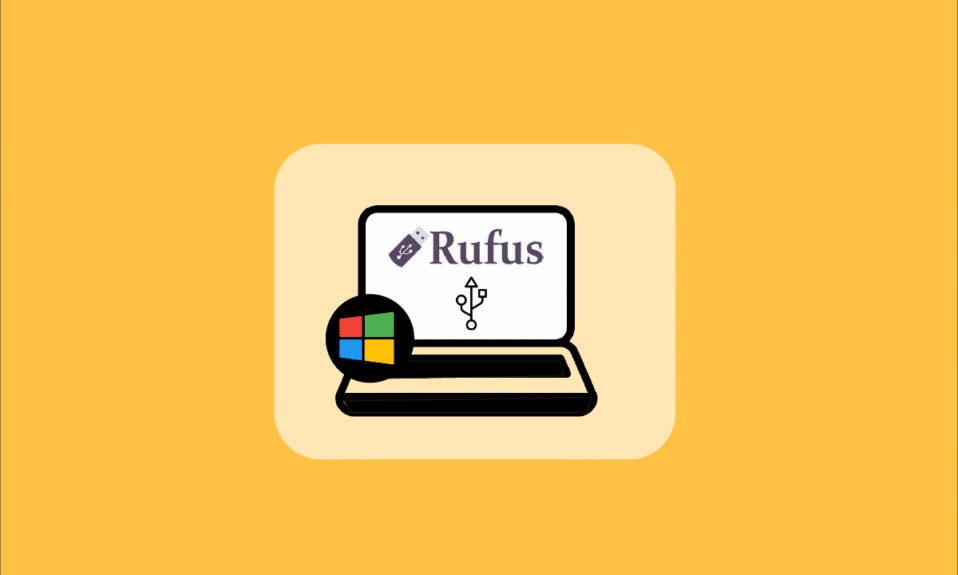
Funkcja Windows To Go pozwala użytkownikom na instalację i uruchamianie systemu operacyjnego Windows, takiego jak Windows 8 lub 10, bezpośrednio z pamięci USB lub zewnętrznego dysku. Ta opcja jest szczególnie atrakcyjna dla osób korzystających z systemów Linux i macOS, które wolą uruchamiać system Windows z zewnętrznego nośnika, zamiast instalować go na dysku wewnętrznym. Narzędzia firm trzecich, takie jak Rufus, umożliwiają utworzenie dysku USB Windows To Go. W dalszej części artykułu przedstawimy szczegółowy przewodnik, jak za pomocą programu Rufus przygotować bootowalny dysk USB z systemem Windows To Go.

Tworzenie nośnika Windows To Go za pomocą programu Rufus
Dzięki Windows To Go, użytkownicy zyskują możliwość zaoszczędzenia miejsca na dysku wewnętrznym, ponieważ system operacyjny uruchamiany jest z zewnętrznego nośnika. Funkcja Windows To Go obsługiwana jest w następujących edycjach systemu Windows:
- Windows 8 i 8.1 w wersji Enterprise
- Windows 10 Education
- Windows 10 Enterprise
- Windows 10 Professional
Jednakże, funkcja Windows To Go nie jest już zintegrowana z systemem Windows 10 (w wersji 2004 i nowszych). Aby móc z niej korzystać, konieczne jest użycie zewnętrznego oprogramowania, np. Rufus. Wobec braku natywnej obsługi Windows To Go, program Rufus stał się popularnym wyborem do tworzenia tego typu dysków USB.
Oto wymagania, które należy spełnić, aby utworzyć dysk USB Windows To Go przy użyciu Rufusa:
- Oprogramowanie Rufus.
- System Windows 8, 8.1 lub 10 (dowolna edycja) – wymagany do korzystania z Rufusa.
- Pamięć USB lub dysk twardy o pojemności 32 GB lub większej.
- Obsługiwany i kompatybilny obraz ISO systemu Windows.
Po zapoznaniu się z wymaganiami, przejdźmy do głównego zagadnienia – jak stworzyć dysk USB Windows To Go za pomocą Rufusa. Poniżej znajdują się kroki, które należy wykonać:
1. Jeśli nie posiadasz obrazu ISO systemu, na początek pobierz obraz Windows Insider Preview za pośrednictwem swojego konta Microsoft.

2. Gdy już posiadasz obraz ISO, pobierz program Rufus na swój komputer. Zalecana jest najnowsza, standardowa wersja (nie przenośna). Następnie zainstaluj program w systemie.

3. Podłącz pamięć USB, która posłuży jako nośnik Windows To Go.
Pamiętaj: Zrób kopię zapasową danych z tego dysku, ponieważ zostaną one usunięte w trakcie procesu.

4. Uruchom program Rufus na systemie Windows 10/8/8.1.
5. W menu rozwijanym „Urządzenie” wybierz swój napęd USB.
6. W sekcji „Schemat partycji i typ systemu docelowego” wybierz „MBR dla systemu BIOS lub UEFI”. Dzięki temu utworzony dysk USB będzie kompatybilny zarówno ze starszym BIOS-em, jak i nowszym UEFI.

7. W „System plików” wybierz opcję NTFS.
Uwaga: System FAT32 nie jest odpowiedni z uwagi na ograniczenia rozmiaru.

8. W sekcji „Rozmiar klastra” wybierz wartość domyślną: 4096 bajtów.
9. Pole „Nowa etykieta woluminu” zostanie zmienione automatycznie w trakcie procesu tworzenia dysku.
10. W „Opcjach formatu” zaznacz następujące opcje:
- Szybkie formatowanie.
-
Utwórz dysk startowy za pomocą: Przeglądaj i wybierz obraz ISO z systemu.
- Po wybraniu obrazu ISO, odznacz opcję „Standardowa instalacja systemu Windows” i wybierz „Windows To Go”.
- Twórz rozszerzone pliki etykiet i ikon.

11. Kliknij „Start”, aby rozpocząć tworzenie dysku.
12. Pojawi się komunikat ostrzegawczy: „OSTRZEŻENIE: WSZYSTKIE DANE NA URZĄDZENIU [nazwa dysku USB] ZOSTANĄ USUNIĘTE”. Potwierdź klikając „OK”.
13. Proces tworzenia dysku Windows To Go może zająć od 1,5 do 2 godzin. Pozostaw program Rufus działający w tle.
14. Po zakończeniu procesu w pasku stanu programu Rufus pojawi się komunikat „GOTOWE”.
15. Uruchom ponownie komputer, aby przetestować i uruchomić nowo utworzony dysk Windows To Go.
W ten sposób proces tworzenia dysku Windows To Go za pomocą Rufusa został zakończony.
***
Mamy nadzieję, że ten szczegółowy przewodnik pomógł zrozumieć, jak za pomocą programu Rufus stworzyć dysk USB Windows To Go. W razie pytań lub sugestii, zachęcamy do pozostawienia komentarza. Chętnie przeczytamy również propozycje tematów, które chcielibyście zobaczyć w przyszłych artykułach.
newsblog.pl
Maciej – redaktor, pasjonat technologii i samozwańczy pogromca błędów w systemie Windows. Zna Linuxa lepiej niż własną lodówkę, a kawa to jego główne źródło zasilania. Pisze, testuje, naprawia – i czasem nawet wyłącza i włącza ponownie. W wolnych chwilach udaje, że odpoczywa, ale i tak kończy z laptopem na kolanach.