Poszukujesz skutecznego sposobu na szybkie uruchamianie aplikacji oraz przeszukiwanie plików na pulpicie w systemie Linux? Warto zwrócić uwagę na Synapse! To znakomite narzędzie do uruchamiania aplikacji w systemie Linux, które inteligentnie wyszukuje to, czego potrzebujesz w miarę pisania.
W tym artykule przedstawimy, jak zainstalować i korzystać z Synapse. Zaprezentujemy proces instalacji, metody wyszukiwania oraz możliwości aktywacji wtyczek!
Instalacja Synapse
Synapse jest dostępne w społeczności Linuksa od dłuższego czasu, co sprawia, że jego instalacja w popularnych dystrybucjach nie nastręcza wielu trudności. Aby rozpocząć korzystanie z tego narzędzia, otwórz terminal i postępuj zgodnie z instrukcjami odpowiednimi dla twojego systemu operacyjnego.
Uwaga: Aby móc używać Synapse, musisz dysponować jedną z dystrybucji: Ubuntu, Debian, Arch Linux, Fedora, OpenSUSE lub mieć możliwość kompilacji kodu źródłowego.
Ubuntu
Wiele edycji Ubuntu ma Synapse preinstalowane jako domyślny program uruchamiający aplikacje. Jeżeli jednak nie masz go jeszcze zainstalowanego, możesz to zrobić szybko za pomocą poniższego polecenia Apt.
sudo apt install synapse
Debian
Jeśli potrzebujesz Synapse na Debianie, otwórz terminal i wprowadź poniższe polecenie Apt-get. Należy jednak pamiętać, że wersja dostępna dla Debiana może być nieco przestarzała (co jest powszechne w przypadku wielu programów na Debianie). Brak najnowszych funkcji nie powinien być problemem, ponieważ Synapse dodaje nowe opcje stopniowo.
Uwaga: Czy zależy Ci na najnowszej wersji Synapse na Debianie? Przeczytaj nasz przewodnik, aby dowiedzieć się, jak zainstalować najnowsze oprogramowanie!
sudo apt-get install synapse
Arch Linux
Synapse można zainstalować na Arch Linuxie z repozytoriów społecznościowych. Upewnij się, że masz włączoną opcję „Społeczność”, a następnie użyj poniższego polecenia Pacman w terminalu.
sudo pacman -S synapse
Fedora
Synapse jest dostępne we wszystkich nowoczesnych wersjach Fedory, a jego instalacja jest prosta dzięki poniższemu poleceniu Dnf.
sudo dnf install synapse
OpenSUSE
OpenSUSE obsługuje Synapse w swoich głównych repozytoriach oprogramowania. Pakiet jest dostępny dla wszystkich aktualnych wersji tego systemu operacyjnego. Aby go zainstalować, użyj Zyppera.
sudo zypper install synapse
Ogólny Linux
Jeśli korzystasz z dystrybucji Linuksa, która nie obsługuje Synapse, będziesz musiał skompilować kod ze źródła. Aby to zrobić, otwórz terminal i postępuj według poniższych kroków.
Kod źródłowy Synapse można znaleźć na oficjalnej stronie Launchpad.
Krok 1: Zainstaluj narzędzie wget na swoim systemie Linux. Następnie użyj go do pobrania najnowszego kodu źródłowego Synapse.
wget https://launchpad.net/synapse-project/0.3/0.2.99.4/+download/synapse-0.2.99.4.tar.xz
Krok 2: Rozpakuj pobrany kod źródłowy do folderu przy użyciu polecenia tar.
sudo tar xvf synapse-0.2.99.4.tar.xz
Krok 3: Przenieś się do nowego folderu synapse-0.2.99.4, używając polecenia CD.
cd synapse-0.2.99.4/
Krok 4: Uruchom skrypt konfiguracyjny. Pomoże to określić, jakie zależności musisz zainstalować, aby pomyślnie skonstruować program.
./configure
Krok 5: Skompiluj kod, wpisując polecenie make.
make
Krok 6: Zainstaluj Synapse na swoim systemie Linux, używając polecenia make install.
sudo make install
Automatyczne uruchamianie
Po zainstalowaniu Synapse na komputerze z systemem Linux, kolejnym krokiem jest zadbanie o to, aby uruchamiał się automatycznie przy każdym starcie systemu. Dzięki temu nie będziesz musiał otwierać go ręcznie za każdym razem.
Aby ustawić Synapse na uruchamianie przy starcie, wykonaj poniższe kroki:
Krok 1: Uruchom Synapse.
Krok 2: Kliknij prawym przyciskiem myszy ikonę Synapse na pasku zadań.
Krok 3: Wybierz „Preferencje” z menu kontekstowego.
Krok 4: Przejdź do zakładki „Ogólne”, znajdź opcję „Uruchamianie przy logowaniu” i zaznacz to pole.
Krok 5: Kliknij „Zamknij”.
Po zaznaczeniu opcji, Synapse powinien automatycznie uruchamiać się po każdym włączeniu komputera z systemem Linux.
Korzystanie z Synapse

Synapse działa poprzez przeszukiwanie systemu w poszukiwaniu elementów, które mogą Cię interesować, na podstawie wprowadzonych zapytań. Aby rozpocząć wyszukiwanie, naciśnij kombinację klawiszy Ctrl + spacja. Następnie wpisz, czego szukasz. W miarę wprowadzania tekstu, Synapse zacznie prezentować sugestie w wynikach. Gdy znajdziesz to, czego szukasz, uruchom go, naciskając klawisz Enter.
Zmienianie skrótu aktywacyjnego
Domyślnym skrótem aktywacyjnym dla Synapse jest Ctrl + spacja. Działa on w większości przypadków, ale nie dla wszystkich użytkowników. Jeśli ten skrót Ci nie odpowiada, możesz go zmienić na inny!
Aby to zrobić, kliknij prawym przyciskiem myszy ikonę Synapse w zasobniku systemowym, wybierz „Preferencje”, a następnie znajdź sekcję „Skrót” w ustawieniach.
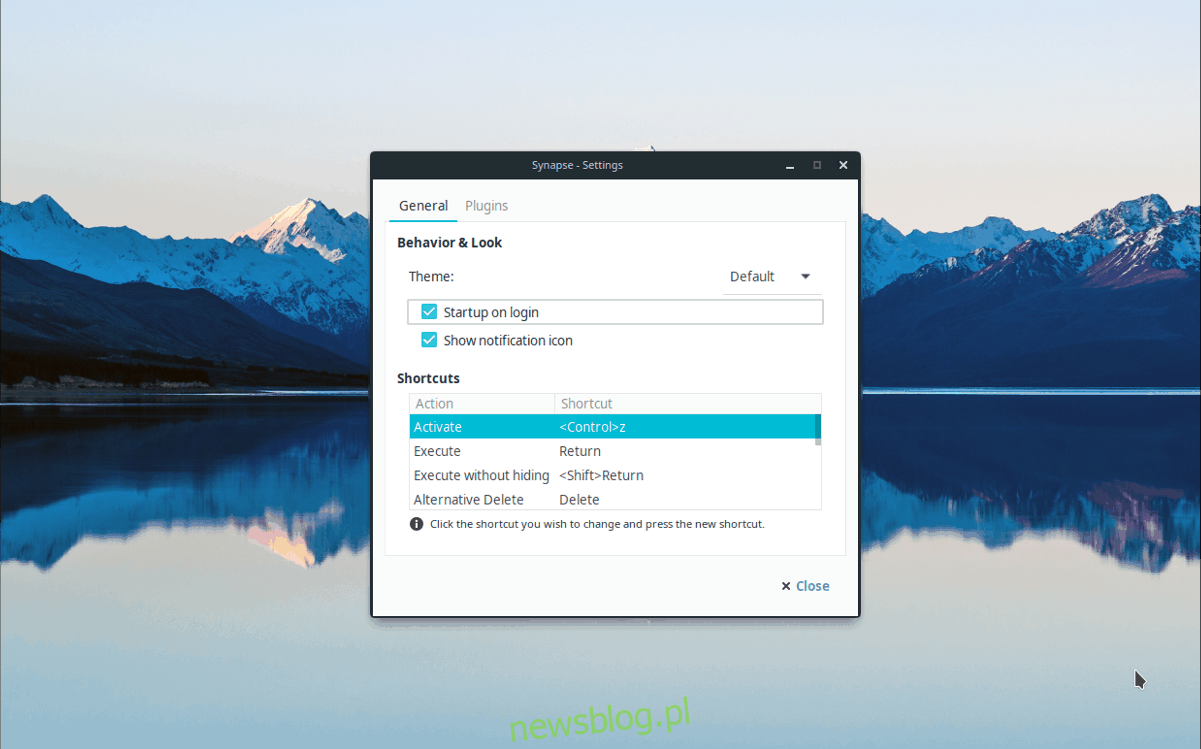
W sekcji „Skróty” znajdź „Aktywuj” i dwukrotnie kliknij na „
Zmienianie motywu

Nie jesteś fanem domyślnego wyglądu Synapse? Możesz go zmienić, korzystając z menu rozwijanego obok opcji „Motywy” w ustawieniach. Po wybraniu nowego motywu, Synapse natychmiast się do niego dostosuje!
Włączanie i wyłączanie funkcji
Synapse jest wyposażone w wiele interesujących funkcji (nazywanych wtyczkami), które poprawiają wydajność wyszukiwania. Jednak nie wszystkie z nich są domyślnie aktywowane. Aby sprawdzić dostępne wtyczki, kliknij prawym przyciskiem myszy ikonę Synapse w zasobniku systemowym, wybierz „Preferencje”, a następnie przejdź do zakładki „Wtyczki”.
W sekcji „Wtyczki” znajdziesz listę różnych opcji (zarówno aktywnych, jak i nieaktywnych) do przetestowania.
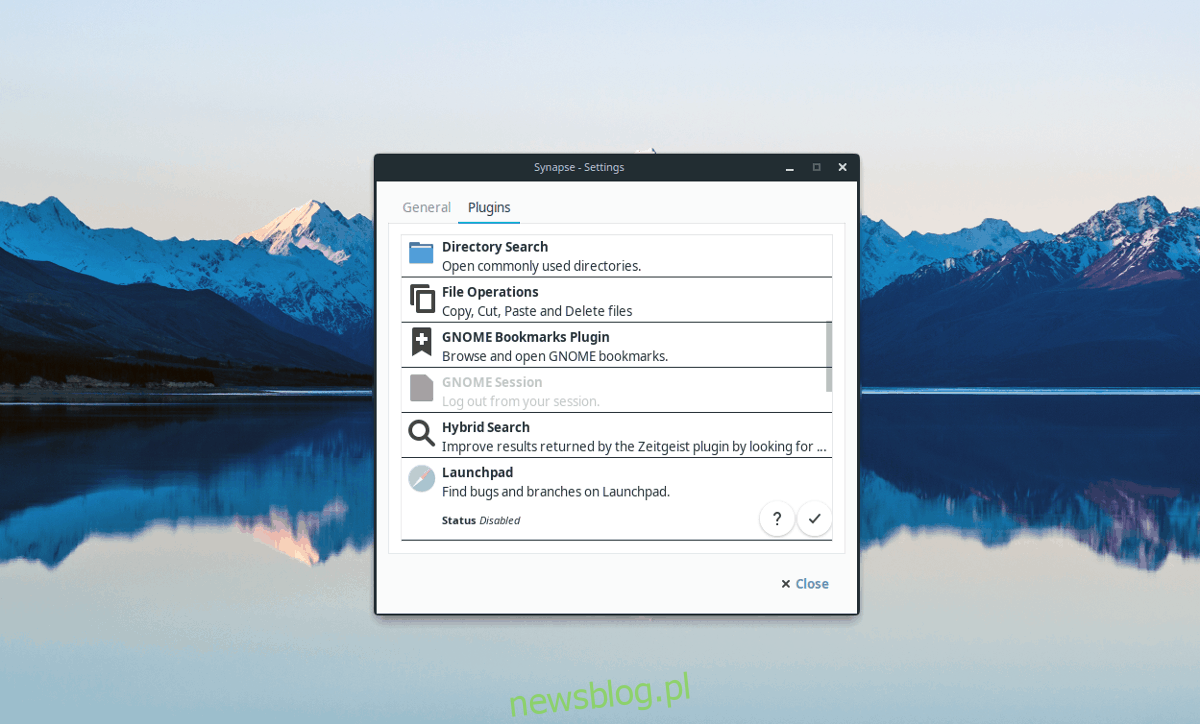
Aby aktywować wtyczkę, kliknij na szare pole obok niej, a następnie wybierz symbol zaznaczenia. Aby ją dezaktywować, kliknij „X”.
newsblog.pl
Maciej – redaktor, pasjonat technologii i samozwańczy pogromca błędów w systemie Windows. Zna Linuxa lepiej niż własną lodówkę, a kawa to jego główne źródło zasilania. Pisze, testuje, naprawia – i czasem nawet wyłącza i włącza ponownie. W wolnych chwilach udaje, że odpoczywa, ale i tak kończy z laptopem na kolanach.