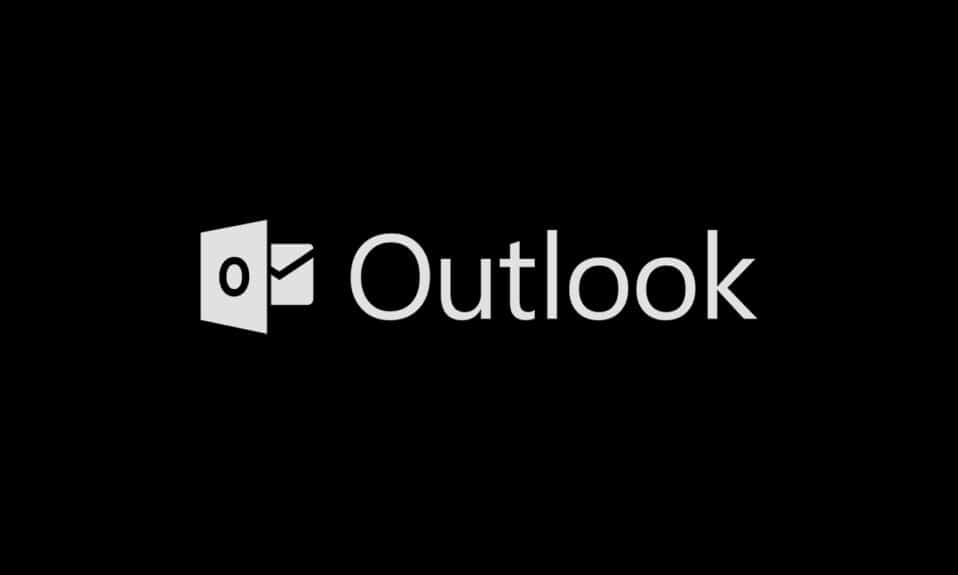
W ostatnich latach tryb ciemny stał się bardzo popularny wśród użytkowników różnych urządzeń. Pomaga w redukcji zmęczenia oczu i sprawia, że korzystanie z ekranów jest bardziej komfortowe. W odpowiedzi na rosnące zainteresowanie ciemnym motywem, programiści oraz producenci sprzętu zaczęli go wdrażać w swoich produktach. Microsoft również zaktualizował swoje aplikacje w pakiecie Office, w tym Microsoft Outlook, aby wprowadzić tryb ciemny dla swoich użytkowników. W niniejszym artykule przedstawimy krok po kroku, jak aktywować tryb ciemny w Outlook 365 oraz w aplikacji na systemie Android. Czas na przyciemnienie!
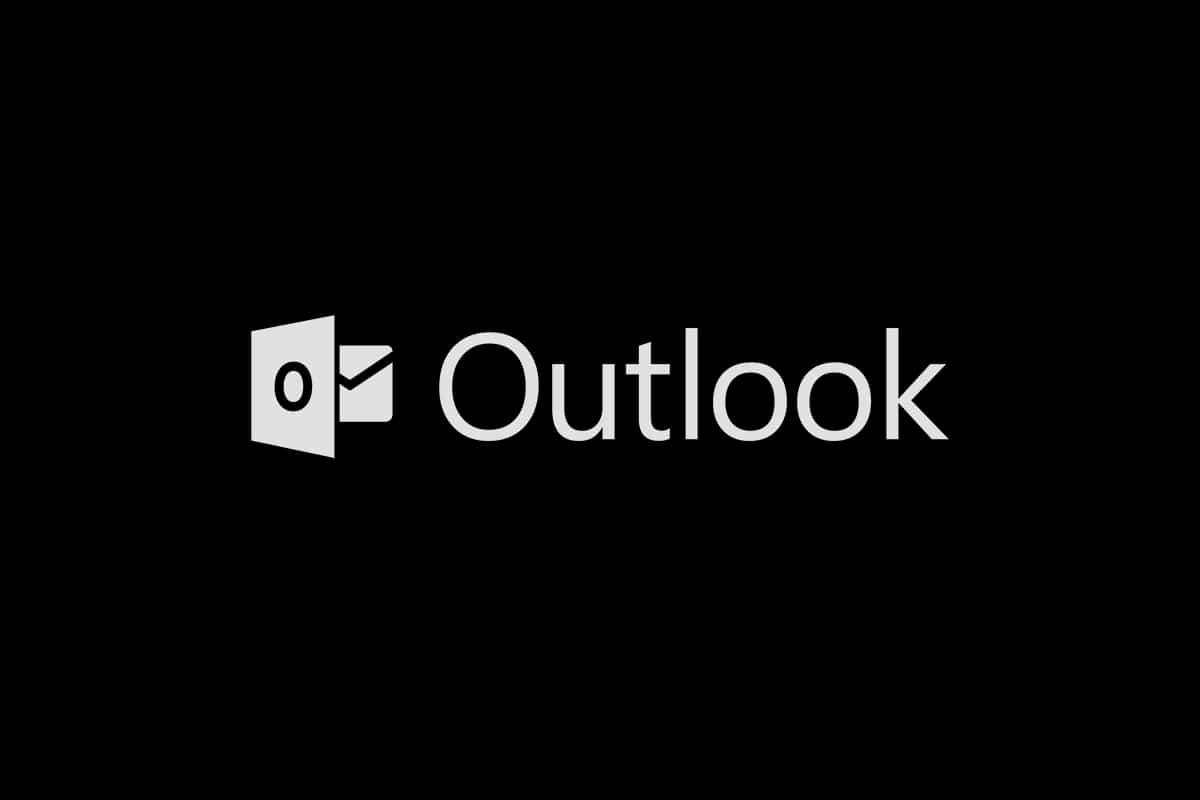
Włączanie trybu ciemnego w Microsoft Outlook
Na wstępie warto zaznaczyć, że opcja trybu ciemnego w Microsoft Outlook jest dostępna jedynie dla subskrybentów Microsoft 365 (dawniej Office 365). Użytkownicy starszych wersji, takich jak Office 2016 czy Office 2013, mają do dyspozycji jedynie ciemnoszary motyw. Dodatkowo, zmiany w ustawieniach motywu w Office są globalne i mają wpływ na wszystkie aplikacje w tym pakiecie, łącznie z innymi powiązanymi aplikacjami na tym samym koncie użytkownika.
Wskazówka: Aby sprawdzić, jaką subskrypcję pakietu Office posiadasz, kliknij prawym przyciskiem myszy ikonę menu Start i wybierz „Aplikacje i funkcje”. Następnie przewiń listę, aby znaleźć swoją subskrypcję oraz numer wersji.
Opcja I: Na komputerze
Aby włączyć tryb ciemny w Microsoft Outlook na komputerze, wykonaj następujące kroki:
1. Otwórz dowolną aplikację pakietu Office, taką jak Word, PowerPoint lub Excel, klikając dwukrotnie jej ikonę na pulpicie lub wyszukując ją w menu Start.
2. W lewym górnym rogu okna znajdź przycisk „Plik”.
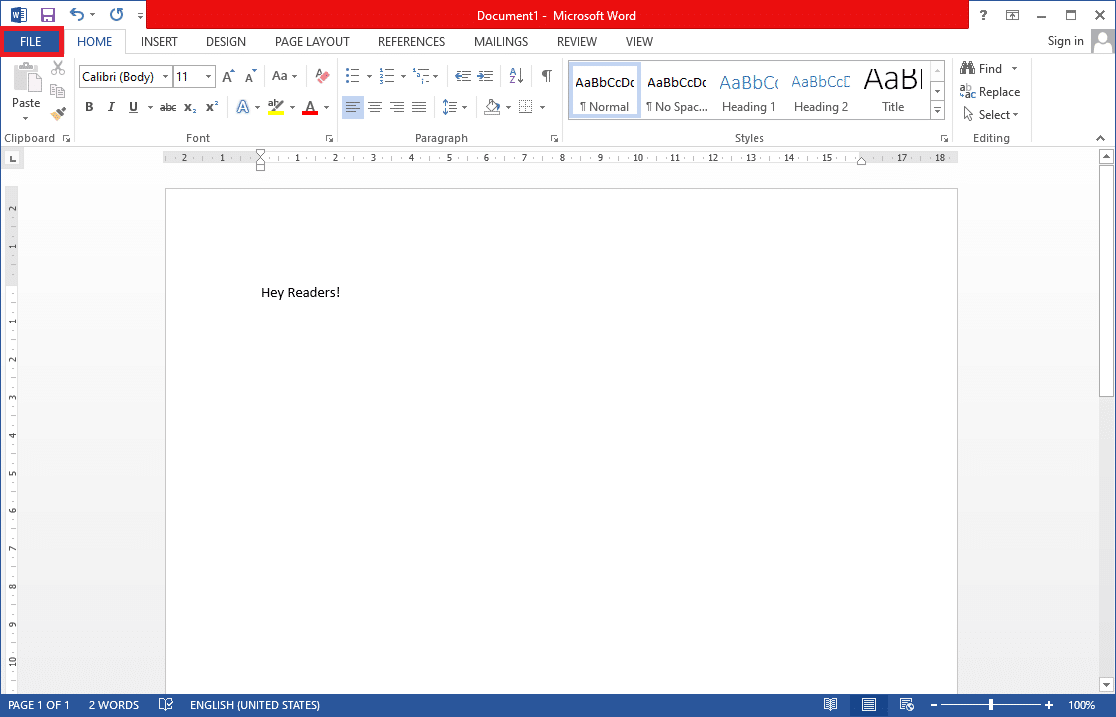
3. Na dole paska bocznego kliknij „Konto”.
4. W prawym panelu znajdź rozwijane menu „Motyw biurowy” i wybierz opcję „Czarny”. (Inne dostępne motywy to Kolorowy (domyślny), Ciemnoszary oraz Biały. Motyw ciemnoszary jest zbliżony do czarnego, warto go przetestować.) Możesz również dostosować tło biurowe, ustawiając je na brak, jeśli preferujesz minimalistyczny wygląd.
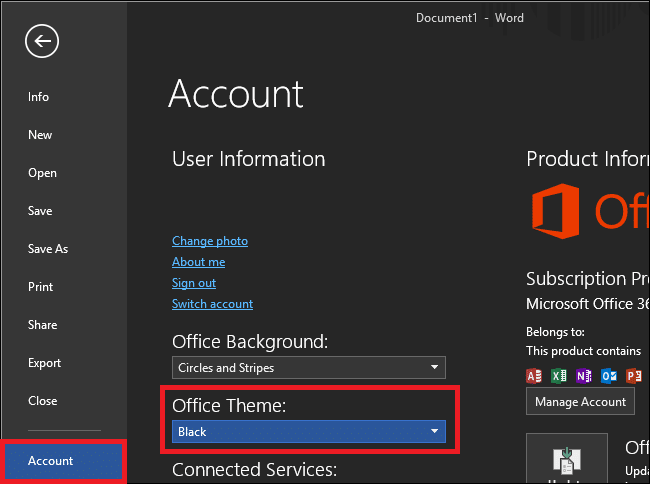
Alternatywny sposób na włączenie trybu ciemnego w Microsoft Outlook jest następujący:
1. W menu „Plik” wybierz „Opcje”.
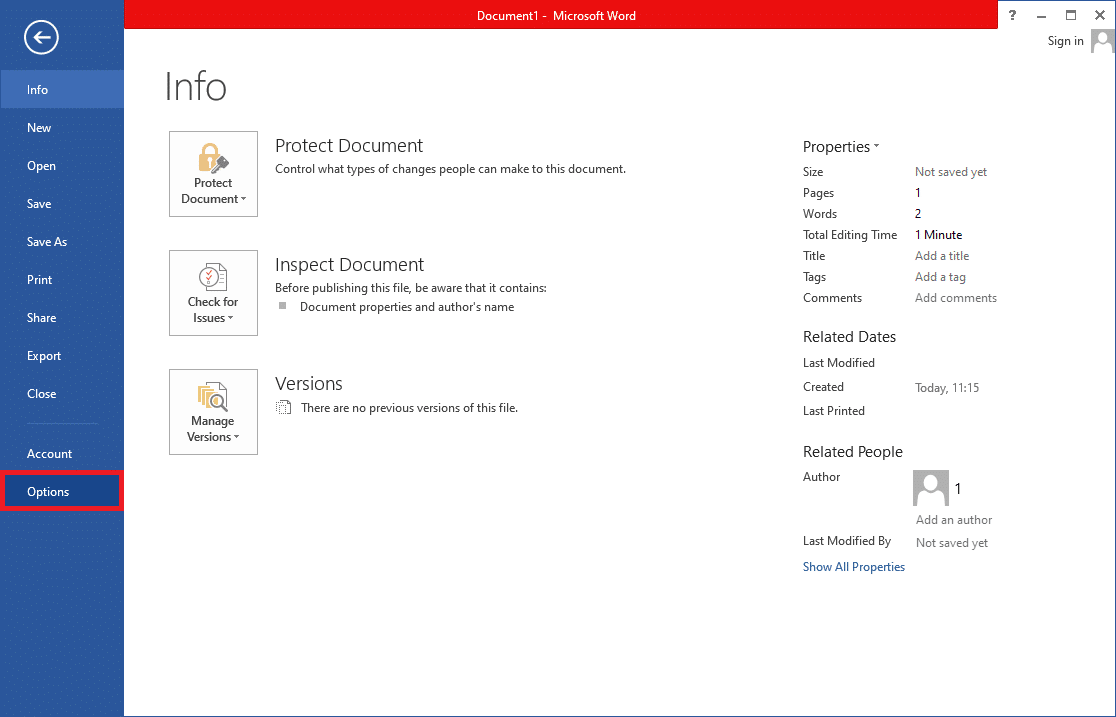
2. W sekcji „Personalizuj swoją kopię pakietu Microsoft Office” na karcie „Ogólne” otwórz menu wyboru „Motyw pakietu Office” i wybierz „Czarny”. Potwierdź, klikając „OK”, aby zastosować zmiany.
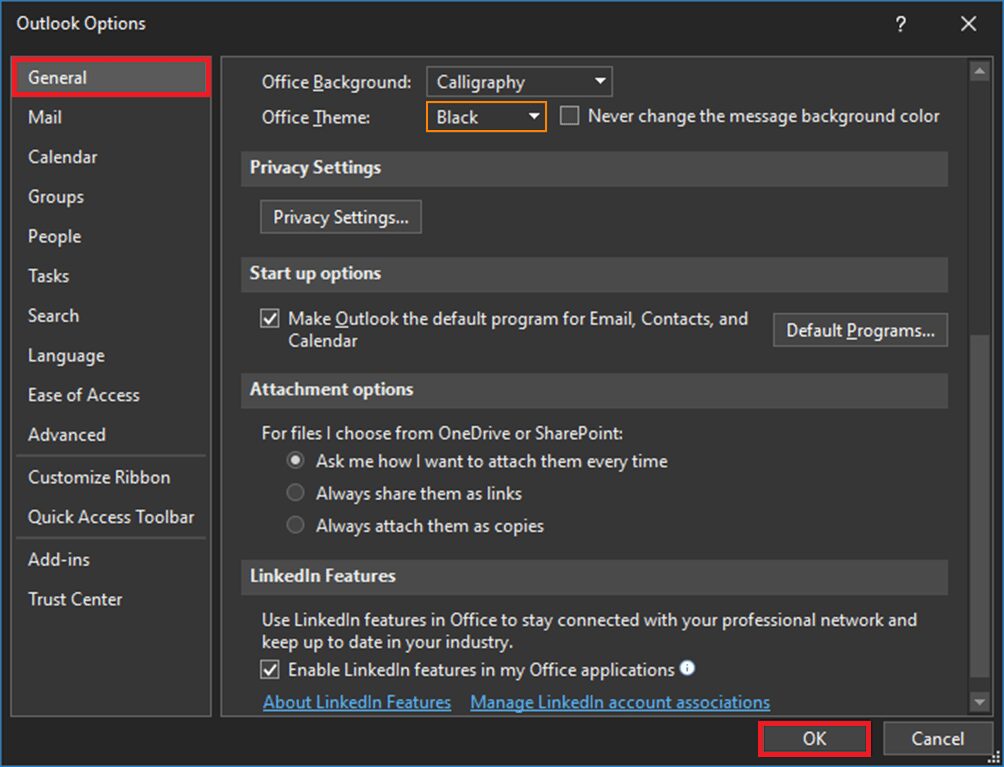
Po wykonaniu tych kroków wszystkie aplikacje pakietu Office zainstalowane w Twoim systemie, w tym Outlook, przełączą się na ciemny motyw.
3. Możesz również przełączyć okienko odczytu (gdzie wyświetlana jest treść wiadomości) na jasne lub ciemne tło, klikając przycisk „Włącz/wyłącz światła” znajdujący się obok przycisku „Odpowiedz” w nowszych wersjach aplikacji.
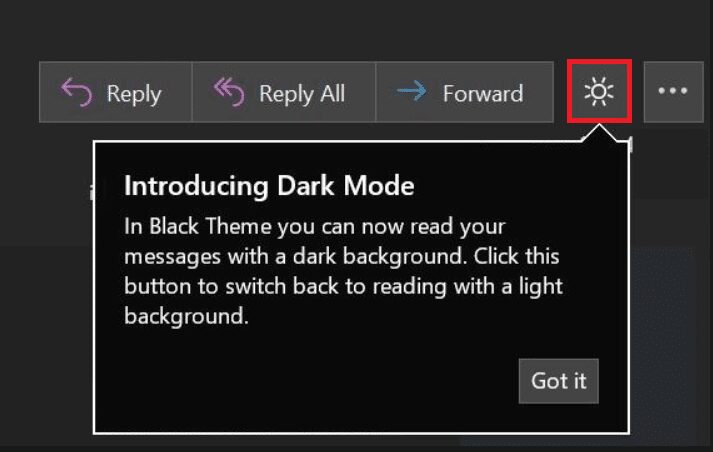
4. W zależności od wersji programu Outlook, możesz też znaleźć opcję „Przełącz tło” na wstążce karty „Strona główna” lub „Wiadomość”.

5. Tryb ciemny jest także dostępny w wersji webowej Outlooka. Aby go włączyć, kliknij ikonę ustawień (koło zębate) w prawym górnym rogu, a następnie aktywuj przełącznik trybu ciemnego (upewnij się, że motyw jest ustawiony na niebieski). Podobnie jak w aplikacji desktopowej, możesz przełączać się między jasnym a ciemnym tłem okienka odczytu, korzystając z przycisku żarówki/księżyca.
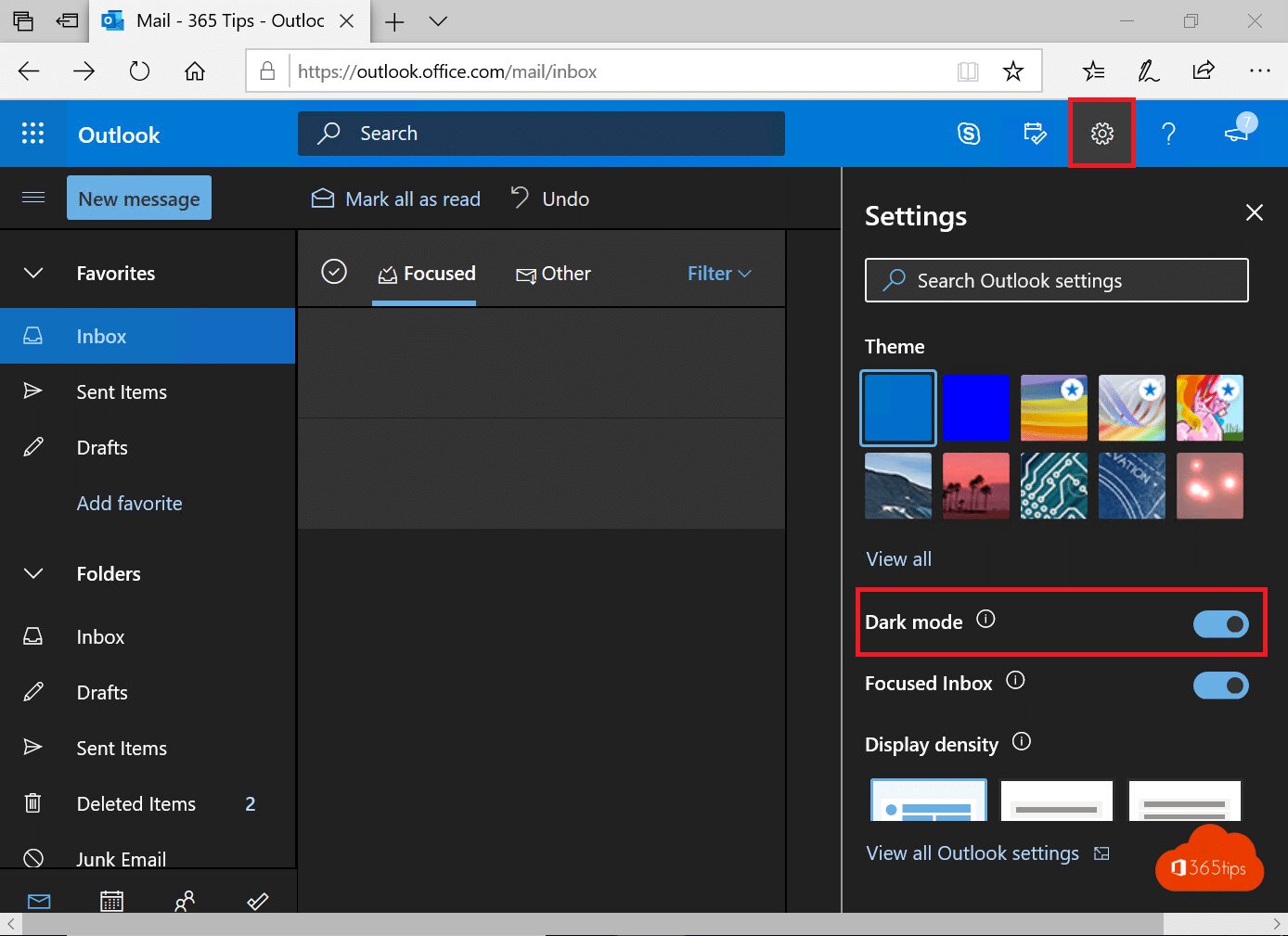
Opcja II: Na urządzeniach z systemem Android
Na smartfonach proces włączania trybu ciemnego w aplikacji Outlook jest identyczny. Jeśli nie widzisz opcji motywu, upewnij się, że aplikacja jest aktualna. Tryb ciemny jest dostępny w wersji Androida 4.0.4 (345) oraz nowszych. Użytkownicy iOS muszą mieć zainstalowaną wersję Outlooka 4.2.0 lub nowszą. Aby aktywować tryb ciemny na telefonie, wykonaj poniższe kroki:
1. Otwórz aplikację Outlook na swoim urządzeniu mobilnym.
2. Stuknij ikonę swojego profilu.
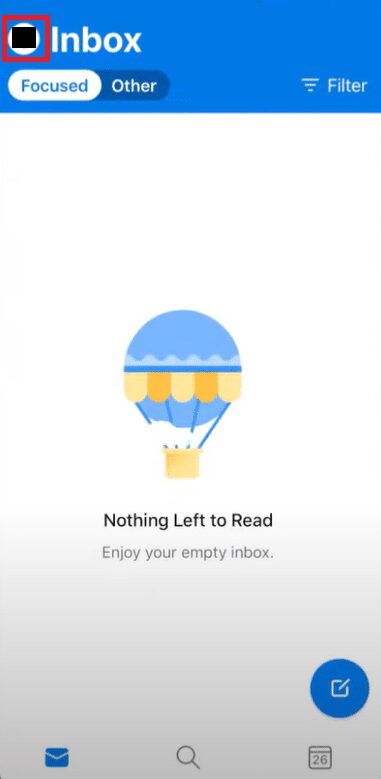
3. Następnie stuknij ikonę koła zębatego w lewym dolnym rogu, aby przejść do Ustawień.
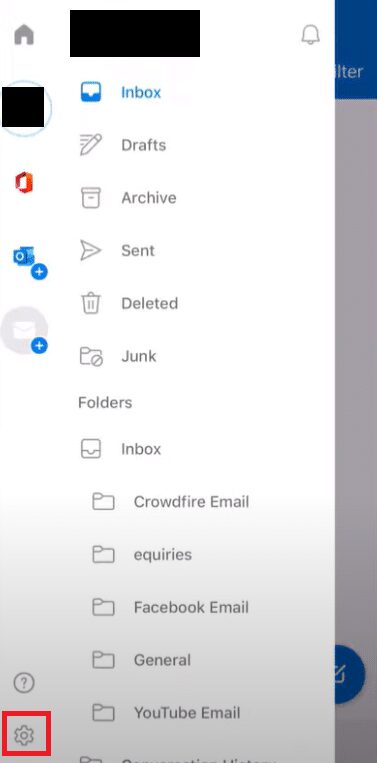
4. W sekcji Ustawienia przewiń do Preferencji i wybierz opcję Motyw.
Uwaga: w systemie iOS zamiast „Motyw” znajdziesz opcję „Wygląd”.
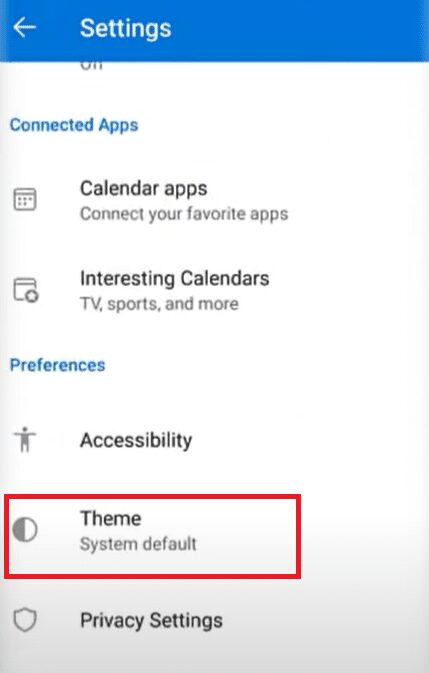
5. Wybierz opcję „Ciemny”.

6. Po tych krokach Twoja aplikacja powinna być już w ciemnym motywie, jak pokazano poniżej.

Liczymy, że aktywacja trybu ciemnego w Microsoft Outlook oraz innych aplikacjach pakietu Office przyniesie ulgę Twoim oczom, szczególnie podczas przeglądania służbowych wiadomości e-mail po zmroku. Dla osób, które często pracują w nocy, polecamy zainstalowanie programu f.lux, który dostosowuje temperaturę barwową ekranu w zależności od pory dnia i otoczenia.
***
Mamy nadzieję, że nasz przewodnik okazał się pomocny i udało Ci się włączyć tryb ciemny w Microsoft Outlook. W artykule omówiliśmy również, jak aktywować tryb ciemny w Outlook 365 oraz w aplikacjach na Androida i iOS. Jeśli masz pytania lub sugestie, zachęcamy do ich zamieszczenia w komentarzach.
newsblog.pl
Maciej – redaktor, pasjonat technologii i samozwańczy pogromca błędów w systemie Windows. Zna Linuxa lepiej niż własną lodówkę, a kawa to jego główne źródło zasilania. Pisze, testuje, naprawia – i czasem nawet wyłącza i włącza ponownie. W wolnych chwilach udaje, że odpoczywa, ale i tak kończy z laptopem na kolanach.