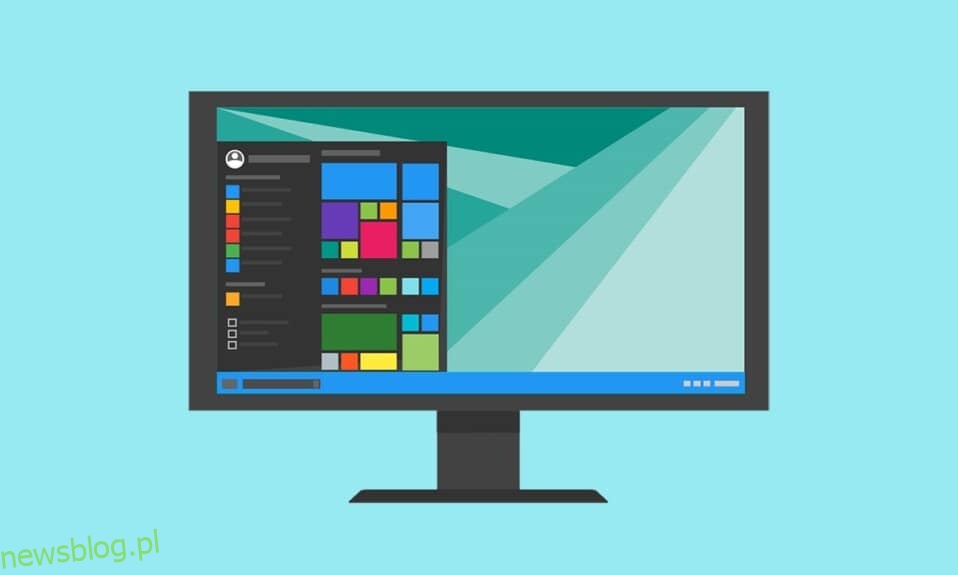Jednym z powodów, dla których użytkownicy lubią system Windows 10, jest możliwość dostosowania do ich potrzeb i estetyki. Od ustawień, takich jak zmiana tapety, po wybór kolorów akcentów, system Windows 10 oferuje wiele opcji. Menu Start i pasek zadań, dwa z najczęściej używanych elementów interfejsu użytkownika, można również dostosować do własnych potrzeb. Można zmienić kolor paska zadań w systemie Windows 10, a jeśli szukasz wskazówek na ten temat, przedstawiamy pomocny przewodnik, który nauczy Cię, jak zmienić kolor paska zadań w systemie Windows 10, abyś mógł zmienić kolor paska zadań.

Jak zmienić kolor paska zadań w systemie Windows 10?
Po pierwsze, opcja zmiany koloru paska zadań Windows 10 pojawił się dopiero po aktualizacji systemu Windows 10 1903 z maja 2019 r. Jeśli więc używasz starszej wersji systemu Windows 10, przejdź do opcji Ustawienia > Aktualizacje i zabezpieczenia > Windows Update i zainstaluj wszelkie dostępne aktualizacje.
Następnie menu startowe, pasek zadań i centrum akcji są połączone razem jako jeden gigantyczny element interfejsu użytkownika, a wszystkie trzy mają ten sam kolor. Opcja ustawienia różnych kolorów dla każdego z nich nie jest jeszcze dostępna. Mając to na uwadze, oto jak zmienić kolor paska zadań Windows –
1. Naciśnij klawisz Windows, aby aktywować menu Start, a następnie kliknij ikonę koła zębatego, aby uruchomić Ustawienia.

2. Kliknij Personalizacja.

3. Przejdź do zakładki Kolory za pomocą menu po lewej stronie.
4. Rozwiń menu Wybierz swój kolor w prawym panelu i wybierz Ciemny.
Uwaga: Z pewnych powodów motyw Jasny nie zezwala na niestandardowe kolory paska zadań, menu Start i innych elementów interfejsu użytkownika, dlatego musisz przełączyć się na motyw Ciemny.

5. Przed wybraniem koloru akcentującego przewiń w dół panel i zaznacz pole Start, pasek zadań i centrum akcji w obszarze Pokaż kolor akcentujący na następujących powierzchniach, aby wyświetlić podgląd wyboru.

6. Na koniec wybierz preferowany kolor akcentu, a pasek zadań automatycznie zmieni się na ten kolor.
7. Wiele opcji kolorystycznych znajdziesz w sekcjach Ostatnie kolory i Kolory okien. Śmiało i baw się nimi, aż znajdziesz ten, który pasuje do Twojej estetyki.

8. Jeśli nie jesteś zadowolony z żadnej z istniejących opcji kolorów, kliknij przycisk + Kolor niestandardowy i wybierz kolor akcentu.

9. W oknie dialogowym Wybierz niestandardowy kolor akcentu kliknij opcję Więcej, aby przełączać się między modelami kolorów RGB i HSV, wprowadź dokładne wartości dla kanałów czerwonego, zielonego i niebieskiego lub bezpośrednio wprowadź niestandardowy kod szesnastkowy.
10. Po dokładnym dostrojeniu wyboru koloru kliknij Gotowe, aby ustawić kolor akcentu.
Uwaga 1: Jeśli wybrany kolor akcentujący nie jest prawidłowo stosowany, wyłącz filtry kolorów w ustawieniach ułatwień dostępu, przechodząc do opcji Ustawienia > Ułatwienia dostępu > Widoczność > Filtry kolorów.

Uwaga 2: Możesz także pozwolić systemowi Windows na automatyczne wybieranie koloru na podstawie tapety. W tym celu zaznacz pole obok Automatycznie wybierz kolor akcentu z mojego tła. Teraz za każdym razem, gdy zmienisz tapetę, system Windows automatycznie zmieni kolor paska zadań.

Teraz wiesz, jak zmienić kolor paska zadań w systemie Windows 10.
Wskazówka dla profesjonalistów: Zmień kolor paska zadań, jeśli system Windows nie jest aktywowany
Wszystkie omówione powyżej opcje dostosowywania są dostępne tylko dla użytkowników z aktywowaną wersją systemu Windows. Jednak nawet jeśli system Windows nie jest aktywowany, nadal możesz zmieniać kolor paska zadań za pomocą Edytora rejestru. Wykonaj te czynności, aby zrobić to samo.
Uwaga: Zachowaj ostrożność podczas modyfikowania Rejestru, ponieważ wszelkie wpadki mogą powodować niepożądane problemy.
1. Otwórz okno dialogowe Uruchom, naciskając jednocześnie klawisze Windows + R.
2. Wpisz regedit i kliknij OK, aby otworzyć Edytor rejestru.

3. Ręcznie przejdź w dół następującą ścieżką lub po prostu skopiuj i wklej ścieżkę w pasku adresu i naciśnij klawisz Enter.
HKEY_CURRENT_USERSOFTWAREMicrosoftWindowsCurrentVersionThemesPersonalize

4. Kliknij dwukrotnie klawisz ColorPrevalence w prawym panelu i zmień jego dane wartości na 1. Kliknij OK, aby zapisać.

5. Następnie przejdź w dół HKEY_CURRENT_USERPanel sterowaniaDesktop i kliknij dwukrotnie AutoColorization. Zmień Dane wartości na 1 i kliknij OK.

5. Zamknij teraz Edytor rejestru i uruchom ponownie proces Eksploratora Windows z Menedżera zadań, aby wprowadzić dostosowanie. To wszystko, możesz teraz zmienić kolor okien 10 paska zadań zgodnie z własnym wyborem.

***
Mamy nadzieję, że ten przewodnik był pomocny i udało Ci się zmienić kolor paska zadań w oknach 10. Teraz możesz wiedzieć, jak zmienić kolor paska zadań w systemie Windows 10, możesz zmieniać kolor paska zadań, kiedy tylko chcesz. Jeśli masz jakieś pytania lub sugestie, możesz je umieścić w sekcji komentarzy. Istnieje kilka sposobów dostosowania paska zadań w systemie Windows 10, na przykład Pokaż prędkość Internetu, temperaturę procesora i karty graficznej na pasku zadań itp. Daj nam znać, jeśli chcesz przeczytać więcej instrukcji dotyczących dostosowywania systemu Windows 10/Windows 11 na naszej stronie internetowej .