Google Chrome 74 wprowadza możliwość korzystania z trybu ciemnego w systemie Windows. Zamiast oferować oddzielny przełącznik do aktywacji tego trybu, przeglądarka dostosowuje się do ogólnych ustawień systemu Windows 10. Chociaż taka jest standardowa funkcjonalność, istnieje sposób, aby wymusić jego włączenie.
Jak aktywować tryb ciemny w Chrome
Aby skorzystać z wbudowanego trybu ciemnego w przeglądarce Google Chrome, należy przejść do opcji Ustawienia > Personalizacja > Kolory i wybrać „Ciemny” w sekcji „Wybierz domyślny tryb aplikacji”. Po dokonaniu tego zmiana kolorystyki na ciemną zostanie zastosowana w systemie Windows 10, a Chrome oraz inne aplikacje będą działać zgodnie z tym ustawieniem.
Na komputerach Mac użytkownicy mogą włączyć tryb ciemny dostępny w systemie macOS, aby uzyskać taki sam efekt.
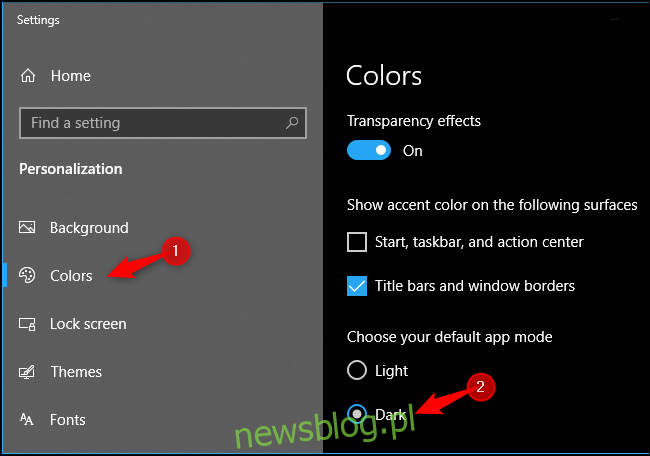
Na tę chwilę funkcja działa jedynie dla wybranej grupy użytkowników. Od momentu wydania Chrome 74, które miało miejsce 23 kwietnia 2019 roku, Google testuje tę opcję na „niewielkiej liczbie użytkowników Chrome M74” i planuje jej szersze udostępnienie w przyszłości, jak informuje Menedżer społeczności Chrome. Aby aktywować tę funkcję teraz, można uruchomić Chrome z parametrem –force-dark-mode.
Aktualizacja: Google ogłosiło, że funkcjonalność powinna być teraz dostępna dla wszystkich. Wciąż jednak możesz wymusić działanie trybu ciemnego, jeśli preferujesz korzystać z jasnego motywu systemu Windows, ale w ciemnym motywie Chrome.
Jak wymusić tryb ciemny
Chrome ma wbudowaną opcję, która pozwala na wymuszenie trybu ciemnego. Opcja ta działa nawet w przypadku, gdy standardowy tryb ciemny w systemie nie działa poprawnie. Dzięki temu Chrome przełączy się na tryb ciemny, niezależnie od tego, czy domyślny tryb aplikacji Windows 10 jest ustawiony na „jasny”.
Aby to zrobić, znajdź skrót, którego używasz do uruchamiania Chrome. Może on znajdować się na pasku zadań lub na pulpicie. W przykładzie użyjemy skrótu z paska zadań.
Kliknij prawym przyciskiem myszy na skrót i wybierz „Właściwości”. W przypadku skrótu na pasku zadań kliknij prawym przyciskiem myszy na ikonę paska zadań, następnie na „Google Chrome” i wybierz „Właściwości”.
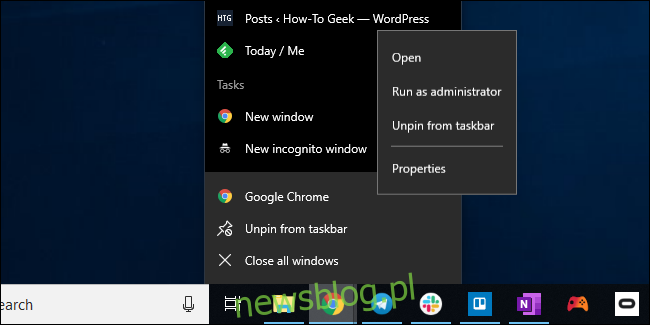
Następnie dodaj spację oraz parametr –force-dark-mode na końcu pola „Docelowy”. Na przykład w naszym przypadku pole to wygląda następująco:
"C:Program Files (x86)GoogleChromeApplicationchrome.exe" --force-dark-mode
W Twoim systemie może to wyglądać inaczej, w zależności od lokalizacji, w której zainstalowano Chrome.
Po dokonaniu zmian kliknij „OK”.
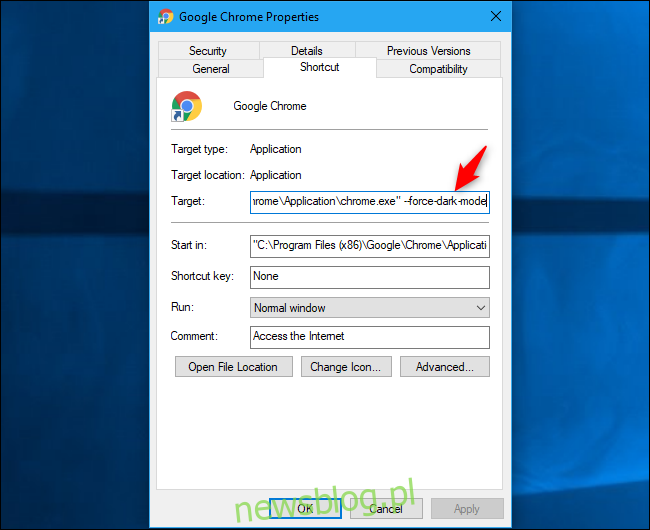
Po kliknięciu „OK” uruchom Chrome za pomocą zmodyfikowanego skrótu. Jeśli przeglądarka była już otwarta, musisz ją zamknąć przed ponownym uruchomieniem. Można to zrobić, klikając menu > Zakończ. Po zamknięciu przeglądarki odczekaj chwilę, a następnie uruchom Chrome ponownie za pomocą nowego skrótu.
Pojawi się nowy motyw trybu ciemnego, który niestety jest dość podobny do trybu incognito.
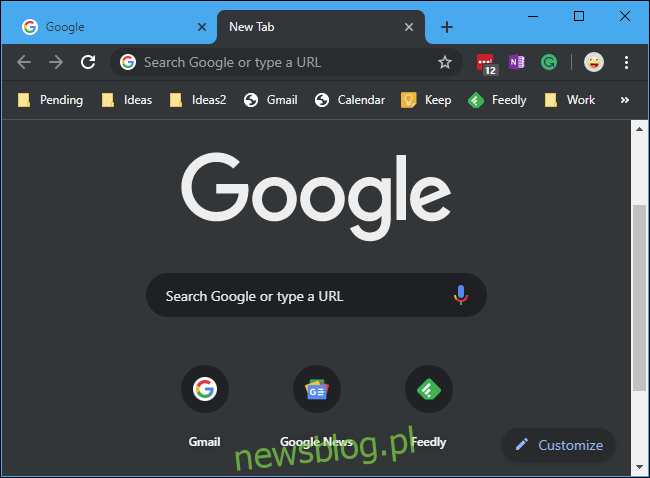
Jak zmienić kolor paska tytułu w Chrome
Jeśli nie chcesz, aby pasek tytułu Chrome miał kolor – lub preferujesz, aby był kolorowy – przejdź do sekcji Ustawienia > Personalizacja > Kolory i zmień opcję „Paski tytułu i obramowanie okien” w obszarze „Pokaż kolor akcentów na następujących powierzchniach”.
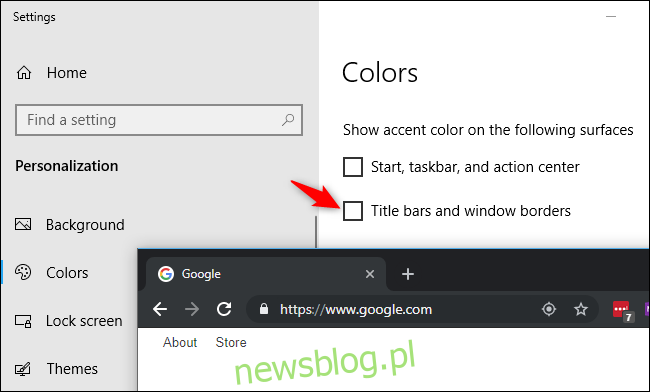
Gdy ta opcja jest aktywna, pasek tytułu Chrome przyjmie kolor akcentu ustawiony w panelu Kolory.
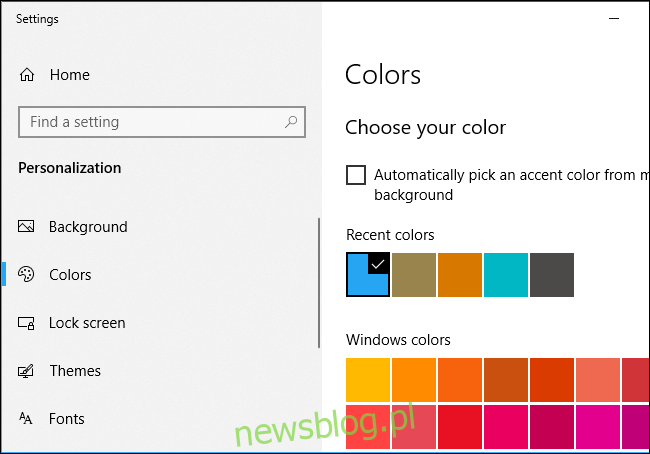
Jak włączyć tryb ciemny za pomocą motywu
Jeśli nie chcesz bawić się w ustawienia – lub korzystasz ze starszej wersji systemu operacyjnego, takiej jak Windows 7 – możesz po prostu zainstalować motyw trybu ciemnego dla Chrome. Google udostępnia teraz oficjalną kolekcję motywów dla przeglądarki. Wystarczy przejść do Chrome Web Store i zainstalować motyw „Po prostu czarny”.
Ten motyw jest ciemniejszy niż wbudowany tryb ciemny Chrome w systemie Windows, więc może być preferowany przez tych, którzy szukają jeszcze ciemniejszej wersji przeglądarki. W Chrome Web Store znajduje się również wiele innych motywów, które można zainstalować.
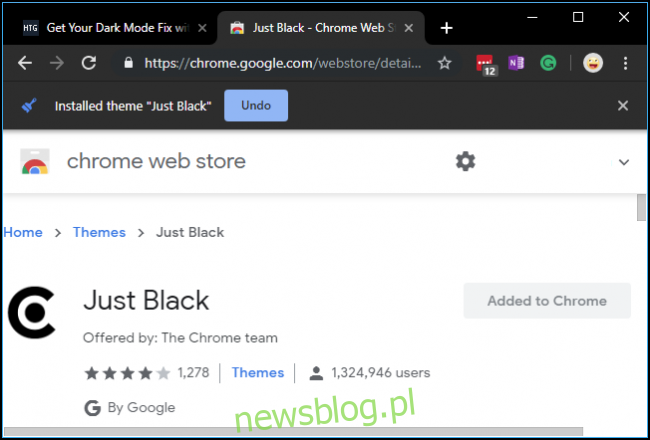
newsblog.pl
Maciej – redaktor, pasjonat technologii i samozwańczy pogromca błędów w systemie Windows. Zna Linuxa lepiej niż własną lodówkę, a kawa to jego główne źródło zasilania. Pisze, testuje, naprawia – i czasem nawet wyłącza i włącza ponownie. W wolnych chwilach udaje, że odpoczywa, ale i tak kończy z laptopem na kolanach.