Wielkie firmy technologiczne potrzebowały chwili, aby to wprowadzić, ale w końcu jest. Sprawdźmy więc, jak najprościej włączyć i wyłączyć tryb ciemny w przeglądarce Google Chrome.
Czas, który spędzamy przed ekranami, stale rośnie. Nawet jeśli starasz się ograniczyć rozrywkę cyfrową, praca często okazuje się nieunikniona.
Pandemia COVID-19 sprawiła, że znaczna część pracowników na całym świecie na stałe przeniosła się do swoich domowych biur, pracując przy komputerach.
Wiele osób to docenia. Wygoda pracy w piżamie, bez konieczności przygotowywania się, jest bez wątpienia nieporównywalna.
Jednak nasze oczy cierpią. A biorąc pod uwagę, że Google Chrome jest najpopularniejszą przeglądarką internetową, tryb ciemny może znacząco pomóc w redukcji zmęczenia wzroku.
Należy pamiętać, że Google Chrome na komputerach Mac, iOS i Windows domyślnie wykorzystuje motyw systemowy (jasny lub ciemny). Oznacza to, że aby uzyskać ciemny wygląd przeglądarki, musisz włączyć tryb ciemny w całym systemie. Nie ma możliwości oddzielnego aktywowania trybu ciemnego tylko w Chrome, z wyjątkiem sytuacji, gdy korzystasz z Androida.
Ten artykuł opisuje zatem, jak włączyć tryb ciemny w systemach Windows, Mac, iOS oraz w Google Chrome na Androidzie.
Zacznijmy od najczęściej wykorzystywanego systemu operacyjnego na komputerach stacjonarnych…
Włączanie trybu ciemnego w Google Chrome na Windows 10/11
Użytkownicy Windows 10 powinni przejść do Ustawienia > Personalizacja > Kolor > Wybierz domyślny tryb aplikacji i tam wybrać opcję „Ciemny”.
Analogicznie, te same kroki należy wykonać, aby włączyć lub wyłączyć tryb ciemny w Google Chrome w systemie Windows 11.
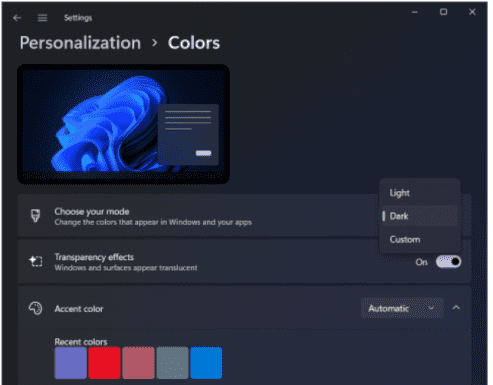
Jednakże, to nie zadziała, jeżeli korzystasz z nieaktywowanej wersji systemu Windows. W takim przypadku możesz użyć narzędzia Ultimate Windows Tweaker, które umożliwia zmianę trybu niezależnie od aktywacji systemu.
Tryb ciemny Google Chrome na komputerze Mac
Podobnie, jeśli korzystasz z komputera Mac, przejdź do menu Apple > Preferencje systemowe > Ogólne i w sekcji „Wygląd” wybierz opcję „Ciemny”.
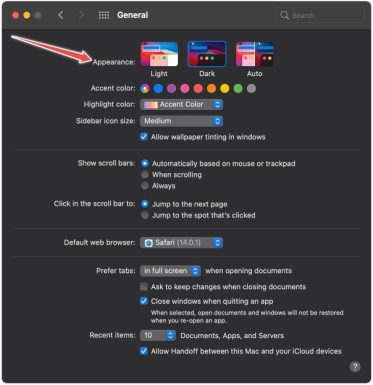
Dostępny jest też tryb „Automatyczny”, który przełącza motywy jasne i ciemne w zależności od pory dnia. Trzeba pamiętać, że ta funkcja jest dostępna tylko w systemie Mac OS 10.14 i nowszych.
Tryb ciemny Google Chrome na iOS
Podobnie jak w przypadku dwóch poprzednich systemów, iOS oferuje możliwość włączenia trybu ciemnego dla wszystkich aplikacji jednocześnie. Wystarczy przejść do Ustawienia > Ekran i jasność i zaznaczyć opcję „Ciemny”.
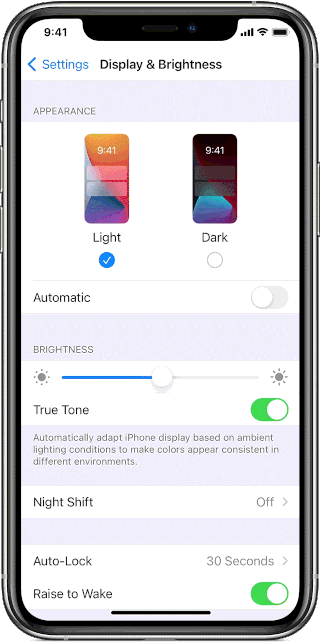
Możesz również ustawić tryb „Automatyczny”, aby tryb jasny i ciemny zmieniały się automatycznie w zależności od wschodu i zachodu słońca.
Użytkownicy iPhone’ów i iPadów mogą też włączyć tryb ciemny z poziomu Centrum sterowania ( ).
).
Jednak, jeżeli nie widzisz tam tej opcji, musisz ją dodać. W tym celu wejdź w Ustawienia > Centrum sterowania i wyszukaj opcję „Tryb ciemny”, aby dodać ją do Centrum sterowania.
Tryb ciemny Google Chrome na Androidzie
Android, system operacyjny od Google, daje większą elastyczność w wyborze trybu ciemnego. Możesz ustawić go niezależnie od motywu całego systemu.
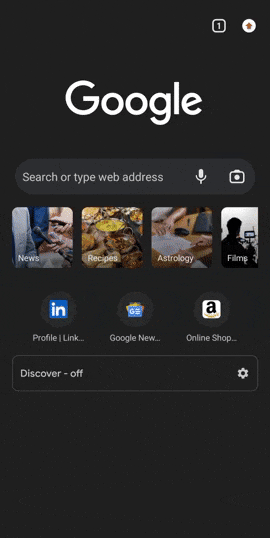
Wybierz ikonę z liczbą otwartych kart w prawym górnym rogu, a następnie dotknij menu (symbol trzech kropek). Kolejno wybierz Ustawienia, przewiń w dół, aby wybrać Motyw i przełączaj się między trybem jasnym i ciemnym według preferencji.
Eksperymentalna funkcja trybu ciemnego
Omówiliśmy „oficjalne” sposoby, teraz czas na tryb eksperymentalny.
Ta sekcja pokaże, jak włączyć tryb ciemny tylko w przeglądarce Google Chrome, nie zmieniając motywu całego systemu.
Uruchom Google Chrome i w pasku adresu wpisz: chrome://flags/. Następnie wyszukaj hasło „tryb ciemny” i aktywuj opcję „Auto Dark Mode for Web Contents”.
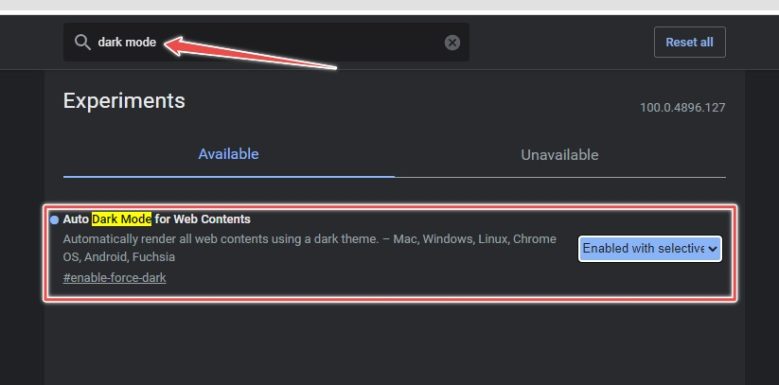
Jednak ta funkcja nie jest w pełni stabilna i może powodować nieprawidłowe wyświetlanie niektórych stron. Używaj jej więc na własne ryzyko!
Podsumowanie
Uważamy, że tryb ciemny przyniesie ulgę Twoim oczom, szczególnie jeśli dużo czasu spędzasz w sieci.
Google Chrome jest popularną przeglądarką, ale też znaną z pochłaniania dużych ilości zasobów. Jeżeli masz problemy z jego wydajnością, możesz spróbować zmniejszyć jego zużycie pamięci za pomocą różnych rozszerzeń.
Czy ten artykuł okazał się przydatny? Podziel się nim z innymi!
newsblog.pl
Maciej – redaktor, pasjonat technologii i samozwańczy pogromca błędów w systemie Windows. Zna Linuxa lepiej niż własną lodówkę, a kawa to jego główne źródło zasilania. Pisze, testuje, naprawia – i czasem nawet wyłącza i włącza ponownie. W wolnych chwilach udaje, że odpoczywa, ale i tak kończy z laptopem na kolanach.