Jeżeli Twój klient Outlook zaczyna działać w sposób nietypowy, warto na początku zbadać, czy przyczyną problemów nie są dodatki. Oto jak je dezaktywować, aby sprawdzić, czy to one są źródłem kłopotów.
Czym są dodatki?
Dodatki to rozszerzenia funkcjonalności, które twórcy oprogramowania opracowują, aby zintegrować swoje aplikacje z programem Outlook. Możesz dodać dodatki samodzielnie, otwierając Outlook i przechodząc do zakładki Strona główna > Pobierz dodatki, co pozwoli Ci zobaczyć dostępne opcje.
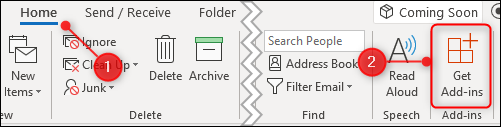
Większość dodatków jest jednak instalowana automatycznie w trakcie instalacji oprogramowania na komputerze. Możesz nie korzystać z dodatków lub nawet nie zdawać sobie sprawy z ich obecności, ale zazwyczaj nie są to złośliwe programy ani nic szkodliwego. Ich celem jest uproszczenie korzystania z produktu. Na przykład instalując Czytnik PDF Adobe Acrobat, dodaje on funkcję umożliwiającą tworzenie plików PDF bezpośrednio z wiadomości e-mail.
Choć zazwyczaj nie ma potrzeby usuwania dodatków, w przypadku, gdy Outlook działa nieprawidłowo – na przykład zawiesza się, ulega awarii lub nie chce się otworzyć – warto je dezaktywować, aby sprawdzić, czy to one są przyczyną problemu.
Jak dezaktywować wszystkie dodatki
Rozwiązywanie problemów polega na identyfikacji źródła problemu. Najlepszym podejściem jest stopniowe eliminowanie potencjalnych przyczyn, aż zostanie ustalona ta właściwa. W kontekście problemów z Outlookiem oznacza to dezaktywację wszystkich dodatków i, jeśli problem ustąpi, ponowne aktywowanie dodatków jeden po drugim, aby zidentyfikować, który z nich jest odpowiedzialny za kłopoty. Jest to szczególnie istotne, gdy Outlook ma problemy z uruchomieniem.
Najprościej jest jednocześnie wyłączyć wszystkie dodatki, uruchamiając Outlook w trybie awaryjnym. W tym trybie dodatki są dezaktywowane, ale inne ustawienia pozostają niezmienione, więc jeśli jeden lub więcej dodatków powoduje problemy, Outlook powinien działać poprawnie w trybie awaryjnym. Istnieją różne metody uruchamiania programu Outlook w trybie awaryjnym, w zależności od wersji Outlooka i systemu Windows, więc jeśli te metody nie działają, warto poszukać specyficznych wskazówek w Internecie.
Metoda pierwsza: przytrzymaj klawisz Ctrl podczas otwierania programu Outlook
Ta metoda działa niezależnie od tego, czy klikniesz ikonę na pasku zadań, pulpicie, czy w menu Start. Przytrzymaj klawisz CTRL na klawiaturze, a następnie kliknij ikonę Outlooka (lub kliknij dwukrotnie, jeśli ikona znajduje się na pulpicie). Powinien pojawić się komunikat potwierdzający.
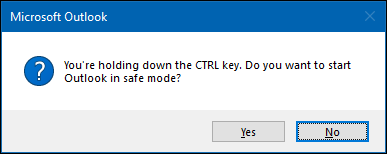
Kliknij „Tak”, aby uruchomić Outlook w trybie awaryjnym.
Metoda druga: użyj okna dialogowego Uruchom lub menu Start w systemie Windows 10
W systemie Windows 10 naciśnij klawisz Windows, a w Windows 7 lub 8 naciśnij klawisz Windows + R. W Windows 10 otworzy to menu, w którym możesz bezpośrednio wpisywać polecenia, a w Windows 7 lub 8 pojawi się okno dialogowe, w którym także wpiszesz polecenia. W każdym przypadku wpisz „outlook.exe /safe” (bez cudzysłowów) i naciśnij Enter. Pojawi się okno wyboru profilu.
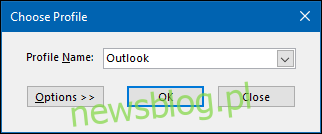
Wybierz profil, który chcesz otworzyć (zwykle będzie tylko jeden profil „Outlook”) i kliknij „OK”. Outlook zostanie uruchomiony w trybie awaryjnym.
Bez względu na wybraną metodę program Outlook uruchomi się w trybie awaryjnym. Tytuł okna zmieni się z „Microsoft Outlook” na „Microsoft Outlook (tryb awaryjny)”.

Wszystkie dodatki zostaną dezaktywowane, z wyjątkiem niektórych podstawowych dodatków Microsoft Office. Bardzo mało prawdopodobne jest, aby one były przyczyną problemu, ale można je również wyłączyć ręcznie po uruchomieniu programu Outlook. Następnym razem, gdy otworzysz Outlook normalnie (tj. nie w trybie awaryjnym), dodatki zostaną ponownie aktywowane, chyba że sam je dezaktywujesz.
Jak dezaktywować konkretne dodatki
Uruchomienie w trybie awaryjnym pozwoli ustalić, czy któryś z dodatków powoduje problem. Jeśli chcesz dezaktywować pojedynczy dodatek – na przykład ten, który właśnie zainstalowano, lub podstawowy dodatek Microsoft, który nie jest wyłączony w trybie awaryjnym – możesz to zrobić. Kliknij Plik > Opcje, a następnie wybierz kategorię „Dodatki” po lewej stronie.
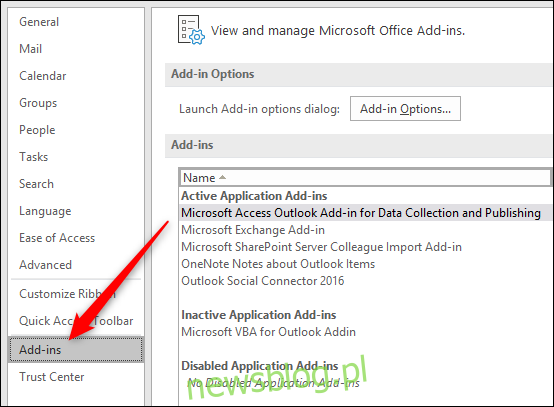
Otworzy się sekcja Dodatki. Aby włączyć lub wyłączyć dodatki, upewnij się, że w rozwijanym menu jest wybrana opcja „Dodatki COM” (to ustawienie domyślne, więc nie należy go zmieniać), a następnie kliknij przycisk „Przejdź”.
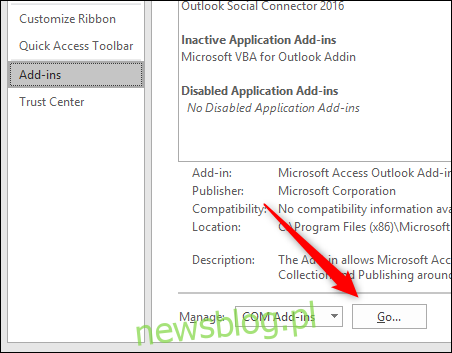
Otworzy się okno dialogowe Dodatki COM, w którym możesz włączać i wyłączać dodatki.
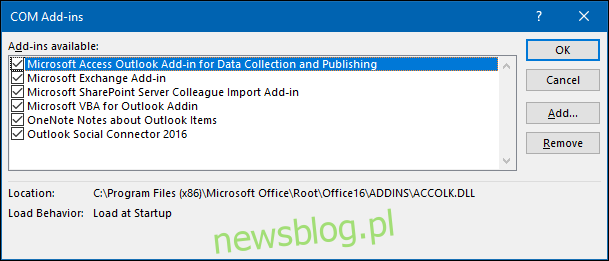
Włączanie i wyłączanie dodatków polega na zaznaczaniu lub odznaczaniu odpowiednich pól. Zaznaczenie oznacza, że dodatek jest aktywowany, a brak zaznaczenia oznacza, że jest dezaktywowany. Aby wyłączyć dodatek, odznacz go, a następnie kliknij „OK”.
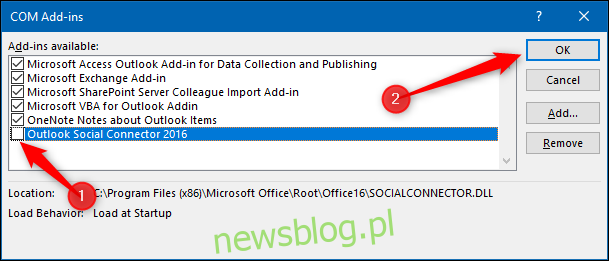
Ważne: upewnij się, że nie klikasz „Usuń”, ponieważ to spowoduje odinstalowanie wybranego dodatku, a nie jego dezaktywację!
Kiedy wrócisz do menu Plik > Opcje > Dodatki, dezaktywowany dodatek będzie widoczny w sekcji wyłączonych dodatków.
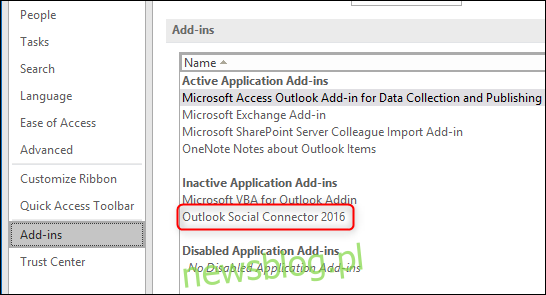
Dodatek pozostanie dezaktywowany, dopóki nie zdecydujesz się go ponownie aktywować. Sprawdź, czy problem nadal występuje, gdy dodatek jest wyłączony; jeśli tak, dezaktywuj kolejne dodatki pojedynczo, aż znajdziesz ten, który sprawia kłopoty.
Jak ponownie włączyć konkretne dodatki
Po zidentyfikowaniu, który dodatek powoduje problem (jeśli taki występuje), możesz ponownie aktywować wszystkie pozostałe dodatki, które zostały dezaktywowane. Włączanie dodatków jest tak proste, jak ich dezaktywowanie: kliknij Plik > Opcje > Dodatki, upewnij się, że w rozwijanym menu wybrana jest opcja „Dodatki COM”, a następnie kliknij przycisk „Przejdź”, aby otworzyć okno dialogowe Dodatków COM.
Zaznacz dodatki, które chcesz włączyć, a następnie kliknij „OK”. Może być konieczne ponowne uruchomienie programu Outlook, aby aktywować dodatki, co zazwyczaj jest dobrą praktyką, aby upewnić się, że wszystko działa poprawnie.
Możesz w dowolnym momencie włączać i dezaktywować dodatki, gdy rozwiązujesz problemy z Outlookiem. Nie zawsze są one źródłem problemów, ale jeśli program działa poprawnie, a po dodaniu nowego rozszerzenia zaczynają się kłopoty, to dobry moment na rozpoczęcie diagnostyki.
newsblog.pl
Maciej – redaktor, pasjonat technologii i samozwańczy pogromca błędów w systemie Windows. Zna Linuxa lepiej niż własną lodówkę, a kawa to jego główne źródło zasilania. Pisze, testuje, naprawia – i czasem nawet wyłącza i włącza ponownie. W wolnych chwilach udaje, że odpoczywa, ale i tak kończy z laptopem na kolanach.