Microsoft Teams jest aplikacją, która może być używana przez pojedynczych użytkowników, jednak nie sprzyja ona swobodnym rozmowom. Wymaga wielu ustawień, szczególnie w kontekście sieci lub grupy osób, z którymi chcemy się komunikować. W związku z tym najczęściej Microsoft Teams funkcjonuje w ramach licencji przyznanej przez firmę, co sprawia, że wszyscy użytkownicy są częścią tej samej sieci.
Jak to bywa w przypadku większości aplikacji, Microsoft Teams czasami boryka się z różnymi problemami. Problemy te mogą dotyczyć logowania, nawiązywania połączeń, udostępniania plików, a także korzystania z mikrofonu lub kamery w trakcie spotkań i nie tylko.
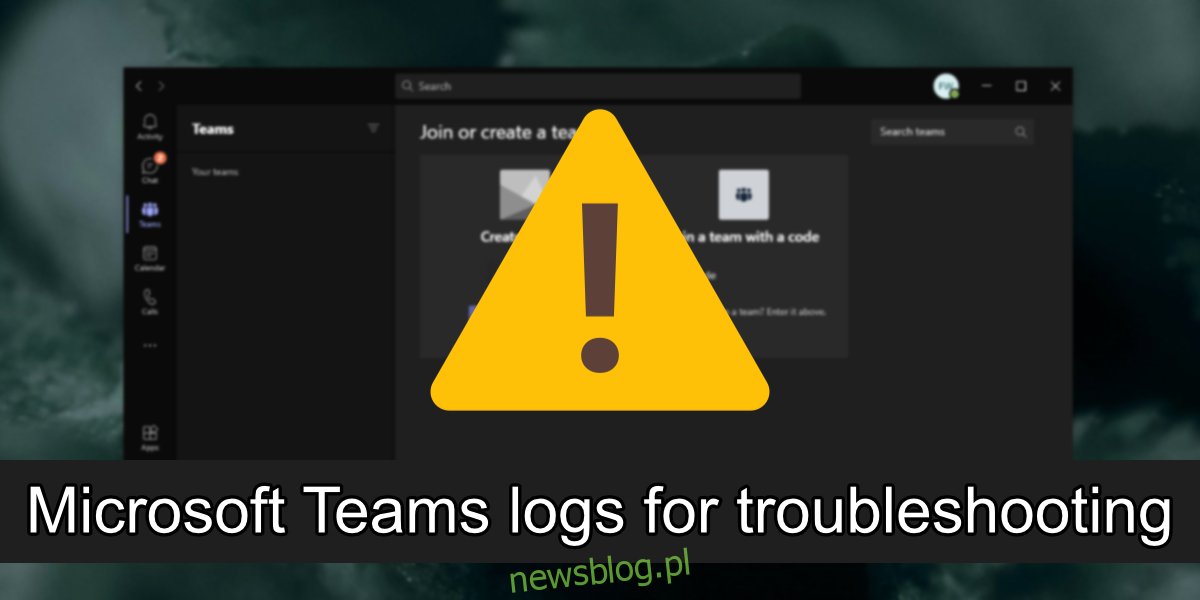
Dzienniki Microsoft Teams
Pliki dzienników są często kluczowym narzędziem w procesie rozwiązywania złożonych problemów związanych z aplikacjami lub systemami operacyjnymi. Microsoft Teams może napotykać różnorodne trudności, wiele z nich można jednak łatwo usunąć. W przypadku problemów, które są trudne do zdiagnozowania, może być konieczne wygenerowanie dzienników aplikacji.
1. Generowanie dzienników Microsoft Teams – za pomocą skrótu klawiaturowego
Użytkownicy mogą łatwo generować dzienniki Microsoft Teams bez potrzeby posiadania specjalistycznej wiedzy technicznej.
Oto jak to zrobić:
Uruchom Microsoft Teams.
Pozwól aplikacji działać, aż napotka błąd.
Wygeneruj plik dziennika, używając odpowiedniego skrótu klawiaturowego dla swojego systemu operacyjnego (zobacz poniżej).
Dziennik Microsoft Teams dla systemu Windows 10: Ctrl + Alt + Shift + 1
Dzienniki Microsoft Teams dla macOS: Option + Command + Shift + 1
Dzienniki Microsoft Teams dla systemu Linux: Ctrl + Alt + Shift + 1
Plik zostanie zapisany w folderze Pobrane, a na pulpicie wyświetli się powiadomienie.
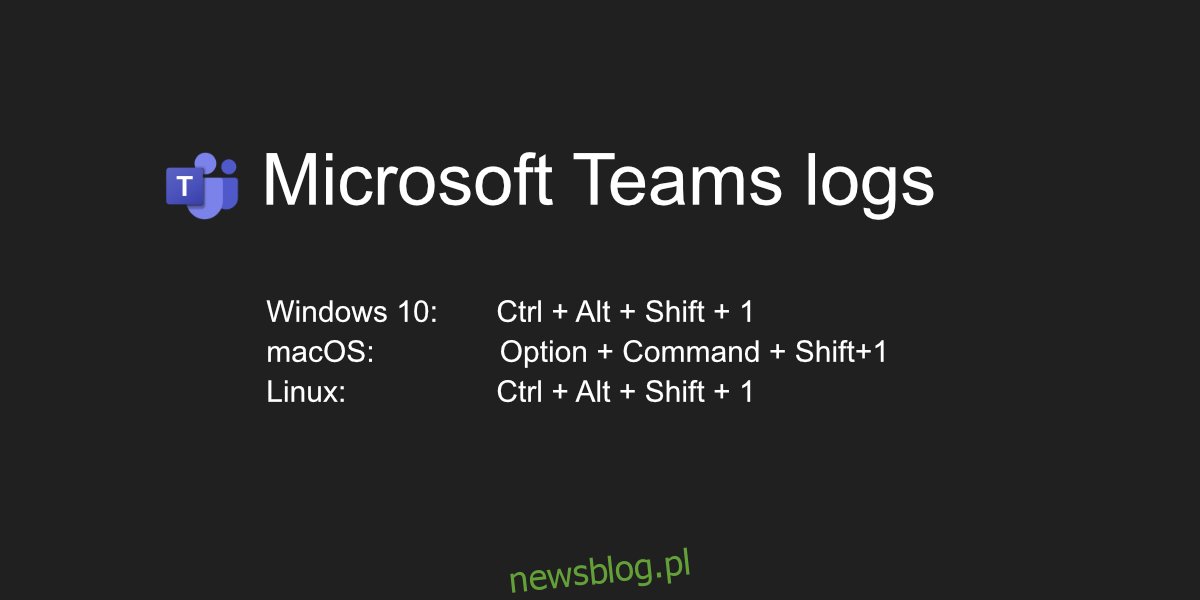
2. Generowanie dzienników Microsoft Teams – za pomocą ikony w zasobniku systemowym
Istnieje alternatywna metoda generowania dzienników Microsoft Teams, która działa w systemie Windows 10, a także może być stosowana w systemach macOS i Linux.
Kliknij prawym przyciskiem myszy ikonę Microsoft Teams na pasku zadań (lub w pasku menu).
Wybierz opcję „Pobierz dzienniki” z menu.
Otworzy się nowy plik w Notatniku, który wypełni się wpisami dziennika.
Zapisz ten plik.
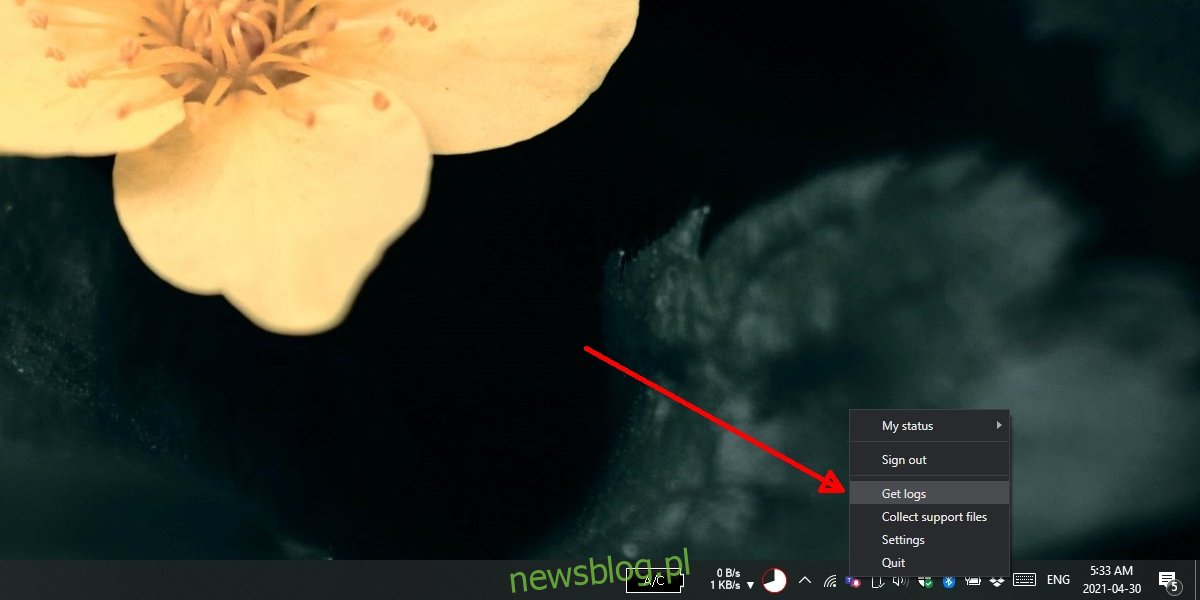
Inne rodzaje dzienników Microsoft Teams
Dzienniki generowane powyższymi metodami nazywane są dziennikami debugowania i są przydatne w ogólnym procesie rozwiązywania problemów. Oprócz tego Microsoft Teams gromadzi inny typ dzienników – dzienniki multimediów.
Dzienniki multimediów w systemie Windows 10 są zapisywane w jednej z poniższych lokalizacji:
%appdata% MicrosoftTeamsmedia-stack * .blog
%appdata% MicrosoftTeamsskylib * .blog
%appdata% MicrosoftTeamsmedia-stack * .etl
W systemie macOS dzienniki multimediów są przechowywane w jednej z poniższych lokalizacji:
~ / Library / Application Support / Microsoft / Teams / media-stack / *.blog
~ / Library / Application Support / Microsoft / Teams / skylib / *.blog
W systemie Linux dzienniki multimediów można znaleźć w następujących lokalizacjach:
~ / .config / Microsoft / Microsoft Teams / media-stack / *.blog
~ / .config / Microsoft / Microsoft Teams / skylib / *.blog
Podsumowanie
Plik dziennika Microsoft Teams może być trudny do zrozumienia dla przeciętnego użytkownika, jednak stanowi on cenne źródło informacji dla specjalisty, który stara się pomóc w rozwiązaniu problemu z aplikacją. W przypadku zdalnego rozwiązywania problemów, plik dziennika może dostarczyć istotnych wskazówek na temat ewentualnych przeszkód w funkcjonowaniu aplikacji.
newsblog.pl
Maciej – redaktor, pasjonat technologii i samozwańczy pogromca błędów w systemie Windows. Zna Linuxa lepiej niż własną lodówkę, a kawa to jego główne źródło zasilania. Pisze, testuje, naprawia – i czasem nawet wyłącza i włącza ponownie. W wolnych chwilach udaje, że odpoczywa, ale i tak kończy z laptopem na kolanach.