Jeżeli zamierzasz grać na systemie Windows 10 z wykorzystaniem kontrolera, zaleca się zakup kontrolera Xbox. Jest on łatwy do podłączenia i działa od razu po wyjęciu z opakowania. Kontrolery Xbox oraz system Windows 10 są produktami firmy Microsoft, co czyni kontroler Xbox 360 idealnym wyborem do gier na komputerze.

Jak podłączyć kontroler Xbox 360 do PC
Łączenie kontrolera Xbox 360 z komputerem jest stosunkowo proste. Zarówno wersja przewodowa, jak i bezprzewodowa mogą być używane.
Jeżeli używasz kontrolera bezprzewodowego, najpierw go sparuj i upewnij się, że jest włączony.
Podłącz kontroler i sprawdź, czy jego wskaźnik świeci, co oznacza, że kontroler jest aktywny.
System Windows 10 potrzebuje chwilę na skonfigurowanie nowego urządzenia, więc daj mu kilka minut, aby upewnić się, że wszystko działa poprawnie. Możesz również przetestować wejście kontrolera poza grami.
Odbywa się to poprzez odwiedzenie Testera gamepada.
Twój kontroler powinien być automatycznie wykryty.
Naciśnij przyciski lub użyj drążków sterujących, a na ekranie powinno pojawić się odpowiednie wejście.
Jeśli kontroler się włącza, ale nie rejestruje żadnego wejścia podczas testu, oznacza to, że nie został poprawnie skonfigurowany. Jeśli jednak wejście jest wykrywane, ale nie działa w grach, sprawdź poniższe porady.
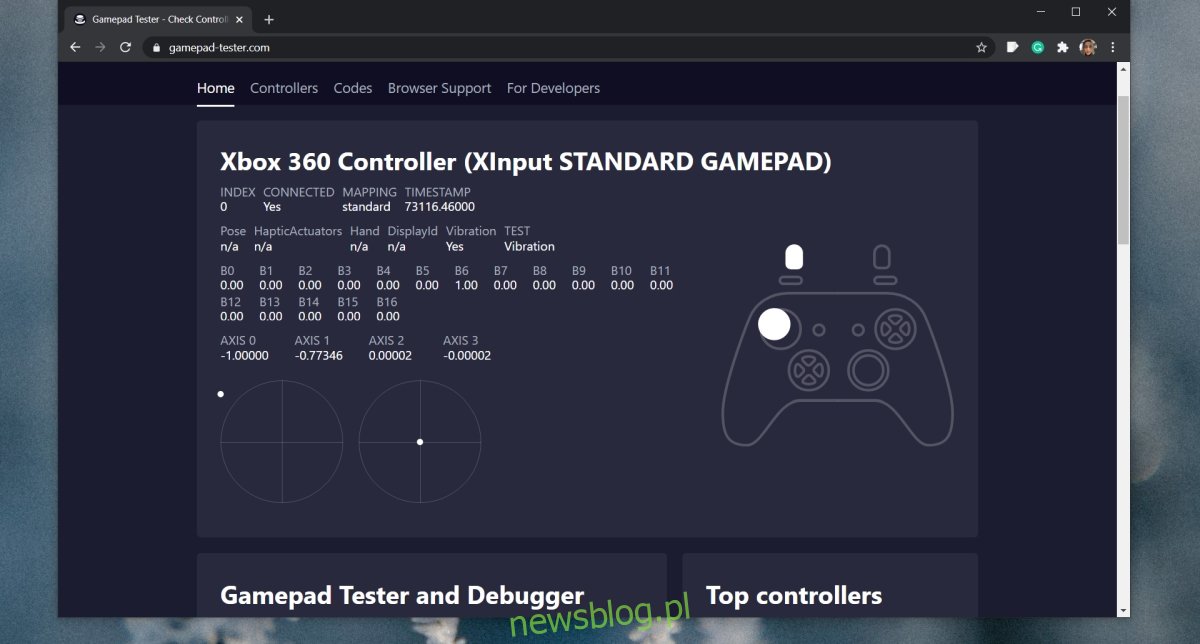
1. Upewnij się, że gra obsługuje kontroler Xbox
Niestety, nie wszystkie gry obsługują kontrolery, chociażby nie wiem jak bardzo byś tego chciał. Na przykład, w gry takie jak Among Us czy Inside najlepiej grać za pomocą klawiatury. Sprawdź, czy gra, w którą chcesz zagrać, ma wsparcie dla kontrolera.
Możesz to zweryfikować, zaglądając do ustawień sterowania w grze. Jeśli gra jasno wskazuje, że najlepiej grać na klawiaturze, lepiej nie próbować grać z użyciem kontrolera.
2. Włącz obsługę kontrolera w Steam
Platforma Steam może dodać wsparcie dla kontrolera we wszystkich grach. Zwykle jest to włączone automatycznie po podłączeniu kontrolera, ale może być konieczne ręczne aktywowanie tej opcji.
Podłącz kontroler do komputera.
Uruchom Steam.
Na pasku menu wybierz Steam > Ustawienia.
Przejdź do zakładki Kontroler.
Kliknij Ogólne ustawienia kontrolera.
Włącz obsługę kontrolerów Xbox.
Zrestartuj Steam oraz komputer.
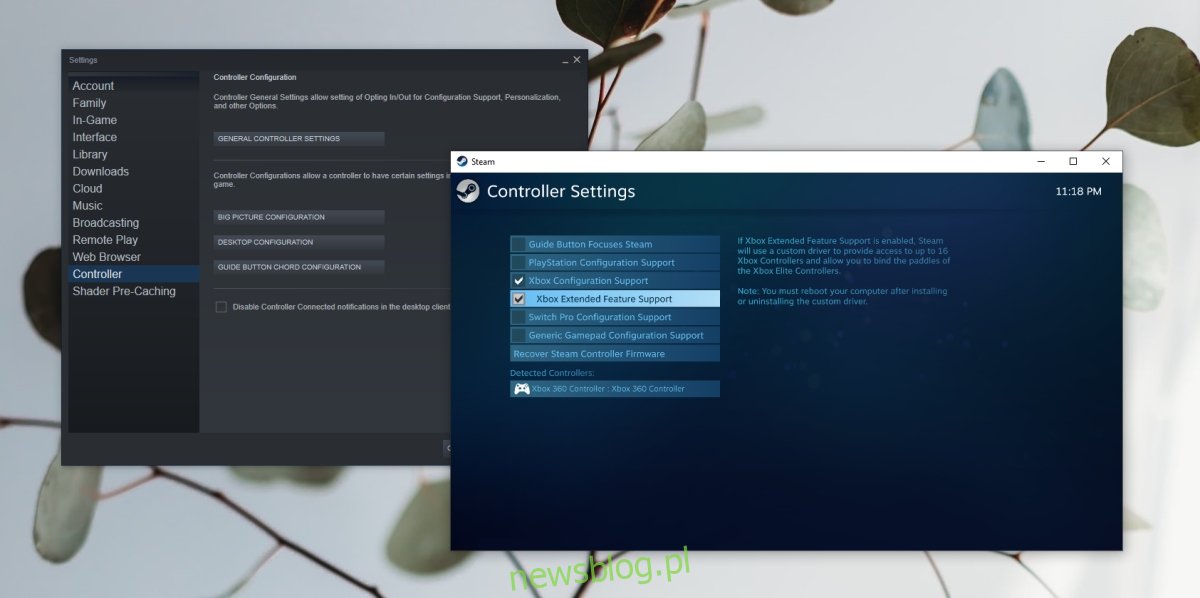
3. Ręczna instalacja sterowników kontrolera Xbox
Możliwe, że sterowniki dla kontrolera Xbox nie zostały poprawnie zainstalowane lub w ogóle ich nie ma. W takim przypadku najlepiej zainstalować je ręcznie.
Podłącz kontroler do komputera.
Otwórz Menedżera urządzeń.
Rozwiń sekcję Inne urządzenia.
Powinieneś zobaczyć „Nieznane urządzenie”.
Kliknij na nie prawym przyciskiem myszy i wybierz Aktualizuj oprogramowanie urządzenia.
Wybierz Przeglądaj mój komputer w poszukiwaniu oprogramowania sterownika.
Wybierz opcję „Pozwól mi wybrać z listy…”.
Przewiń w dół i wybierz Urządzenia peryferyjne Xbox 360.
Zainstaluj najnowszy dostępny sterownik.
Zaakceptuj wszystkie monity wyświetlane na ekranie, aby zakończyć instalację.
Po zakończeniu procesu będziesz mógł korzystać z kontrolera w grach.
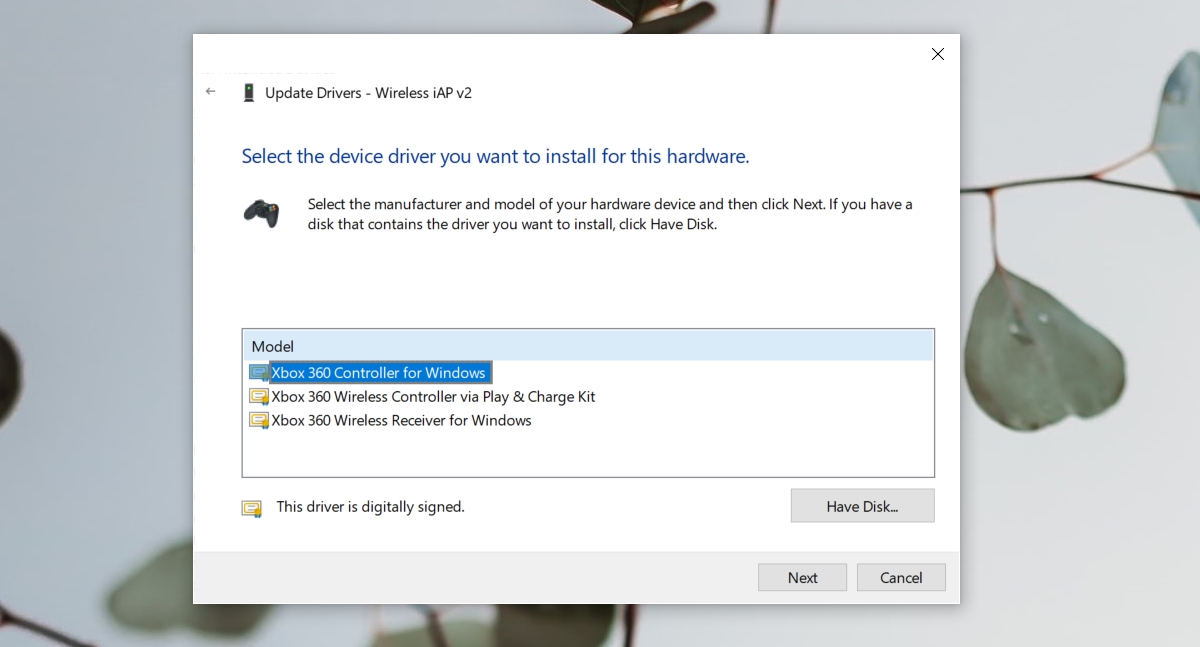
4. Zmień port USB
Przewodowy kontroler Xbox wymaga zasilania, podobnie jak kontroler bezprzewodowy. Przewodowy kontroler zasilany jest przez port USB, do którego jest podłączony.
Upewnij się, że port USB, do którego podłączasz kontroler, jest portem, który obsługuje ładowanie. Zwykle jest oznaczony symbolem pioruna lub podobnym znakiem. Jeśli nie jesteś pewien, który port jest odpowiedni, wyłącz komputer lub wprowadź go w tryb uśpienia, a następnie podłącz telefon do portu. Jeśli port ładowania działa nawet przy wyłączonym komputerze, to jest to właściwy port. Pozostałe porty USB nie będą zasilane, dopóki komputer nie zostanie uruchomiony.

5. Wyłącz pasek gry
W systemie Windows 10 dodano pasek gier, aby umożliwić użytkownikom nagrywanie i transmisję gier z użyciem wbudowanych narzędzi, a nie aplikacji zewnętrznych, takich jak OBS. Niestety, pasek gier może być problematyczny. Czasami działa bez zarzutu, innym razem powoduje komplikacje.
Aby go wyłączyć, naciśnij skrót klawiaturowy Win + I, aby otworzyć Ustawienia.
Przejdź do sekcji Gry.
Wybierz zakładkę Pasek gier.
Dezaktywuj przełącznik na górze.
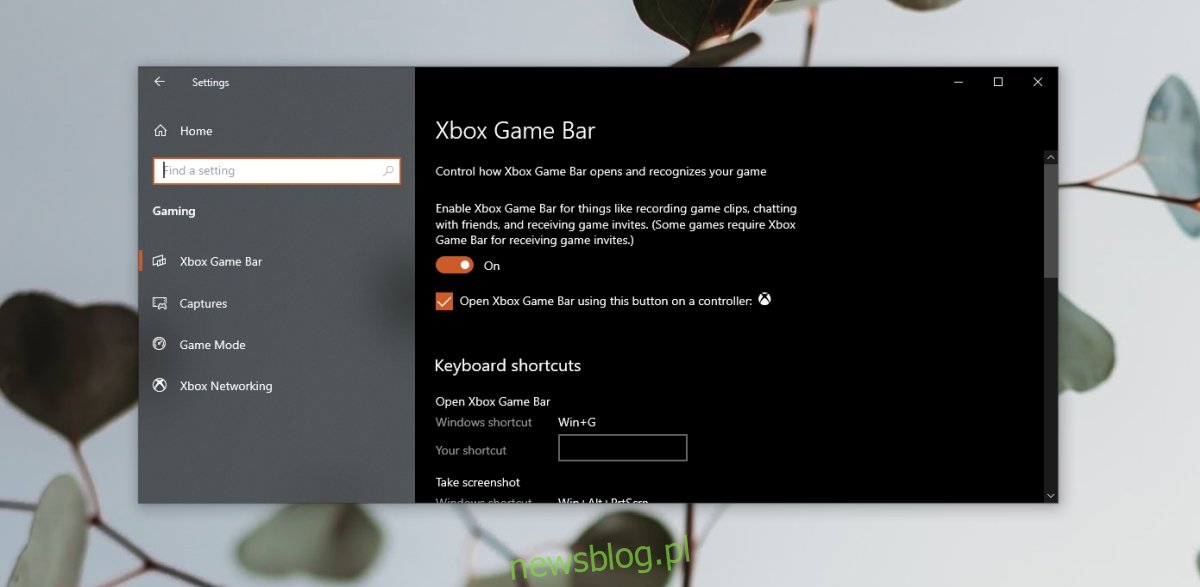
Podsumowanie
Po prawidłowym wykryciu kontrolera Xbox nie powinno być więcej problemów. Możesz napotkać trudności podczas konfigurowania połączenia, ale ręczna instalacja sterowników często rozwiązuje te problemy. Upewnij się również, że sprzęt, czyli sam kontroler, nie jest uszkodzony i wszystkie przyciski działają poprawnie. Jeśli korzystasz z aplikacji do zmiany mapowania kontrolera, zamknij je przed rozpoczęciem gry.
newsblog.pl
Maciej – redaktor, pasjonat technologii i samozwańczy pogromca błędów w systemie Windows. Zna Linuxa lepiej niż własną lodówkę, a kawa to jego główne źródło zasilania. Pisze, testuje, naprawia – i czasem nawet wyłącza i włącza ponownie. W wolnych chwilach udaje, że odpoczywa, ale i tak kończy z laptopem na kolanach.