Olive to bezpłatny, nieliniowy edytor wideo, dostępny na systemy Linux, Mac i Windows, który ma stanowić silną, darmową alternatywę dla znanych programów do edycji wideo, takich jak Adobe Premiere czy Final Cut. W poniższym artykule przedstawiamy, jak zainstalować Olive w systemie Linux.
Jak zainstalować Olive na Ubuntu
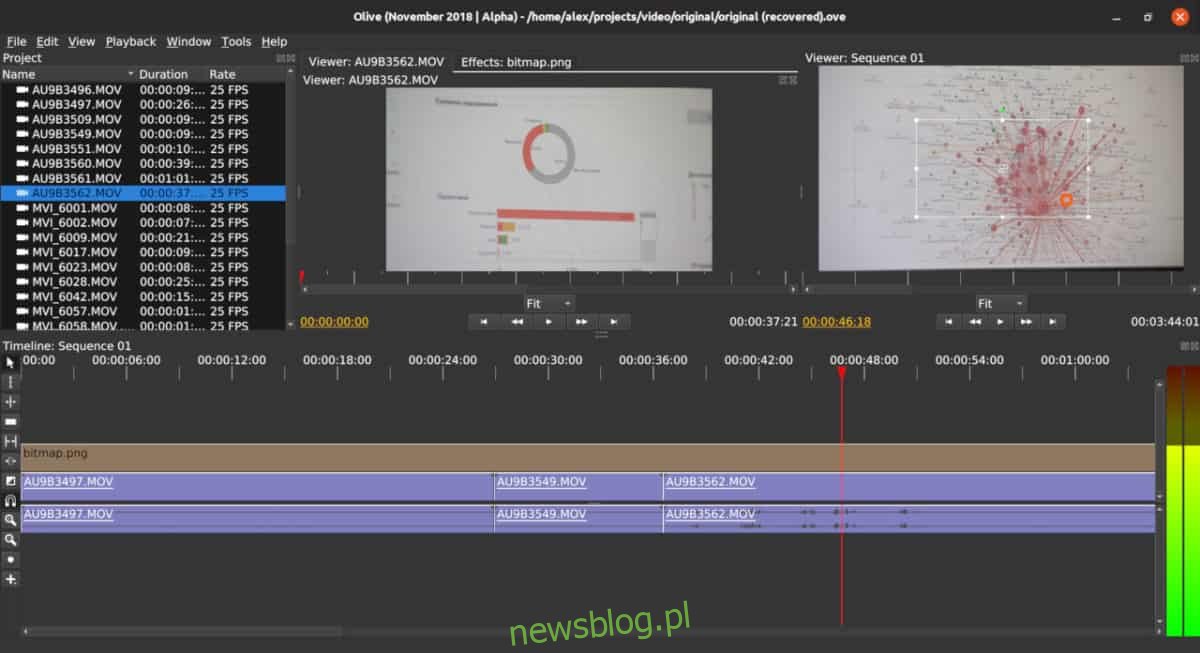
Twórcy Olive zadbali o użytkowników Ubuntu, udostępniając im dedykowane repozytorium PPA, co zapewnia łatwe aktualizacje. Dzięki temu, edytor będzie zawsze na bieżąco.
Aby dodać PPA Olive do Ubuntu, zacznij od otwarcia terminala. Możesz to zrobić, naciskając Ctrl + Alt + T lub Ctrl + Shift + T na klawiaturze. Następnie wprowadź poniższe polecenie.
sudo add-apt-repository ppa:olive-editor/olive-editor
Po dodaniu repozytorium PPA, należy zaktualizować system, aby skonfigurować nowe źródło oprogramowania.
sudo apt update
Kiedy aktualizacja zakończy się, możesz zainstalować edytor Olive, używając poniższego polecenia.
sudo apt install olive-editor
Jak zainstalować Olive na Debianie
Edytor wideo Olive jest dostępny w oficjalnych repozytoriach Debiana dla wersji Buster, Bullseye oraz Unstable. Aby zainstalować Olive, otwórz terminal, naciskając Ctrl + Alt + T lub Ctrl + Shift + T.
W terminalu wprowadź poniższe polecenie, aby zainstalować najnowszą wersję Olive.
sudo apt-get install olive-editor
Jeśli nie możesz zainstalować Olive przy użyciu powyższego polecenia, rozważ skorzystanie z metod instalacji AppImage, Snap lub Flatpak.
Jak zainstalować Olive na Arch Linux
Olive jest również dostępny w repozytorium AUR dla użytkowników Arch Linux. Aby rozpocząć instalację, najpierw musisz zainstalować pakiety „Base-devel” oraz „Git” przy użyciu menedżera pakietów Pacman.
sudo pacman -S base-devel git
Po zainstalowaniu tych pakietów, pobierz pomocnika Trizen z AUR, co znacznie ułatwi instalację Olive.
git clone https://aur.archlinux.org/trizen.git
Po sklonowaniu Trizena, zainstaluj go przy użyciu polecenia makepkg.
cd trizen makepkg -sri
Na koniec użyj Trizen do zainstalowania edytora Olive.
trizen -S olive-git
Jak zainstalować Olive na Fedorze
W przypadku Fedorze nie ma dostępnych plików RPM w repozytoriach ani w sieci, co oznacza, że aby korzystać z Olive, należy skorzystać z instalacji za pomocą Snap, Flatpak lub AppImage.
Jak zainstalować Olive na OpenSUSE
Podobnie jak w przypadku Fedorze, OpenSUSE nie oferuje natywnych plików RPM dla edytora Olive. Na szczęście, Olive można zainstalować również za pomocą Snap, Flatpak lub AppImage. Postępuj zgodnie z poniższymi instrukcjami, aby zainstalować Olive na OpenSUSE.
Jak zainstalować Snap
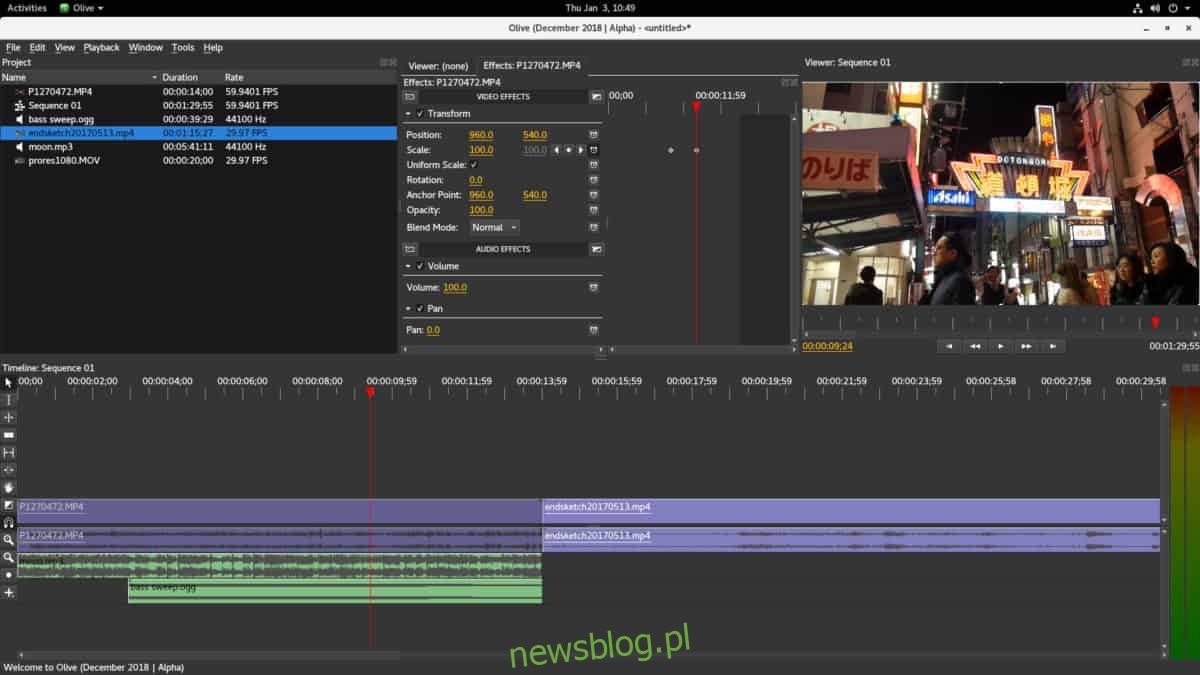
Twórcy Olive udostępnili wersję aplikacji Snap. Jeśli korzystasz z Ubuntu lub innego systemu Linux, który obsługuje Snap Store, możesz łatwo zainstalować edytor.
Aby zainstalować Olive jako Snap, upewnij się, że środowisko wykonawcze Snapd jest aktywne. Możesz to zrobić, postępując zgodnie z instrukcjami dostępnymi tutaj. Następnie, po skonfigurowaniu Snapd, użyj poniższego polecenia, aby zainstalować Olive.
sudo snap install --edge olive-editor
Jak zainstalować Flatpak
Jeśli korzystasz z dystrybucji Linux, która nie jest Ubuntu ani inną popularną wersją, nie martw się, ponieważ Olive jest dostępny jako aplikacja Flatpak w Flathub.
Aby używać Olive jako Flatpak, włącz środowisko wykonawcze Flatpak, wykonując odpowiednie instrukcje. Następnie, gdy środowisko będzie działać, dodaj repozytorium Flathub za pomocą polecenia:
flatpak remote-add --if-not-exists flathub https://flathub.org/repo/flathub.flatpakrepo
Kiedy Twój system Linux będzie miał dostęp do Flathub, możesz zainstalować edytor Olive, uruchamiając poniższe polecenie:
flatpak install flathub org.olivevideoeditor.Olive
Jak zainstalować AppImage
Innym sposobem instalacji edytora Olive jest użycie AppImage, co pozwala traktować aplikacje Linux jak pliki EXE. Aby uzyskać wersję AppImage, wykonaj następujące kroki.
Otwórz terminal, naciskając Ctrl + Alt + T lub Ctrl + Shift + T. Następnie użyj polecenia wget, aby pobrać najnowszy plik AppImage.
wget https://github.com/olive-editor/olive/releases/download/0.1.0/Olive-1e3cf53-x86_64.AppImage
Po pobraniu pliku, zaktualizuj jego uprawnienia, używając polecenia chmod.
chmod +x Olive-1e3cf53-x86_64.AppImage
Utwórz nowy katalog o nazwie „AppImages” i przenieś do niego plik Olive AppImage.
mkdir -p ~/AppImages
mv Olive-1e3cf53-x86_64.AppImage ~/AppImages/
Na koniec uruchom aplikację, wykonując poniższe polecenie:
./Olive-1e3cf53-x86_64.AppImage
newsblog.pl
Maciej – redaktor, pasjonat technologii i samozwańczy pogromca błędów w systemie Windows. Zna Linuxa lepiej niż własną lodówkę, a kawa to jego główne źródło zasilania. Pisze, testuje, naprawia – i czasem nawet wyłącza i włącza ponownie. W wolnych chwilach udaje, że odpoczywa, ale i tak kończy z laptopem na kolanach.