Photoflow to nieniszczący edytor zdjęć RAW, który działa na systemach Linux, Mac OS i Windows. Jest to doskonała aplikacja, która umożliwia fotografom szybkie i efektywne modyfikowanie oraz retuszowanie zdjęć. W tym przewodniku przedstawimy szczegółowe instrukcje dotyczące instalacji aplikacji w systemie Linux, koncentrując się na różnych dystrybucjach, aby zapewnić użytkownikom pełne wsparcie w procesie instalacji.
Instrukcje instalacji Ubuntu

Edytor zdjęć Photoflow jest dostępny w systemie Ubuntu Linux poprzez PPA, co ułatwia instalację oprogramowania. W tym przewodniku pokażemy, jak zainstalować go bez korzystania z PPA, ponieważ programista nie zaktualizował go dla nowszych wersji Ubuntu.
Aby rozpocząć instalację edytora zdjęć Photoflow na komputerze z systemem Ubuntu Linux, otwórz terminal. Najszybszym sposobem na otwarcie terminala jest naciśnięcie Ctrl + Alt + T lub Ctrl + Shift + T.
Po otwarciu terminala użyj polecenia wget, aby pobrać pakiet Photoflow DEB bezpośrednio z PPA dewelopera:
wget https://launchpad.net/~dhor/+archive/ubuntu/myway/+files/photoflow-git_2.9+git20191208-1608~ubuntu18.04.1_amd64.deb
Uwaga: Ta wersja Photoflow jest przeznaczona dla Ubuntu 18.04, ale działa także na Ubuntu 19.10 i nowszych wersjach.
Po pobraniu pliku nadszedł czas na jego instalację. Użyj polecenia apt install:
sudo apt install ./photoflow-git_2.9+git20191208-1608~ubuntu18.04.1_amd64.deb
Dzięki menedżerowi pakietów Apt, wszystkie zależności powinny być obsługiwane automatycznie. W przypadku problemów z zależnościami, skorzystaj z przewodnika na temat naprawy zależności w Ubuntu.
Instrukcje instalacji Debiana
Photoflow jest dostępny dla Debiana, ale nie jest wspierany oficjalnie. Na stronie programisty użytkownicy są kierowani do PPA dla Ubuntu lub pakietu Arch Linux AUR. Na szczęście Debian i Ubuntu są bardzo podobne, więc możemy również pobrać pakiet DEB, aby działał w większości nowych wydań.
Aby pobrać pakiet Photoflow DEB dla Debiana, uruchom terminal, naciskając Ctrl + Alt + T lub Ctrl + Shift + T. Następnie użyj polecenia wget, aby pobrać najnowszą wersję Photoflow:
wget https://launchpad.net/~dhor/+archive/ubuntu/myway/+files/photoflow-git_2.9+git20191208-1608~ubuntu18.04.1_amd64.deb
Po pobraniu pliku, zainstaluj Photoflow, używając polecenia dpkg:
sudo dpkg -i photoflow-git_2.9+git20191208-1608~ubuntu18.04.1_amd64.deb
Po instalacji mogą pojawić się błędy dotyczące zależności. Aby je naprawić, uruchom poniższe polecenie:
sudo apt-get install -f
To polecenie powinno rozwiązać problemy z zależnościami, a Photoflow będzie gotowy do użycia na Debianie.
Instrukcje instalacji Arch Linux
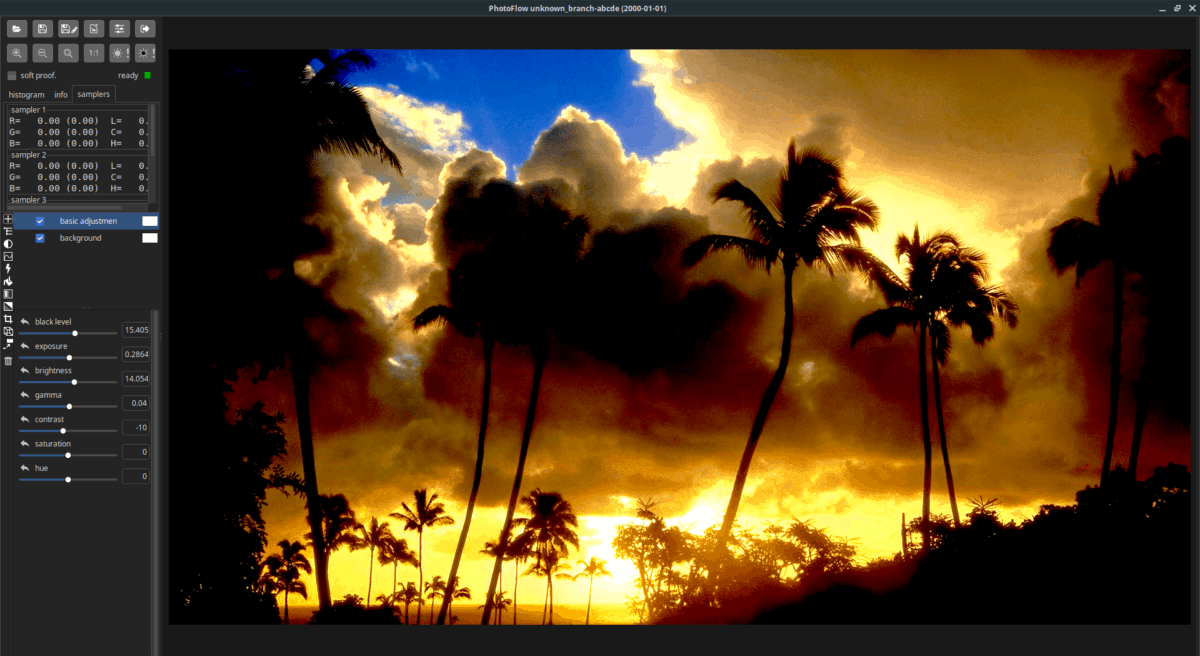
Twórcy Photoflow dobrze wspierają Arch Linux za pośrednictwem pakietu AUR oraz oferują wstępnie skompilowany pakiet, który można zainstalować. W tym przewodniku omówimy, jak zainstalować obie wersje.
Wstępnie skompilowane
Aby zainstalować wstępnie skompilowaną wersję Photoflow na Arch Linux, otwórz terminal, naciskając Ctrl + Alt + T lub Ctrl + Shift + T. Następnie użyj polecenia wget, aby pobrać plik pakietu:
wget https://github.com/aferrero2707/PhotoFlow/releases/download/v0.2.3/photoflow-git-0.2.3-1-x86_64.pkg.tar.xz
Po pobraniu pliku zainstaluj oprogramowanie, używając menedżera pakietów Pacman:
sudo pacman -U photoflow-git-0.2.3-1-x86_64.pkg.tar.xz
AUR
Jeśli wolisz skompilować Photoflow samodzielnie, wykonaj następujące kroki w terminalu:
sudo pacman -S git base-devel git clone https://aur.archlinux.org/trizen.git cd trizen makepkg -sri trizen -S photoflow-git
Instrukcje instalacji Fedory
Photoflow nie jest oficjalnie wspierany w systemie Fedora. Użytkownicy są kierowani do kompilacji oprogramowania od zera. Istnieje jednak prostszy sposób na uruchomienie oprogramowania poprzez konwersję pakietu Ubuntu DEB na pakiet RPM.
Uwaga: Jeśli konwersja DEB na RPM nie działa, spróbuj zainstalować Pakiet OpenSUSE Leap 15.1.
Aby rozpocząć instalację, pobierz pakiet Photoflow DEB na swój komputer. Otwórz terminal i użyj polecenia wget:
wget https://launchpad.net/~dhor/+archive/ubuntu/myway/+files/photoflow-git_2.9+git20191208-1608~ubuntu18.04.1_amd64.deb
Po pobraniu pakietu, zainstaluj narzędzie do konwersji pakietów Alien dla Fedory, a następnie przekonwertuj Photoflow z DEB na RPM:
sudo alien -rvc photoflow-git_2.9+git20191208-1608~ubuntu18.04.1_amd64.deb
Po pomyślnej konwersji, zainstaluj zależności, aby uruchomić aplikację na Fedorze:
sudo dnf install https://download.opensuse.org/repositories/openSUSE:/Factory/standard/x86_64/libjpeg8-8.2.2-57.1.x86_64.rpm
sudo dnf install vips pugixml lensfun gtkmm24
Na koniec, zainstaluj Photoflow za pomocą polecenia:
sudo rpm -Uvh --nodeps photoflow-git-2.9+git20191208-1609.x86_64.rpm --force
Instrukcje instalacji OpenSUSE Linux
Dzięki usłudze kompilacji OpenSUSE, instalacja Photoflow na OpenSUSE Linux jest bardzo prosta. Aby zainstalować oprogramowanie, kliknij tutaj, aby przejść do OBS, a następnie kliknij przycisk „1 Click Install”, aby zainstalować Photoflow.
Biuletyn
Jeśli chcesz być na bieżąco z nowościami, subskrybuj nasz biuletyn, aby otrzymywać najnowsze informacje o oprogramowaniu i technologiach.
newsblog.pl
Maciej – redaktor, pasjonat technologii i samozwańczy pogromca błędów w systemie Windows. Zna Linuxa lepiej niż własną lodówkę, a kawa to jego główne źródło zasilania. Pisze, testuje, naprawia – i czasem nawet wyłącza i włącza ponownie. W wolnych chwilach udaje, że odpoczywa, ale i tak kończy z laptopem na kolanach.