Wiersz polecenia w systemie Windows 10 znacząco różni się od terminala w systemie Linux. Aby zniwelować jego ograniczenia, można zainstalować dodatkowe narzędzia, takie jak wget oraz Cygwin, które znacznie poprawiają funkcjonalność wiersza poleceń. Poniżej zamieszczono instrukcję, jak zainstalować i korzystać z wget w systemie Windows 10.
Instalacja Wget
Wget to bezpłatne oprogramowanie, jednak pobranie odpowiedniego pliku może być dość problematyczne. Trudno jest ustalić, który plik jest właściwy, a jeden z bardziej znanych serwerów lustrzanych EXE często zawodzi w systemie Windows 10. Aby zainstalować wget, pobierz ten plik z Sourceforge.
Po pobraniu pliku, wyodrębnij go, a następnie uruchom plik EXE. Proces instalacji jest bardzo prosty, wystarczy zaakceptować umowę EULA i nie zmieniać innych ustawień.
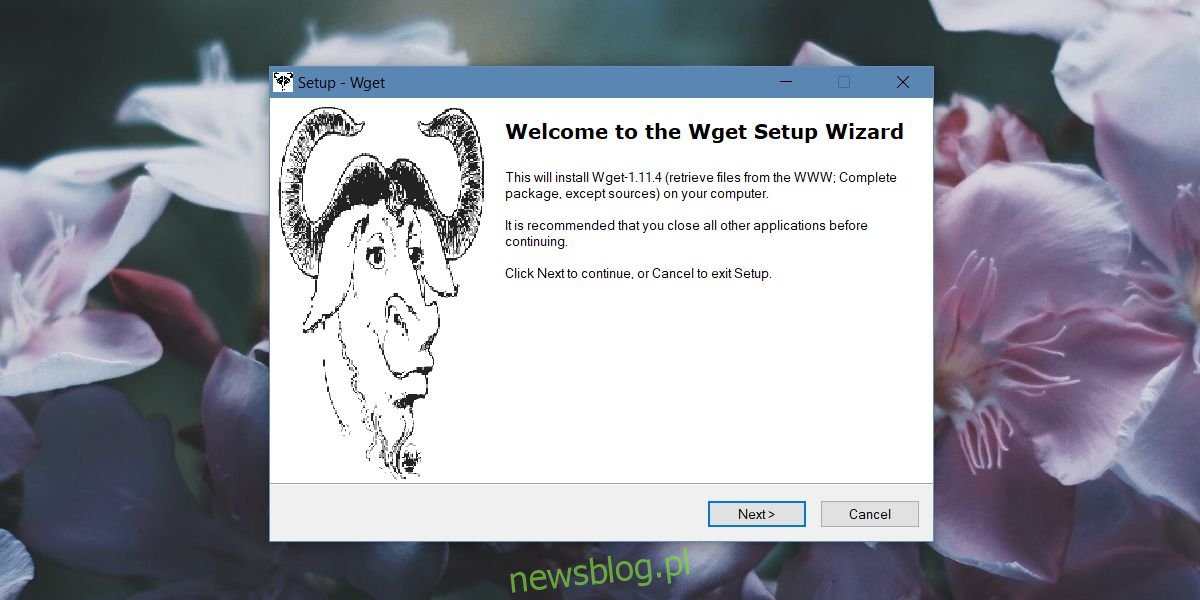
Jak korzystać z Wget
Istnieją dwa główne sposoby używania Wget w systemie Windows 10. Jest to narzędzie działające w wierszu poleceń, więc nie posiada interfejsu graficznego (GUI). Możesz uzyskać do niego dostęp przez wiersz polecenia, dodając go jako zmienną środowiskową lub przechodząc ręcznie do katalogu, w którym zainstalowano aplikację Wget. Druga opcja bywa niewygodna, jeśli zamierzasz często korzystać z tego narzędzia, dlatego omówimy obie metody, abyś mógł wybrać tę, która najlepiej ci odpowiada.
Przechodzenie do Wget
To mniej wygodna metoda. Otwórz Eksplorator plików i przejdź do poniższej lokalizacji, gdzie znajdziesz plik Wget.exe. Wystarczy, że skopiujesz ścieżkę do tego pliku.
C:\Program Files (x86)\GnuWin32\bin
Otwórz następnie wiersz polecenia i wprowadź następujące polecenie, aby przejść do wskazanej lokalizacji:
cd C:\Program Files (x86)\GnuWin32\bin
Gdy już znajdziesz się w tym folderze, możesz wpisać wget i korzystać z jego funkcji oraz przełączników.
Dodawanie zmiennej środowiskowej
Przechodzenie do folderu bin za każdym razem, gdy chcesz użyć Wget, może być czasochłonne. Jeśli jednak dodasz Wget jako zmienną środowiskową, będziesz mógł korzystać z niego z dowolnego katalogu. Aby to zrobić, musisz mieć uprawnienia administratora.
Aby dodać wget jako zmienną środowiskową, otwórz Eksplorator plików i wklej poniższy adres w pasku lokalizacji:
Control Panel\System and Security\System
W lewej kolumnie kliknij „Zaawansowane ustawienia systemu”. W nowym oknie, które się otworzy, wybierz „Zmienne środowiskowe”. W sekcji „Zmienne środowiskowe” znajdź „Ścieżka” w górnej części i kliknij „Edytuj”.
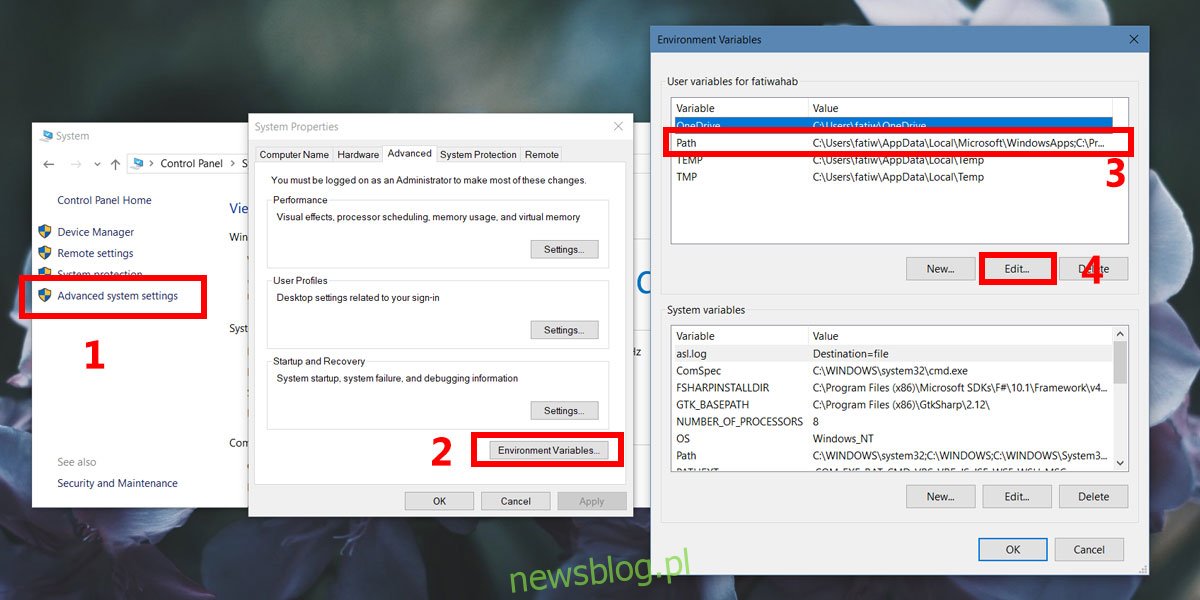
W nowym oknie kliknij „Nowy”, a następnie wybierz „Przeglądaj”. Wprowadź tę lokalizację:
C:\Program Files (x86)\GnuWin32\bin
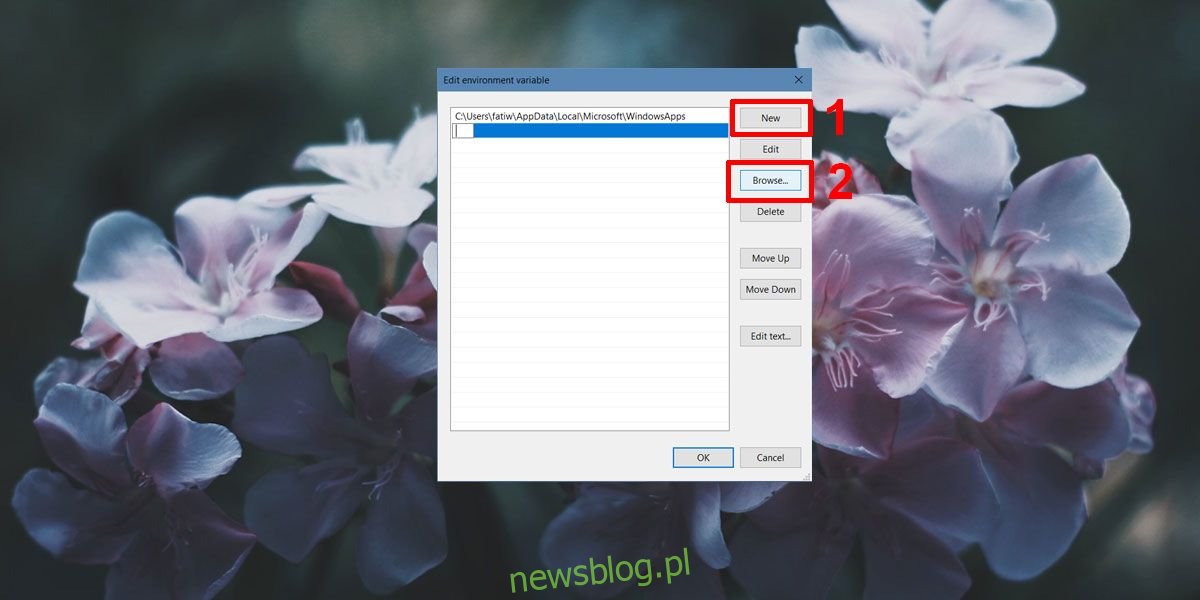
Kliknij „OK” we wszystkich otwartych oknach, aby zapisać zmiany.
Teraz, gdy otworzysz wiersz polecenia, będziesz mógł wpisać wget z dowolnego katalogu i korzystać z jego funkcjonalności.
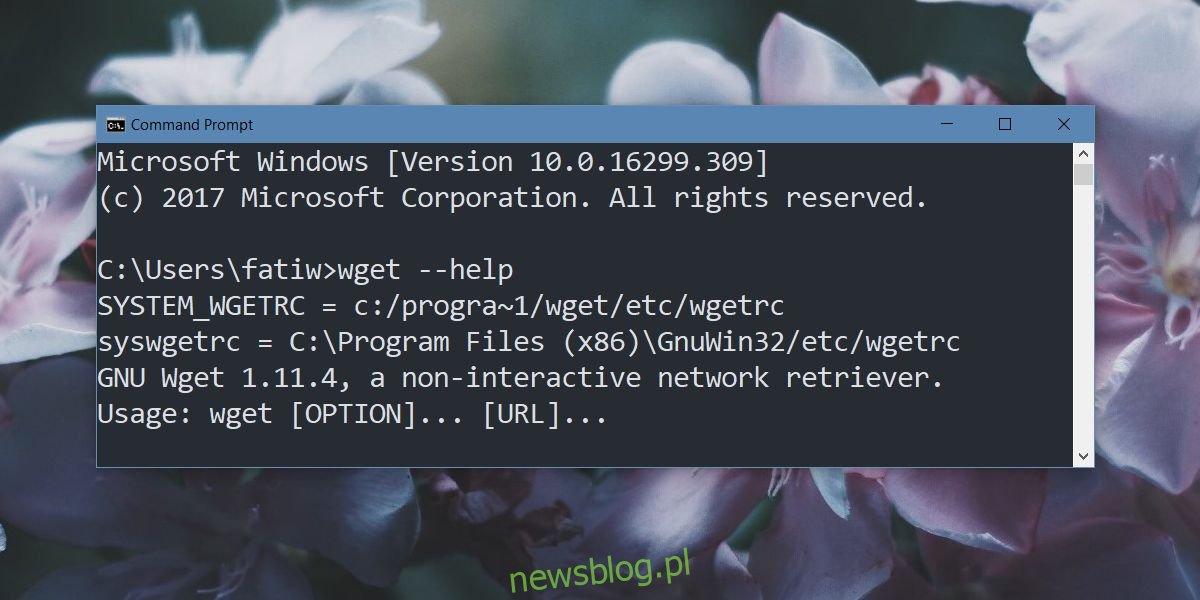
newsblog.pl
Maciej – redaktor, pasjonat technologii i samozwańczy pogromca błędów w systemie Windows. Zna Linuxa lepiej niż własną lodówkę, a kawa to jego główne źródło zasilania. Pisze, testuje, naprawia – i czasem nawet wyłącza i włącza ponownie. W wolnych chwilach udaje, że odpoczywa, ale i tak kończy z laptopem na kolanach.