Jeśli korzystasz z systemu Ubuntu i pragniesz transmitować na żywo na platformach Twitch lub YouTube, pierwszym krokiem jest zainstalowanie aplikacji Open Broadcaster. W tym artykule przedstawimy, jak zainstalować Open Broadcaster w Ubuntu, używając różnych metod, takich jak DEB, Flatpak i Snap.
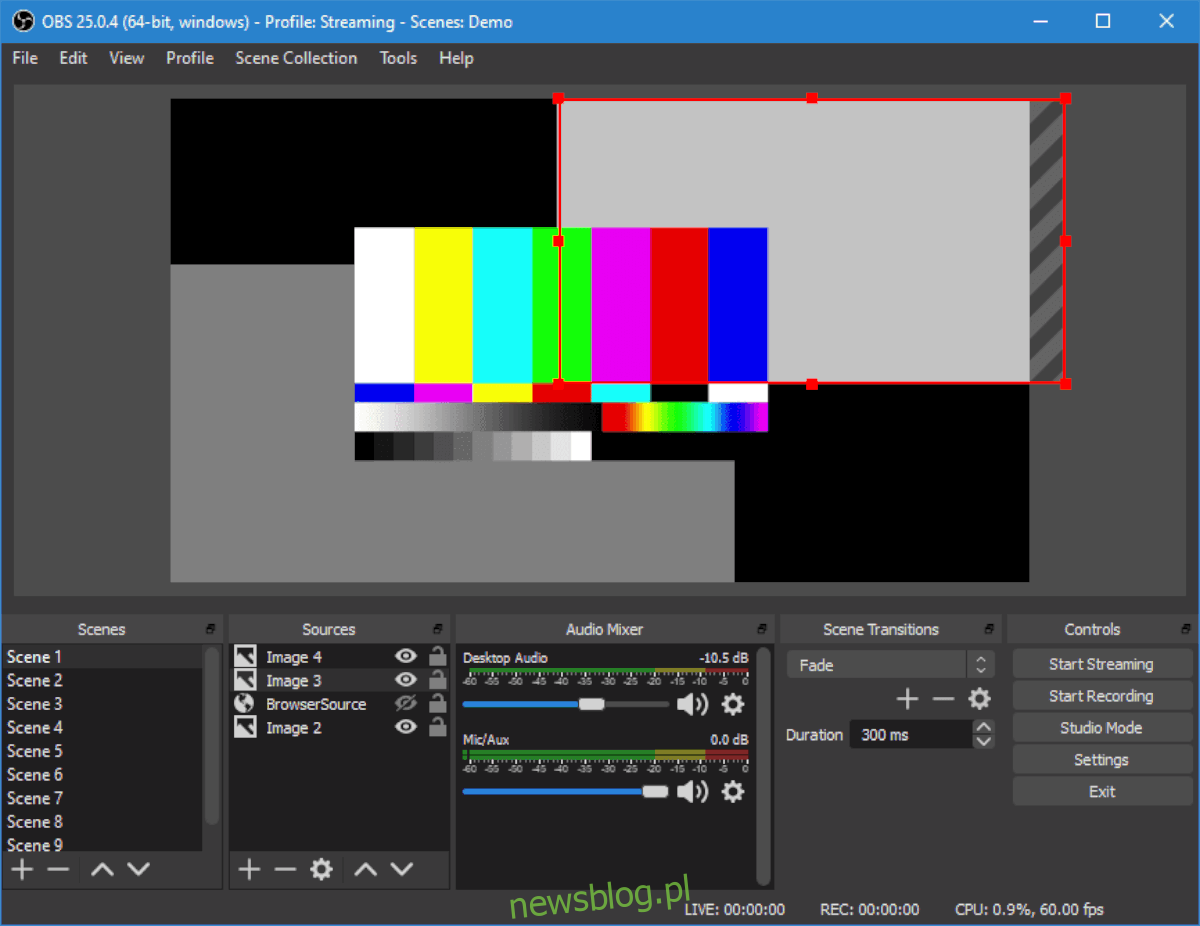
Instalacja Open Broadcaster w Ubuntu – Centrum Oprogramowania Ubuntu
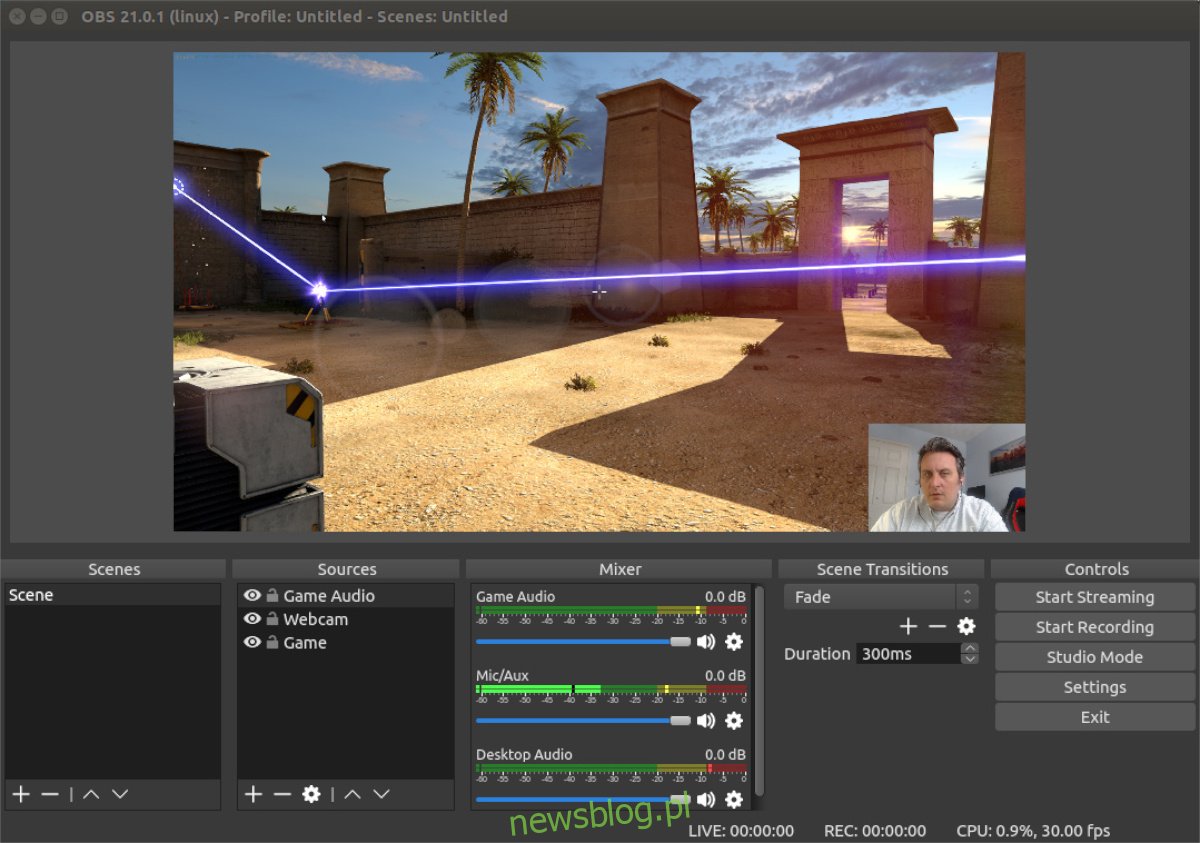
Najłatwiejszym sposobem na zainstalowanie OBS w Ubuntu jest skorzystanie z Centrum Oprogramowania Ubuntu. Aby rozpocząć, otwórz Centrum Oprogramowania, które jest standardowo zainstalowane w systemie.
Aby uruchomić Centrum Oprogramowania, naciśnij klawisz Win na klawiaturze. W polu wyszukiwania wpisz „Oprogramowanie Ubuntu” i otwórz aplikację, klikając ikonę koszyka.
W lewym górnym rogu Centrum Oprogramowania znajdź ikonę wyszukiwania i kliknij ją. Następnie wpisz „OBS Studio” w polu wyszukiwania. Aplikacja powinna natychmiast wyświetlić wyniki.
Wybierz ikonę OBS Studio z wyników wyszukiwania, aby przejść do strony aplikacji. Na tej stronie znajdź menu „Źródło” u góry i wybierz „Formatuj deb”, aby zainstalować z oficjalnych źródeł Ubuntu.
Znajdź przycisk „Instaluj” i kliknij go, aby rozpocząć instalację. W trakcie procesu instalacji zostaniesz poproszony o podanie hasła.
Po wprowadzeniu hasła OBS Studio zostanie zainstalowane na twoim systemie. Aby uruchomić aplikację, wystarczy kliknąć przycisk „Uruchom” i cieszyć się jej użytkowaniem!
Instalacja Open Broadcaster w Ubuntu – Wiersz poleceń
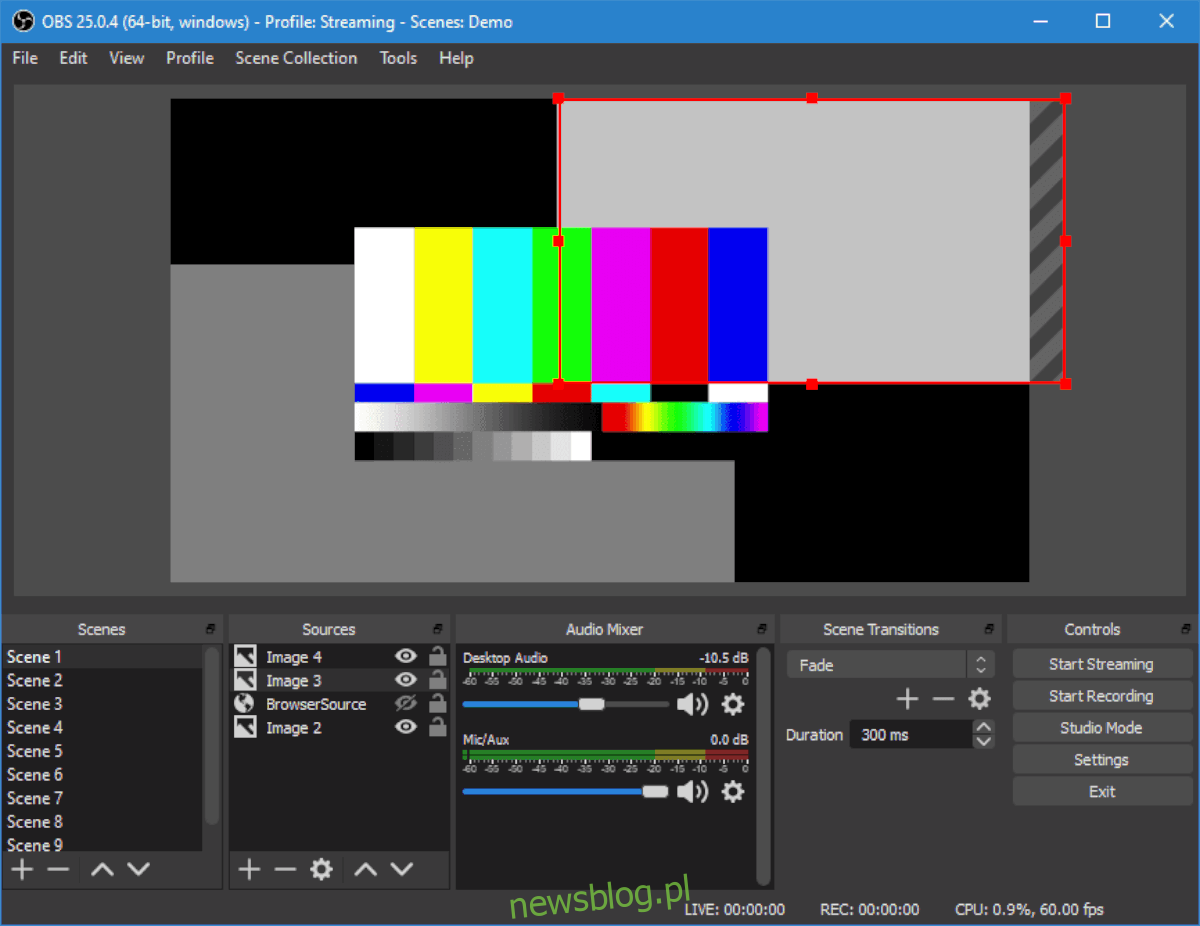
Oprócz instalacji Open Broadcaster za pośrednictwem Centrum Oprogramowania, można to również zrobić za pomocą wiersza poleceń. Oto jak to wykonać.
Najpierw otwórz terminal w Ubuntu, naciskając Ctrl + Alt + T na klawiaturze lub wyszukując „Terminal” w menu aplikacji.
Gdy terminal jest już otwarty, wprowadź poniższe polecenie, aby zainstalować pakiet „obs-studio”:
sudo apt install obs-studio
Po wprowadzeniu tego polecenia Ubuntu poprosi o hasło, ponieważ używasz polecenia sudo, co oznacza, że działasz z uprawnieniami administratora.
Po podaniu hasła system sprawdzi i zainstaluje wszystkie niezbędne pakiety, w tym OBS Studio oraz jego zależności. Na koniec zostaniesz poproszony o potwierdzenie instalacji, naciskając klawisz Y.
Po zaakceptowaniu instalacji, OBS Studio zostanie zainstalowane. Po zakończeniu możesz zamknąć terminal.
Instalacja Open Broadcaster w Ubuntu – Flatpak
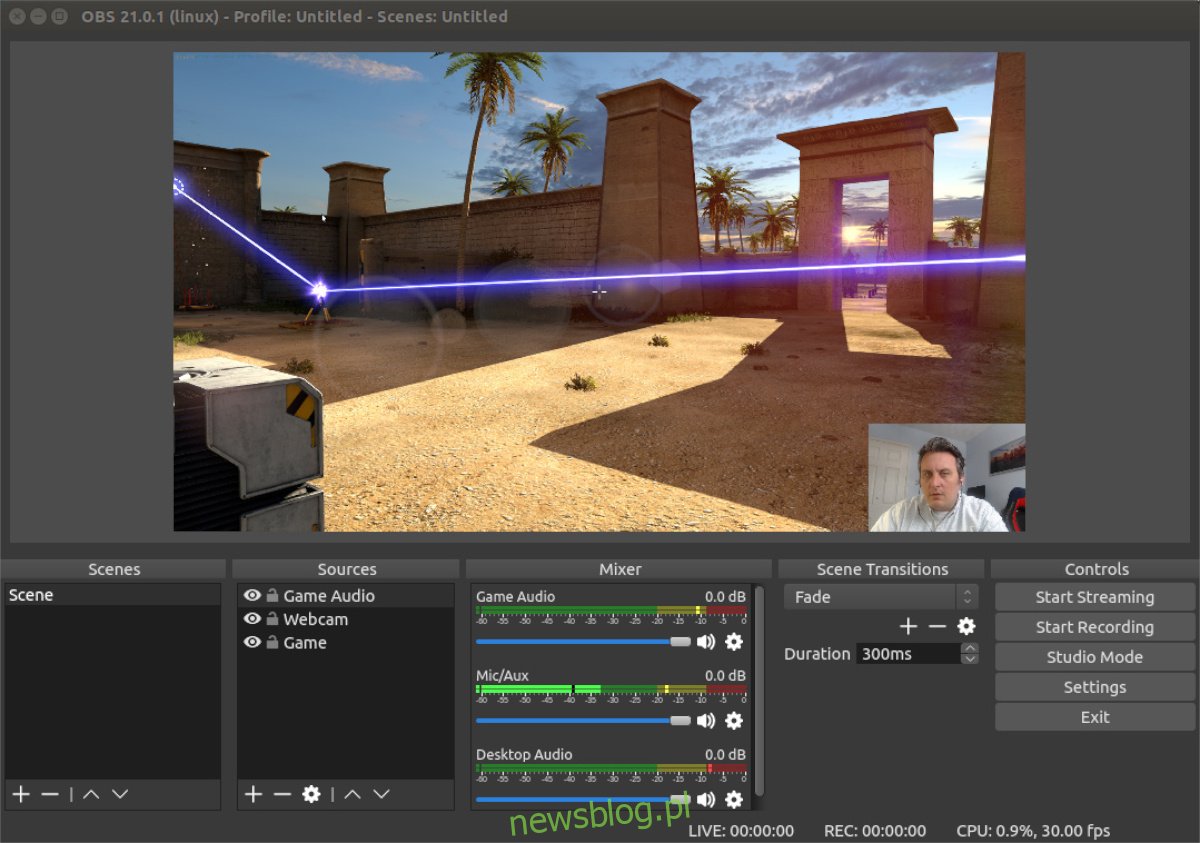
Jeśli nie chcesz instalować OBS za pośrednictwem tradycyjnych źródeł Ubuntu jako pakiet DEB, możesz zainstalować go z wykorzystaniem Flatpak ze sklepu Flathub. Aby rozpocząć, musisz aktywować środowisko wykonawcze Flathub na swoim systemie.
Aktywacja Flatpak w Ubuntu jest prosta. Najpierw musisz zainstalować pakiet „flatpak”. Otwórz terminal, naciskając Ctrl + Alt + T. Następnie użyj poniższego polecenia, aby zainstalować Flatpak:
sudo apt install flatpak
Po zainstalowaniu Flatpak, konieczne będzie dodanie repozytorium Flathub. To repozytorium zawiera wiele aplikacji Flatpak, w tym OBS.
Aby dodać Flathub jako źródło, wpisz w terminalu poniższe polecenie:
flatpak remote-add --if-not-exists flathub https://flathub.org/repo/flathub.flatpakrepo
Teraz, gdy Flathub jest skonfigurowany, możesz zainstalować OBS, używając polecenia:
flatpak install flathub com.obsproject.Studio
Instalacja Open Broadcaster w Ubuntu – Snap
OBS jest także dostępny dla użytkowników Ubuntu w sklepie Snap. Aby zainstalować aplikację OBS jako pakiet Snap, otwórz terminal.
Po otwarciu terminala możesz szybko zainstalować Open Broadcaster, używając poniższego polecenia:
sudo snap install obs-studio
newsblog.pl
Maciej – redaktor, pasjonat technologii i samozwańczy pogromca błędów w systemie Windows. Zna Linuxa lepiej niż własną lodówkę, a kawa to jego główne źródło zasilania. Pisze, testuje, naprawia – i czasem nawet wyłącza i włącza ponownie. W wolnych chwilach udaje, że odpoczywa, ale i tak kończy z laptopem na kolanach.