Niedawno opublikowaliśmy szczegółowy przewodnik, prezentujący jak skonstruować własnego chatbota AI, wykorzystując API ChatGPT. W tym projekcie wykorzystaliśmy język Python oraz narzędzie Pip do wdrożenia niezbędnych bibliotek. Jeżeli więc i Ty rozpoczynasz swoją przygodę z Pythonem, upewnij się, że masz zainstalowany Pip na swoim komputerze z systemem Windows. Pozwoli to na szybkie pobieranie wielu zależności i bibliotek. W tym poradniku pokażemy, jak zainstalować Pip w systemach Windows 11 i 10.
Instalacja Pip w Windows 11 i 10 (2023)
W tym miejscu dowiesz się, czym jest Pip oraz jak go zainstalować w systemie Windows razem z Pythonem. Dodaliśmy również rozwiązania typowych problemów, które wynikają głównie z nieprawidłowej konfiguracji ścieżek. Możesz przejrzeć poniższy spis treści i przejść do interesującej Cię sekcji.
Czym jest Pip?
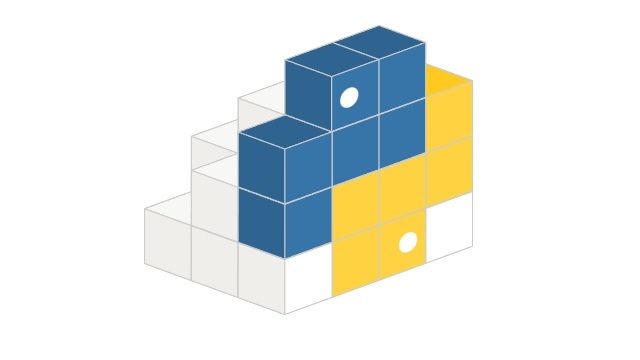
Pip to narzędzie do zarządzania pakietami w Pythonie. Mówiąc prościej, umożliwia ono instalowanie i zarządzanie ogromną liczbą pakietów i bibliotek Pythona bezpośrednio z linii poleceń. Pip łączy się z repozytorium Python Package Index (PyPI), gdzie znajdziesz tysiące projektów, aplikacji, zestawów programistycznych i innych. Jeżeli w trakcie tworzenia projektu potrzebujesz zależności, które nie są częścią standardowej dystrybucji Pythona, Pip z łatwością je dla Ciebie dołączy. Podsumowując, Pip jest integralną częścią ekosystemu Pythona i aby zacząć z niego korzystać, musisz zainstalować oba elementy.
Sprawdzenie, czy Pip jest już zainstalowany w systemie Windows
Jeśli masz już zainstalowanego Pythona, możliwe, że Pip jest już obecny w Twoim systemie. Zanim więc przejdziemy do instrukcji instalacji, sprawdźmy, czy Pip jest już zainstalowany w Twoim Windowsie.
1. Uruchom wiersz poleceń lub terminal Windows i wprowadź poniższą komendę. Jeżeli w odpowiedzi pojawi się informacja o wersji Pip, oznacza to, że jest on już zainstalowany. Możesz wtedy przejść do sekcji opisującej, jak zaktualizować Pip do najnowszej wersji.
pip --version

2. Jeśli natomiast pojawią się komunikaty typu „Nie znaleziono polecenia”, lub „Pip nie jest rozpoznawany jako polecenie wewnętrzne lub zewnętrzne”, oznacza to, że Pip nie jest prawidłowo zainstalowany na Twoim komputerze. Wykonaj wówczas kroki opisane poniżej, aby go zainstalować i właściwie skonfigurować ścieżki dostępu.

Jak zainstalować Pip na komputerach z systemem Windows
Instalacja Pip wraz z Pythonem
Aby zainstalować Pip w systemie Windows, wystarczy zainstalować Pythona. Podczas instalacji Pythona za pomocą instalatora, Pip jest instalowany równocześnie. Poniżej opisujemy, jak to zrobić krok po kroku.
1. Przejdź do tego linku i pobierz najnowszą wersję Pythona dla systemu Windows.

2. Uruchom pobrany instalator. W oknie instalatora zaznacz opcję „Dodaj Python.exe do PATH”.

2. Następnie wybierz „Dostosuj instalację” i upewnij się, że „pip” jest zaznaczony wraz z innymi opcjami. Kliknij „Dalej”, a następnie „Zainstaluj”.

3. Po wykonaniu tych kroków, Python wraz z Pipem zostaną zainstalowane na Twoim komputerze.

Instalacja Pip za pomocą wiersza poleceń
Możliwe jest także ręczne zainstalowanie Pip w systemie Windows za pomocą wiersza poleceń (CMD) lub terminala Windows. Wykonaj poniższe kroki.
1. Kliknij prawym przyciskiem myszy ten link, a następnie wybierz opcję „Zapisz link jako…”.

2. Zapisz plik jako „get-pip.py” w folderze „Pobrane”.

3. Następnie kliknij prawym przyciskiem myszy plik „get-pip.py” i wybierz „Kopiuj jako ścieżkę”.

4. Uruchom terminal i wykonaj polecenie w następujący sposób: wpisz „python”, dodaj spację, a następnie wklej skopiowaną ścieżkę. Naciśnij Enter, a Pip zostanie zainstalowany w systemie Windows.
python "C:UsersmearjDownloadsget-pip.py"

5. Możesz również wykorzystać poniższe polecenie, które pobierze i zainstaluje Pip w systemie Windows za pomocą modułu „ensurepip”.
python -m ensurepip --upgrade

Sprawdzenie instalacji Pip
1. Aby sprawdzić, czy wszystko przebiegło pomyślnie, uruchom terminal lub wiersz poleceń i wprowadź poniższe komendy. Jeżeli instalacja się powiodła, pierwsze polecenie wyświetli wersję Pythona, a drugie wersję Pip zainstalowaną na komputerze.
python --version pip --version

2. Możesz też wpisać poniższe polecenie, które wyświetli wszystkie opcje, jakie przyjmuje Pip. Jeśli wyświetli się długa lista, możesz zaczynać pracę.
python --help pip --help
Aktualizacja lub obniżenie wersji Pip w systemie Windows
1. Po instalacji, aby zaktualizować Pip do najnowszej wersji, uruchom w terminalu poniższe polecenie:
python -m pip install -U pip

2. Jeżeli chcesz obniżyć wersję Pip do konkretnej, użyj polecenia:
python -m pip install pip==19.0

Dodawanie Pythona i Pip do zmiennej PATH w Windows 11 i 10
Po zainstalowaniu Pythona i Pip, jeśli przy próbie uruchomienia poleceń pojawiają się błędy typu „Pip nie jest rozpoznawany jako polecenie wewnętrzne lub zewnętrzne”, „Python nie jest rozpoznawany…” lub „Nie znaleziono Pythona”, nie martw się. Oznacza to, że Python i Pip zostały zainstalowane, ale ich ścieżki nie zostały prawidłowo skonfigurowane. Musimy dodać ich katalogi jako globalną zmienną środowiskową Windows. Oto jak to zrobić.
1. Naciśnij kombinację klawiszy „Windows + R”, aby otworzyć okno Uruchom i wklej poniższą ścieżkę, a następnie naciśnij Enter.
%localappdata%ProgramsPython

2. Otwórz folder o nazwie „Python3XX”. Skopiuj całą ścieżkę z paska adresu. To jest ścieżka do Pythona, którą musisz dodać jako zmienną środowiskową.

3. Następnie przejdź do folderu „Scripts” i kliknij pasek adresu. Ponownie skopiuj całą ścieżkę. To jest ścieżka do Pip, którą również musisz dodać jako zmienną środowiskową.

4. Mając skopiowane ścieżki do Pythona i Pip, ponownie otwórz okno Uruchom (Windows + R). Wpisz „sysdm.cpl” i naciśnij Enter. Otworzy to bezpośrednio Zaawansowane ustawienia systemu.

5. Przejdź do zakładki „Zaawansowane” i na dole kliknij „Zmienne środowiskowe”.

6. W sekcji „Zmienne użytkownika dla…” wybierz „Ścieżka” i kliknij „Edytuj…”.

7. Kliknij „Nowy” i wklej obie ścieżki, skopiowane wcześniej. Zatwierdź klikając „OK”. Pamiętaj, że ścieżki będą różne dla każdego komputera. W ten sposób dodasz Pythona i Pip jako globalne zmienne środowiskowe.

7. Uruchom ponownie terminal lub wiersz poleceń i wprowadź polecenie Pythona lub Pip. Przykładowo, możesz użyć polecenia pip, aby zainstalować OpenAPI, a błąd nie powinien się pojawić.
python --version pip install openai
Pobieranie i instalacja Pip w systemie Windows wraz z Pythonem
W ten sposób możesz pobrać i zainstalować Pip w systemach Windows 11 lub 10. Zalecamy pobranie oficjalnego instalatora ze strony Pythona, aby uniknąć jakichkolwiek problemów. W większości przypadków działa on bez zarzutu. To już wszystko w tym poradniku. Jeżeli chcesz dowiedzieć się, jak zainstalować Pythona w systemie Ubuntu Linux, zapoznaj się z naszym przewodnikiem. Aby pomóc Ci w nauce Pythona, przygotowaliśmy również listę polecanych kursów. Na koniec, jeśli masz jakiekolwiek pytania, zadaj je w sekcji komentarzy poniżej.
newsblog.pl
Maciej – redaktor, pasjonat technologii i samozwańczy pogromca błędów w systemie Windows. Zna Linuxa lepiej niż własną lodówkę, a kawa to jego główne źródło zasilania. Pisze, testuje, naprawia – i czasem nawet wyłącza i włącza ponownie. W wolnych chwilach udaje, że odpoczywa, ale i tak kończy z laptopem na kolanach.



