Proxmox – Twoje centrum zarządzania serwerami
Proxmox to wszechstronna platforma open-source do zarządzania serwerami, która umożliwia tworzenie, administrowanie i monitorowanie maszyn wirtualnych. Dzięki niej możesz uruchamiać różnorodne systemy operacyjne oraz usługi za pośrednictwem intuicyjnego interfejsu webowego, dostępnego z poziomu każdej przeglądarki.
Niezależnie od Twojego poziomu zaawansowania technologicznego – czy jesteś studentem, pasjonatem nowinek, czy właścicielem firmy – Proxmox możesz zainstalować na niewielkim komputerze Intel NUC lub innym mini-PC z procesorem x86. W ten sposób zbudujesz własne domowe laboratorium, zarządzając usługami takimi jak systemy automatyki domowej, serwery multimediów czy dyski sieciowe NAS, a wszystko to z wygodnego panelu webowego Proxmox.
Wymagania konieczne do instalacji Proxmox
Aby pomyślnie zainstalować i uruchomić Proxmox na mini komputerze Intel NUC lub jego odpowiedniku x86, Twój sprzęt powinien spełniać następujące minimalne wymagania:
- Procesor z co najmniej 4 rdzeniami
- Przynajmniej 4 GB pamięci RAM, choć rekomendowane jest 8 GB lub więcej
- Minimum 64 GB wolnej przestrzeni dyskowej, zalecany jest szybki dysk SSD
W naszym przykładzie wykorzystujemy Intel NUC10I3FNHN, czyli minikomputer w wersji barebone z procesorem Intel i3 10. generacji. Dodatkowo nasz zestaw został wyposażony w:
- 16 GB pamięci RAM DDR4 (dwie kości po 8 GB)
- Dysk SSD M.2 PCIe4 o pojemności 1 TB
- Dysk SSD SATA3 o pojemności 1 TB
Oprócz samego komputera, potrzebne będą również:
- Komputer z systemem Windows, macOS lub Linux, na którym utworzysz bootowalny nośnik instalacyjny USB
- Pamięć USB o pojemności co najmniej 8 GB
Gdy już posiadasz sprzęt spełniający te wymogi i niezbędne akcesoria, możesz przejść do kolejnych kroków instalacji Proxmox:
Aby stworzyć instalacyjny nośnik USB Proxmox:
Link do pobrania: Proxmox
W ten sposób utworzysz bootowalny nośnik USB z Proxmox, który możesz wykorzystać do instalacji systemu na komputerze Intel NUC lub innym PC x86. Możesz również użyć programu balenaEtcher do zapisania obrazu ISO na nośniku USB.
Krok 2: Przygotowanie mini komputera Intel NUC lub x86 do instalacji Proxmox
Aby przygotować komputer do instalacji Proxmox, musisz uruchomić urządzenie i wejść do ustawień BIOS-u. Zazwyczaj dostęp do BIOS-u uzyskuje się poprzez wielokrotne naciskanie klawisza „Del” lub „F10” podczas uruchamiania komputera.
Po wejściu do BIOS-u, wprowadź następujące zmiany:
- Upewnij się, że BIOS jest zaktualizowany do najnowszej wersji.
- Wyłącz funkcję Bezpiecznego Rozruchu i włącz tryb Legacy Boot.
- Aktywuj technologię wirtualizacji, taką jak Intel VT-x lub AMD-V (w zależności od procesora).
- Zapisz wprowadzone zmiany, a następnie wyłącz komputer.
Po zaktualizowaniu BIOS-u i włączeniu technologii wirtualizacji, możesz przejść do instalacji Proxmox na Twoim mini komputerze.
Krok 3: Instalacja Proxmox na mini komputerze Intel NUC lub x86
Po utworzeniu bootowalnego nośnika USB, podłącz go do komputera i uruchom ponownie system.
- Zaraz po uruchomieniu zacznij naciskać klawisz wyboru nośnika startowego (zwykle F8), aby pojawiło się menu rozruchu.
- Użyj klawiszy strzałek, aby wybrać dysk USB, a następnie naciśnij Enter.
- Na ekranie powitalnym Proxmox, wybierz opcję „Install Proxmox VE (Graphical)” i naciśnij Enter.
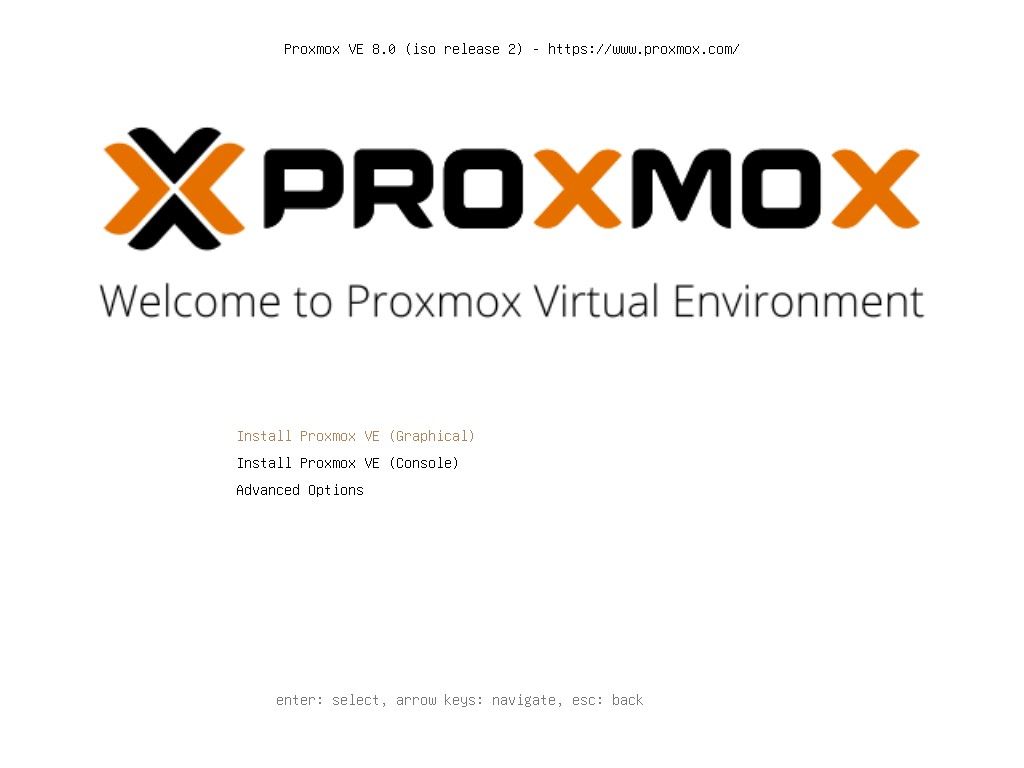
- Kliknij „Zgadzam się” i wybierz dysk, na którym ma zostać zainstalowany system, następnie kliknij „Dalej”.
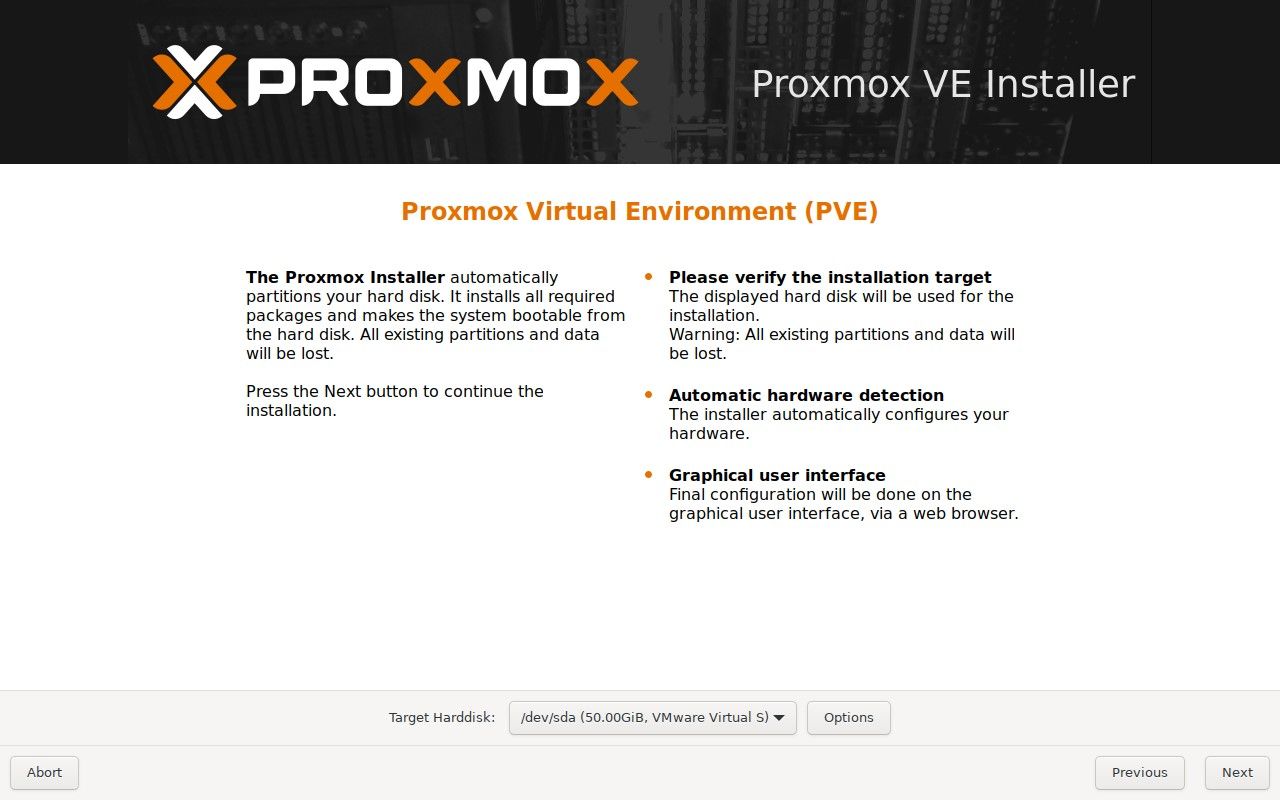
- Wybierz swoją lokalizację, strefę czasową i układ klawiatury, następnie kliknij „Dalej”.
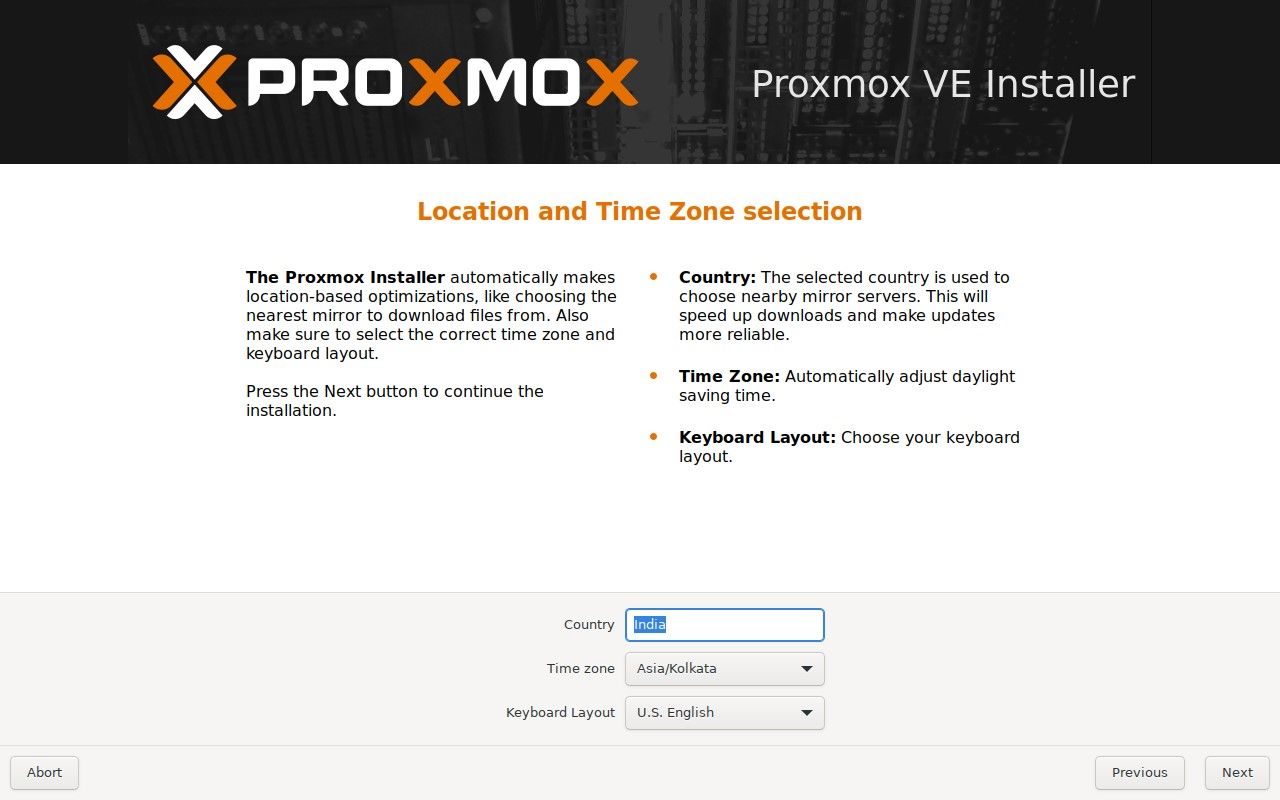
- Ustal hasło administratora (zapamiętaj je!), a następnie podaj swój adres e-mail. Kontynuuj, klikając „Dalej”.
- Następnie skonfiguruj nazwę FQDN, pozostawiając pozostałe ustawienia domyślne. Kliknij „Dalej”.
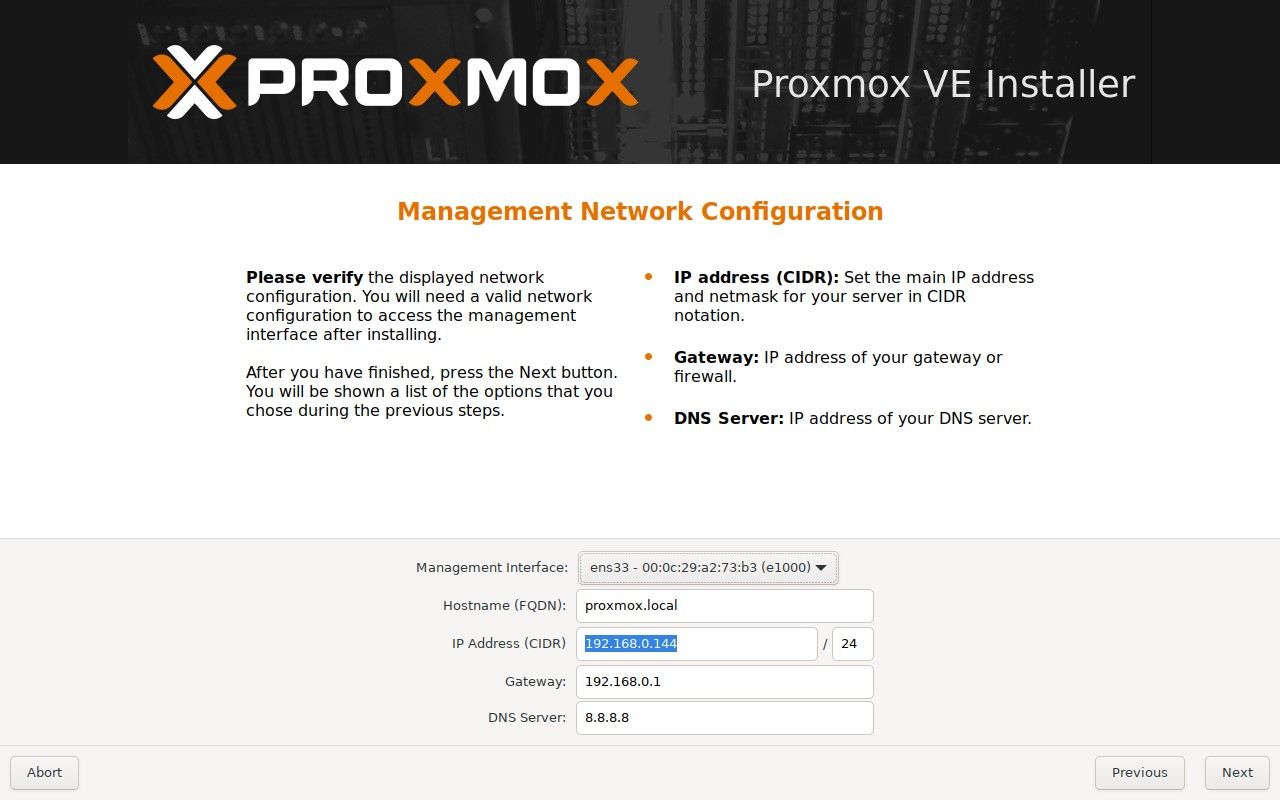
- Na koniec kliknij „Zainstaluj”.
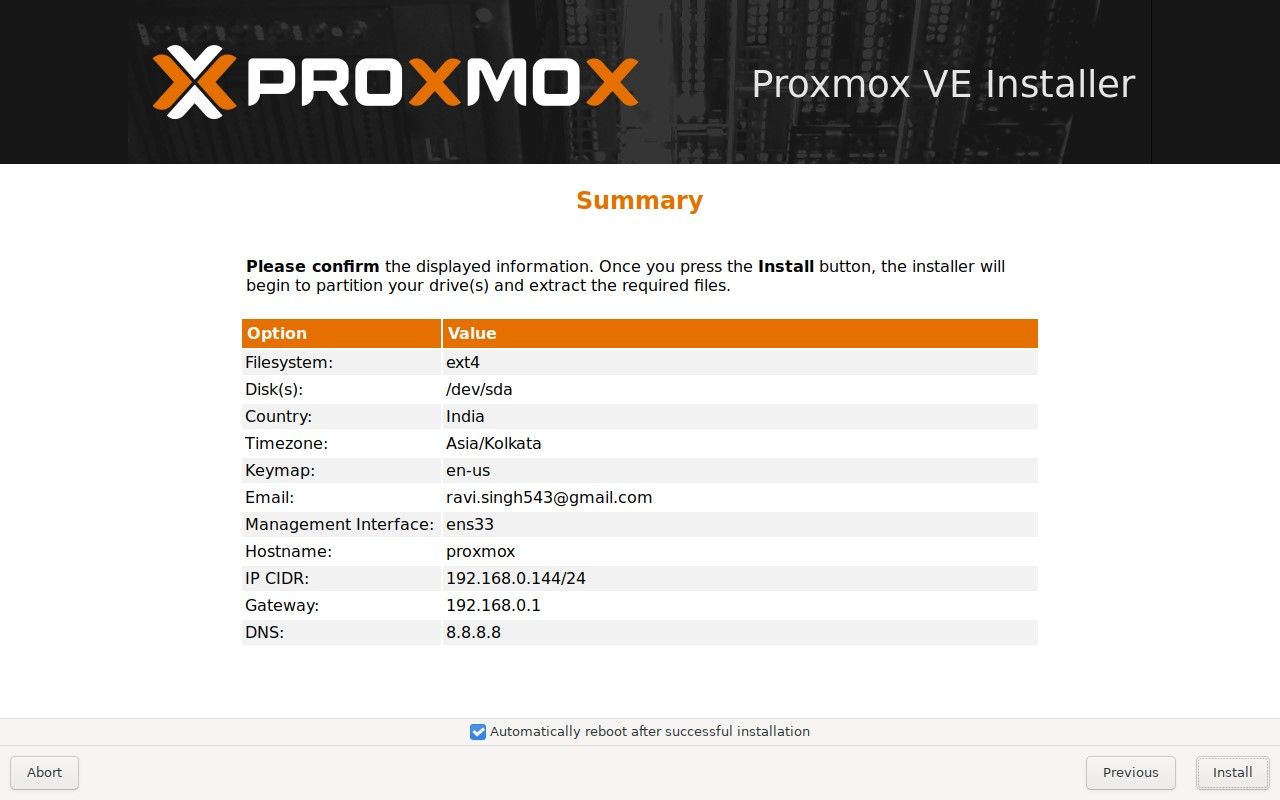
Krok 4: Konfiguracja Proxmox po instalacji
Po pomyślnej instalacji Proxmox na Twoim komputerze, możesz uzyskać dostęp do panelu webowego, wpisując adres IP serwera Proxmox z portem 8006 w przeglądarce internetowej. Na przykład: https://192.168.0.144:8006.
- Zostaniesz ostrzeżony o certyfikacie SSL. Kliknij „Zaawansowane”, a następnie „Kontynuuj”.
- Wpisz „root” jako nazwę użytkownika i hasło ustawione podczas instalacji, następnie kliknij „Zaloguj się”.
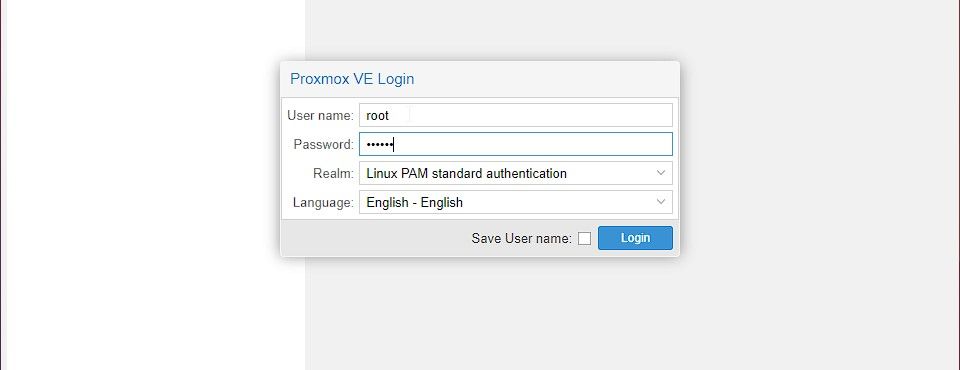
- Po zalogowaniu pojawi się komunikat ostrzegawczy – kliknij „OK” i zignoruj go, jeśli nie masz licencji komercyjnej.
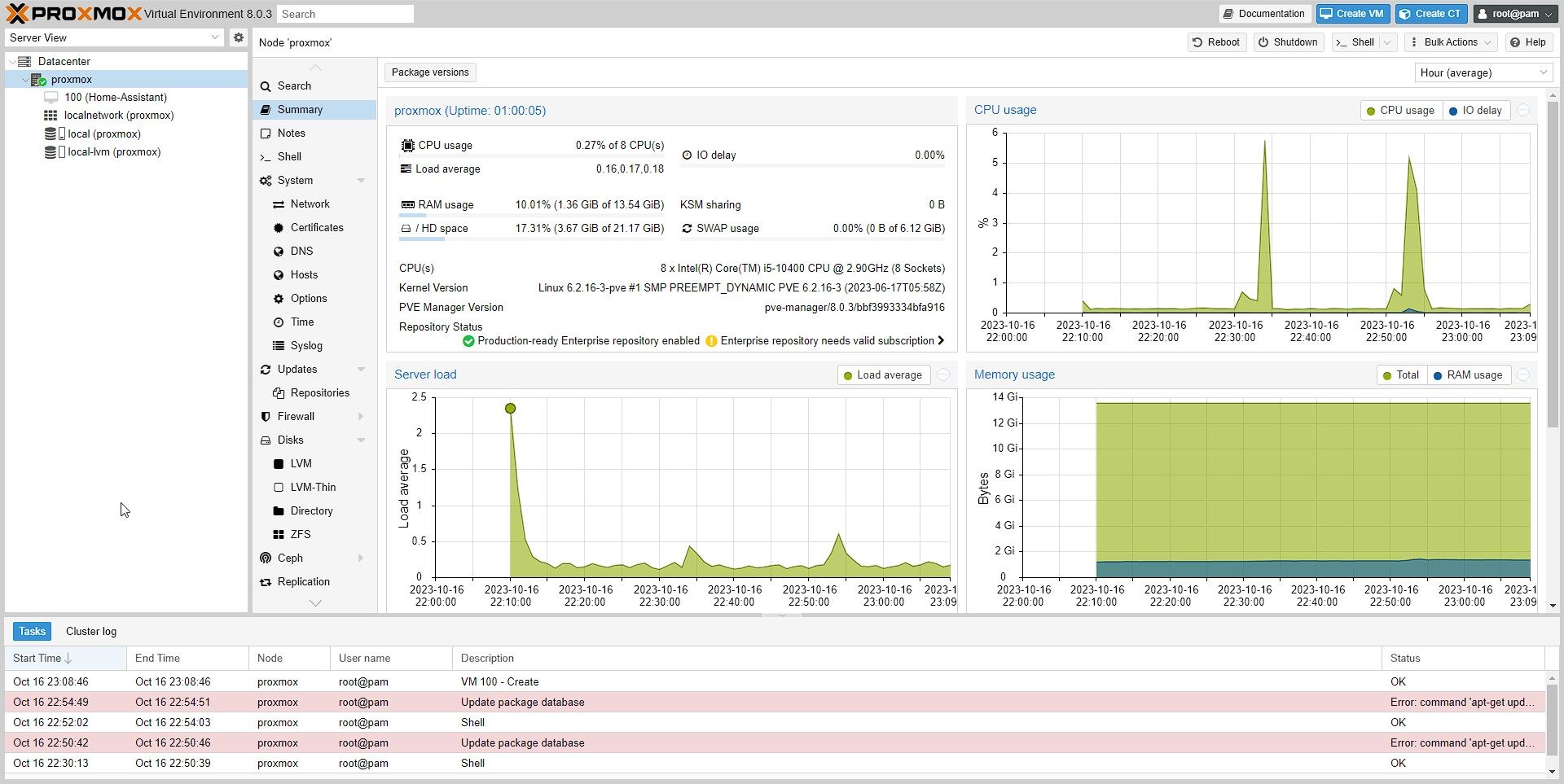
- W lewym panelu kliknij domyślny węzeł Proxmox – w naszym przypadku nazywa się „Proxmox”.
- Kliknij zakładkę „Aktualizacje”, a następnie „Odśwież”.
- Zamknij okno, klikając ikonę „X”.
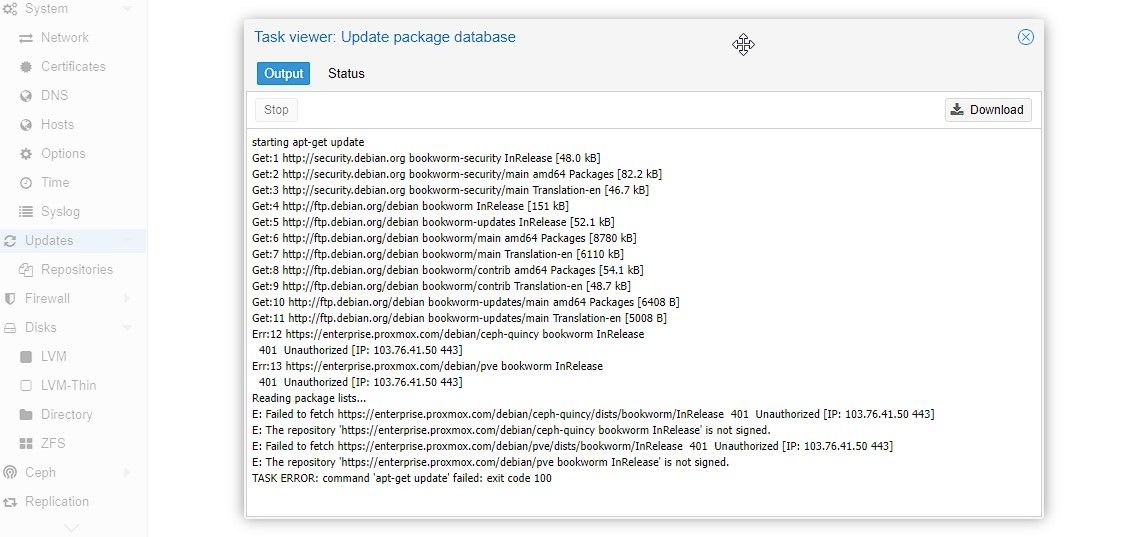
- Kliknij przycisk „Aktualizuj” (obok „Odśwież”). Otworzy się okno terminala.
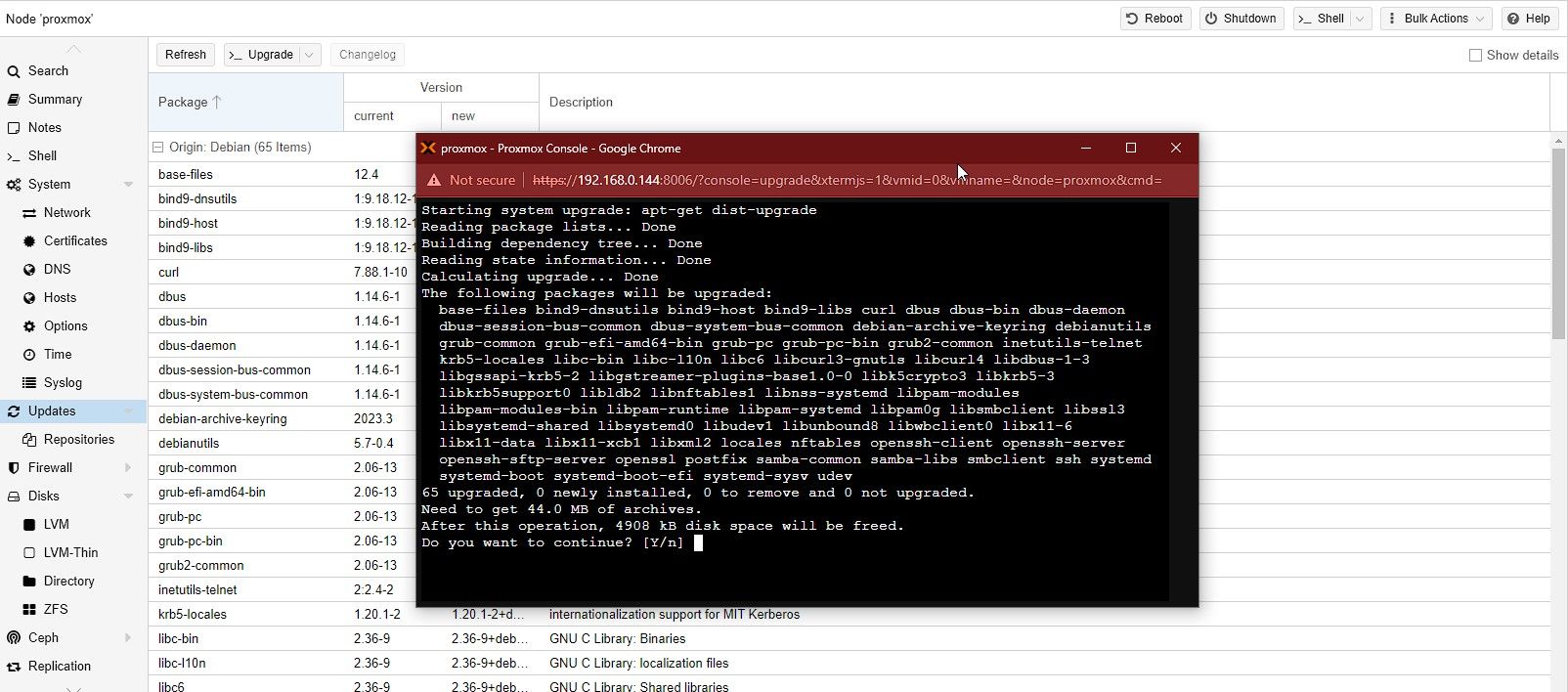
- Wpisz „Y” i naciśnij Enter, aby potwierdzić i kontynuować aktualizację. Może to chwilę potrwać, więc bądź cierpliwy.
Krok 5: Tworzenie maszyn wirtualnych i instalacja systemów operacyjnych w Proxmox
Dzięki Proxmox możesz łatwo tworzyć i zarządzać maszynami wirtualnymi za pomocą interfejsu webowego. Na tych maszynach wirtualnych możesz instalować i uruchamiać różnorodne systemy operacyjne, takie jak Linux, Windows i FreeBSD.
Aby utworzyć maszynę wirtualną i zainstalować na niej system operacyjny, wykonaj następujące kroki:
- Po zakończeniu aktualizacji, zamknij okno terminala. Następnie kliknij przycisk „Powłoka”.
- Przejdź do folderu, w którym możesz przechowywać obrazy ISO systemów operacyjnych. W tym przykładzie instalujemy Home Assistant na serwerze Proxmox na Intel NUC.
cd /var/lib/vz/template/iso/
wget https: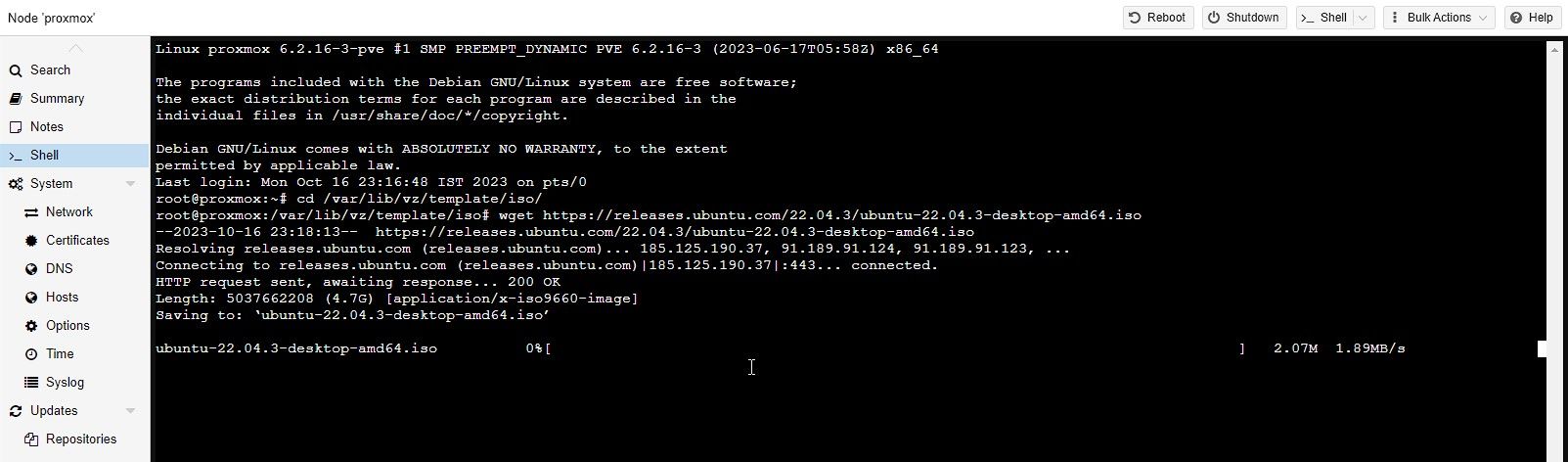
- W prawym górnym rogu kliknij przycisk „Utwórz maszynę wirtualną”.
- W polu „Ogólne” wpisz nazwę dla swojej maszyny wirtualnej.
- Następnie kliknij „Dalej”, wybierz plik ISO z systemem operacyjnym (np. Ubuntu) i ponownie kliknij „Dalej”.
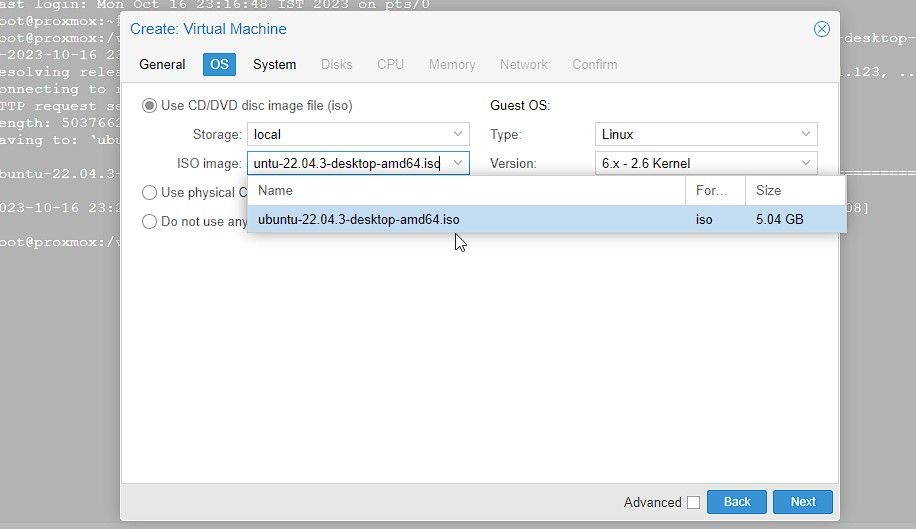
- W sekcji „System” pozostaw domyślne ustawienia. W sekcji „Dyski” dostosuj rozmiar dysku (jeśli to konieczne), a następnie kliknij „Dalej”.
- W sekcji „Procesor” wybierz liczbę rdzeni procesora, które chcesz przydzielić maszynie wirtualnej, a następnie kliknij „Dalej”. Ustaw ilość pamięci RAM i kliknij „Dalej”.
- Wybierz swoją kartę sieciową, możesz też zostawić domyślne ustawienia, a następnie kliknąć „Dalej” > „Zakończ”.
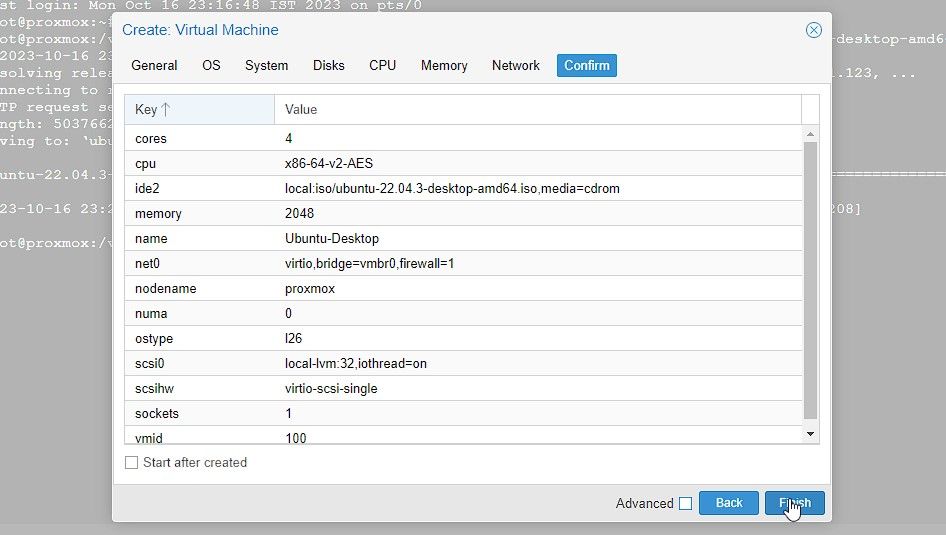
- Po zakończeniu konfiguracji, wybierz nowo utworzoną maszynę wirtualną i kliknij „Start”.
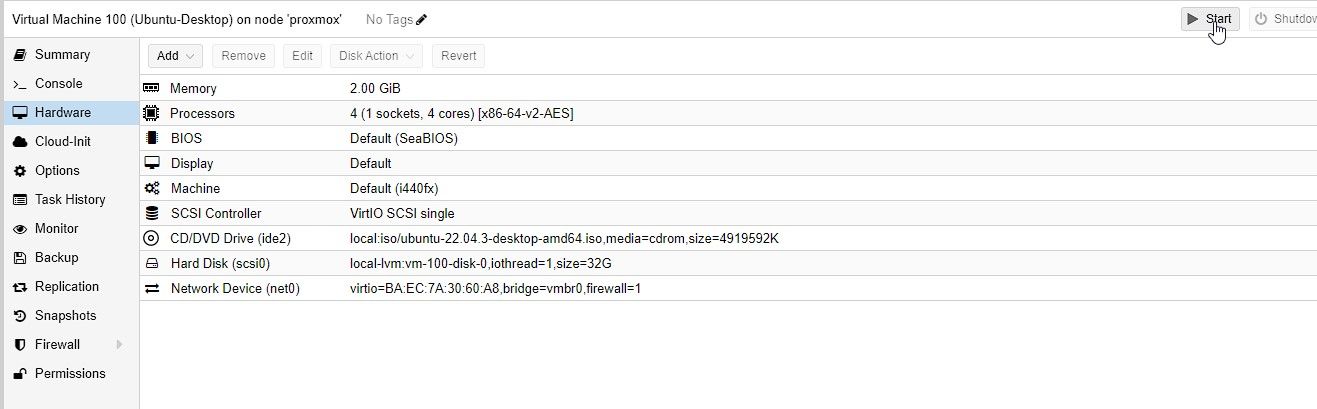
- Kliknij „Konsola”, aby zobaczyć proces instalacji i zarządzać nim. Po instalacji możesz uruchomić maszynę wirtualną i korzystać z systemu operacyjnego z dowolnego urządzenia w sieci.
Po utworzeniu maszyny wirtualnej, możesz ją uruchamiać, zatrzymywać, czy przenosić między różnymi hostami Proxmox.
Proxmox oferuje funkcje migracji na żywo, która umożliwia przenoszenie maszyn wirtualnych bez przestojów. Jest to bardzo przydatne do równoważenia obciążenia lub konserwacji sprzętu.
Odkryj potencjał wirtualizacji z Proxmox
Instalacja Proxmox na mini komputerze Intel NUC lub x86 nie jest skomplikowana i otwiera przed Tobą świat możliwości wirtualizacji i zarządzania serwerami.
Połączenie Proxmox i Intel NUC jest idealne ze względu na ich energooszczędność i niewielkie rozmiary. Dzięki Proxmox możesz uruchamiać serwery na małą i dużą skalę i skutecznie nimi zarządzać z poziomu dowolnego urządzenia, w tym tabletu czy smartfona.
newsblog.pl
Maciej – redaktor, pasjonat technologii i samozwańczy pogromca błędów w systemie Windows. Zna Linuxa lepiej niż własną lodówkę, a kawa to jego główne źródło zasilania. Pisze, testuje, naprawia – i czasem nawet wyłącza i włącza ponownie. W wolnych chwilach udaje, że odpoczywa, ale i tak kończy z laptopem na kolanach.