Zastanawiasz się, jak uruchomić WordPressa na swoim komputerze lokalnym?
Instalacja WordPress na localhost oznacza, że Twoja strona internetowa działa bezpośrednio na Twoim komputerze. W takim układzie, to Twój komputer pełni rolę serwera, przechowując wszystkie pliki strony. Dostęp do tej witryny będziesz miał tylko Ty, nikt inny.
Aby zrealizować instalację WordPress na localhost, potrzebne Ci będą dwa bezpłatne komponenty: narzędzie do lokalnego środowiska programistycznego (np. XAMPP, LAMP, MAMP lub WAMP) oraz sam instalator WordPress.
Standardowo, jeśli pragniesz stworzyć działającą witrynę WordPress, musisz zakupić domenę i hosting, a następnie uruchomić ją online. Jednak gdy zależy Ci tylko na testowaniu funkcji lub eksperymentowaniu z różnymi opcjami, lokalna instalacja WordPressa to idealne rozwiązanie.
Nie musisz ponosić żadnych kosztów związanych z hostingiem czy domeną. Możesz testować i rozwijać stronę bez żadnych opłat. Ponadto, jeśli dopiero zaczynasz przygodę z tworzeniem witryn WordPress, lokalny hosting jest doskonałym miejscem do nauki.
W tym artykule zaprezentuję, jak w pięciu prostych krokach zainstalować WordPressa na lokalnym komputerze. Użyję do tego oprogramowania XAMPP, ponieważ jest ono kompatybilne z różnymi systemami operacyjnymi (Windows, Linux i Mac) oraz jest udostępniane bezpłatnie.
Przejdźmy zatem do konkretów.
Zalety instalacji WordPressa na komputerze lokalnym
WordPress nie bez powodu jest jednym z najpopularniejszych systemów zarządzania treścią (CMS) na świecie. Zgodnie z raportem o udziale w rynku CMS z 2023 roku, WordPress jest podstawą działania ponad 43% wszystkich stron internetowych.
Kiedy instalujesz WordPress CMS lokalnie, cała Twoja witryna funkcjonuje w obrębie Twojego komputera. Strona komunikuje się z komputerem za pomocą pętli zwrotnej, zamiast łączyć się ze zdalnym serwerem poprzez internet. Właśnie dlatego określa się to mianem hostingu lokalnego.
Oto kilka kluczowych korzyści wynikających z instalacji WordPressa na komputerze lokalnym:
#1. Nauka i doskonalenie umiejętności
Jeśli jesteś początkującym programistą WordPress lub po prostu chcesz zgłębić tajniki programowania, lokalny hosting może okazać się nieocenioną pomocą. Lokalne tworzenie stron w WordPress jest szczególnie korzystne dla studentów, ponieważ jest to proces całkowicie bezpłatny.
Największą zaletą jest możliwość nauki we własnym tempie.
#2. Bezpieczne środowisko do testowania nowych wtyczek, funkcji i szablonów
Testowanie nowych wtyczek, funkcji lub szablonów bezpośrednio na działającej stronie może spowodować uszkodzenie kodu i jej awarię. Może to nie tylko negatywnie wpłynąć na doświadczenie użytkowników, ale także na przychody firmy.
Instalując WordPressa lokalnie, zyskujesz bezpieczne miejsce do eksperymentowania z nowymi dodatkami, funkcjami czy motywami.
#3. Odizolowane środowisko deweloperskie
Lokalna instalacja WordPressa zapewnia odizolowane środowisko, w którym możesz rozwijać nowe narzędzia i techniki bez obawy o ryzyko i z dużą elastycznością. Podczas tworzenia stron internetowych potrzebujesz środowiska, w którym możesz swobodnie eksperymentować z kodem i testować pomysły.
Po dopracowaniu funkcji/wtyczki/motywu możesz przenieść ją na stronę testową w celu kontroli jakości i dalszych usprawnień.
Jak zainstalować WordPressa na Localhost?
Teraz, gdy znasz już zalety lokalnego hostingu WordPressa, przejdźmy do praktycznego przewodnika krok po kroku, który pokaże Ci, jak to zrobić.
Środowisko webowe umożliwia tworzenie aplikacji internetowych lokalnie, offline. Aby tworzyć takie aplikacje, musimy najpierw skonfigurować środowisko programistyczne na naszym lokalnym komputerze.
Konfigurując środowisko do tworzenia stron, przekształcamy nasz komputer w urządzenie pełniące rolę zarówno klienta, jak i serwera. Musimy skonfigurować środowisko programistyczne, które będzie wykorzystywało PHP i MySQL.
W zależności od specyfikacji systemu, konieczna jest instalacja jednego z poniższych pakietów oprogramowania.
Pakiety te to: XAMPP (wieloplatformowy, Apache, MySQL, PHP i Perl), WAMP (Windows, Apache, MySQL, PHP), LAMP (Linux, Apache, MySQL i PHP) oraz MAMP (Mac, Apache, MySQL i PHP).
Jeśli chcesz dowiedzieć się więcej o tych rozwiązaniach, zapoznaj się z naszym kompletnym przewodnikiem po XAMPP, WAMP, LAMP i innych.
W tym poradniku użyję XAMPP, ponieważ jest on kompatybilny z każdym systemem operacyjnym (Windows, Mac lub Linux). Dodatkowo XAMPP oferuje więcej funkcji i ma interfejs przyjazny dla początkujących.
Możesz pobrać dowolną wersję XAMPP, ale rekomenduję instalację najnowszej. Po pobraniu instalatora możesz rozpocząć proces instalacji.
Uruchom instalator i klikaj „Dalej”, aż XAMPP rozpakuje swoje pliki.
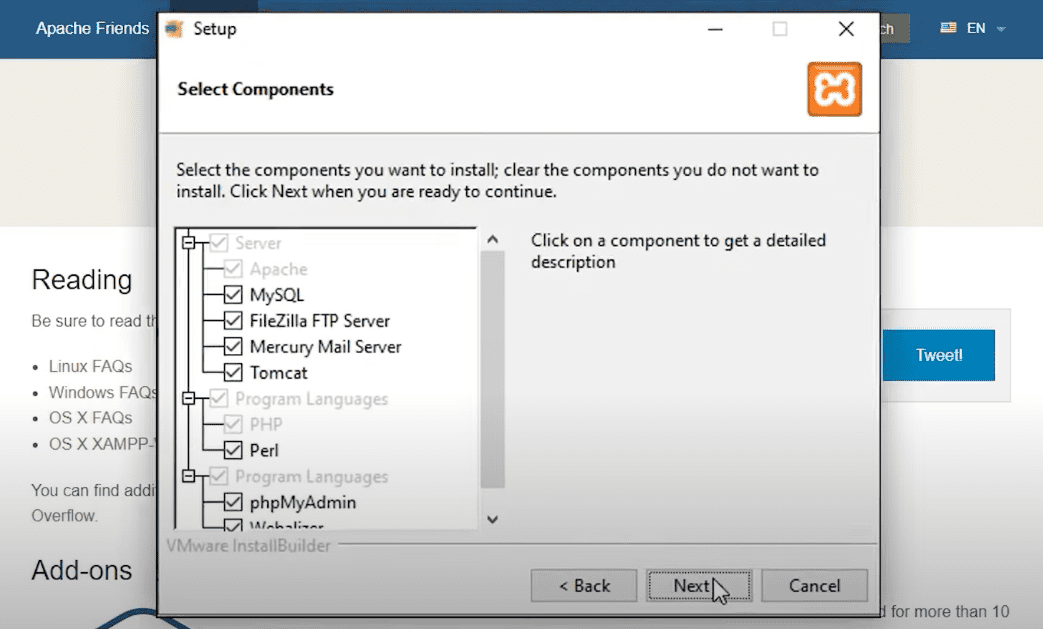
Pozwól XAMPP rozpakować pliki. Może to zająć kilka minut.
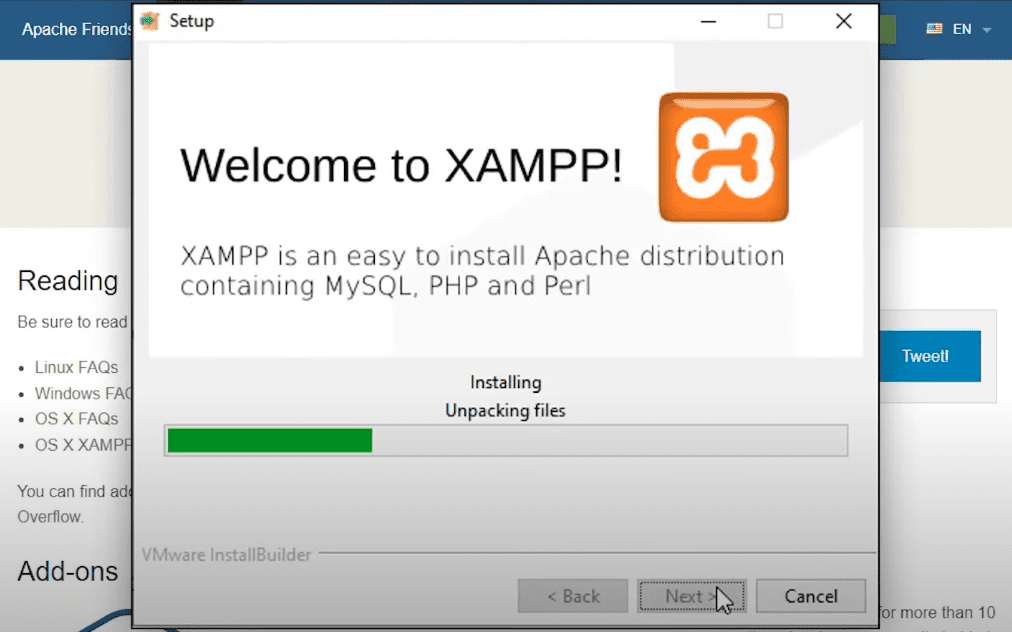
Konfiguracja lokalnego środowiska serwerowego dla instalacji WordPress
Zawsze, gdy chcesz utworzyć nowy projekt (stronę internetową) w WordPress, musisz najpierw skonfigurować lokalne środowisko serwerowe. Dopiero wtedy możliwa będzie instalacja WordPress na Twoim komputerze lokalnym.
Po zakończeniu instalacji XAMPP, pojawi się okno. Zanim przejdziesz do instalacji WordPress, musisz uruchomić moduły Apache i MySQL. Kiedy moduły zaświecą się na zielono, oznacza to, że możesz przejść dalej.
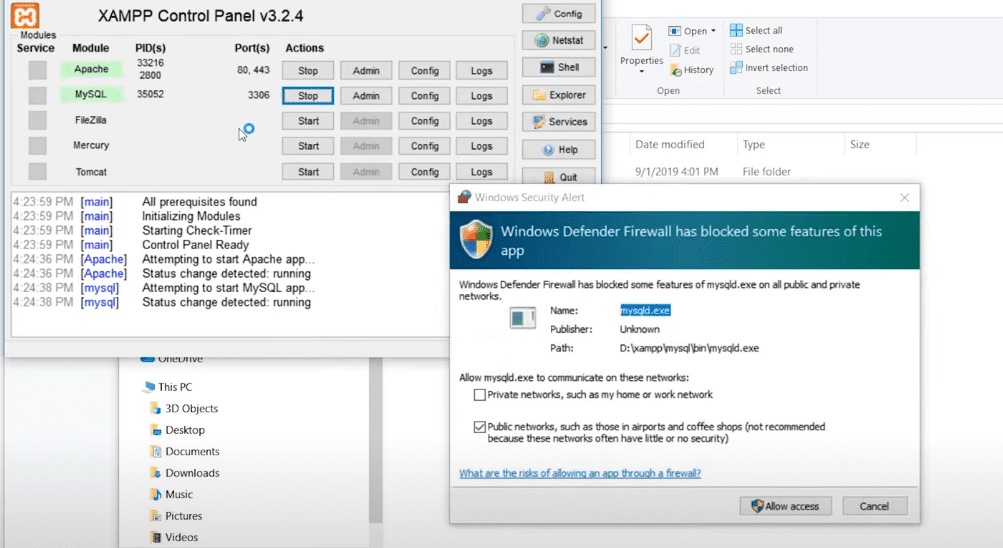
Możliwe, że pojawi się komunikat „Zapora systemu Windows Defender zablokowała niektóre funkcje tej aplikacji”. W takim przypadku kliknij „Zezwól na dostęp”.
Po zakończeniu, zminimalizuj to okno. Nie zamykaj go, jedynie zminimalizuj.
Pobieranie i instalacja WordPressa
Gdy lokalne środowisko serwerowe jest już skonfigurowane, możesz przystąpić do instalacji WordPressa.
Wejdź na stronę WordPress.org i pobierz najnowszą wersję.
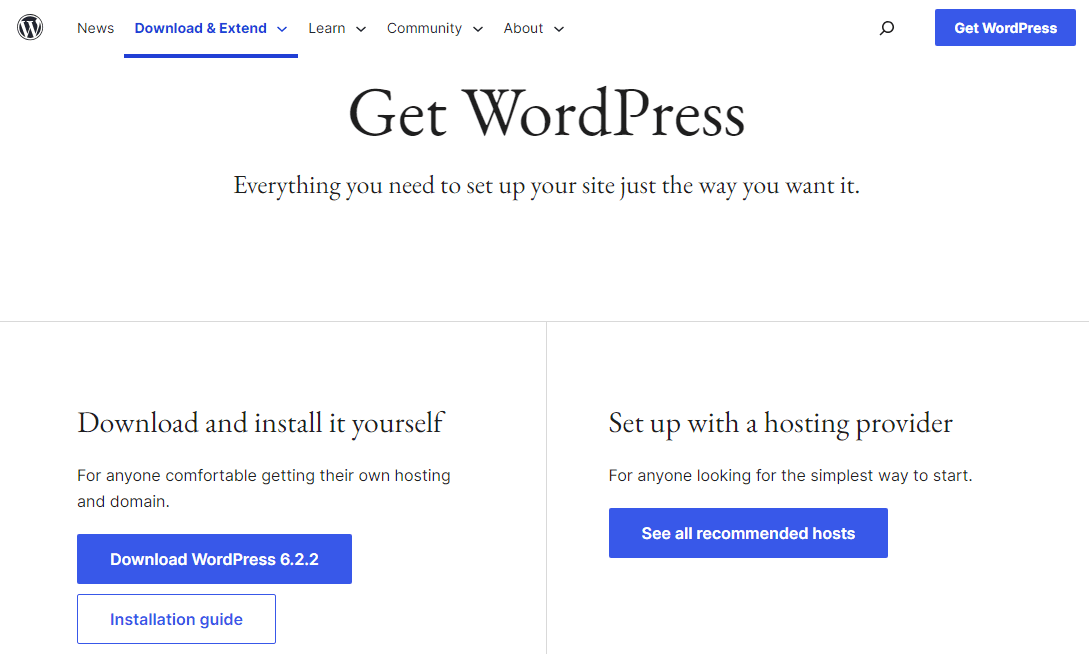
Po pobraniu archiwum ZIP, przejdź na dysk, na którym zainstalowałeś XAMPP, otwórz folder XAMPP, a następnie folder htdocs. Wklej tam pobrane archiwum ZIP z WordPressem.
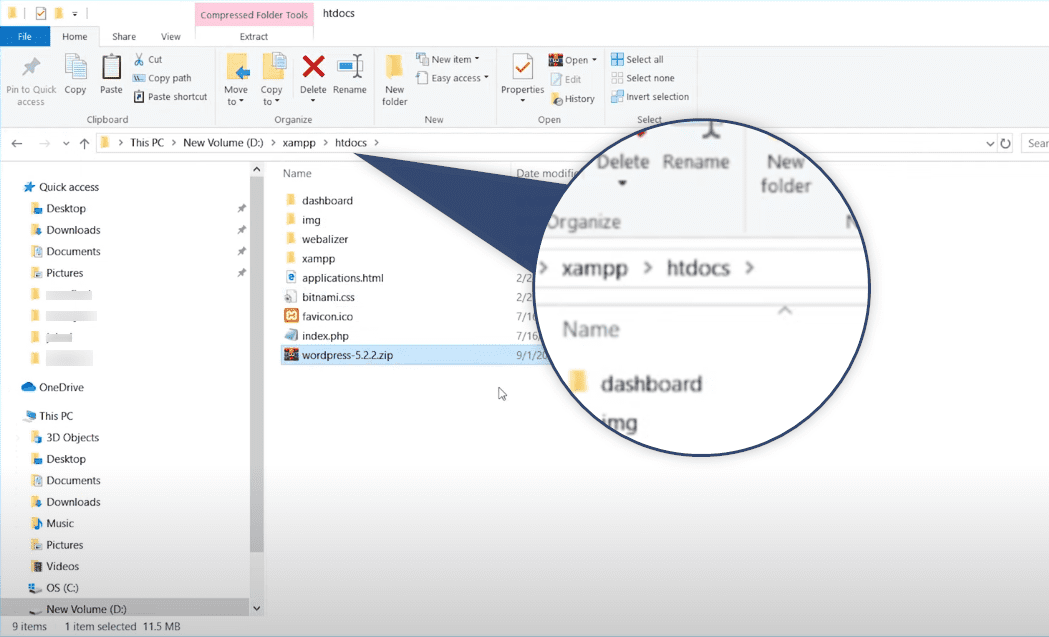
Po wklejeniu archiwum ZIP, rozpakuj pliki WordPress.
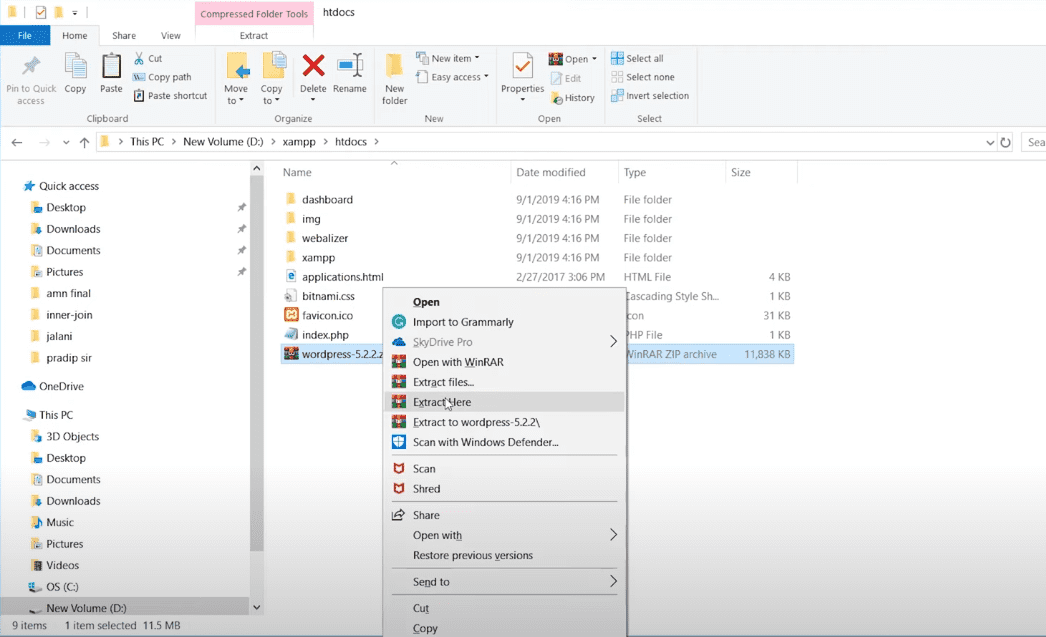
Po rozpakowaniu, możesz zmienić nazwę folderu. Nazwij go tak, jak chcesz nazwać swój projekt (stronę internetową).
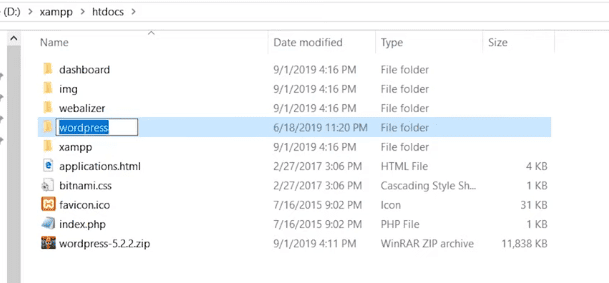
Pamiętaj, że w tym momencie zainstalowałeś pliki WordPress, niezbędne do uruchomienia go na komputerze lokalnym, ale nie zainstalowałeś jeszcze samego systemu WordPress.
WordPress tworzy dynamiczne strony internetowe, które do działania potrzebują bazy danych. Jak zapewne pamiętasz, uruchomiliśmy bazę danych MySQL w XAMPP. Teraz musimy utworzyć nową bazę danych, aby zainstalować WordPress na localhost.
Tworzenie bazy danych dla WordPress
Aby utworzyć bazę danych MySQL, otwórz przeglądarkę, wpisz localhost/phpmyadmin/ i rozpocznij proces tworzenia bazy.
Pamiętaj, że moduły Apache i MySQL w panelu XAMPP muszą być włączone, w przeciwnym razie ta zakładka się nie otworzy.
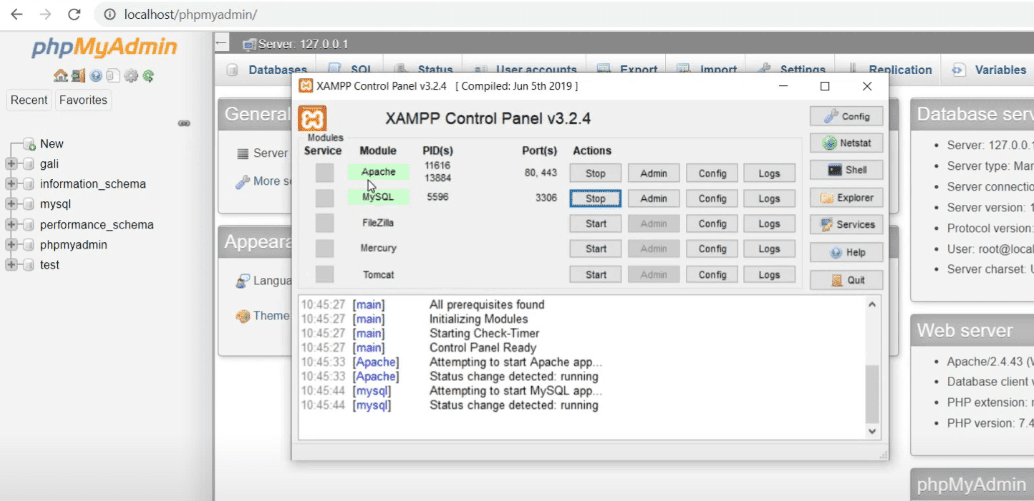
Kliknij „Bazy danych” i utwórz nową bazę danych. Po nadaniu jej nazwy, kliknij „Utwórz”.
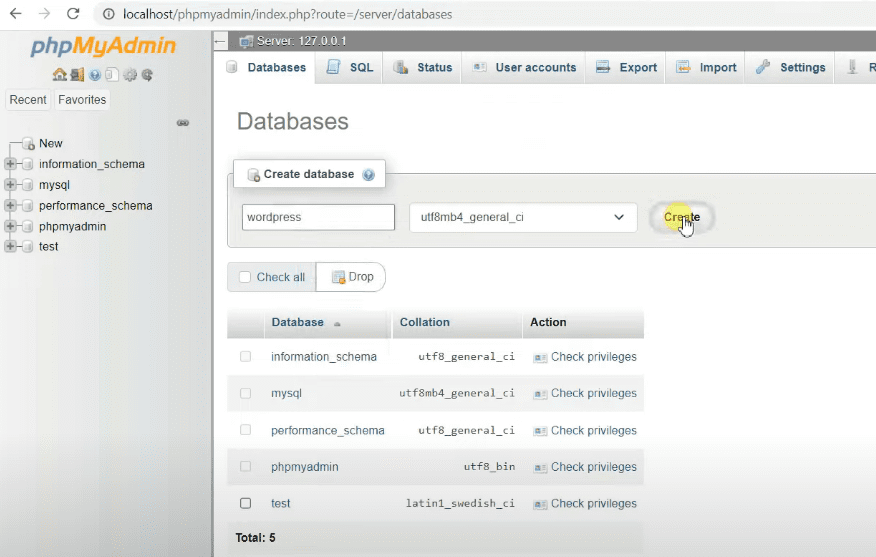
Uwaga: Przy każdym nowym projekcie (stronie internetowej) konieczne jest utworzenie nowej bazy danych.
Konfiguracja ustawień WordPressa
Teraz możemy przejść do konfiguracji WordPressa. Twój komputer lokalny będzie działał jako host. W pasku adresu przeglądarki musisz wpisać localhost/nazwa-folderu-wordpressa.
U mnie folder WordPress został nazwany „wordpress”, więc wpisuję localhost/wordpress/. Po naciśnięciu klawisza Enter, zobaczysz następującą stronę.
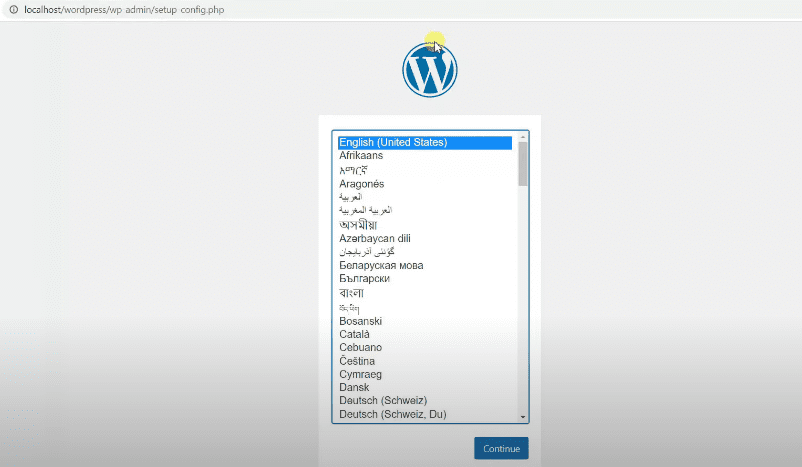
Wybierz język, w którym chcesz zainstalować WordPress i kliknij „Kontynuuj”.
WordPress poprosi Cię o skonfigurowanie bazy danych. Kliknij „Chodźmy!”. W kolejnym oknie wprowadź dane połączenia z bazą danych. Upewnij się, że w polu „Nazwa bazy danych” wpisałeś poprawną nazwę.
W przeciwnym razie konfiguracja ustawień WordPress nie będzie możliwa.
Ja utworzyłem bazę danych o nazwie „wordpress”, więc wpiszę ją tak, jak jest.
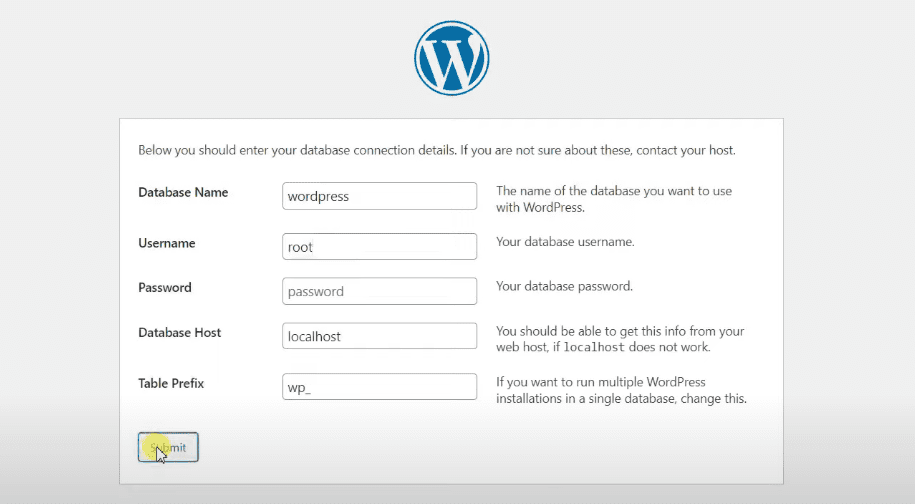
Pamiętaj, że podczas instalacji WordPressa na komputerze lokalnym, Twoja nazwa użytkownika zawsze będzie „root”. Pole hasła pozostaw puste, a host bazy danych jako localhost.
Nie musisz też nic zmieniać w polu „Przedrostek tabeli”. Po prostu kliknij „Wyślij”.
Gdy zobaczysz to wyskakujące okno, kliknij „Uruchom instalację”.
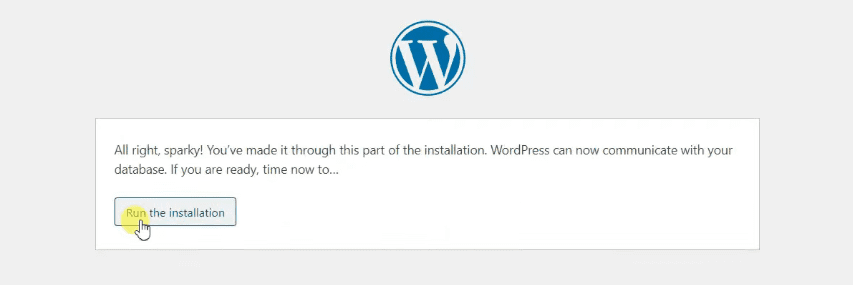
Teraz musisz uzupełnić dodatkowe informacje, aby utworzyć swoją witrynę WordPress.
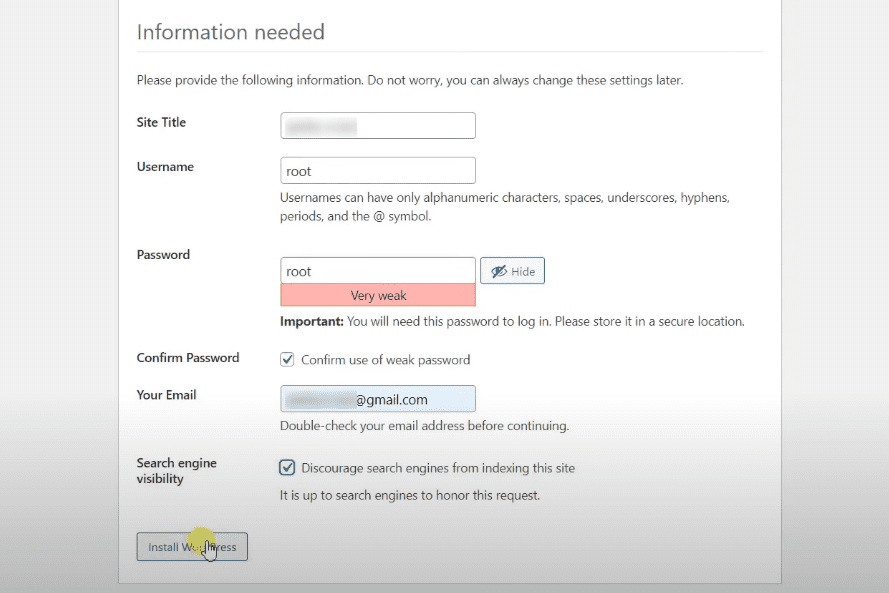
Wpisz tytuł witryny oraz swoją nazwę użytkownika. Hasło może być dowolne. Będziesz mógł je zmienić później w panelu administracyjnym WordPressa. Dodaj też swój adres e-mail.
Zaznacz pole „Widoczność w wyszukiwarkach”, jeśli nie chcesz, aby roboty Google indeksowały Twoją witrynę. W takim przypadku Google nie znajdzie Twoich stron i wpisów na blogu, przez co nie pojawią się one w wynikach wyszukiwania.
W większości przypadków twórcy stron internetowych lub firmy nie chcą, aby ich lokalnie hostowane witryny WordPress były widoczne w wyszukiwarce Google, ponieważ służą wyłącznie celom testowym i rozwojowym, a nie biznesowym.
Jeśli chcesz, by Twoja lokalna strona była odnajdywana przez Google, pozostaw to pole odznaczone.
Po wprowadzeniu wszystkich danych, kliknij „Zainstaluj WordPress”.
Pojawi się komunikat o powodzeniu i przycisk „Zaloguj”.
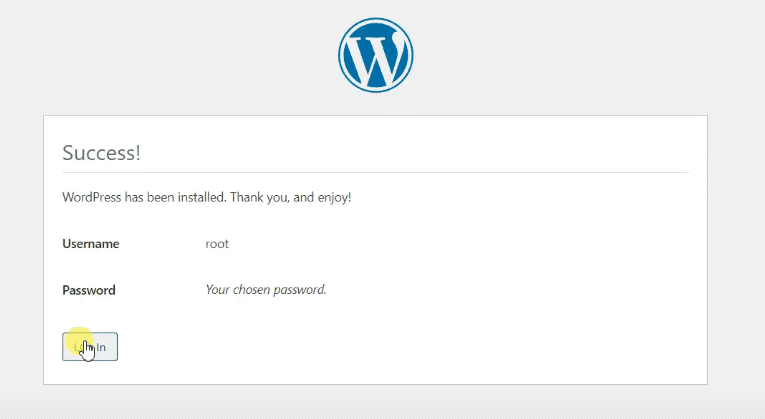
Podaj swoje dane logowania i przejdź do swojej witryny WordPress. Strona będzie miała domyślny szablon, ale możesz go dostosować za pomocą edytora bloków Gutenberg.
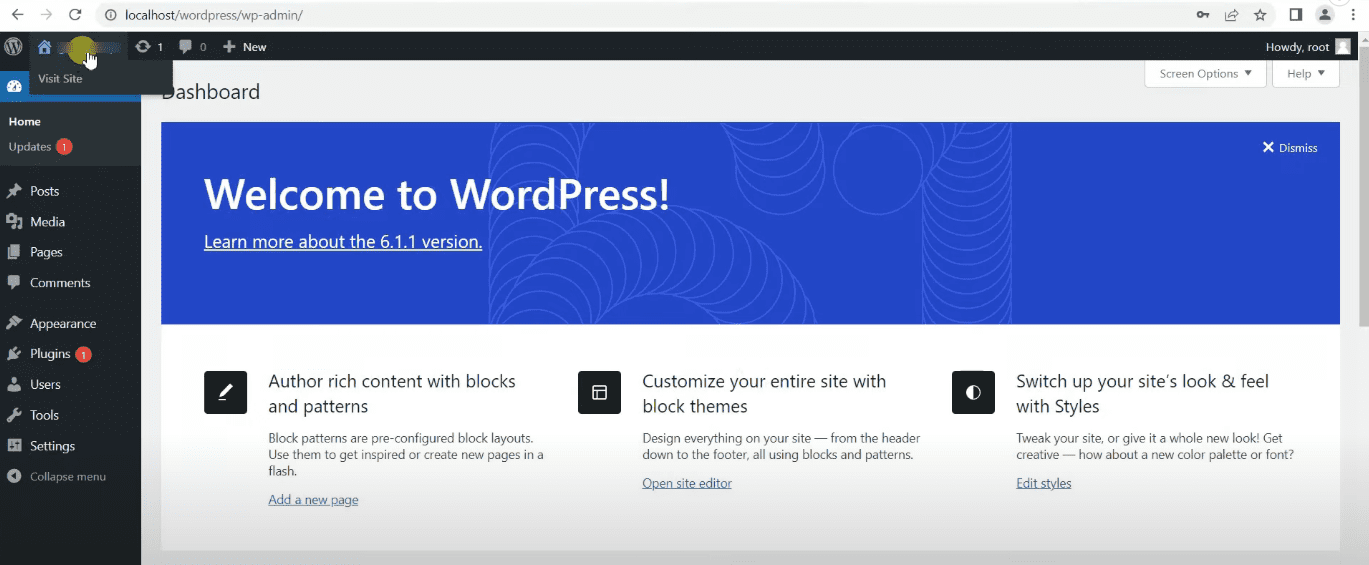
Jeśli nie chcesz modyfikować domyślnego motywu, możesz dodać nowy. Wystarczy przejść do sekcji „Wygląd” >> „Motywy” >> „Dodaj nowy”.
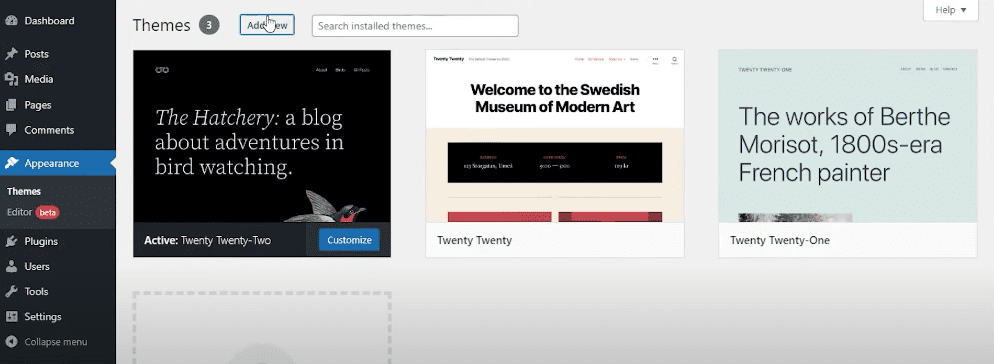
Voila! Właśnie zainstalowałeś WordPressa na localhost!
Teraz śmiało testuj, rozwijaj i eksperymentuj bez obaw o awarię głównej witryny.
Najczęstsze błędy podczas lokalnej instalacji WordPressa i sposoby ich rozwiązywania
Podczas lokalnej instalacji WordPressa, niektórzy użytkownicy mogą natknąć się na pewne typowe problemy. Przyjrzyjmy się tym błędom oraz sposobom ich rozwiązania.
Błąd połączenia z bazą danych
Błąd połączenia z bazą danych pojawia się, gdy WordPress nie jest w stanie połączyć się z bazą danych MySQL podczas instalacji. Sprawdź dane logowania do bazy danych oraz upewnij się, że nazwa bazy danych zgadza się z tą, którą utworzyłeś.
Nie można połączyć się z serwerem FTP
Ten błąd występuje, gdy WordPress nie może połączyć się z serwerem FTP podczas instalowania motywów lub wtyczek. Dzieje się tak najczęściej, gdy wprowadzisz niepoprawne dane logowania do FTP.
Błąd 404 Nie znaleziono strony
Ten błąd pojawia się, gdy WordPress nie może zlokalizować żądanej strony lub wpisu. Aby to naprawić, sprawdź ustawienia linków bezpośrednich i upewnij się, że są one ustawione na „Nazwa wpisu” lub inną, spersonalizowaną strukturę.
Błąd HTTP podczas wgrywania obrazów
Ten błąd może mieć wiele przyczyn. Do najczęstszych należą przekroczenie limitu rozmiaru pliku lub niski limit pamięci PHP. Aby rozwiązać ten problem, należy zwiększyć limit pamięci PHP oraz maksymalny rozmiar pliku w pliku php.ini.
Biały ekran śmierci
Czy znasz niebieski ekran śmierci z systemu Windows? Biały ekran śmierci to podobny błąd w przypadku WordPressa. Ten błąd jest zazwyczaj spowodowany konfliktem motywów lub wtyczek.
Aby to naprawić, przełącz się na domyślny motyw lub spróbuj wyłączać wtyczki pojedynczo, aby zidentyfikować tę powodującą problem.
Zachęcam do zapoznania się z naszym kompletnym przewodnikiem po błędzie białego ekranu śmierci.
Podsumowanie
Korzystając z XAMPP, możesz łatwo zainstalować WordPressa na dowolnym urządzeniu, niezależnie od tego czy jest to Windows, Mac, czy Linux. Ten szczegółowy przewodnik przeprowadzi Cię krok po kroku przez cały proces instalacji WordPressa na localhost.
Możesz teraz bez obaw eksperymentować z różnymi motywami WordPress, wtyczkami i opcjami dostosowywania. Bez względu na to, czy jesteś początkującym, czy doświadczonym użytkownikiem WordPressa, lokalny hosting zapewnia bezpieczne i kontrolowane środowisko do nauki, testowania i doskonalenia umiejętności tworzenia stron internetowych.
Chcesz dowiedzieć się więcej? Przeczytaj o najlepszych wtyczkach WordPress, które umożliwiają przekształcenie witryn w aplikacje mobilne.
newsblog.pl
Maciej – redaktor, pasjonat technologii i samozwańczy pogromca błędów w systemie Windows. Zna Linuxa lepiej niż własną lodówkę, a kawa to jego główne źródło zasilania. Pisze, testuje, naprawia – i czasem nawet wyłącza i włącza ponownie. W wolnych chwilach udaje, że odpoczywa, ale i tak kończy z laptopem na kolanach.