Aplikacja macOS Mail to narzędzie, które obsługuje różnorodne wtyczki, zwiększające jej funkcjonalność. Wtyczki te można instalować na różne sposoby, w zależności od formy dystrybucji. Wtyczki dystrybuowane jako pakiety są łatwe do zainstalowania, wystarczy uruchomić instalator. Inne wtyczki działają jako samodzielne aplikacje, co również ułatwia ich instalację. W przypadku wtyczek w formacie .mailbundle, instalacja wymaga ręcznego przeniesienia plików do odpowiednich folderów. W poniższym przewodniku krok po kroku przedstawiamy, jak zainstalować wtyczkę Mail na systemie macOS.
Jak zainstalować wtyczkę Mail na macOS
Pierwszym krokiem jest pobranie wtyczki oraz jej rozpakowanie lub zamontowanie, jeśli jest dostępna w formie obrazu dysku. Następnie sprawdź zawartość woluminu lub folderu. Jeśli znajdziesz folder z rozszerzeniem .mailbundle, będziesz musiał przenieść go do folderu aplikacji Mail.
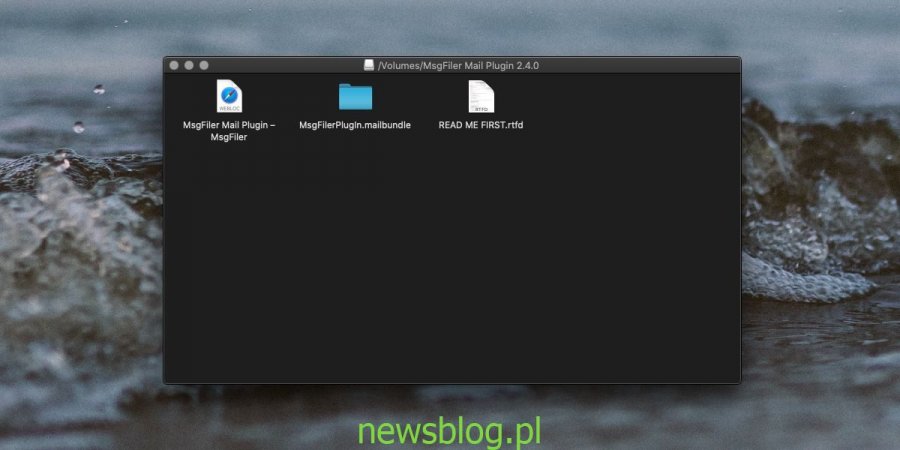
Otwórz Finder i przejdź do folderu Library swojego użytkownika. Wewnątrz znajdziesz folder o nazwie Mail. Otwórz go, a następnie sprawdź, czy istnieje folder o nazwie Pakiety. Jeśli go nie ma, możesz go utworzyć, klikając prawym przyciskiem myszy na folder Mail i wybierając opcję „Nowy folder”. Nazwij nowy folder „Pakiety” i otwórz go.
Przenieś folder .mailbundle do folderu Pakiety. Po tym kroku wyloguj się z konta użytkownika i zaloguj ponownie do systemu macOS.
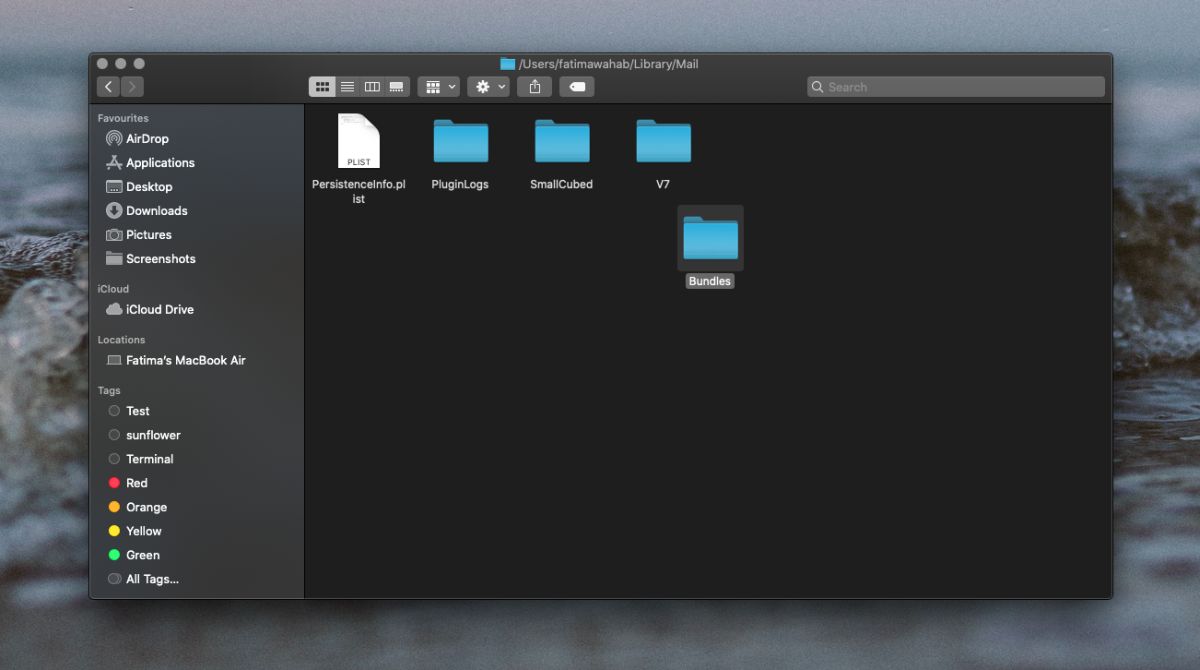
Po ponownym zalogowaniu, musisz aktywować wtyczkę w aplikacji Mail. Otwórz Mail i przejdź do preferencji. Kliknij zakładkę „Ogólne” i wybierz przycisk „Zarządzaj wtyczkami”.
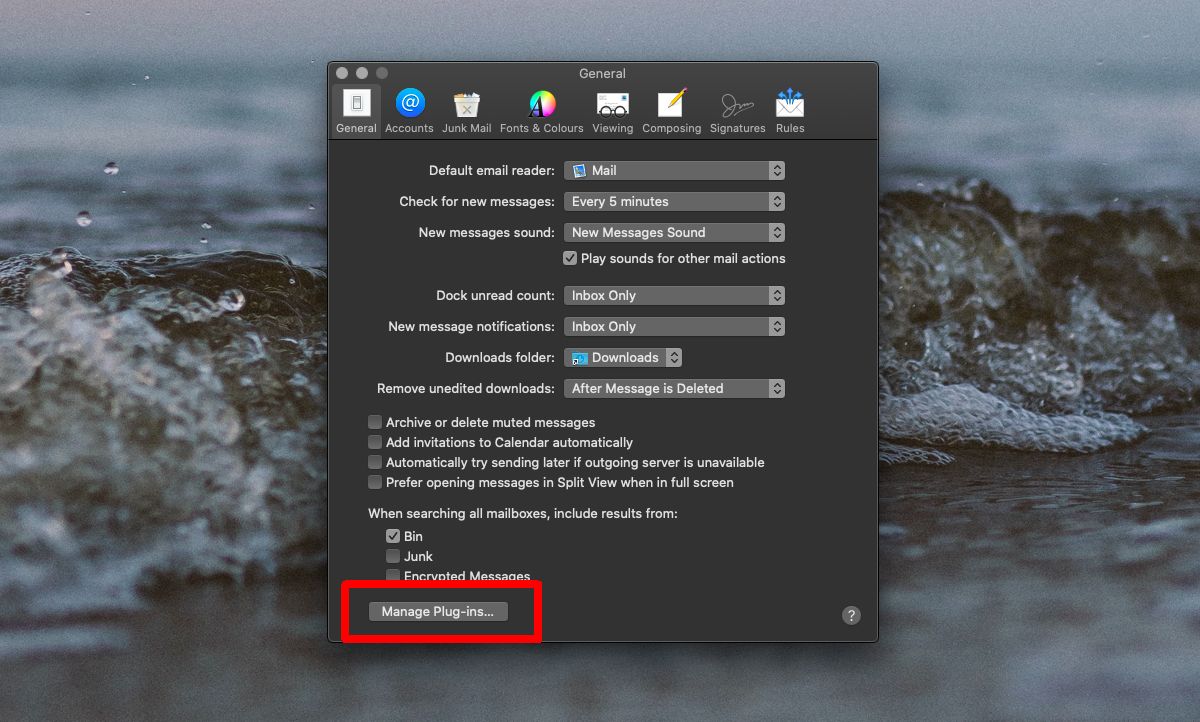
Pojawi się panel z listą wszystkich dostępnych wtyczek. Zaznacz pole obok wtyczki, którą chcesz włączyć, a następnie kliknij przycisk „Zastosuj i uruchom ponownie pocztę”.
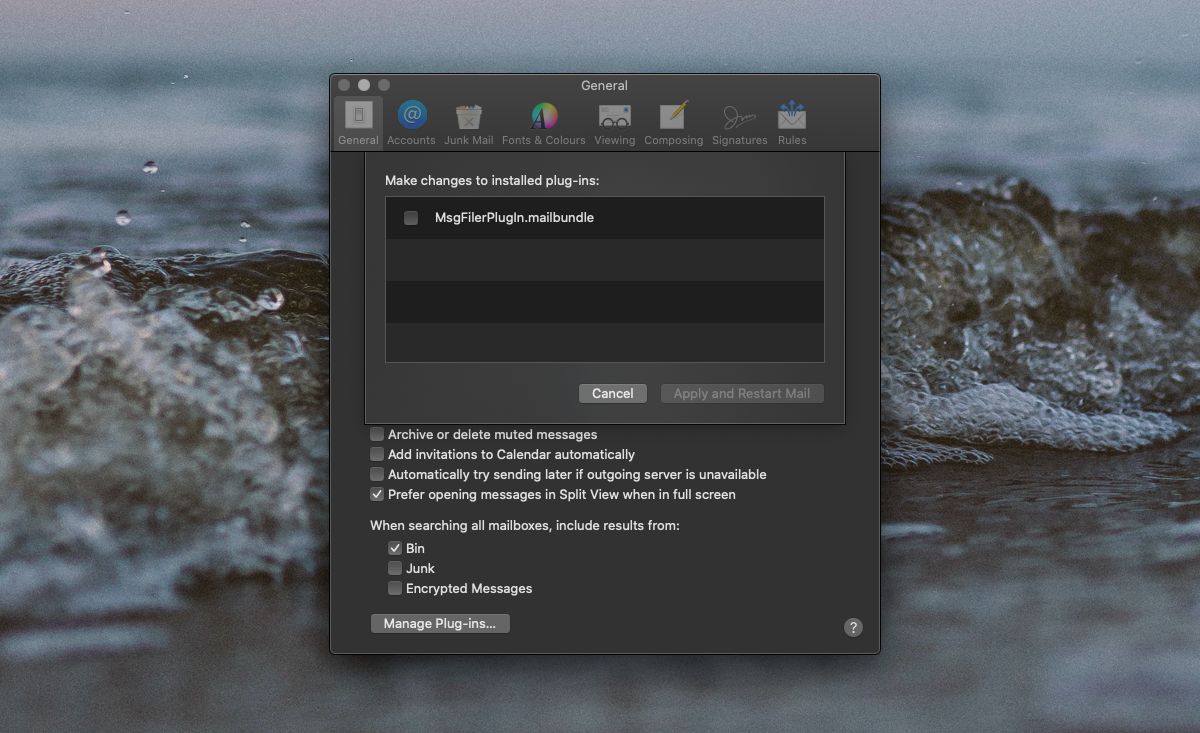
Wtyczki różnią się funkcjonalnością; niektóre działają w tle, inne mają własny interfejs. Po zainstalowaniu wtyczki warto zapoznać się z jej dokumentacją, aby zrozumieć, jak działa oraz jakie zmiany w interfejsie mogą być wprowadzone.
Warto również pamiętać, że wtyczki, podobnie jak aplikacje, mogą mieć ograniczenia zgodności. Upewnij się, że wtyczka, którą zamierzasz używać, jest zgodna z wersją systemu macOS, którą posiadasz. W niektórych przypadkach, jeśli korzystasz ze starszej wersji systemu, może być konieczne podjęcie dodatkowych kroków, aby wtyczka działała poprawnie.
Jeśli potrzebujesz zainstalować wtyczkę do QuickLook, proces jest bardzo podobny.
newsblog.pl
newsblog.pl
newsblog.pl
Maciej – redaktor, pasjonat technologii i samozwańczy pogromca błędów w systemie Windows. Zna Linuxa lepiej niż własną lodówkę, a kawa to jego główne źródło zasilania. Pisze, testuje, naprawia – i czasem nawet wyłącza i włącza ponownie. W wolnych chwilach udaje, że odpoczywa, ale i tak kończy z laptopem na kolanach.