Jak zaktualizować Chromebooka
System operacyjny Chrome otrzymuje ważne aktualizacje co sześć tygodni, a poprawki zabezpieczeń pojawiają się częściej. Aktualizacje są zwykle pobierane i instalowane automatycznie w tle, ale oto, jak upewnić się, że Twój Chromebook zawsze ma najnowszą dostępną wersję.
Powiadomienia o aktualizacjach
Otrzymasz powiadomienie za każdym razem, gdy aktualizacja zostanie pobrana i zainstalowana. Będziesz musiał ponownie uruchomić komputer, aby zakończyć proces aktualizacji.
W prawym dolnym rogu kliknij zegar, aby otworzyć zasobnik systemowy i panel powiadomień. Jeśli aktualizacja jest dostępna, u góry menu pojawi się powiadomienie – kliknij „Uruchom ponownie, aby zaktualizować”. Pamiętaj, aby zapisać wszystko, nad czym pracujesz, zanim klikniesz, aby ponownie uruchomić Chromebooka. Wszelkie niezapisane dane mogą zostać utracone po ponownym uruchomieniu.
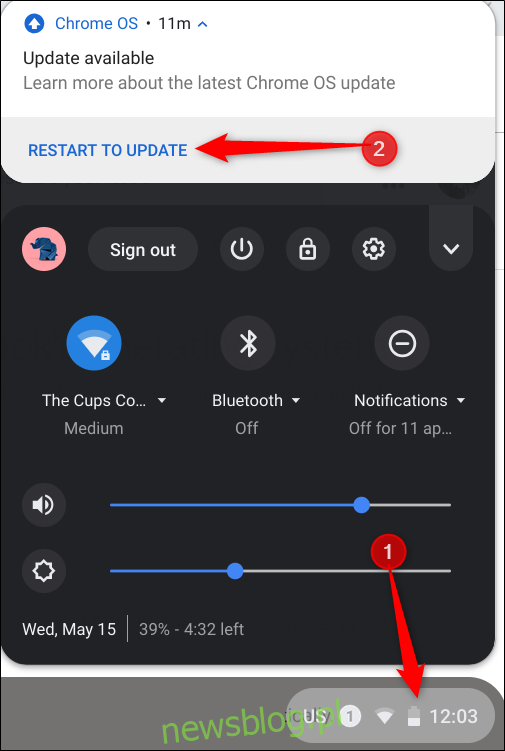
Sprawdzanie aktualizacji
Jeśli nie widzisz powiadomienia, kliknij ikonę ustawień.
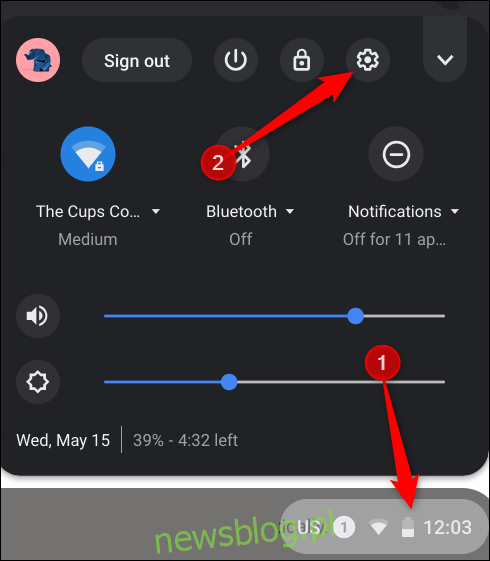
Następnie kliknij menu Hamburger, a następnie kliknij „Informacje o systemie operacyjnym Chrome” u dołu menu.
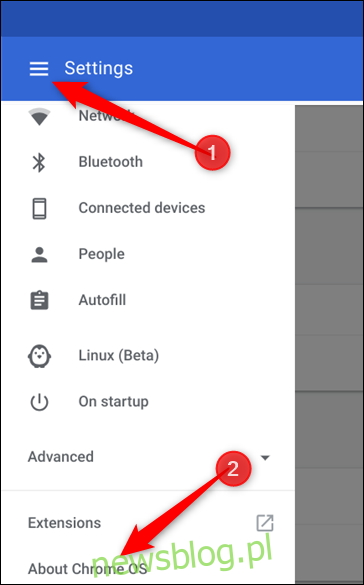
Kliknij „Sprawdź aktualizacje”. Jeśli Twój Chromebook znajdzie aktualizację, rozpocznie się ona automatycznie.
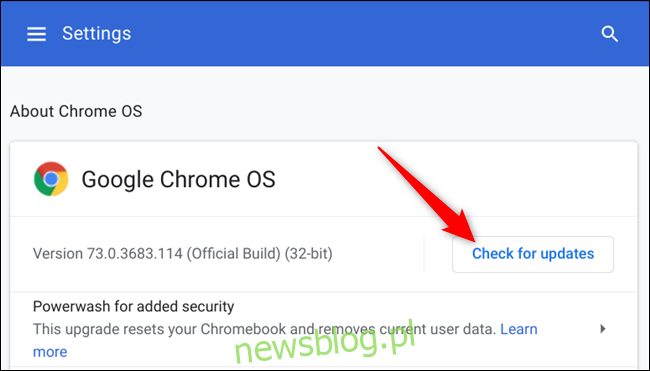
Kończenie procesu aktualizacji
Po pobraniu aktualizacji konieczne będzie ponowne uruchomienie urządzenia, aby zakończyć proces. Kliknij „Uruchom ponownie”.
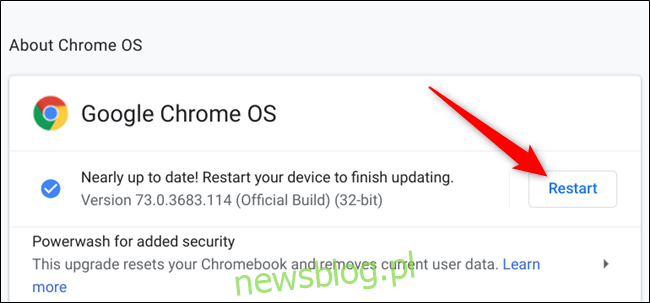
Jeśli wolisz poczekać z ponownym uruchomieniem Chromebooka i dokończyć wykonywaną pracę, po prostu zamknij menu, a Twój Chromebook zainstaluje aktualizację przy następnym uruchomieniu.
Sprawdzenie aktualności systemu
Aby sprawdzić, czy Twój Chromebook jest aktualny po ponownym uruchomieniu, wróć na stronę „Informacje o systemie operacyjnym Chrome” lub wpisz chrome://settings/help w omniboksie przeglądarki Chrome. Po zainstalowaniu najnowszej aktualizacji powinien pojawić się komunikat „Twój Chromebook jest aktualny”.
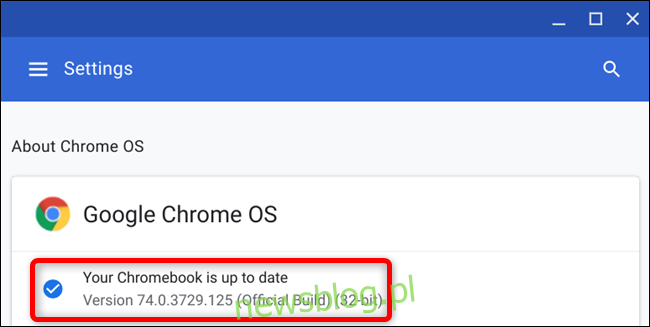
newsblog.pl
Maciej – redaktor, pasjonat technologii i samozwańczy pogromca błędów w systemie Windows. Zna Linuxa lepiej niż własną lodówkę, a kawa to jego główne źródło zasilania. Pisze, testuje, naprawia – i czasem nawet wyłącza i włącza ponownie. W wolnych chwilach udaje, że odpoczywa, ale i tak kończy z laptopem na kolanach.