Google udostępnia szereg produktów internetowych, które można obsługiwać za pomocą jednego konta. Istnieje jedno centralne miejsce, w którym możesz zarządzać swoimi danymi osobowymi związanymi z kontem Google, jednak okazuje się, że zdjęcie profilowe w Gmailu nie należy do elementów, którymi można zarządzać w tradycyjny sposób. Twoje zdjęcie profilowe w Gmailu ma istotne znaczenie, ponieważ jest widoczne dla osób, które dodają Cię do swoich kontaktów w Gmailu oraz w innych usługach Google.
Jak zmienić zdjęcie profilowe w Gmailu
Aby zmienić zdjęcie profilowe, otwórz Gmaila i kliknij na małe koło zębate znajdujące się w prawym górnym rogu ekranu, tuż poniżej Twojego aktualnego zdjęcia profilowego. W rozwijanym menu wybierz opcję „Ustawienia”.
Na stronie ustawień przejdź do zakładki „Ogólne” i przewiń w dół. Znajdziesz sekcję zatytułowaną „Moje zdjęcie”, która wyświetli aktualne zdjęcie profilowe. Kliknij przycisk „Zmień zdjęcie” znajdujący się powyżej tej sekcji.
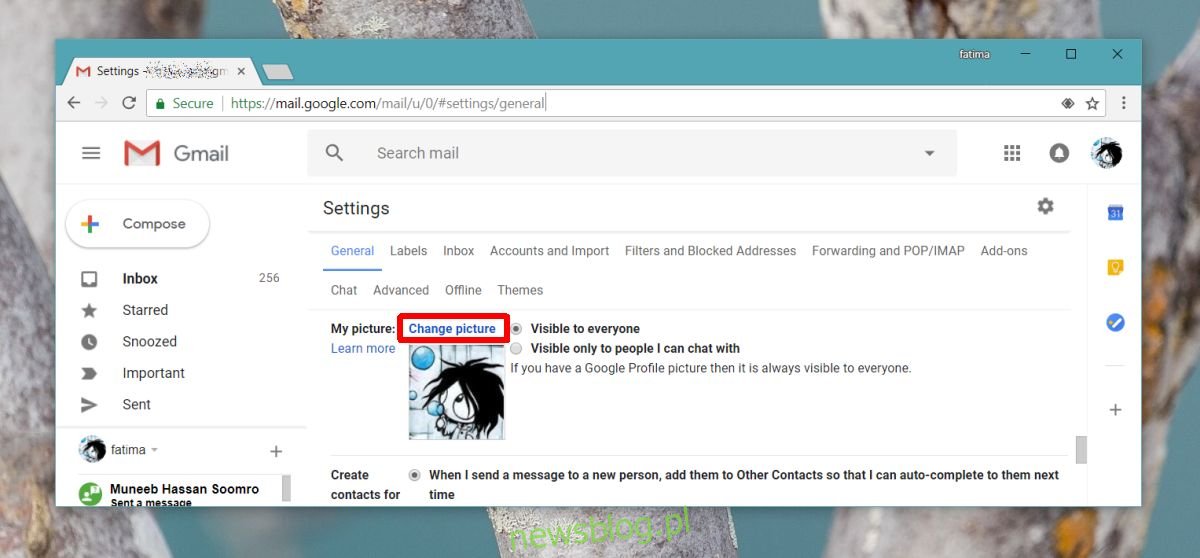
Wybierz nowe zdjęcie z folderu na swoim komputerze, a następnie przytnij je w razie potrzeby i zapisz zmiany.
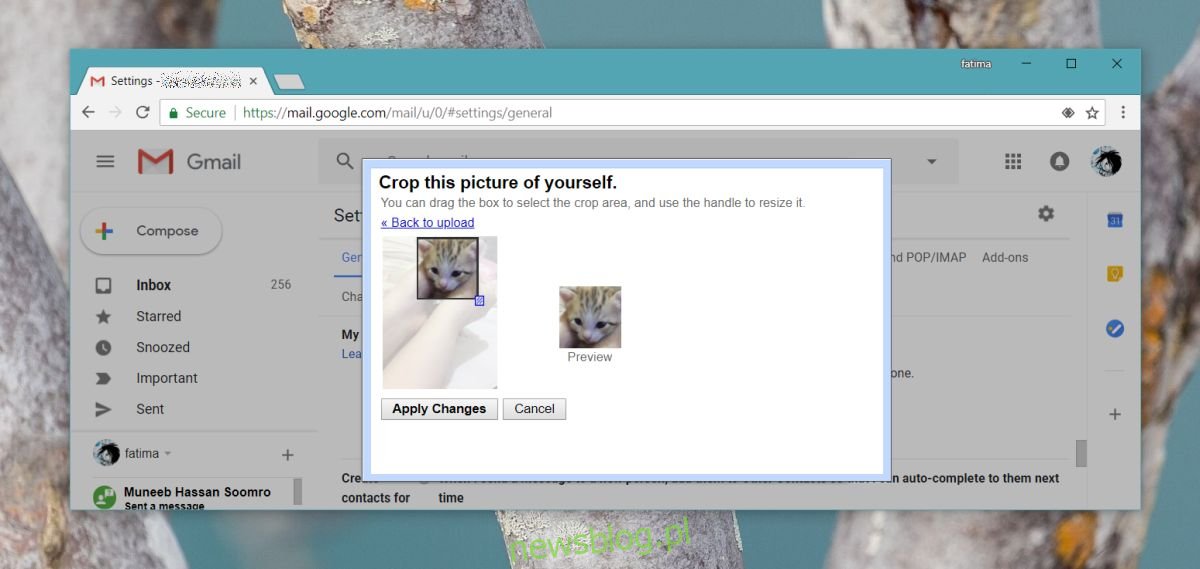
Twoje nowe zdjęcie profilowe w Gmailu powinno być widoczne dla wszystkich, którzy dodali Cię do swoich kontaktów. Należy jednak pamiętać, że może to zająć trochę czasu, ponieważ niektórzy użytkownicy mogą mieć własne zdjęcia przypisane do kontaktów. W końcu nowe zdjęcie powinno się zsynchronizować, ale może to chwilę potrwać.
Możesz zauważyć, że pasek u góry Gmaila z miniaturą Twojego zdjęcia profilowego nie zmienia się po jego aktualizacji. Dzieje się tak dlatego, że to zdjęcie jest powiązane z Twoim profilem Google+. Aby je zmienić, kliknij na zdjęcie i wybierz „Profil Google+”.
Na stronie swojego profilu Google+ kliknij przycisk edycyjny, a następnie zmień zdjęcie profilowe. Nowe zdjęcie zastąpi Twoje zdjęcie w Gmailu i będzie synchronizowane z kontaktami znacznie szybciej.
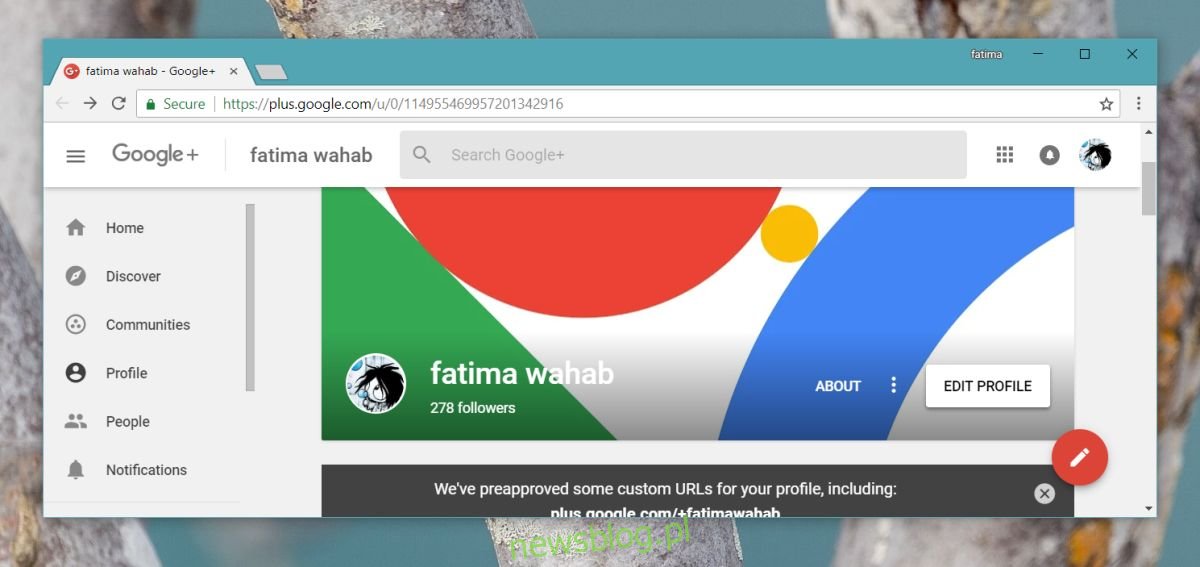
Zmiana zdjęcia profilowego w Chrome
Jeśli korzystasz z konta Google do synchronizacji ustawień przeglądarki Chrome, proces zmiany zdjęcia profilowego w Chrome może być nieco bardziej skomplikowany.
Najpierw ponownie odwiedź swój profil Google+. Kliknij na miniaturę swojego zdjęcia profilowego na górnym pasku i wybierz jedno z dostępnych zdjęć. Następnie wyloguj się z przeglądarki Chrome. Upewnij się, że w profilu Chrome nie pozostały żadne dane związane z Twoim kontem. Może być konieczne usunięcie użytkownika powiązanego z Chrome i utworzenie nowego profilu. Po utworzeniu nowego profilu, zaloguj się na swoje konto Gmail, a nowe zdjęcie profilowe powinno być już widoczne.
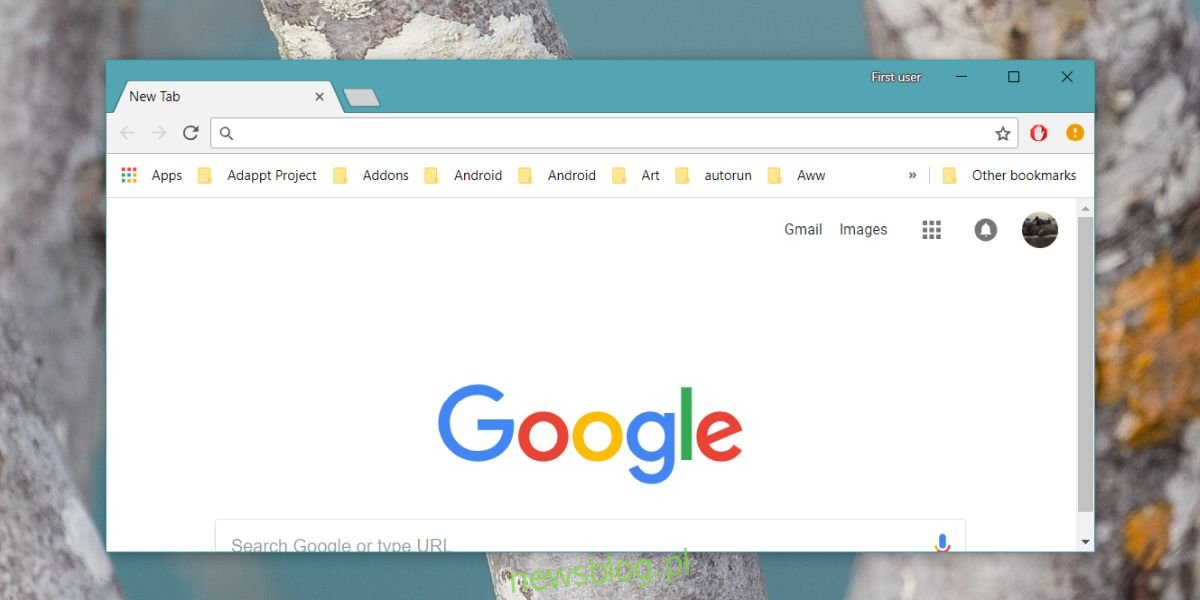
Warto zaznaczyć, że cały ten proces może być dość skomplikowany i bardziej czasochłonny, niż powinien być. Często stare zdjęcie profilowe nie znika, co utrudnia ustalenie, jak je zaktualizować.
newsblog.pl
Maciej – redaktor, pasjonat technologii i samozwańczy pogromca błędów w systemie Windows. Zna Linuxa lepiej niż własną lodówkę, a kawa to jego główne źródło zasilania. Pisze, testuje, naprawia – i czasem nawet wyłącza i włącza ponownie. W wolnych chwilach udaje, że odpoczywa, ale i tak kończy z laptopem na kolanach.