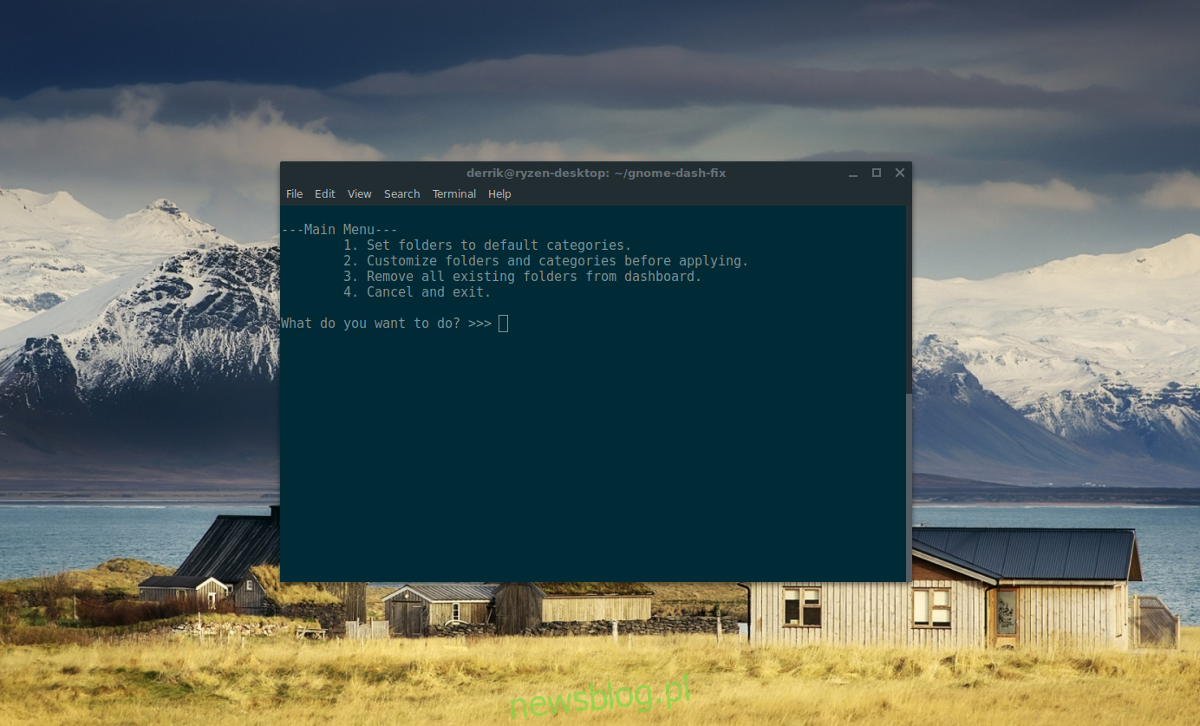Lista aplikacji Gnome Shell jest bardzo przyjemna dla oczu, ale trochę zdezorganizowana. Żadna z aplikacji nie jest sortowana według grup aplikacji, więc przeglądanie jej i znajdowanie aplikacji jest nieco uciążliwe. Jeśli chcesz rozwiązać ten problem, najlepszym sposobem na to jest zainstalowanie narzędzia Gnome Dash Fix. To narzędzie może automatycznie porządkować aplikacje Gnome w folderach aplikacji i ułatwić ich znajdowanie.
Spis treści:
Gnome Dash Fix
Gnome Dash Fix to prosty skrypt Bash, który można znaleźć w witrynie Github. Korzystanie z niego nie wymaga żadnych specjalnych bibliotek ani umiejętności. Aby rozpocząć, otwórz okno terminala i użyj narzędzia Git, aby pobrać najnowszy kod źródłowy. Nie masz zainstalowanego Gita? Postępuj zgodnie z poniższymi instrukcjami, aby uzyskać go do wybranej dystrybucji.
Ubuntu
sudo apt install git
Debian
sudo apt-get install git
Arch Linux
sudo pacman -S git
Fedora
sudo dnf install git
OpenSUSE
sudo zypper install git
Inne systemy Linux
Narzędzie Git jest zwykle łatwe do znalezienia w większości dystrybucji Linuksa, głównie ze względu na fakt, że jest to narzędzie programistyczne, z którego korzysta wiele osób. Jeśli Twojego systemu operacyjnego nie ma na tej liście, nadal będziesz mógł pobrać skrypt Gnome App Fixer. Otwórz terminal i wyszukaj „git” w menedżerze pakietów. Zainstaluj pakiet i gotowe!
Nie możesz znaleźć pakietu Git dla swojej dystrybucji Linuksa? Rozważ wymeldowanie Pkgs.org. Mają wiele informacji o pakietach z różnych dystrybucji Linuksa, dużych i małych. Znalezienie odpowiedniego pakietu do pobrania powinno być łatwe.
Pobierz narzędzie do naprawy aplikacji
Narzędzie do naprawy aplikacji nie jest zbyt duże i zawiera tylko kilka plików: starszy skrypt powłoki i nowe interaktywne narzędzie Python. W tym przewodniku omówimy, jak używać obu. Jednak zanim to zrobimy, będziemy musieli pobrać najnowszą wersję kodu. Odbywa się to za pomocą klonu git. W terminalu użyj git, aby pobrać kopię kodu App Fixer.
git clone https://github.com/BenJetson/gnome-dash-fix
Następnie użyj polecenia CD, aby zmienić katalogi z / home / (gdzie zwykle otwiera się terminal) do nowo utworzonego folderu Gnome Dash Fix.
cd gnome-dash-fix
Prace należy wykonać w nowym folderze, do którego przenieśliśmy terminal. W szczególności będziemy musieli zmienić uprawnienia obu skryptów lub użytkownicy inni niż root nie będą mogli uruchomić kodu zgodnie z przeznaczeniem. Zacznij od użycia narzędzia chmod, aby oznaczyć skrypt Pythona jako OK, aby działał jako program.
sudo chmod +x interactive.py
Zaraz po zaktualizowaniu uprawnień do pliku Interactive.py to samo należy zrobić ze starszym skryptem Bash. Ponownie użyj narzędzia chmod, aby powiadomić system, że skrypt appfixer.sh można wykonać.
sudo chmod +x appfixer.sh
Teraz, gdy oba skrypty mają odpowiednie uprawnienia użytkownika, czas uruchomić narzędzie.
Interaktywny skrypt w języku Python
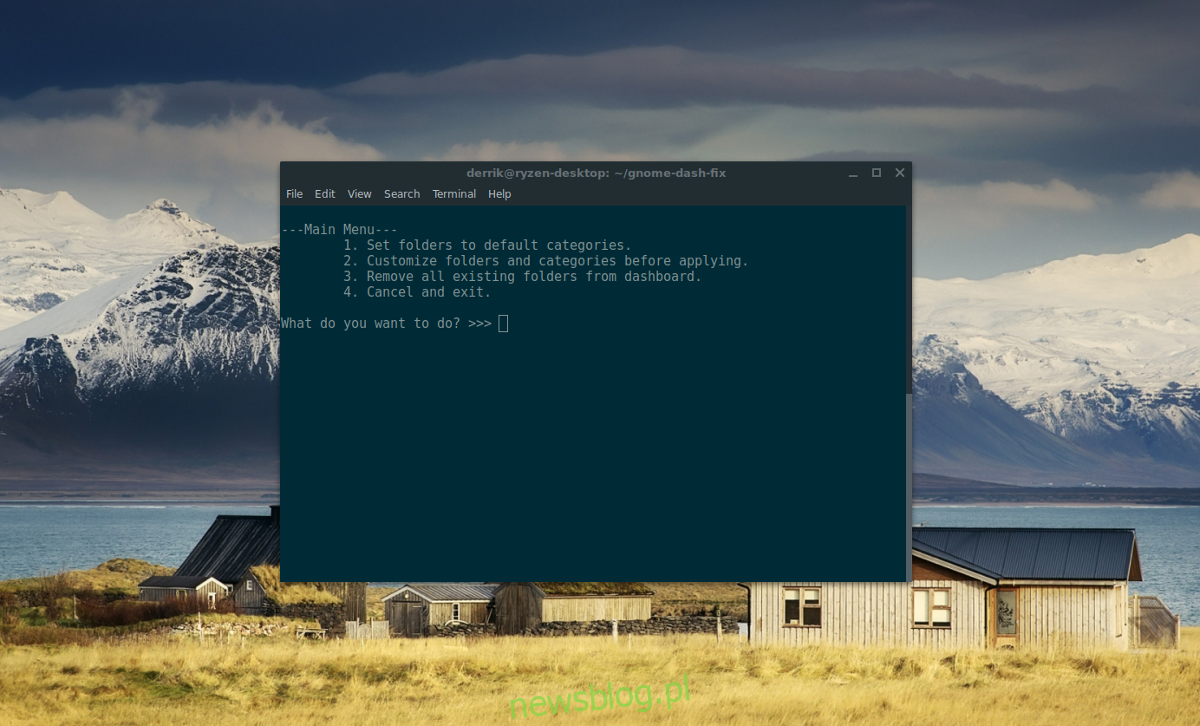
Deweloper App Fixer dołączył nowy skrypt w Pythonie, który, jak twierdzi, jest „łatwiejszy” w użyciu w porównaniu do skryptu bash. Gdy użytkownik go uruchamia, skrypt zadaje różne pytania dotyczące organizowania aplikacji Gnome w oddzielnych folderach.
Zanim uruchomimy skrypt, otwórz terminal i użyj go, aby sprawdzić i zobaczyć, czy masz zainstalowany Python na komputerze z systemem Linux. Jest duża szansa, że tak jest, ponieważ większość programów linuksowych na nim polega. Jednak nie każdy system operacyjny Linux ma to skonfigurowane. Aby potwierdzić, że Python tam jest, uruchom:
python --version
Jeśli Python nie jest zainstalowany, powyższe polecenie nic nie da. Jeśli jest na twoim komputerze, poinformuje cię o numerze wersji. Aby ten skrypt działał, zainstaluj co najmniej wersję 3. Informacje o Pythonie 3 można znaleźć na oficjalnej stronie Witryna Python. Dobrym pomysłem jest również sprawdzenie oficjalnego wpisu Wiki na Python3 dla twojego systemu operacyjnego.
Uruchom skrypt za pomocą:
python3 interactive.py
Postępuj zgodnie z instrukcjami wyświetlanymi na ekranie i odpowiedz na krytyczne pytania, które zada, aby podzielić aplikacje Gnome na „foldery aplikacji”.
Chcesz usunąć foldery aplikacji? Uruchom ponownie skrypt, ale tym razem wybierz opcję 3, aby usunąć wszystko.
Legacy Bash Script
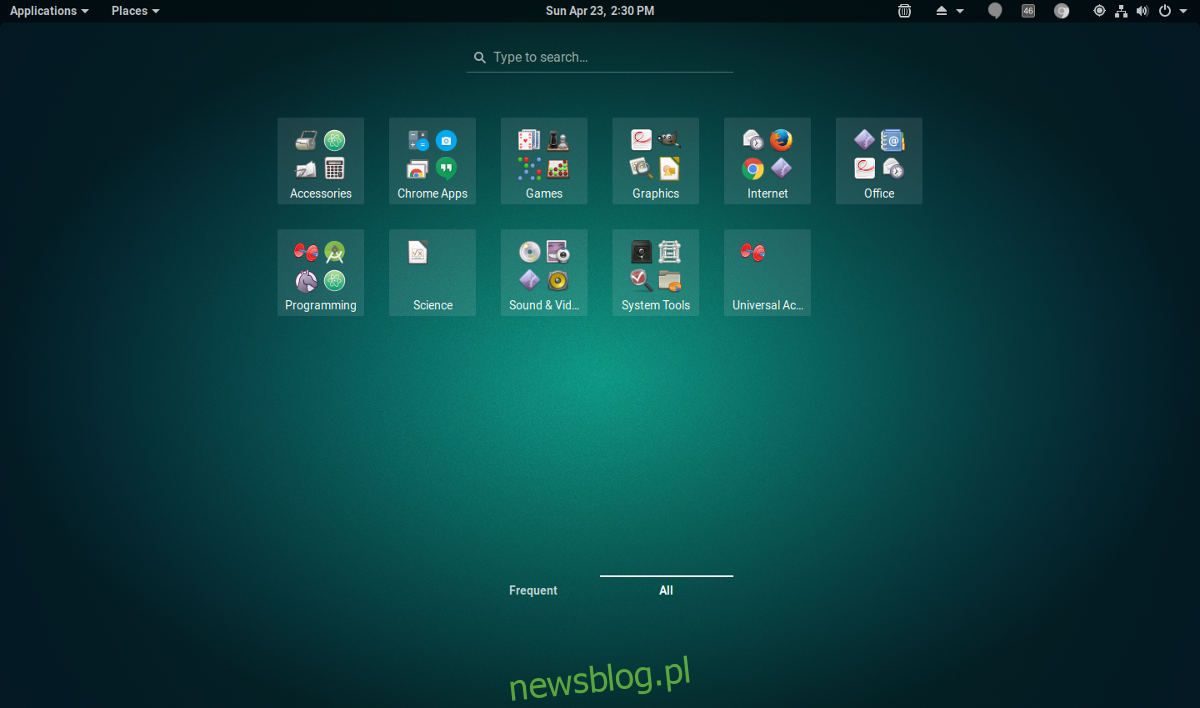
Jeśli Python Cię zawiódł, ale nadal potrzebujesz folderów aplikacji, spróbuj uruchomić appfixer.sh. Ważne jest, aby zrozumieć, że ten skrypt jest bardzo prymitywny. W żadnym wypadku nie jest to zły kod, jednak nie ma przycisku cofania. Appfixer.sh działa, uruchamiając opcje na pulpicie Gnome za pomocą polecenia gsettings. Powinieneś używać tego skryptu tylko wtedy, gdy nie masz możliwości uruchomienia Interactive.py, nie możesz poprawnie uruchomić Python3 lub po prostu nie wiesz jak.
Uruchom appfixer.sh z:
./appfixer.sh
Czasami uruchamianie skryptów Bash z ./ zamiast z Bash lub Sh może zepsuć składnię. Jeśli napotkasz problemy z powyższym poleceniem, spróbuj zamiast tego:
sh appfixer.sh
lub
bash appfixer.sh