Funkcja grupowania kart w przeglądarce Google Chrome została wprowadzona w wersji 83, która ukazała się 19 maja 2020 roku. Google stopniowo wdraża tę opcję, umożliwiając użytkownikom zwijanie grup kart, co ułatwia zarządzanie otwartymi stronami w systemach Windows 10, Mac, Linux oraz Chrome OS.
Na chwilę obecną funkcja grup kart jest dostępna w wersjach Chrome Beta oraz Canary. Wymaga to jednak aktywacji poprzez odpowiednie flagi przeglądarki. Po długim okresie testów Google zaczyna wprowadzać tę funkcję do stabilnej wersji przeglądarki, co umożliwia korzystanie z niej wszystkim użytkownikom.
Jeżeli aktualizacja jeszcze nie dotarła na Twój komputer, konieczne będzie pobranie jednej z mniej stabilnych wersji Google Chrome oraz ręczne włączenie opcji grupowania kart, zanim będziesz mógł je zwijać i ukrywać. Przejdź do sekcji „Utwórz nową grupę kart”, jeżeli funkcja jest aktywna w Twojej wersji przeglądarki.
Aktywacja grup kart i opcji zwijania
Zanim przystąpimy do działań, warto zwrócić uwagę, że flagi Chrome to funkcje w fazie testów, które mogą zawierać błędy. W miarę wprowadzania funkcji grup kart do stabilnej wersji Chrome w nadchodzących tygodniach, powinno być to bezpieczne.
Uruchom Chrome Beta lub Canary na swoim urządzeniu i wprowadź „chrome://flags” w pasku adresu.
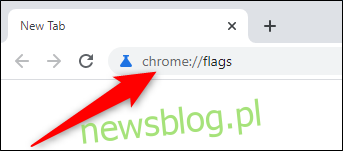
W kolejnym kroku wyszukaj „Grupy kart” przy użyciu pola wyszukiwania. Z rozwijanego menu obok opcji „Grupy kart” oraz „Zwiń grupy kart” wybierz „Włączone” dla obu.
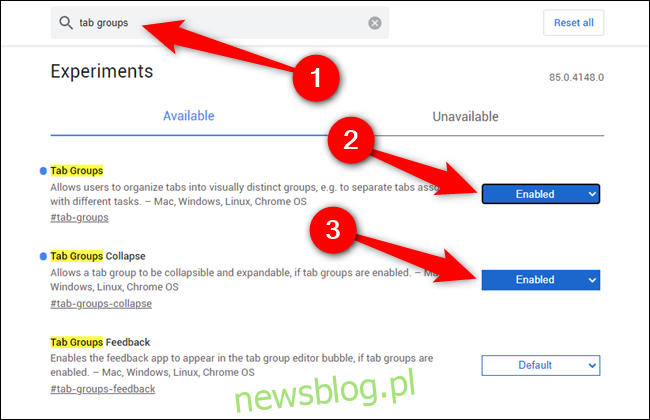
Aby zakończyć proces aktywacji, musisz ponownie uruchomić przeglądarkę Chrome. Kliknij niebieski przycisk „Uruchom ponownie” znajdujący się na dole okna przeglądarki.

Tworzenie nowej grupy kart
Teraz, gdy funkcja grupowania kart jest już aktywna w Twoim Chrome (bez względu na to, czy została włączona automatycznie, czy ręcznie), pora na stworzenie grupy.
Rozpocznij od otwarcia jednej lub dwóch kart. Następnie kliknij prawym przyciskiem myszy na pierwszą kartę, którą chcesz włączyć do grupy, a z menu wybierz „Dodaj kartę do nowej grupy”.
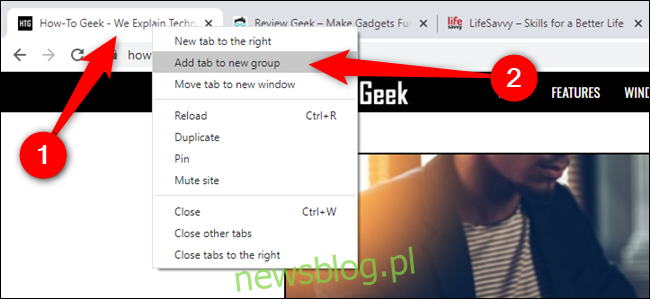
Twoja pierwsza grupa kart została utworzona. Aby dostosować nazwę i kolor grupy, kliknij prawym przyciskiem myszy na ikonę grupy.
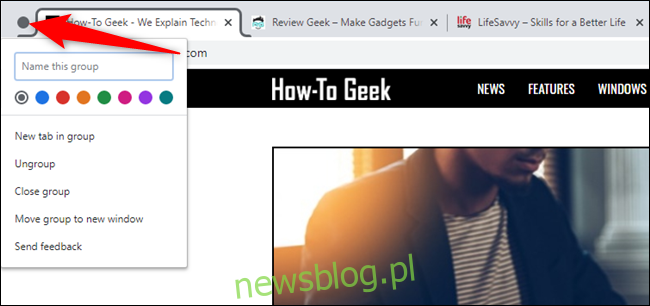
Aby dodać więcej kart do grupy, kliknij prawym przyciskiem myszy na kartę, najedź kursorem na „Dodaj kartę do grupy”, a następnie wybierz odpowiednią grupę.
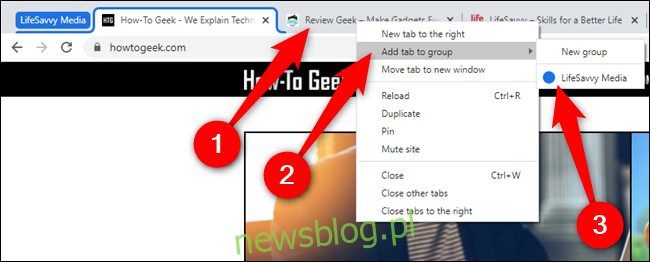
Możesz również szybko przypisać kartę do grupy, przeciągając ją do odpowiedniej grupy w Chrome.
Zwijanie i ukrywanie grup kart
Zwijanie grup kart jest niezwykle proste – wystarczy kliknąć na nazwę lub ikonę grupy. Zobaczysz krótką animację, która zminimalizuje wszystkie karty do jednego bloku, mniejszego niż rozmiar jednej karty.
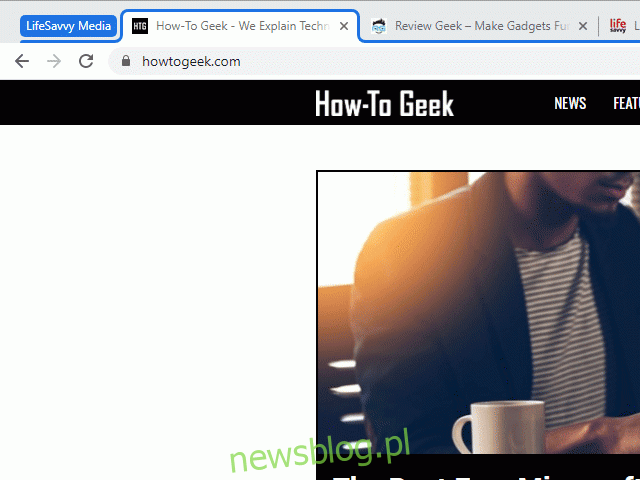
Aby otworzyć jedną z zwiniętych kart, wystarczy kliknąć na nazwę lub ikonę grupy, co spowoduje wyświetlenie wszystkich ukrytych kart. Każde kliknięcie rozwinie grupę po prawej stronie.
Usuwanie kart z grup
Aby usunąć pojedynczą kartę z grupy, kliknij prawym przyciskiem myszy na tę kartę i wybierz opcję „Usuń z grupy”.
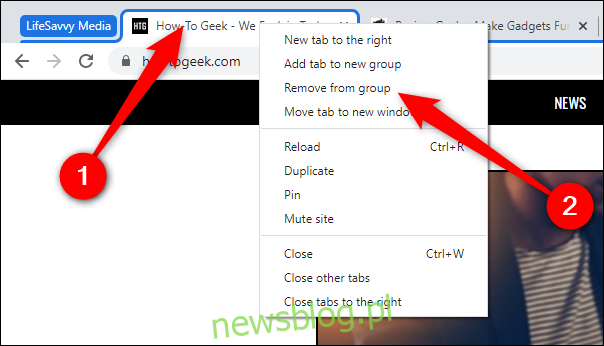
Masz dwie opcje, jeśli chcesz całkowicie usunąć grupę: „Rozgrupuj” lub „Zamknij grupę”. Pierwsza opcja usuwa grupę, ale zachowuje wszystkie otwarte karty, podczas gdy druga zamyka grupę wraz z wszystkimi kartami.
Aby to zrobić, kliknij prawym przyciskiem myszy na nazwę lub ikonę grupy i wybierz odpowiednią opcję.
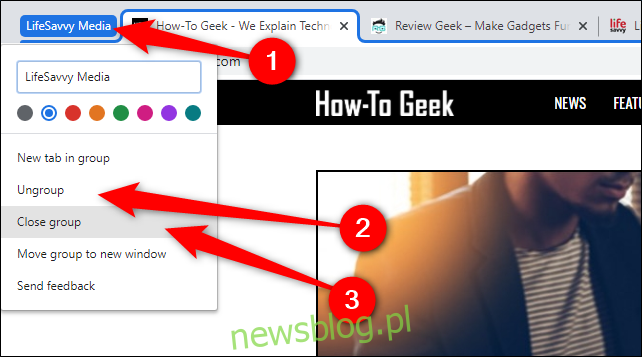
newsblog.pl
Maciej – redaktor, pasjonat technologii i samozwańczy pogromca błędów w systemie Windows. Zna Linuxa lepiej niż własną lodówkę, a kawa to jego główne źródło zasilania. Pisze, testuje, naprawia – i czasem nawet wyłącza i włącza ponownie. W wolnych chwilach udaje, że odpoczywa, ale i tak kończy z laptopem na kolanach.