Forza Horizon 4 uchodzi za jedną z czołowych gier wyścigowych dostępnych na rynku. Niemniej jednak, niektórzy użytkownicy borykają się z problemami, takimi jak komunikat o błędzie „Forza Horizon 4 ta aplikacja nie może otworzyć” podczas próby uruchomienia gry. Jeśli ten sam kłopot dotyczy również Ciebie, trafiłeś we właściwe miejsce! Ten poradnik skupia się na przedstawieniu metod naprawy, które pomogą Ci uporać się z błędem uniemożliwiającym uruchomienie gry na komputerze z systemem Windows 10.
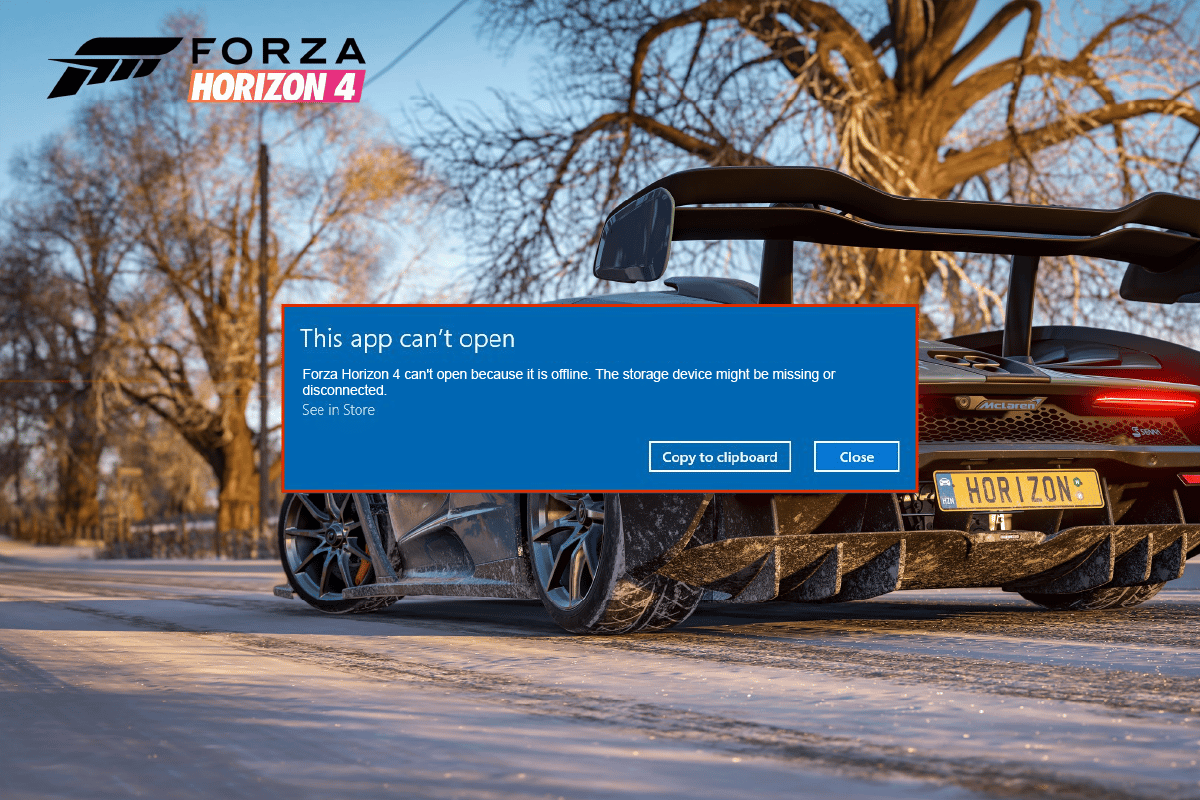
Rozwiązanie problemu: „Forza Horizon 4 ta aplikacja nie może się otworzyć”
Nie istnieje jednoznaczna przyczyna, dla której gra Forza Horizon 4 odmawia uruchomienia. Dokonaliśmy jednak analizy różnych zgłoszeń i dyskusji online i wyodrębniliśmy potencjalne czynniki, które mogą wywoływać ten problem na komputerach z systemem Windows 10.
- Niespełnienie wymagań sprzętowych przez komputer.
- Konflikt z aplikacją działającą w tle.
- Brak uprawnień administratora przy uruchamianiu gry.
- Uszkodzona pamięć podręczna Sklepu Windows.
- Niewłaściwe ustawienia daty i godziny.
- Gra nie ma ustawionego wysokiego priorytetu w systemie.
- Niekompatybilne sterowniki karty graficznej.
- Blokowanie uruchomienia gry przez program antywirusowy lub zaporę.
- Nieaktualne pakiety Microsoft Visual C++.
Poniżej znajdziesz zbiór skutecznych metod, które pomogą Ci usunąć błąd FH4, uniemożliwiający uruchomienie aplikacji na komputerze z systemem Windows 10.
Metoda 1: Podstawowe kroki diagnostyczne
Poniżej opisano kilka podstawowych działań, które mogą rozwiązać problem.
1A. Sprawdzenie zgodności komputera z wymaganiami gry
Wielu użytkowników informowało o pojawianiu się problemu z uruchomieniem Forza Horizon 4, gdy ich komputery nie spełniały minimalnych wymagań sprzętowych. Zawsze przed instalacją jakiejkolwiek aplikacji lub gry upewnij się, że Twój komputer spełnia minimalne kryteria. Aby poznać te wymagania, sprawdź oficjalną stronę internetową gry. W szczególności zwróć uwagę na kartę graficzną, wersję DirectX oraz wymagania systemowe.
Oto specyfikacja Twojego komputera, która powinna umożliwić płynną rozgrywkę w Forza Horizon 4:
MINIMALNE WYMAGANIA
ZALECANE WYMAGANIA
Procesor
Intel i3-4170 @ 3,7 GHz LUB Intel i5 750 @ 2,67 GHz
Intel i7-3820 @ 3,6 GHz
Pamięć RAM
8 GB
12 GB
System operacyjny
Windows 10 w wersji 15063.0 lub nowszej
Windows 10 w wersji 15063.0 lub nowszej
Karta graficzna
NVidia 650TI LUB NVidia GT 740 LUB AMD R7 250x
NVidia GTX 970 LUB NVidia GTX 1060 3 GB LUB AMD R9 290x LUB AMD RX 470
Cieniowanie pikseli
5.0
5.1
Cieniowanie wierzchołków
5.0
5.1
Dedykowana pamięć wideo RAM
2 GB
4GB
1B. Zamknięcie programów działających w tle
Niektóre procesy uruchomione w tle na Twoim komputerze mogą zakłócać działanie gry Forza Horizon 4. Te programy mogą być przyczyną komunikatu o błędzie. Skorzystaj z naszego przewodnika „Jak zakończyć zadanie w systemie Windows 10”, aby wyłączyć wszystkie niepotrzebne procesy.
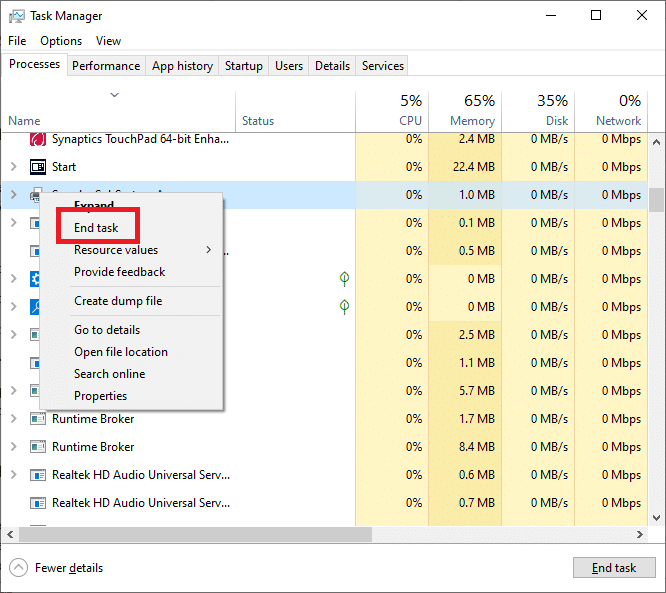
1C. Ustawienie właściwej daty i godziny
Niepoprawna data i godzina w systemie mogą powodować błąd „Forza Horizon 4 ta aplikacja nie może otworzyć” na Twoim komputerze z systemem Windows. Aby zsynchronizować datę, region i godzinę, wykonaj poniższe instrukcje:
1. Naciśnij jednocześnie klawisze Windows + I, aby otworzyć Ustawienia systemu Windows.
2. Wybierz opcję Czas i język.
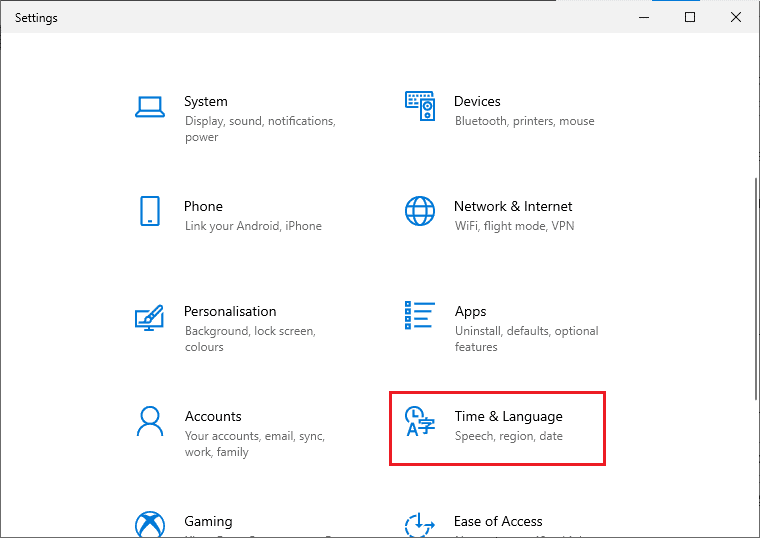
3. W zakładce Data i godzina upewnij się, że opcje „Ustaw czas automatycznie” i „Ustaw strefę czasową automatycznie” są włączone.
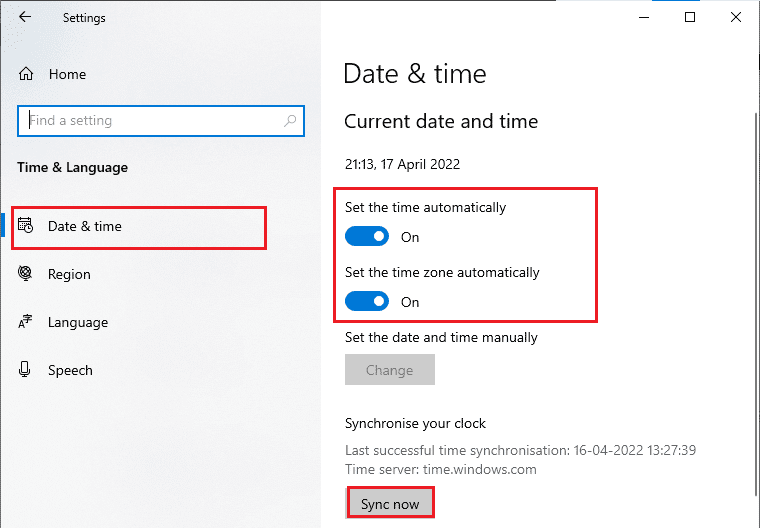
4. Następnie kliknij przycisk „Synchronizuj teraz”. Sprawdź, czy problem z uruchomieniem Forza Horizon 4 został rozwiązany.
1D. Weryfikacja integralności plików gry (na platformie Steam)
W wielu przypadkach problem pojawiał się z powodu brakujących, uszkodzonych lub niekompletnych plików gry. Komunikat o błędzie „Forza Horizon 4 ta aplikacja nie może otworzyć” może się pojawić, gdy proces aktualizacji zostanie przerwany lub pliki gry zostaną przeniesione. Aby sprawdzić integralność plików, otwórz aplikację Steam i skorzystaj z wbudowanej funkcji weryfikacji. W przypadku wykrycia uszkodzeń, pliki zostaną zastąpione. Przeczytaj instrukcję „Jak zweryfikować integralność plików gry na Steamie”.

Metoda 2: Aktualizacja lub ponowna instalacja sterowników karty graficznej
Jeśli powyższe metody nie przyniosły rezultatów, przyczyną problemu mogą być nieodpowiednie sterowniki karty graficznej. Sterowniki odpowiadają za prawidłową komunikację między sprzętem a grą, a ich nieprawidłowe działanie (uszkodzenie lub nieaktualność) może skutkować błędem FH4. Jeśli nie wiesz, jak zaktualizować sterowniki, skorzystaj z instrukcji „4 sposoby aktualizacji sterowników graficznych w systemie Windows 10”.

Jeżeli aktualizacja sterowników nie rozwiąże problemu, spróbuj je ponownie zainstalować. Istnieje kilka metod ponownej instalacji sterowników. Zapoznaj się z instrukcją „Jak odinstalować i ponownie zainstalować sterowniki w systemie Windows 10”, aby uzyskać szczegółowe wskazówki.
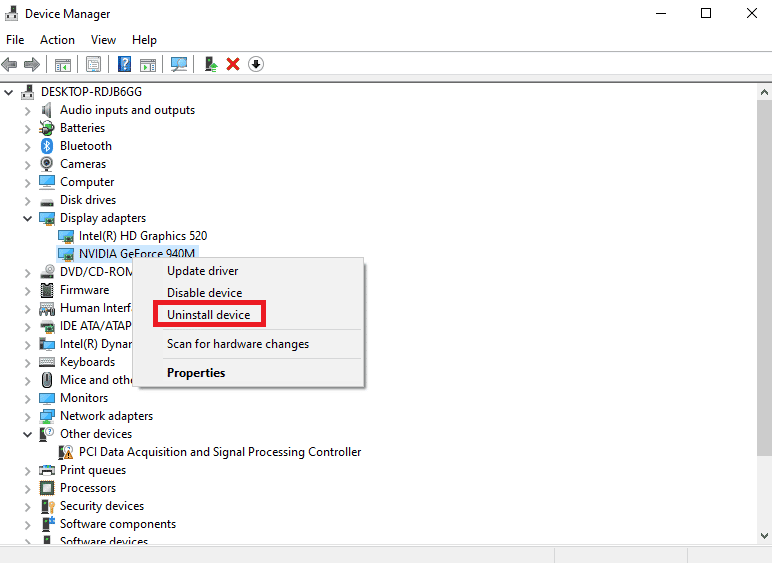
Metoda 3: Aktualizacja systemu Windows
Błędy w systemie operacyjnym mogą być przyczyną problemu z uruchomieniem FH4. W takiej sytuacji aktualizacja systemu Windows może okazać się pomocna. Skorzystaj z naszego poradnika „Jak pobrać i zainstalować najnowszą aktualizację systemu Windows 10”, aby przeprowadzić aktualizację.
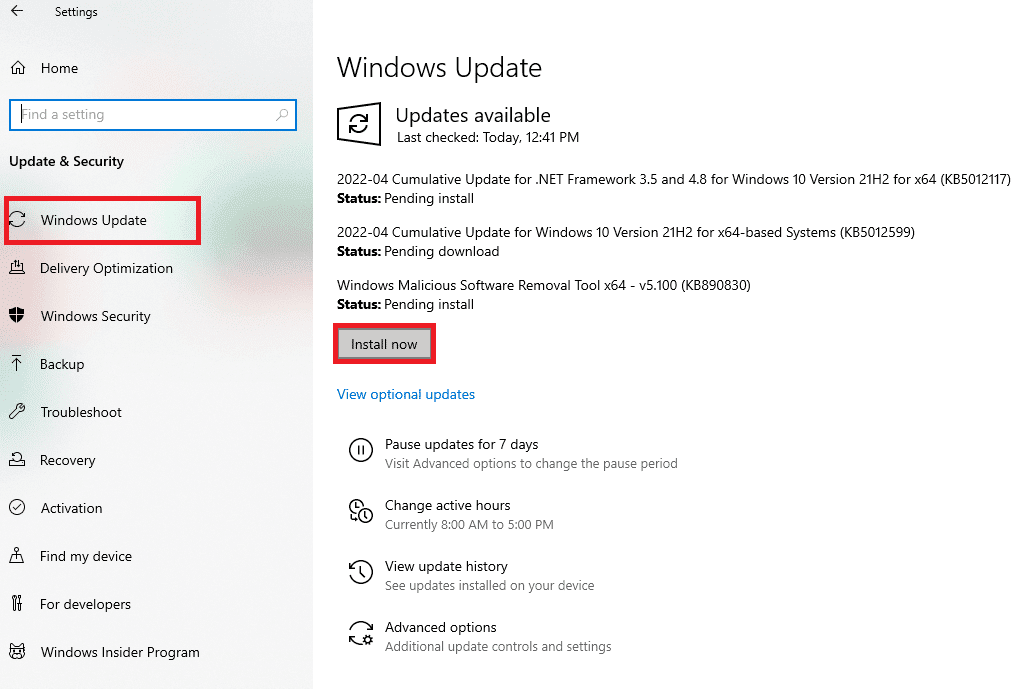
Po aktualizacji systemu sprawdź, czy gra Forza Horizon (FH4) uruchamia się poprawnie.
Metoda 4: Tymczasowe wyłączenie programu antywirusowego (jeśli dotyczy)
Oprogramowanie antywirusowe może niekiedy blokować aktualizacje gier. Programy takie jak Avast czy Norton mogą uniemożliwiać aktualizacje systemu Windows. Aby wykluczyć to jako przyczynę problemu, tymczasowo wyłącz oprogramowanie antywirusowe (zarówno zewnętrzne, jak i wbudowane). Zapoznaj się z artykułem o wyłączaniu programów antywirusowych w systemie Windows 10, aby uzyskać instrukcje.
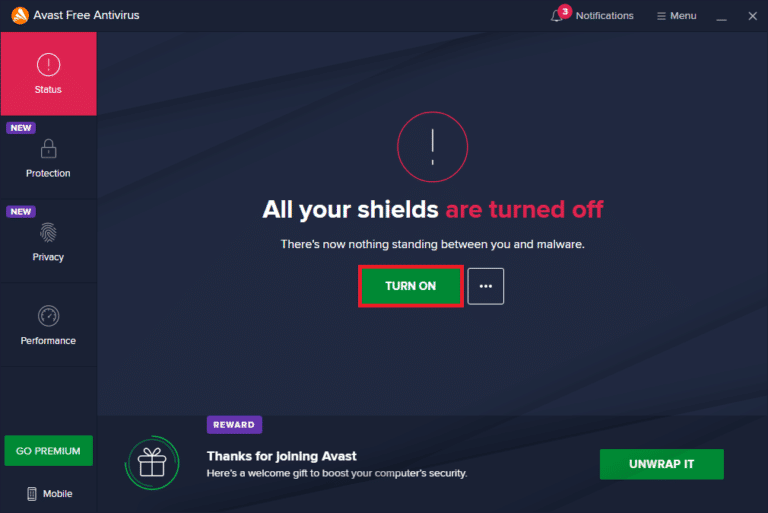
Jeśli wyłączenie antywirusa pomoże rozwiązać problem, pamiętaj, aby po zakończeniu rozgrywki ponownie włączyć ochronę, ponieważ brak pakietu bezpieczeństwa zawsze stanowi ryzyko.
Metoda 5: Ustawienie wysokiego priorytetu dla procesu gry
Priorytet aplikacji informuje system, jak ważne jest jej działanie i czy powinna mieć pierwszeństwo przed innymi aplikacjami podczas przydzielania zasobów. Domyślny priorytet to „normalny”, z wyjątkiem procesów systemowych. Gra Forza Horizon (FH4) może nie uruchamiać się, jeśli nie otrzyma odpowiedniej ilości zasobów.
1. Naciśnij jednocześnie klawisze Ctrl + Shift + Esc, aby otworzyć Menedżera zadań.
2. Wyszukaj proces Forza Horizon (FH4).
3. Zmień priorytet procesu na „Wysoki” i sprawdź, czy to rozwiąże problem.
Uwaga: Zmiana priorytetu powinna być wykonywana ostrożnie, ponieważ nieprawidłowe ustawienie może skutkować spowolnieniem lub niestabilnością systemu.
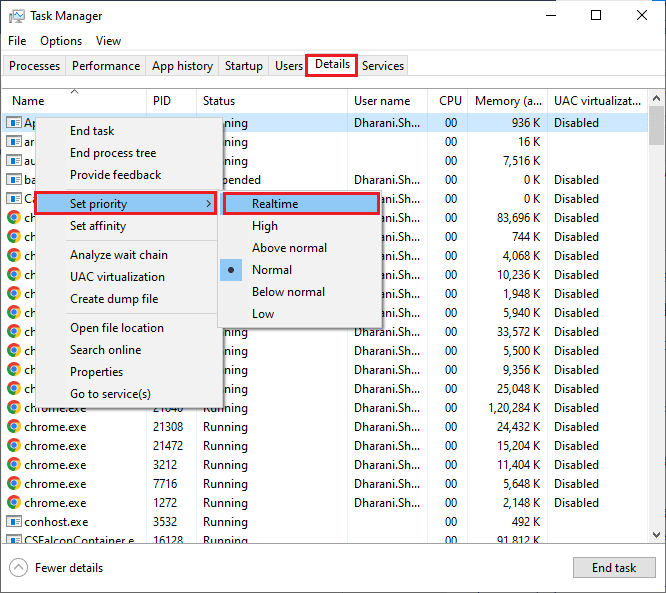
4. Zamknij Menedżera zadań, uruchom ponownie komputer i sprawdź, czy problem z uruchomieniem Forza Horizon (FH4) został rozwiązany.
Metoda 6: Ustawienie wysokiej wydajności w opcjach zasilania
Możesz zoptymalizować działanie gry, ustawiając plan zasilania na „Wysoka wydajność”. Plany zasilania służą do zarządzania ustawieniami zasilania urządzeń przenośnych. Postępuj zgodnie z instrukcjami, aby włączyć ten tryb:
1. Naciśnij jednocześnie klawisze Windows + I, aby otworzyć Ustawienia systemu Windows.
2. Przewiń listę w dół i kliknij „System”.

3. Wybierz opcję „Zasilanie i uśpienie”, a następnie „Dodatkowe ustawienia zasilania”.
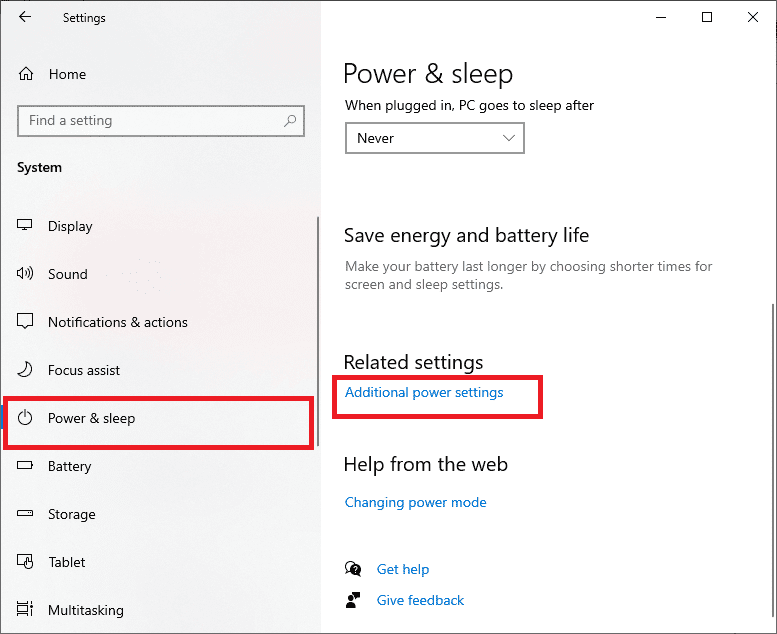
4. W opcji „Wybierz lub dostosuj plan zasilania” wybierz „Wysoka wydajność”.
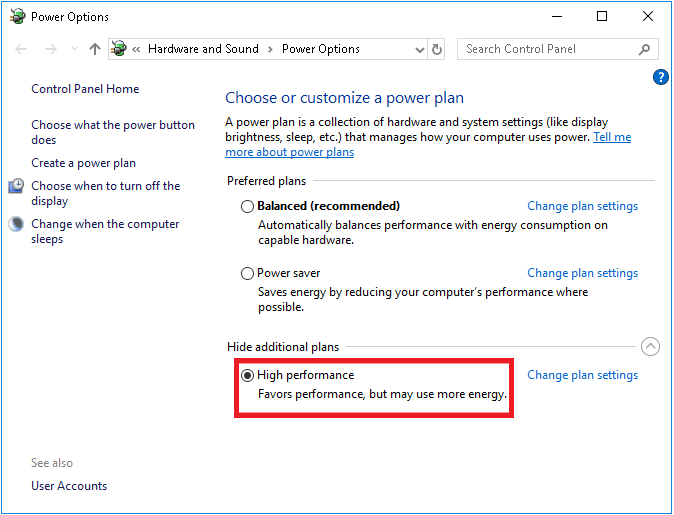
Po optymalizacji ustawień sprawdź, czy problem z uruchomieniem gry został rozwiązany.
Metoda 7: Zresetowanie lub ponowna rejestracja Microsoft Store
Wyczyszczenie pamięci podręcznej aplikacji Microsoft Store może pomóc rozwiązać błąd „Forza Horizon 4 ta aplikacja nie może otworzyć”. Podczas resetowania zostaną usunięte dane logowania, ustawienia i preferencje, ale zainstalowane aplikacje zostaną zachowane.
1. Naciśnij klawisz Windows i wpisz „Microsoft Store”, a następnie wybierz „Ustawienia aplikacji”.
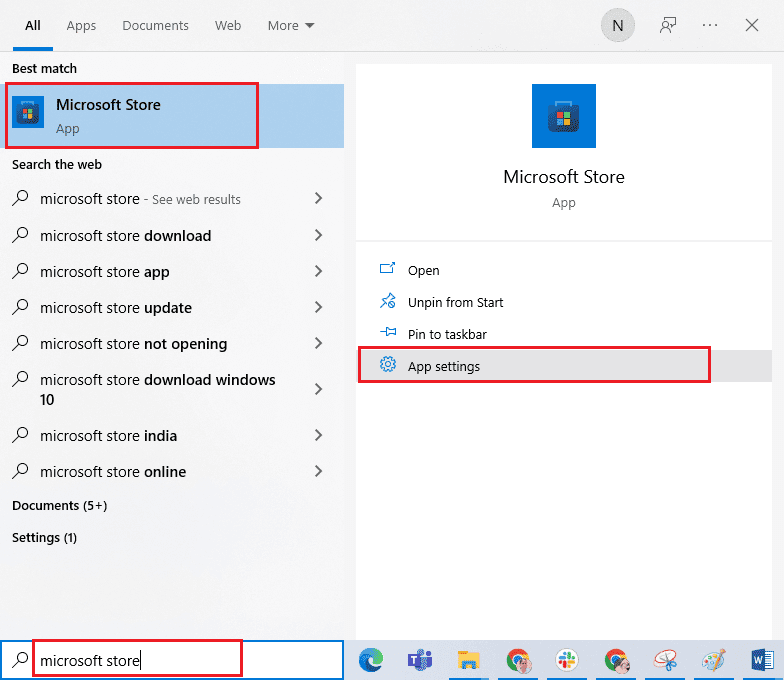
2. Przewiń ekran w dół i kliknij opcję „Resetuj”.
Uwaga: Podczas resetowania, dane aplikacji zostaną usunięte.
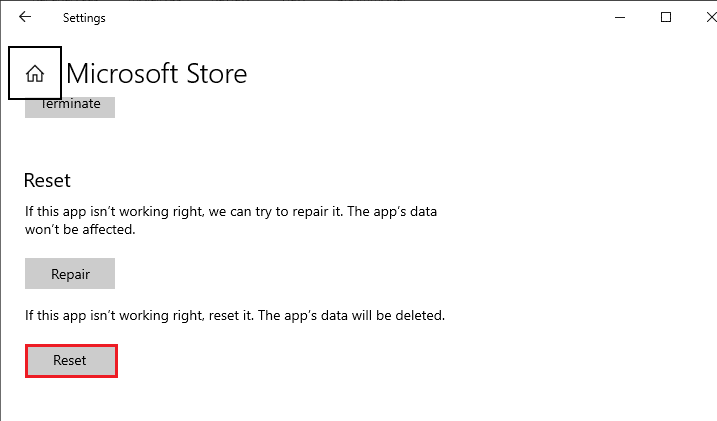
3. Potwierdź operację, klikając „Resetuj” i uruchom ponownie komputer.
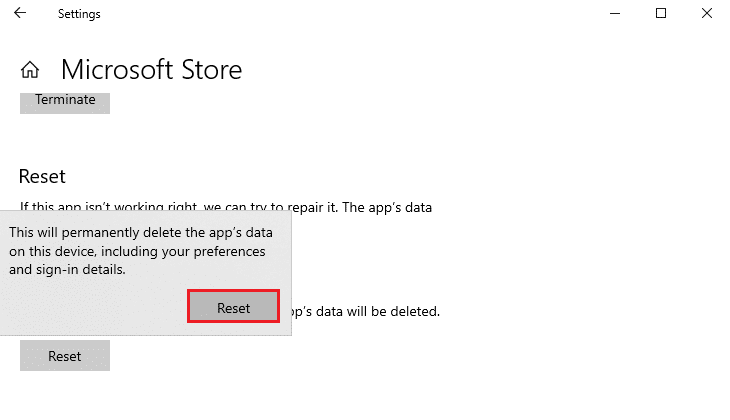
Zresetowanie sklepu Microsoft Store powinno usunąć problem z uruchomieniem aplikacji. Jeśli jednak problem nadal występuje, rozważ ponowną rejestrację sklepu, postępując zgodnie z poniższymi instrukcjami:
1. Naciśnij klawisz Windows, wpisz „Windows PowerShell”, a następnie wybierz „Uruchom jako administrator”.
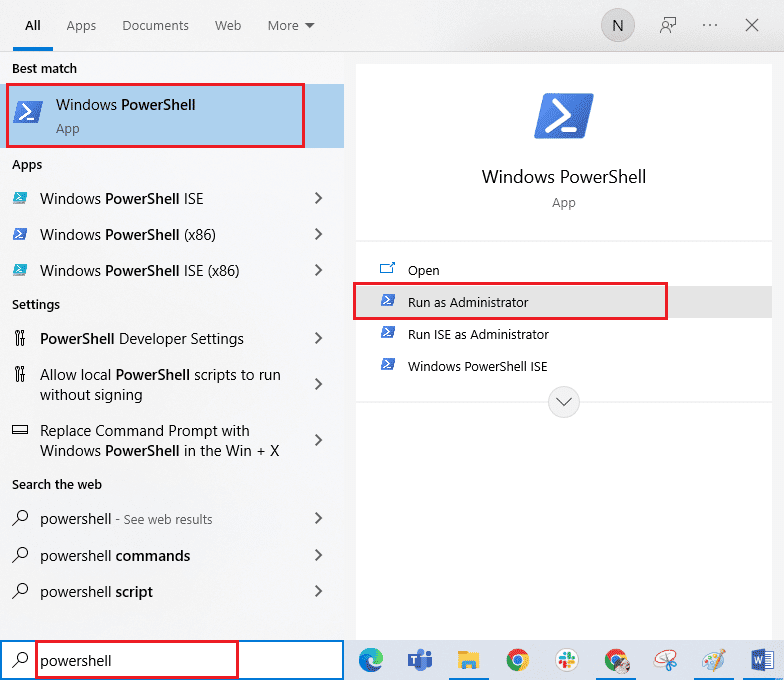
2. Wklej następujące polecenie w oknie Windows PowerShell i naciśnij Enter:
PowerShell -ExecutionPolicy Unrestricted -Command "& {$manifest = (Get-AppxPackage Microsoft.WindowsStore).InstallLocation + 'AppxManifest.xml' ; Add-AppxPackage -DisableDevelopmentMode -Register $manifest}
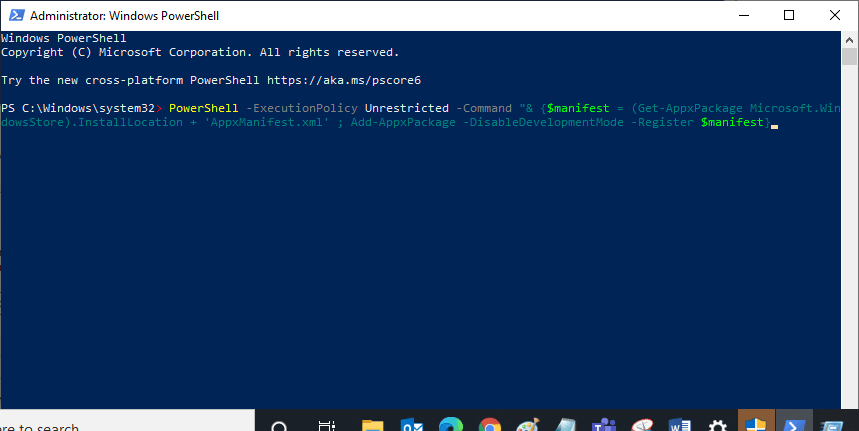
3. Poczekaj na wykonanie polecenia. Po zakończeniu problem powinien być rozwiązany.
Metoda 8: Naprawa pakietu redystrybucyjnego Microsoft Visual C++
Spróbuj naprawić pakiety redystrybucyjne Microsoft Visual C++, postępując zgodnie z instrukcjami w poradniku „Jak naprawić pakiet redystrybucyjny Microsoft Visual C++”.
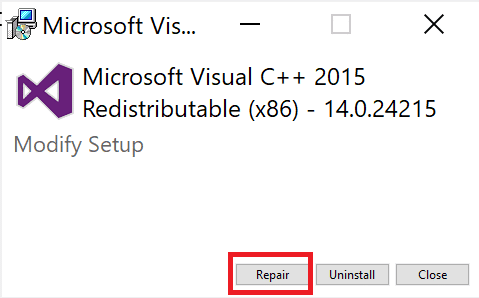
Metoda 9: Ponowna instalacja pakietu redystrybucyjnego Microsoft Visual C++
Jeśli naprawa pakietów Microsoft Visual C++ nie przyniosła rezultatów, będziesz musiał je ponownie zainstalować. Skorzystaj z poradnika „Jak ponownie zainstalować pakiet redystrybucyjny Microsoft Visual C++” i wykonaj zawarte tam instrukcje.
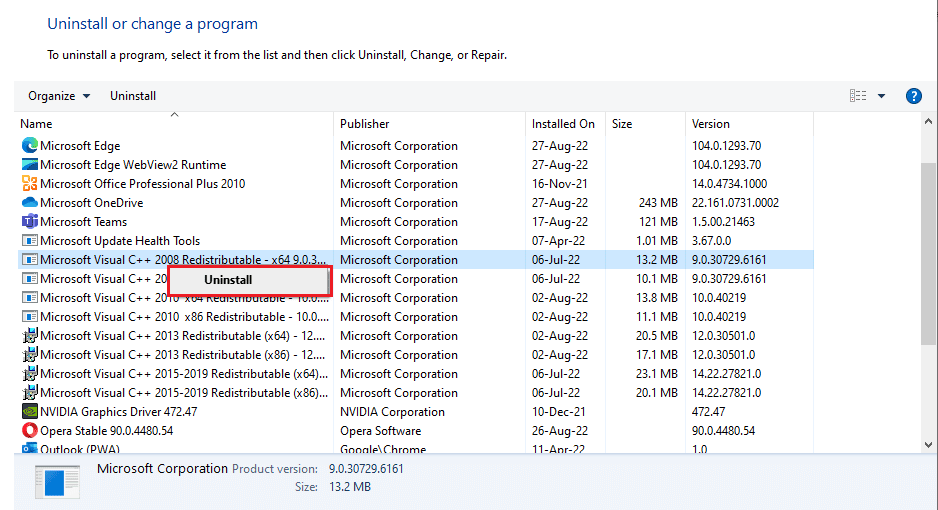
Metoda 10: Aktualizacja DirectX
Aby gra Forza Horizon 4 działała poprawnie, upewnij się, że masz zainstalowaną i zaktualizowaną do najnowszej wersji bibliotekę DirectX. DirectX wspomaga jakość wyświetlanych multimediów, zwłaszcza w grach. Instrukcję aktualizacji znajdziesz w naszym poradniku „Jak zaktualizować DirectX w systemie Windows 10”.
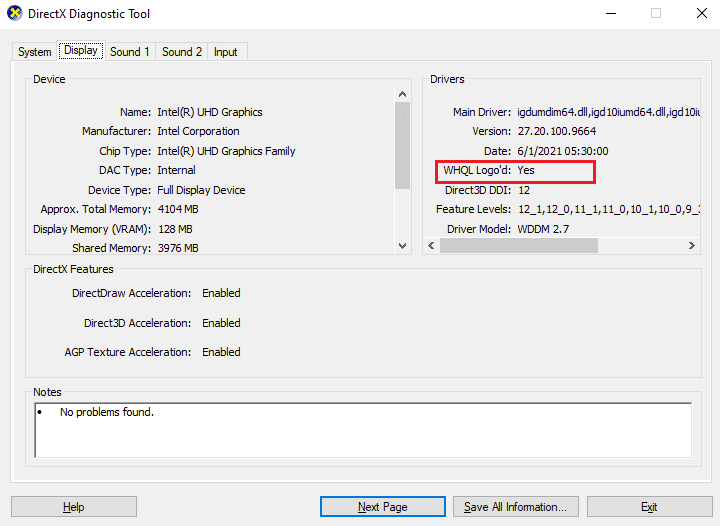
Po aktualizacji sprawdź, czy błąd w grze FH4 został usunięty.
Metoda 11: Ponowna instalacja gry Forza Horizon 4
Jeśli żadna z powyższych metod nie przyniosła rezultatu, spróbuj ponownie zainstalować grę. Podczas ponownej instalacji zostaną odświeżone wszystkie ustawienia, co zwiększa prawdopodobieństwo rozwiązania problemu „Forza Horizon 4 ta aplikacja nie może otworzyć”.
1. Naciśnij jednocześnie klawisze Windows + I, aby otworzyć Ustawienia systemu Windows.
2. Kliknij „Aplikacje”.

3. Wyszukaj Forza Horizon 4 i kliknij „Odinstaluj”.
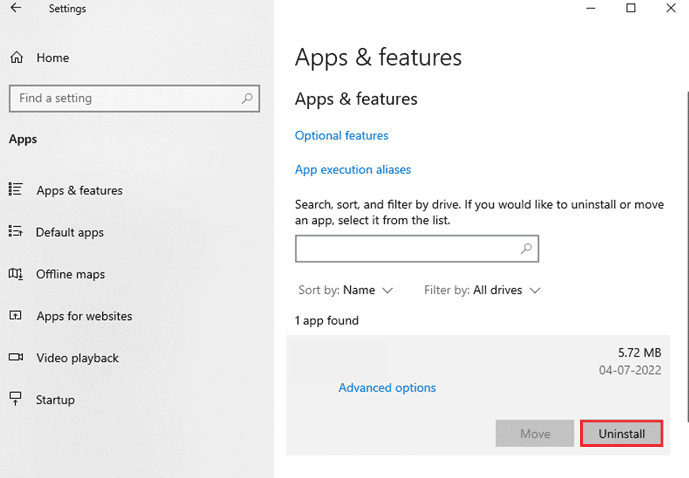
4. Potwierdź deinstalację i uruchom ponownie komputer.
5. Pobierz ponownie grę ze sklepu Microsoft Store.
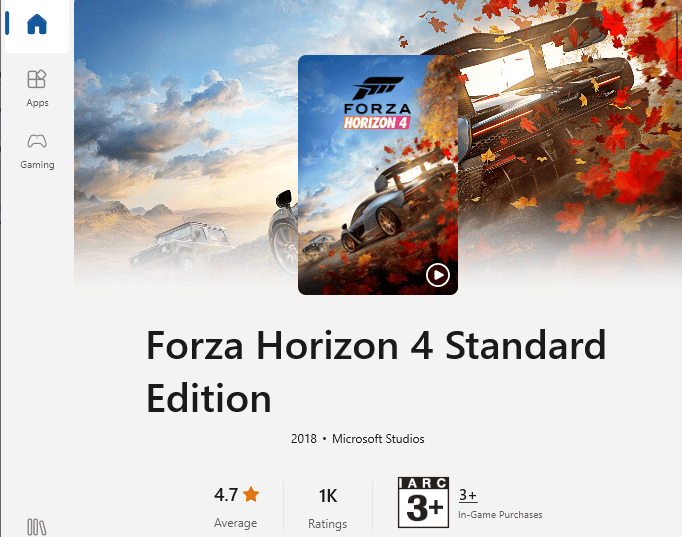
Po ponownej instalacji, gra powinna działać bez problemów.
***
Mamy nadzieję, że ten poradnik okazał się pomocny w rozwiązaniu problemu „Forza Horizon 4 ta aplikacja nie może otworzyć”. Daj nam znać, która metoda okazała się dla Ciebie najbardziej skuteczna. Jeśli masz jakieś pytania lub sugestie, podziel się nimi w sekcji komentarzy.
newsblog.pl
Maciej – redaktor, pasjonat technologii i samozwańczy pogromca błędów w systemie Windows. Zna Linuxa lepiej niż własną lodówkę, a kawa to jego główne źródło zasilania. Pisze, testuje, naprawia – i czasem nawet wyłącza i włącza ponownie. W wolnych chwilach udaje, że odpoczywa, ale i tak kończy z laptopem na kolanach.