Kłopoty z instalacją Discorda na komputerze to częsty problem, z którym borykają się użytkownicy. Na szczęście, w wielu przypadkach można go rozwiązać, usuwając dane z pamięci podręcznej lub poprzez restart komputera. Czasami jednak konieczne jest zastosowanie bardziej zaawansowanych rozwiązań, jak instalacja .NET Framework, wyłączenie oprogramowania antywirusowego, aby skutecznie usunąć błąd instalacji. Jeśli napotykasz trudności z rozpakowaniem instalatora, trafiłeś we właściwe miejsce. W tym artykule przedstawimy skuteczne metody eliminowania problemów z instalacją Discorda na komputerze. Zanim jednak do tego przejdziemy, warto poznać przyczyny tego problemu. Czytaj dalej, aby dowiedzieć się, jak naprawić błąd JavaScript, który może pojawić się podczas instalacji klienta na systemie Windows.
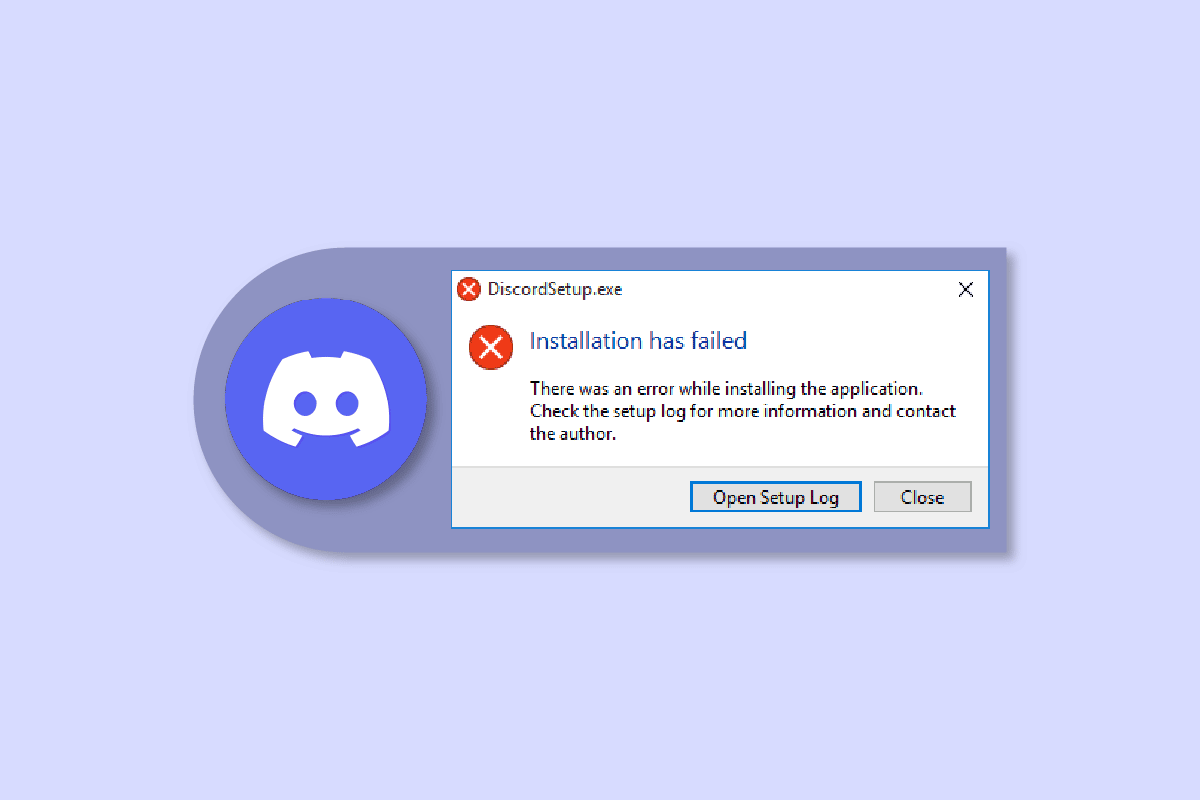
Rozwiązywanie problemów z instalacją Discorda w systemie Windows 10
Jeśli Twój komputer ma problemy z zainstalowaniem Discorda, poniżej znajdziesz najczęstsze przyczyny:
- Brak uprawnień administratora może uniemożliwiać prawidłową instalację Discorda.
- Uszkodzone pliki lub nadmiar danych lokalnych mogą utrudniać ponowną instalację aplikacji.
- Oprogramowanie antywirusowe może blokować instalację aplikacji w systemie Windows.
- Brak Microsoft .NET Framework także może być przyczyną błędów instalacji.
Poniżej opisujemy skuteczne metody rozwiązania problemu z instalacją Discorda.
Sposób 1: Uruchomienie instalatora Discorda jako administrator
Uruchamianie aplikacji z uprawnieniami administratora w systemie Windows daje użytkownikowi dodatkowe możliwości. Na przykład, aplikacja może wprowadzać zmiany w rejestrze systemu lub uzyskiwać dostęp do chronionych folderów. Jeśli instalacja Discorda nie powiodła się, spróbuj uruchomić instalator z uprawnieniami administratora.
1. Naciśnij klawisz Windows, wpisz „Discord.exe”, a następnie wybierz „Uruchom jako administrator”.
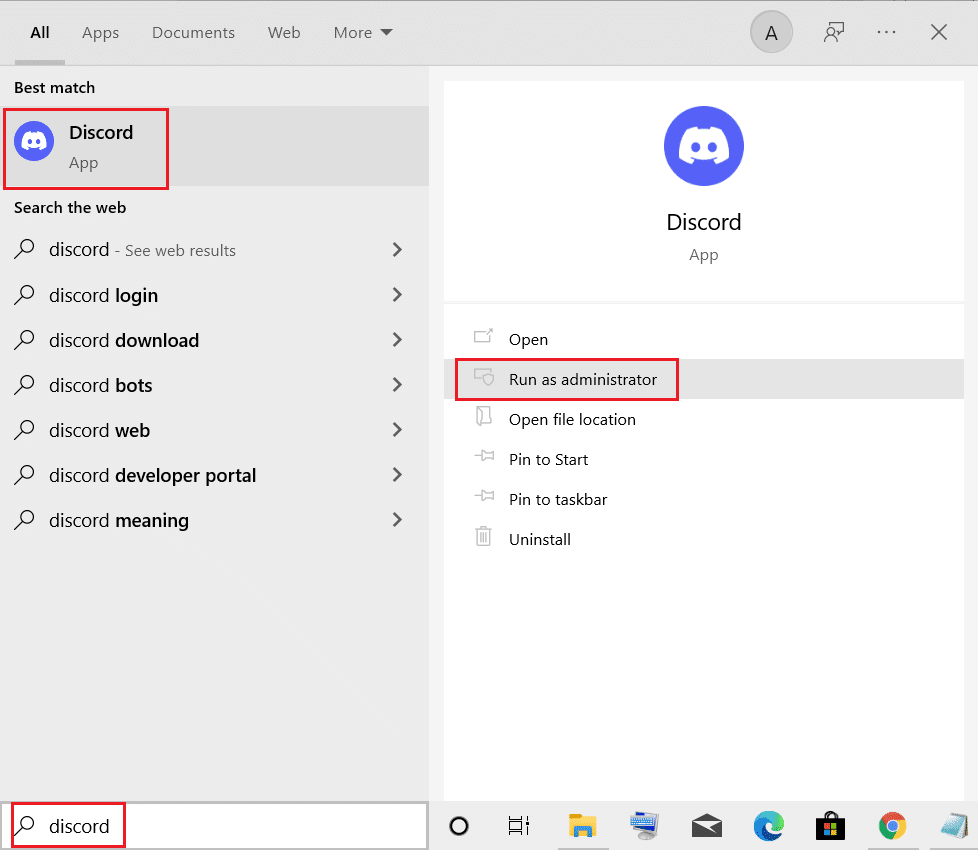
2. Potwierdź działanie, klikając „Tak” w oknie Kontroli Konta Użytkownika (UAC).
Sposób 2: Instalacja Discorda w trybie awaryjnym
Oprócz oprogramowania antywirusowego, inne aplikacje działające w tle również mogą powodować błędy instalacji. Aby temu zapobiec, spróbuj zainstalować Discorda w trybie awaryjnym, wykonując poniższe kroki:
1. Kliknij ikonę Windows i w pasku wyszukiwania wpisz „Konfiguracja systemu”.
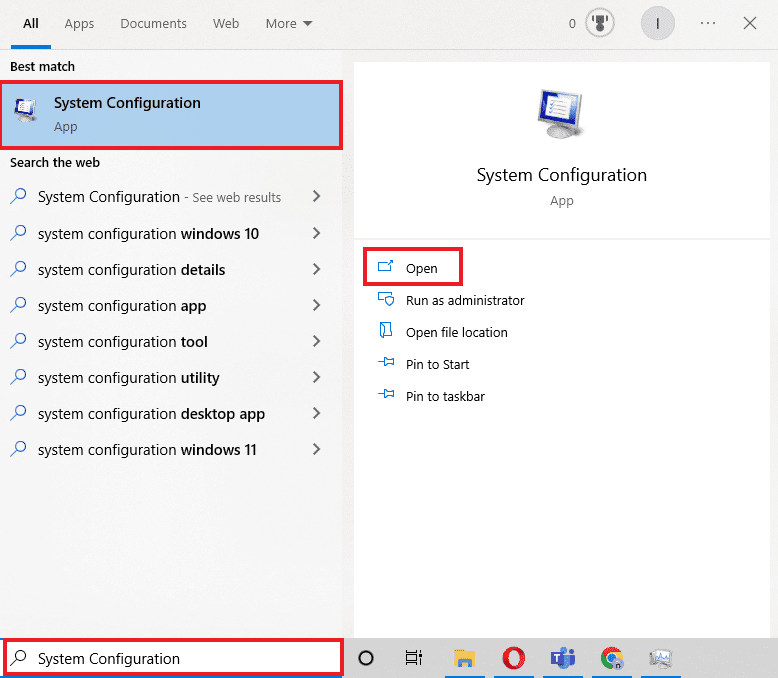
2. Przejdź do zakładki „Rozruch”, zaznacz „Bezpieczny rozruch” w opcjach rozruchu i kliknij „OK”.
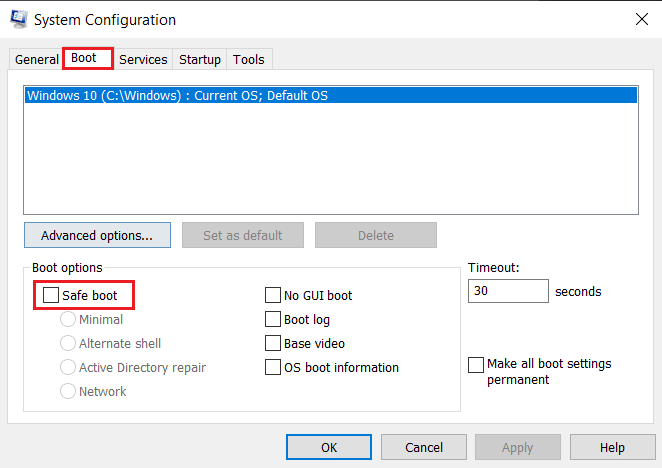
3. Wybierz „Uruchom ponownie”, aby przejść do trybu awaryjnego.
Po uruchomieniu w trybie awaryjnym usuń istniejące dane Discorda, zgodnie z opisem w metodzie „Usuwanie pozostałych plików Discorda”, a następnie spróbuj ponownie zainstalować aplikację.
Sposób 3: Aktualizacja systemu Windows
Jeżeli instalacja Discorda nie powiodła się w systemie Windows 10, spróbuj zaktualizować system. Błędy instalacji aplikacji często wynikają z problemów ze zgodnością. W takim przypadku, zapoznaj się z naszym przewodnikiem, jak pobrać i zainstalować najnowszą aktualizację systemu Windows 10.
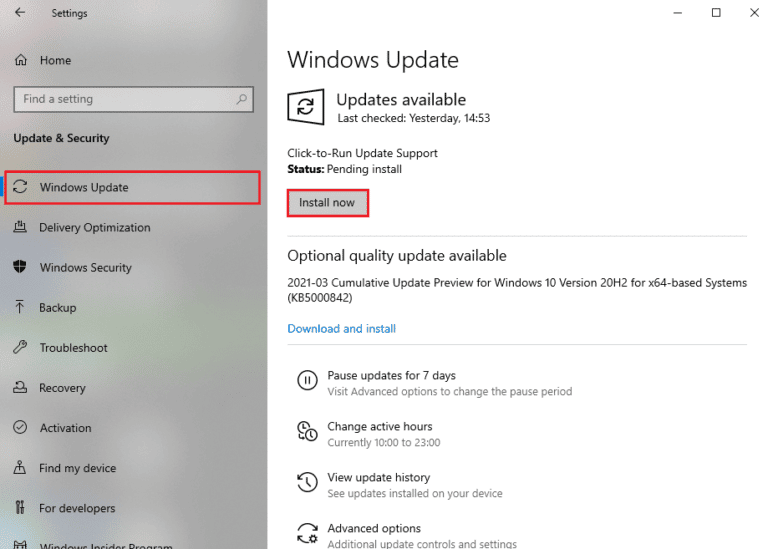
Ten sposób jest szczególnie pomocny, jeśli instalujesz Discorda po raz pierwszy. Konieczne jest ręczne przeniesienie pliku do folderu instalacyjnego, co może rozwiązać problem z instalacją.
Uwaga: Aby skorzystać z tej metody, na komputerze musi być zainstalowany program do wypakowywania archiwów, np. WinRAR.
1. Najpierw pobierz WinRAR i postępuj zgodnie z instrukcjami, aby go zainstalować.
2. Kliknij prawym przyciskiem myszy ikonę instalatora Discorda i wybierz opcję wypakowania za pomocą 7zip lub innego programu.
3. Następnie kliknij prawym przyciskiem myszy plik .exe i rozpakuj go.
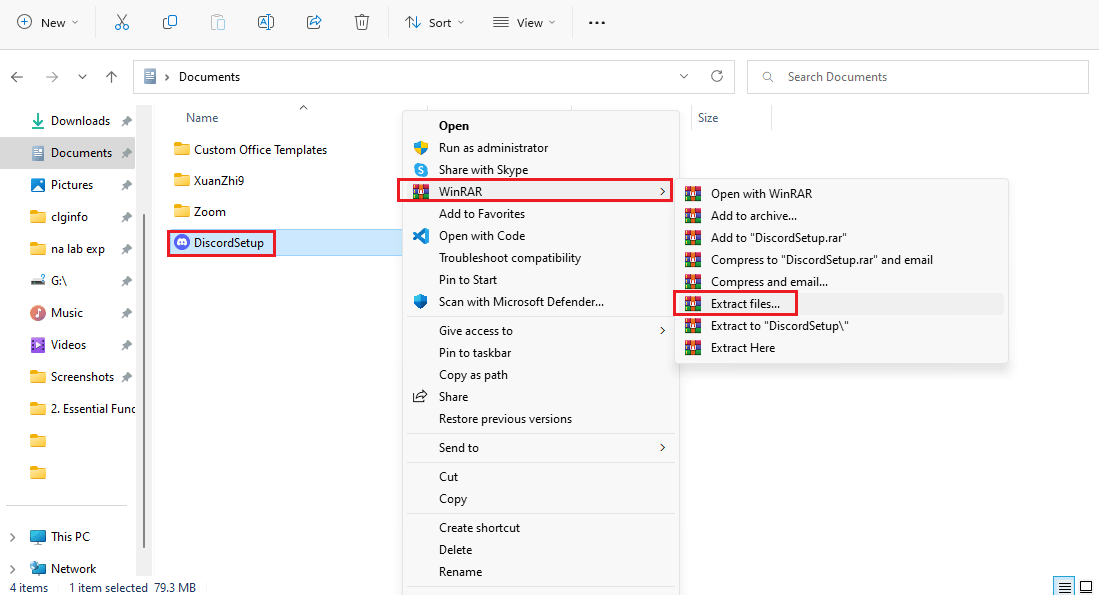
4. W wypakowanym folderze znajdziesz plik o nazwie „Discord-0.0.309-full.nupkg”.
5. Otwórz Eksplorator plików, naciskając jednocześnie klawisze Windows + E.
6. Wpisz w pasku adresu: %LocalAppData%SquirrelTemp
7. Wklej do tego folderu plik „Discord-0.0.309-full.nupkg” i go rozpakuj.
8. Przejdź do folderu „Discord-0.0.309-fulllibnet45”.
9. Uruchom plik „Discord.exe”, aby zainstalować aplikację.
Ta metoda jest często skuteczna, gdy Discord nie jest w stanie poprawnie rozpakować instalatora.
Sposób 5: Instalacja .NET Framework
Microsoft .NET Framework to platforma wykorzystywana przez programistów do tworzenia aplikacji, stron internetowych, usług i innych rozwiązań. Brak tej platformy na komputerze może powodować błędy instalacji. Aby zainstalować .NET Framework, skorzystaj z naszego przewodnika po instalacji Microsoft .NET Framework 3.5. Po zakończeniu instalacji, spróbuj ponownie zainstalować Discorda.
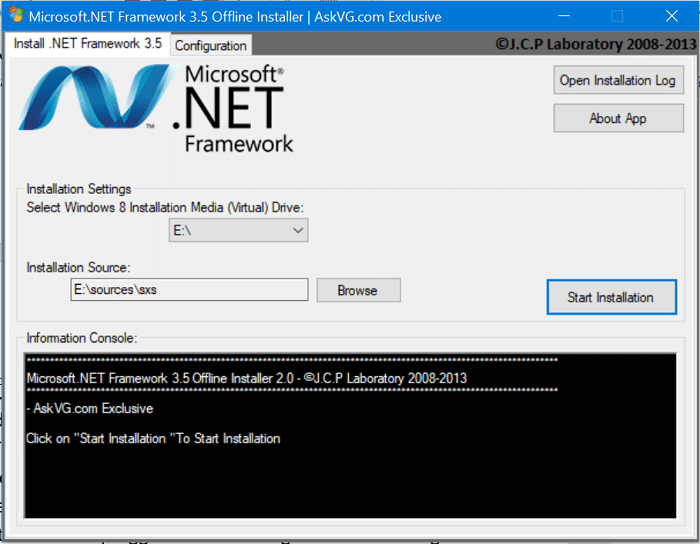
Sposób 6: Tymczasowe wyłączenie programu antywirusowego
Niektórzy użytkownicy systemu Windows 10 zgłaszali, że wyłączenie programu McAfee rozwiązało ich problem z instalacją Discorda. Jeśli korzystasz z oprogramowania antywirusowego, tymczasowo je wyłącz, aby sprawdzić, czy to ono blokuje instalację. Skorzystaj z naszego przewodnika po tymczasowym wyłączaniu programu antywirusowego w systemie Windows 10.
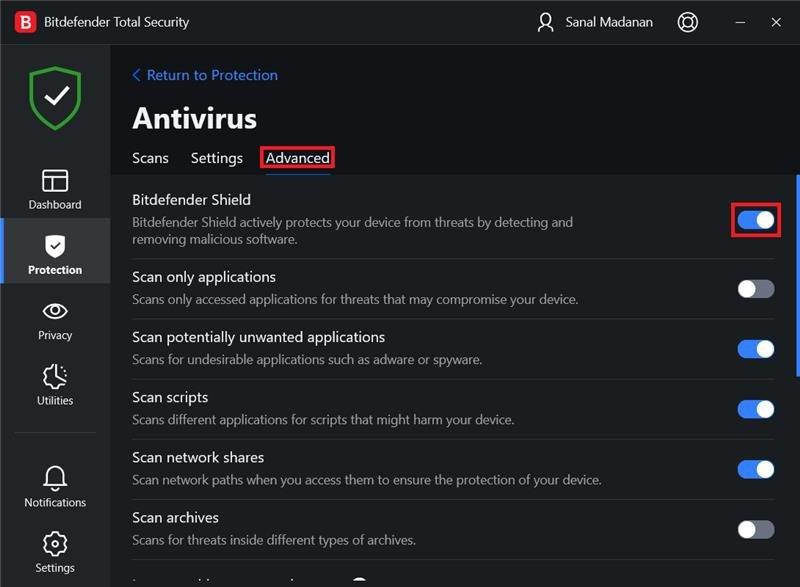
Sposób 7: Aktualizacja sterowników urządzeń
Aktualizacje sterowników są ważne dla systemu Windows, ponieważ eliminują błędy, poprawiają bezpieczeństwo i wydajność. Postępuj zgodnie z naszym przewodnikiem „Jak zaktualizować sterowniki urządzeń w systemie Windows 10”, aby spróbować rozwiązać problem z instalacją Discorda.
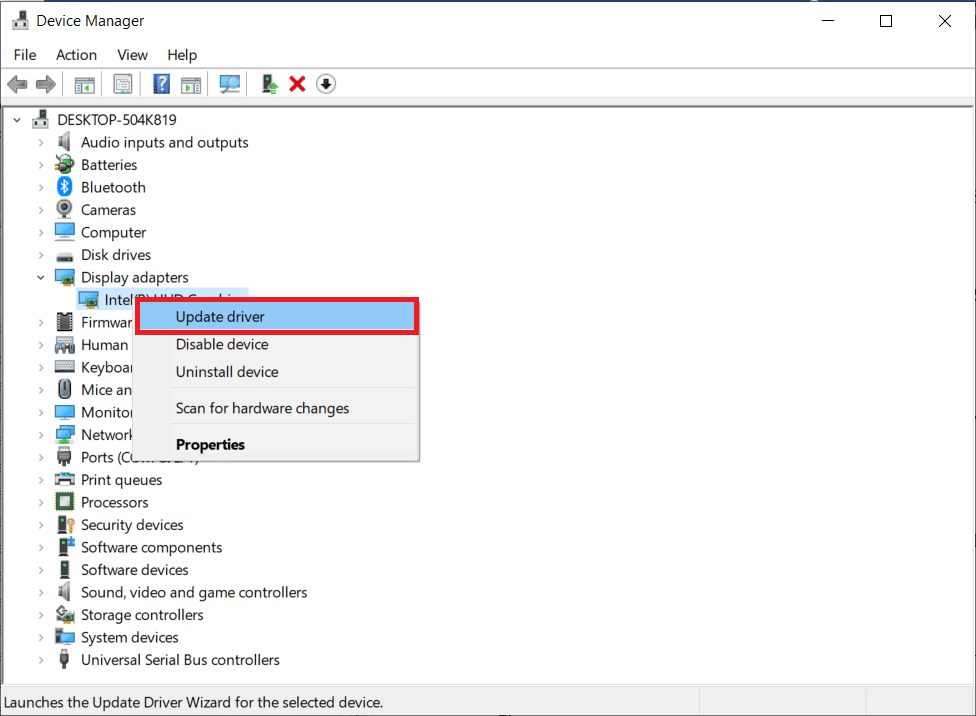
Sposób 8: Odinstalowanie usługi Windows Update
Jeśli po ostatniej aktualizacji systemu Windows 10 masz problemy z instalacją Discorda, spróbuj odinstalować aktualizację. Aby to zrobić, wykonaj poniższe kroki:
1. Otwórz Ustawienia za pomocą skrótu klawiszowego Windows + I.
2. Wybierz „Aktualizacja i zabezpieczenia”.
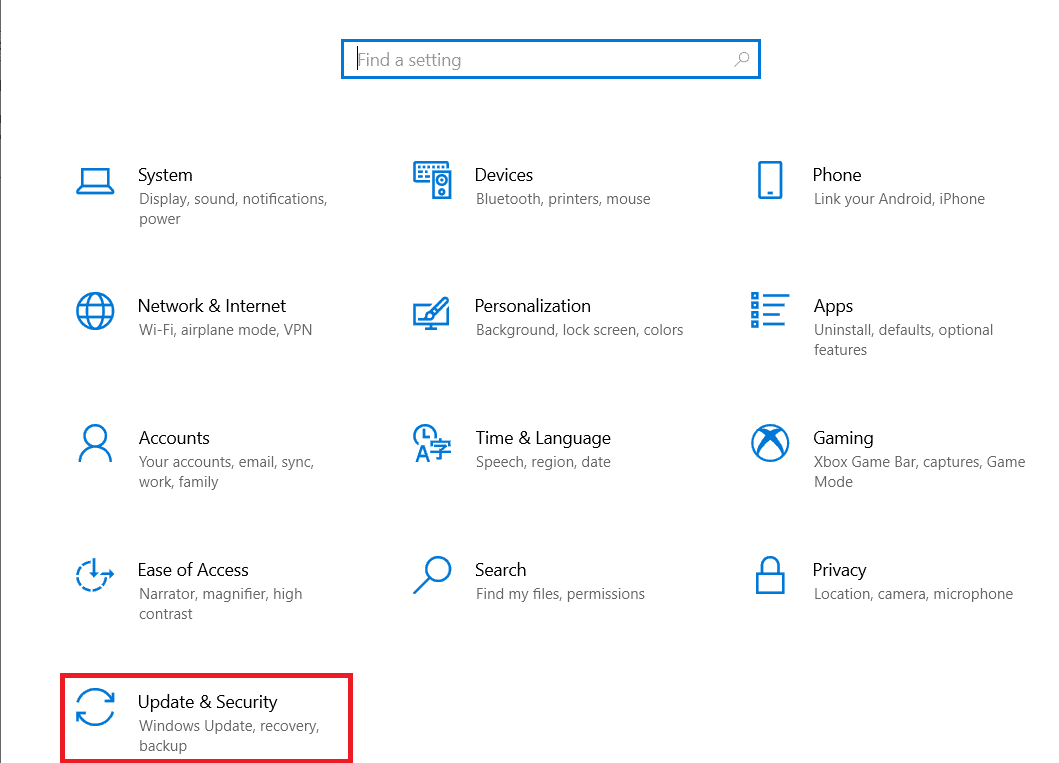
3. Przejdź do „Wyświetl historię aktualizacji”.
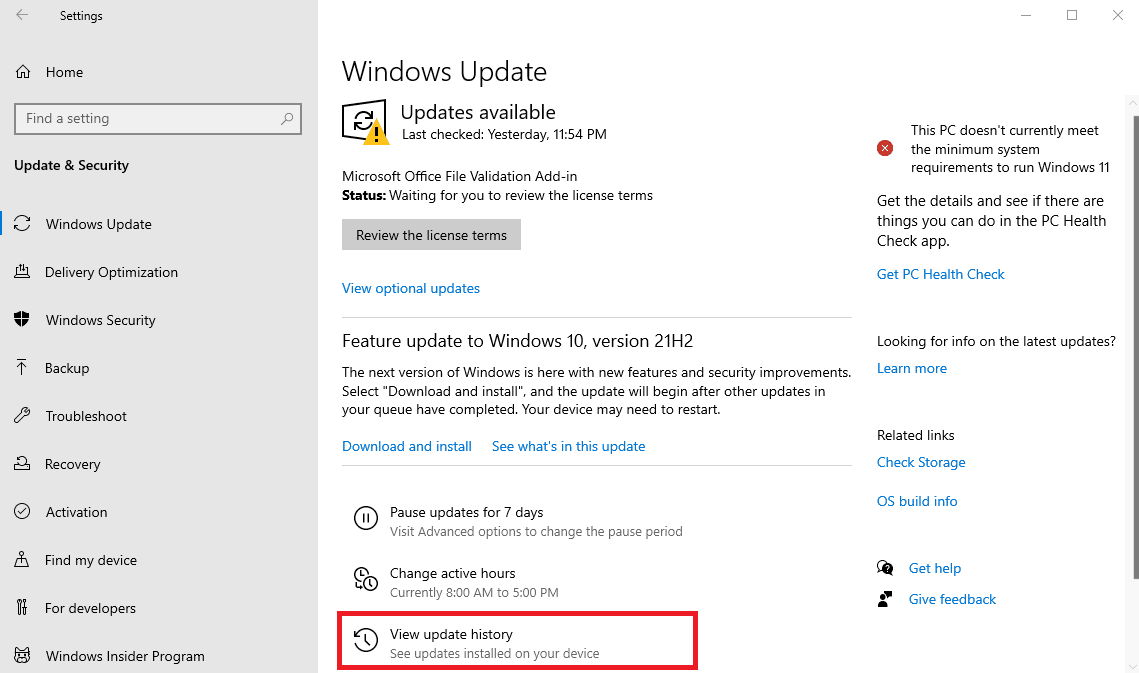
4. Wybierz opcję „Odinstaluj aktualizacje”, a następnie wskaż aktualizację, którą chcesz odinstalować.
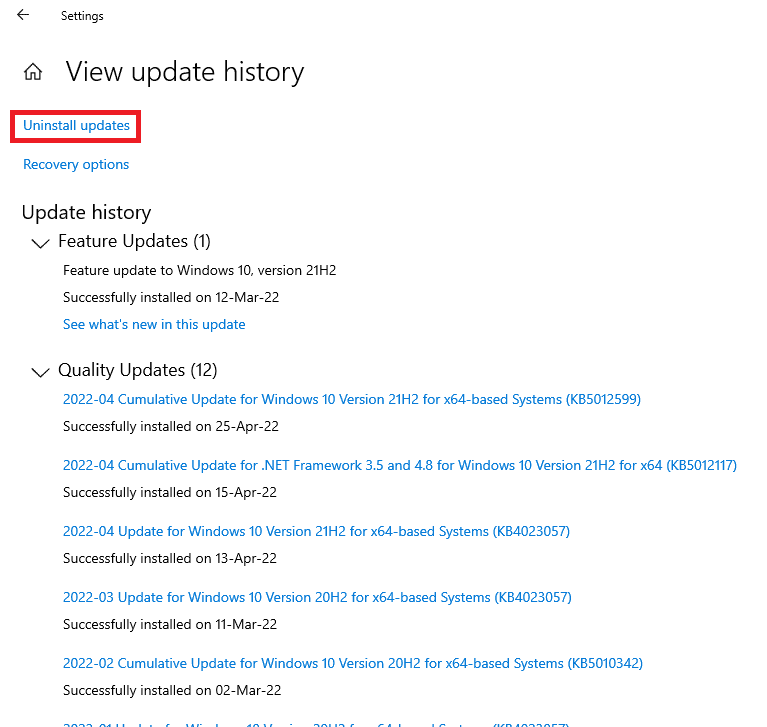
Sposób 9: Usunięcie pozostałych plików Discorda
Ten sposób jest przydatny dla osób, które wcześniej instalowały i odinstalowywały Discorda. Pozostałości po poprzednich instalacjach mogą powodować problemy. Poniższa metoda pomoże też zamknąć nieodpowiadające programy i naprawić błąd JavaScript podczas instalacji klienta Windows.
1. Uruchom Menedżera zadań, naciskając jednocześnie Ctrl + Shift + Esc.
2. W zakładce „Procesy” kliknij prawym przyciskiem myszy proces „Discord” i wybierz „Zakończ zadanie”.
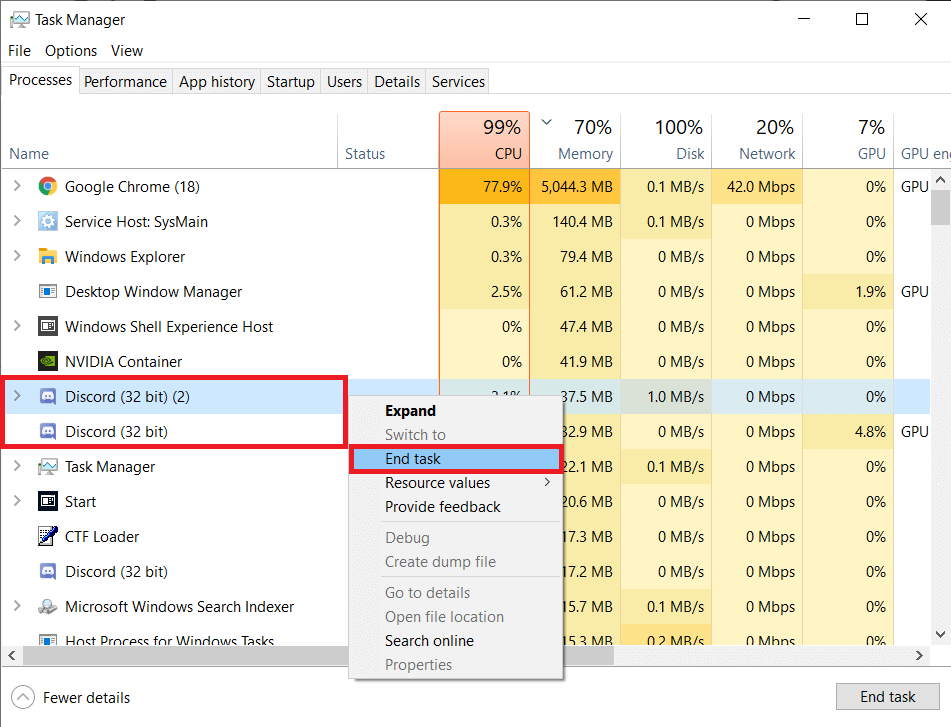
3. Otwórz Eksplorator plików (Windows + E), wpisz w pasku adresu „%AppData%/” i usuń folder „Discord”.
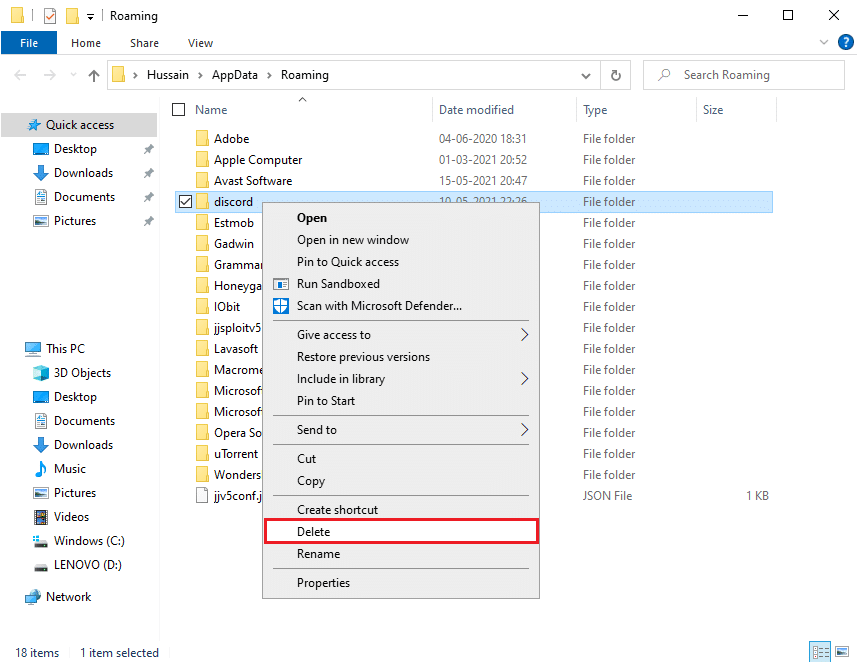
Po usunięciu tych plików spróbuj ponownie zainstalować Discorda.
Sposób 10: Ponowna instalacja Discorda
Użytkownikom systemu Windows zaleca się odinstalowanie programu za pomocą Panelu sterowania, jeśli był wcześniej zainstalowany. Pominięcie tego kroku może prowadzić do błędów. Chociaż niektóre aplikacje pozwalają na instalowanie kilku wersji, ten krok ułatwia ten proces.
1. W pasku wyszukiwania systemu Windows wpisz „Panel sterowania” i uruchom go.
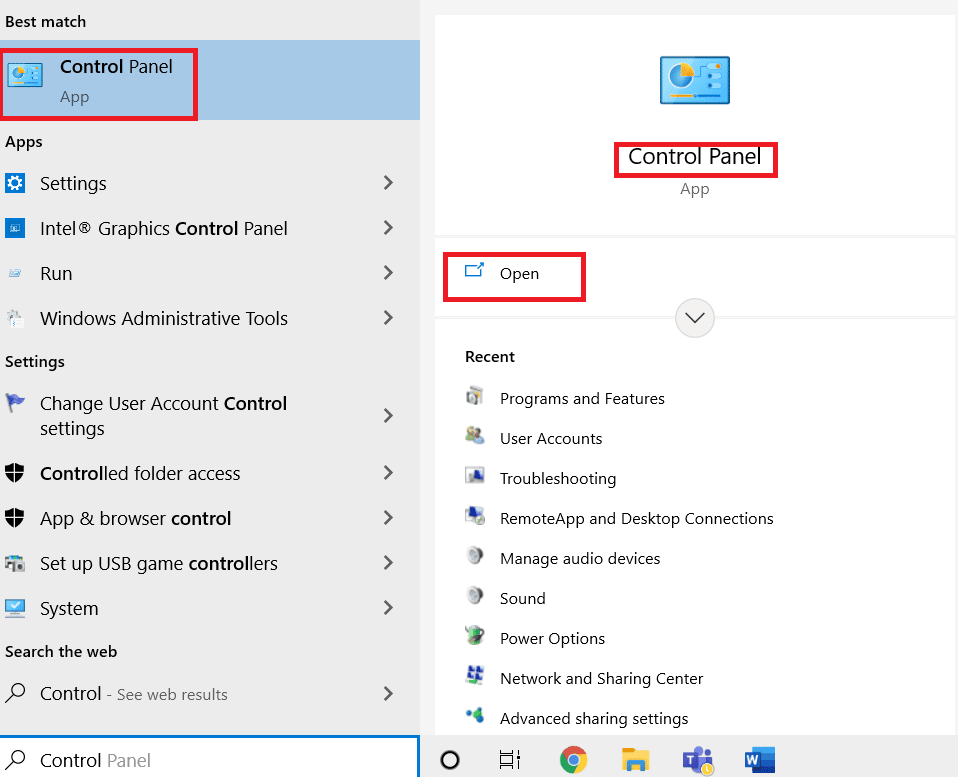
2. Wybierz „Programy”.
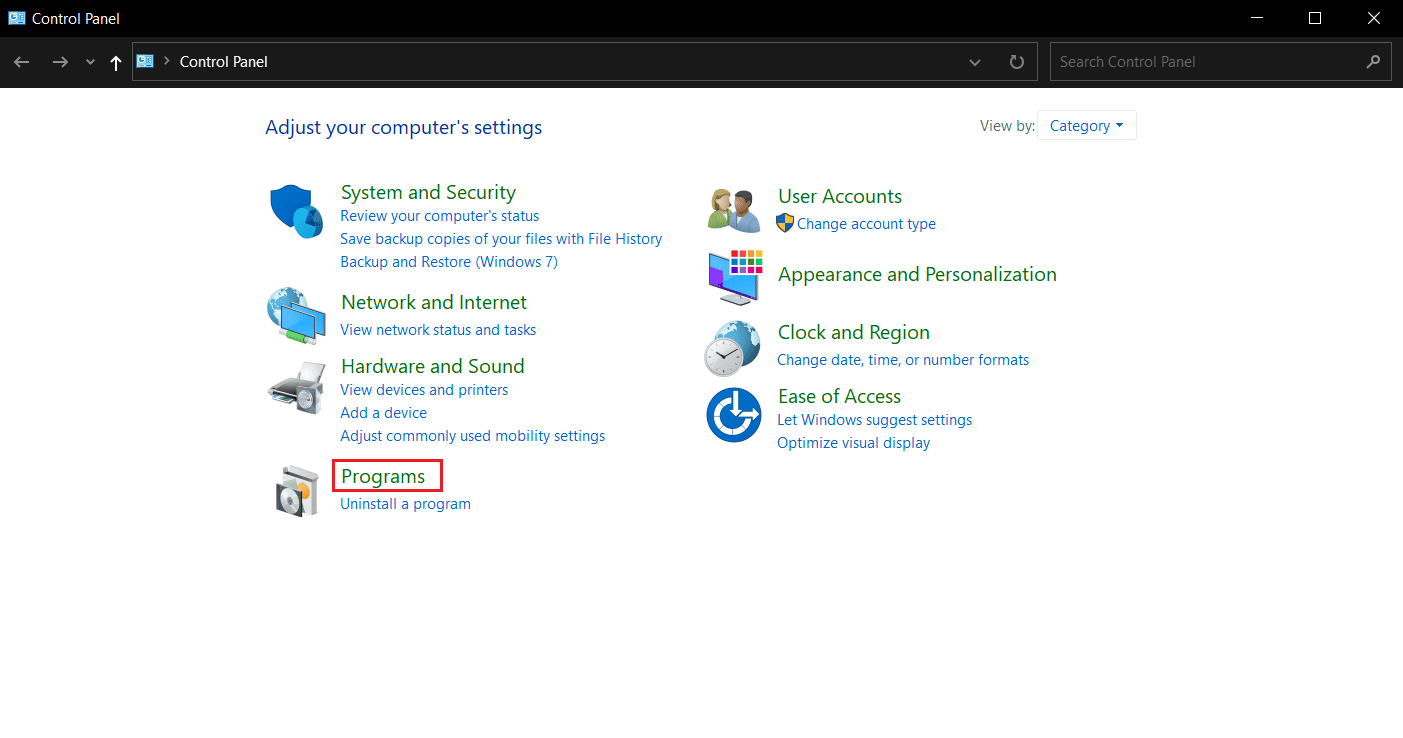
3. Wybierz „Programy i funkcje”.
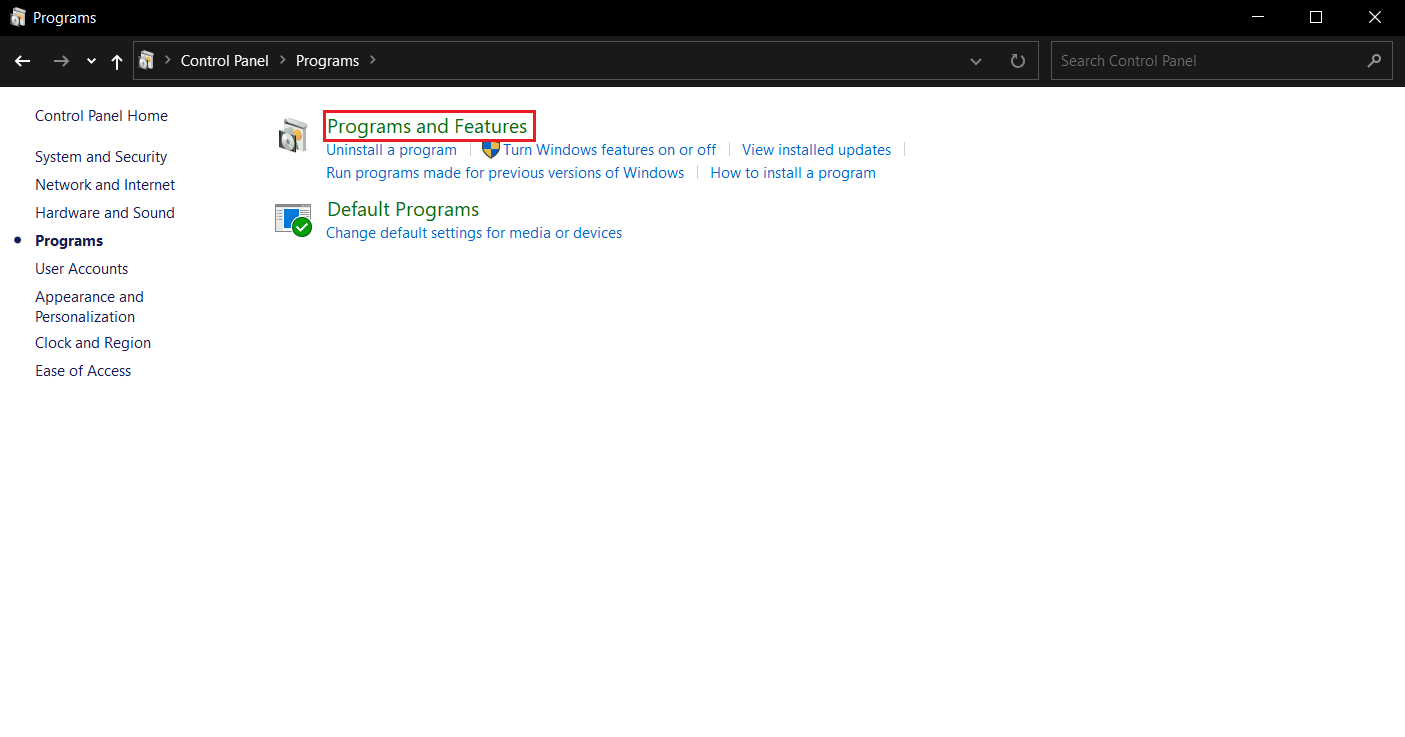
4. Znajdź Discord na liście i kliknij „Odinstaluj”.
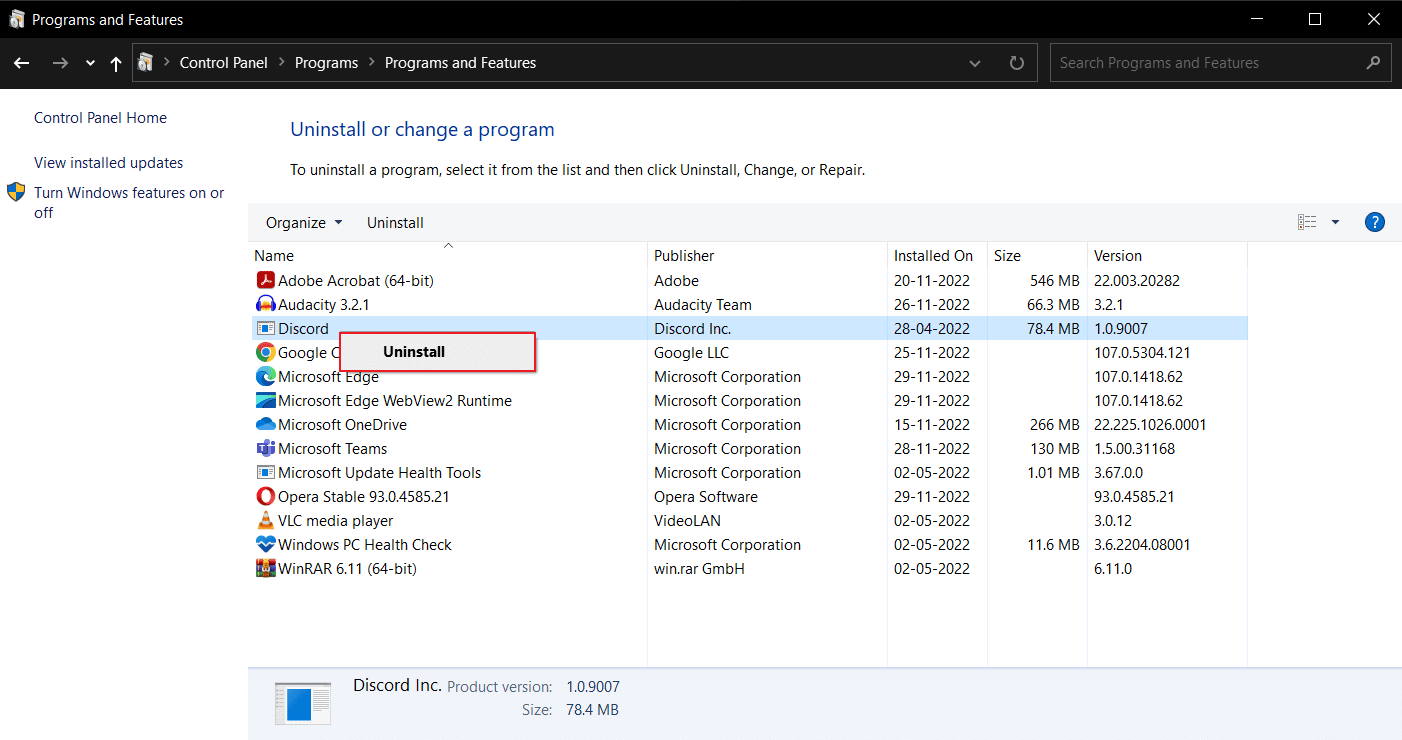
Po zakończeniu procesu odinstalowania, uruchom ponownie komputer.
5. Przejdź na stronę Discorda i kliknij „Pobierz dla Windows”.
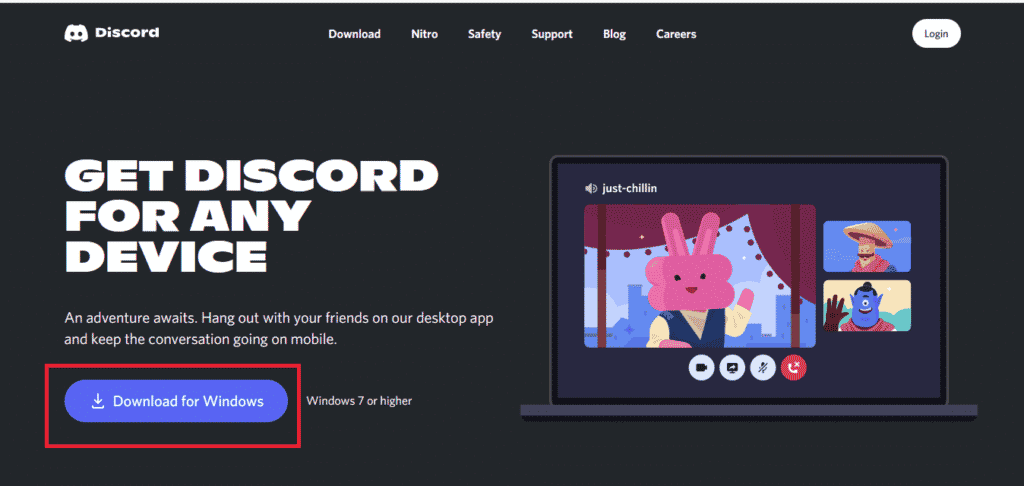
6. Po pobraniu pliku „DiscordSetup.exe”, uruchom go, aby zainstalować aplikację.

Po zainstalowaniu, uruchom Discorda, aby sprawdzić, czy błąd instalacji został rozwiązany.
Sposób 11: Kontakt z pomocą techniczną Discorda
Jeśli żadna z powyższych metod nie pomogła, skontaktuj się z zespołem pomocy technicznej Discorda, aby uzyskać dalszą pomoc.
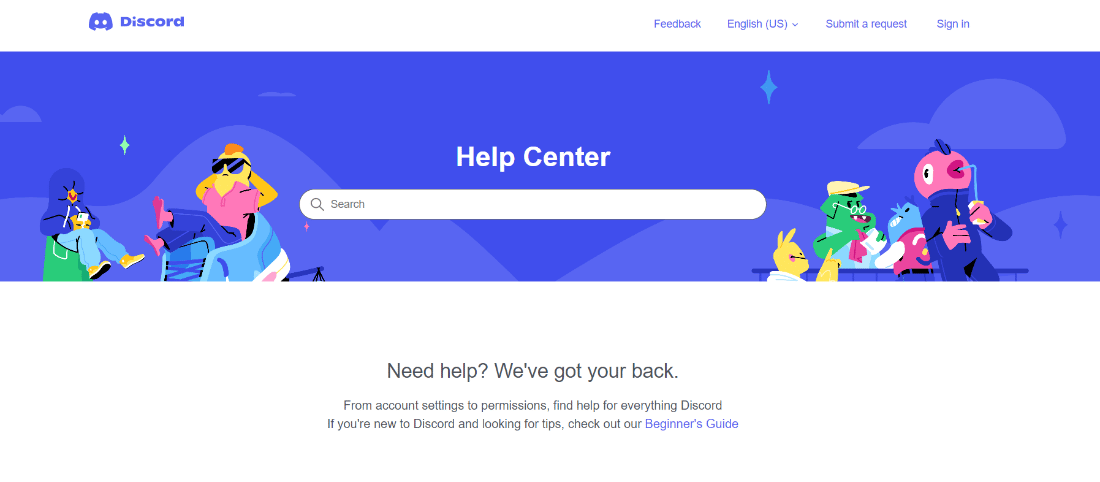
Często zadawane pytania (FAQ)
P1. Jak naprawić błąd instalacji Discorda?
O1. Wypróbuj przedstawione powyżej metody, aby znaleźć rozwiązanie, które zadziała w Twoim przypadku.
P2. Dlaczego nie mogę zainstalować Discorda w systemie Windows 10?
O2. Problem może tkwić w Twoim urządzeniu, spróbuj więc usunąć dane z pamięci podręcznej i uszkodzone pliki.
P3. Dlaczego Discord nie działa na moim komputerze?
O3. Przyczyną mogą być aplikacje lub gry działające w tle, uszkodzone pliki lub wirusy.
***
Discord to popularna platforma, wykorzystywana przez osoby w każdym wieku do komunikacji, wymiany treści i interakcji społecznych. Czasami jednak aplikacja może sprawiać problemy. Na szczęście teraz znasz już metody rozwiązywania problemów z instalacją Discorda. Jeśli masz jakieś pytania lub sugestie, zostaw je w sekcji komentarzy.
newsblog.pl
Maciej – redaktor, pasjonat technologii i samozwańczy pogromca błędów w systemie Windows. Zna Linuxa lepiej niż własną lodówkę, a kawa to jego główne źródło zasilania. Pisze, testuje, naprawia – i czasem nawet wyłącza i włącza ponownie. W wolnych chwilach udaje, że odpoczywa, ale i tak kończy z laptopem na kolanach.