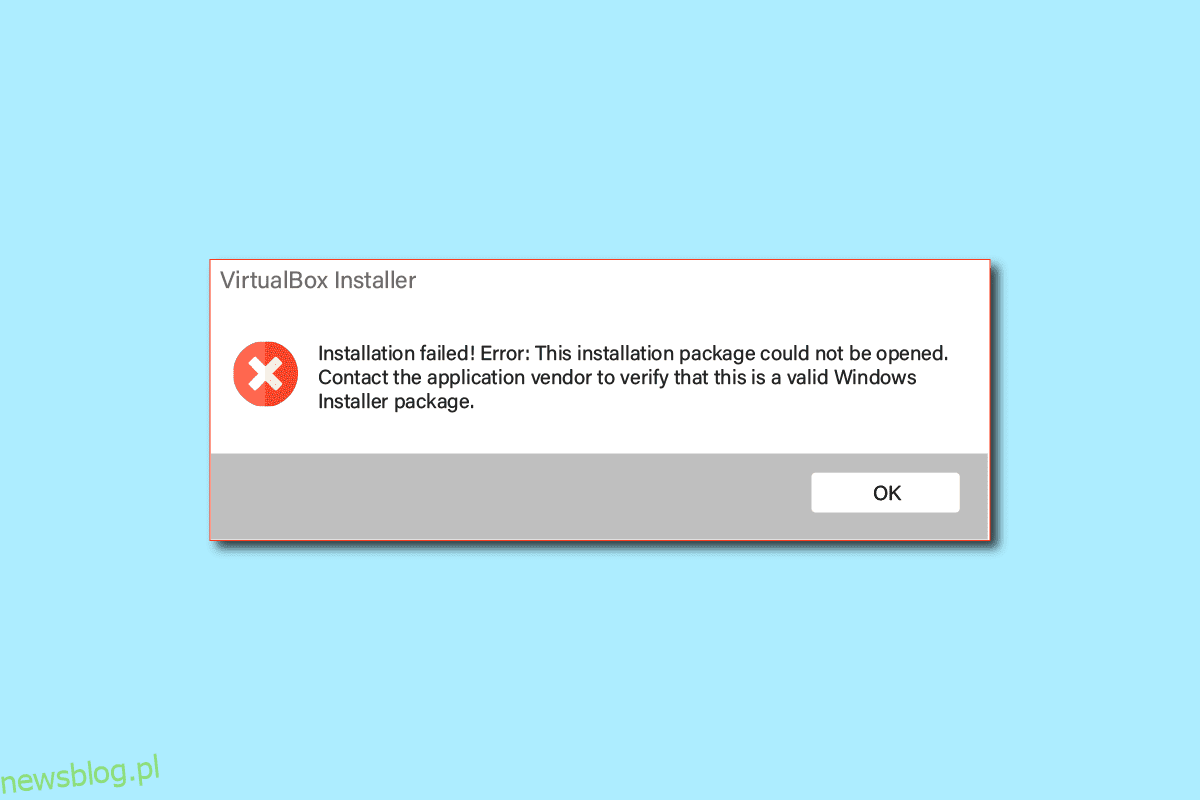W ostatnim czasie wielu użytkowników systemu Windows 10 skarżyło się, że otrzymali błąd instalacji podczas próby zainstalowania konfiguracji VirtualBox na swoich komputerach. VirtualBox to narzędzie, które pomaga użytkownikom korzystać z wielu systemów operacyjnych na swoich komputerach. To narzędzie umożliwia użytkownikom uruchamianie systemów operacyjnych Linux, Oracle Solaris, Mac OS X i Microsoft Windows. Błąd instalacji może uniemożliwić użytkownikom korzystanie z konfiguracji VirtualBox, a nawet powodować problemy, gdy próbują ponownie zainstalować konfigurację VirtualBox na swoim komputerze. Łatwo jest naprawić problem z nieudaną instalacją VirtualBox. Zasadniczo problem można rozwiązać, uruchamiając skanowanie systemu. W tym przewodniku omówimy metody, aby dowiedzieć się, jak naprawić problem z nieudaną instalacją VirtualBox w systemie Windows 10.
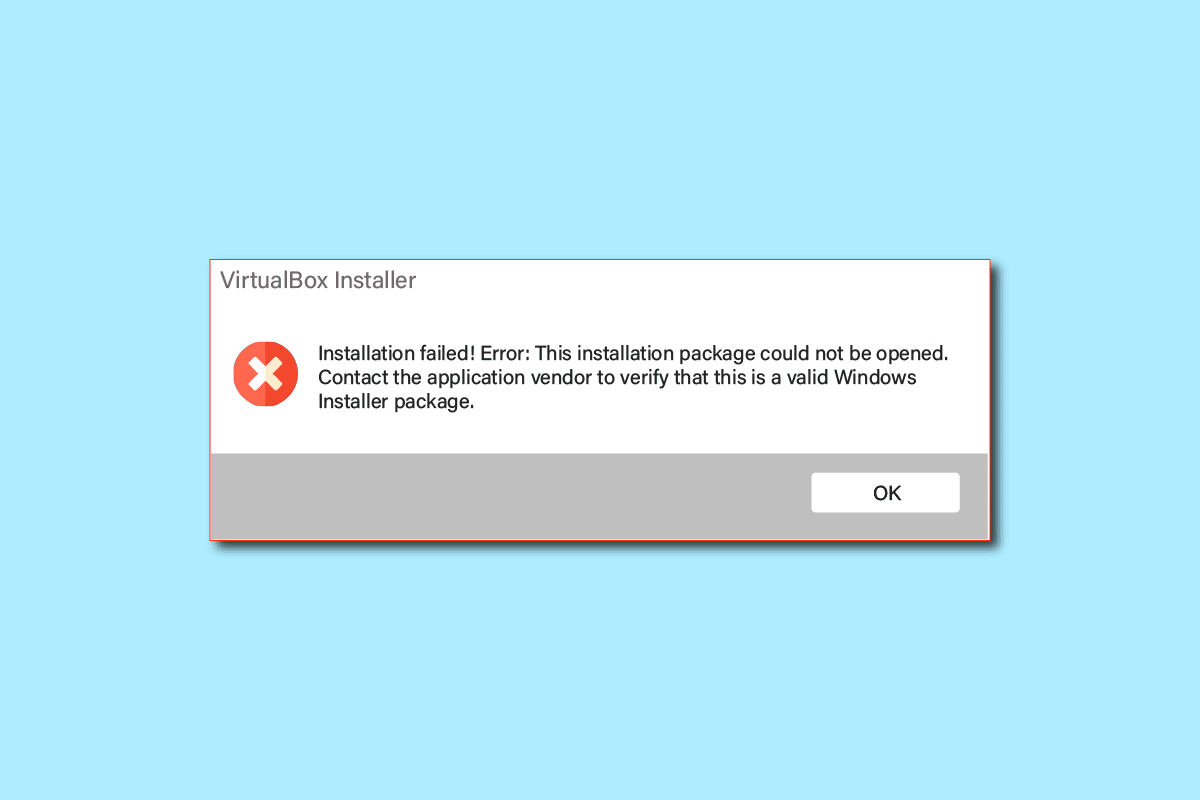
Spis treści:
Jak naprawić błąd instalacji VirtualBox w systemie Windows 10?
Przyczyn problemów z instalacją VirtualBox może być wiele. Niektóre z możliwych przyczyn są wymienione poniżej.
- Problemy z konfiguracją i uprawnieniami w konfiguracji VirtualBox
- Za mało miejsca na dysku w komputerze
- Uszkodzone lub nieaktualne pliki systemowe na Twoim komputerze
- Problemy spowodowane przez program antywirusowy innej firmy
- Uszkodzone lub nieaktualne aktualizacje systemu Windows
- Błędy i błędy w aktualizacjach Windows
- Problemy spowodowane nadmiarem plików tymczasowych
W poniższym przewodniku omówimy metody rozwiązywania problemów z niepowodzeniem instalacji VirtualBox.
Metoda 1: Uruchom konfigurację VirtualBox jako administrator
Jedną z pierwszych metod, które możesz spróbować rozwiązać problemy z instalacją w konfiguracji VirtualBox, jest uruchomienie konfiguracji jako administrator. Przyznanie uprawnień administracyjnych do konfiguracji VirtualBox zapobiega błędom powodowanym przez inne aplikacje działające w tle.
1. Znajdź plik instalacyjny VirtualBox i kliknij go prawym przyciskiem myszy.
2. Teraz kliknij Uruchom jako administrator.
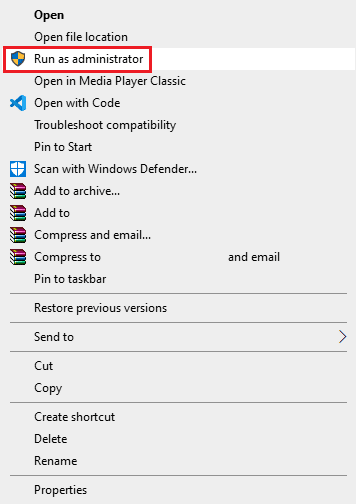
3. W wierszu polecenia UAC kliknij Tak, aby przejść do konfiguracji Oracle VM VirtualBox.
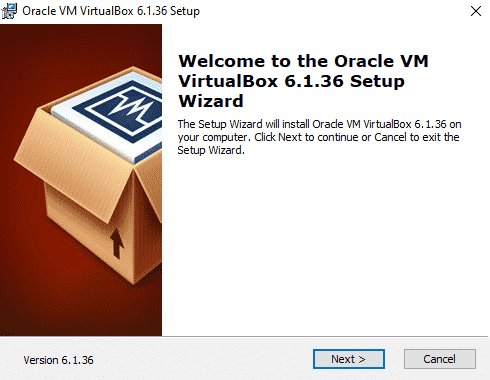
Wielu użytkowników zauważyło, że zezwolenie na uprawnienia administratora konfiguracji VirtualBox naprawiło błąd instalacji.
Metoda 2: Zapewnienie wystarczającej ilości miejsca na dysku
Przed zainstalowaniem lub ponownym zainstalowaniem konfiguracji VirtualBox na komputerze upewnij się, że masz wystarczająco dużo miejsca na dysku, aby zainstalować program. Jedną z najczęstszych przyczyn niepowodzenia instalacji na komputerach jest niewystarczająca ilość miejsca na dysku, możesz spróbować zwolnić miejsce na dysku, aby naprawić problem z nieudaną instalacją VirtualBox.
1. Naciśnij jednocześnie klawisze Windows + E, aby otworzyć Eksplorator plików.
2. Kliknij Ten komputer i zlokalizuj dysk, na którym chcesz zainstalować konfigurację VirtualBox.
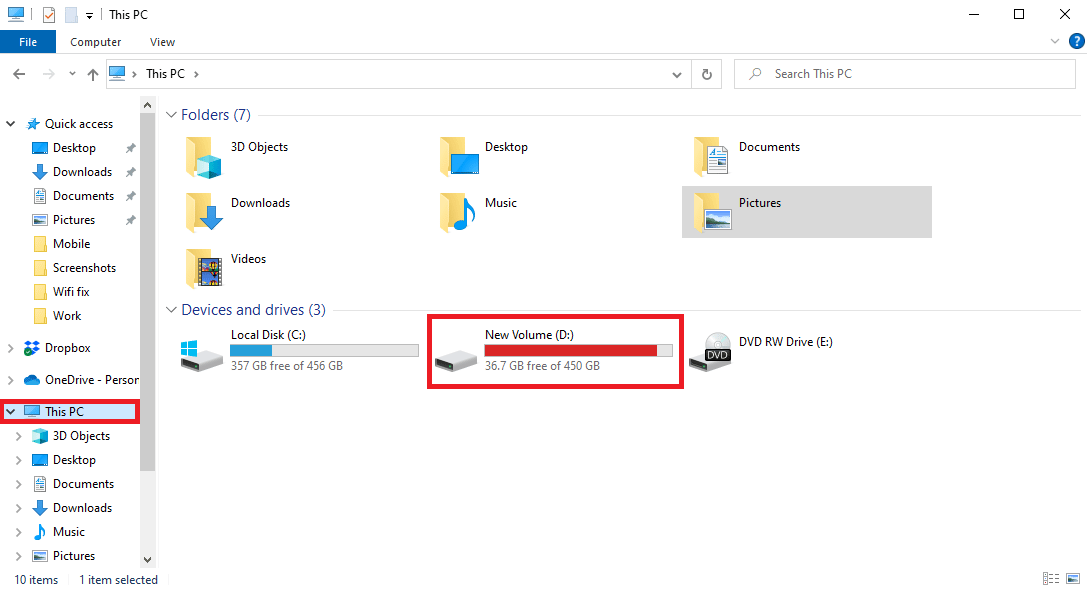
3. Kliknij dysk prawym przyciskiem myszy i kliknij Właściwości.
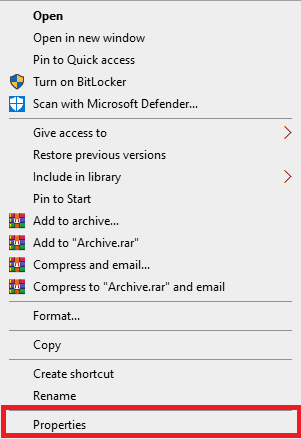
4. W zakładce Ogólne możesz zobaczyć informacje o miejscu na dysku.
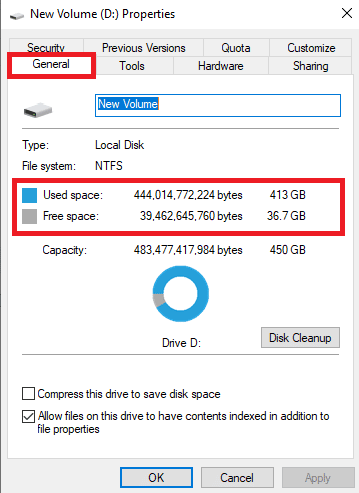
5. Jeśli masz niewystarczającą ilość miejsca na dysku, rozważ usunięcie niepotrzebnych plików z dysku. Aby zwolnić miejsce, możesz przeczytać nasz przewodnik dotyczący korzystania z czyszczenia dysku w systemie Windows 10.
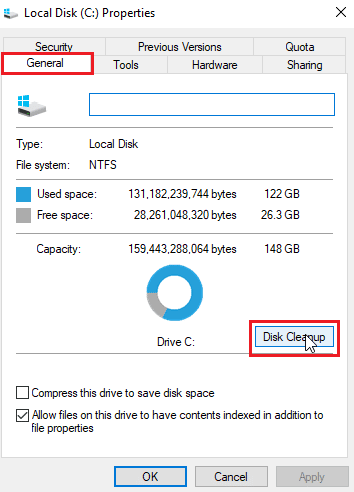
Metoda 3: Wyczyść pliki tymczasowe
Pliki tymczasowe to pliki tymczasowe na komputerze. Powinieneś regularnie czyścić te pliki, w przeciwnym razie pliki te mogą spowolnić komputer i spowodować różne błędy, takie jak instalacja i ponowna instalacja błędów konfiguracji VirtualBox. Wielu użytkowników dowiedziało się, że usunięcie katalogu tymczasowego rozwiązało problem z instalacją.
1. Naciśnij jednocześnie klawisze Windows + R, aby otworzyć okno dialogowe Uruchom.
2. Wpisz %temp% i naciśnij klawisz Enter.
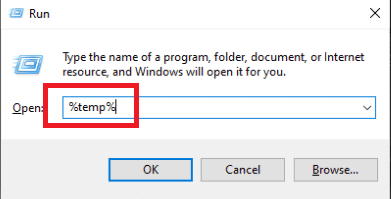
3. Naciśnij jednocześnie klawisze Ctrl + A, aby wybrać wszystkie pliki i usunąć je wszystkie, naciskając klawisz Delete.
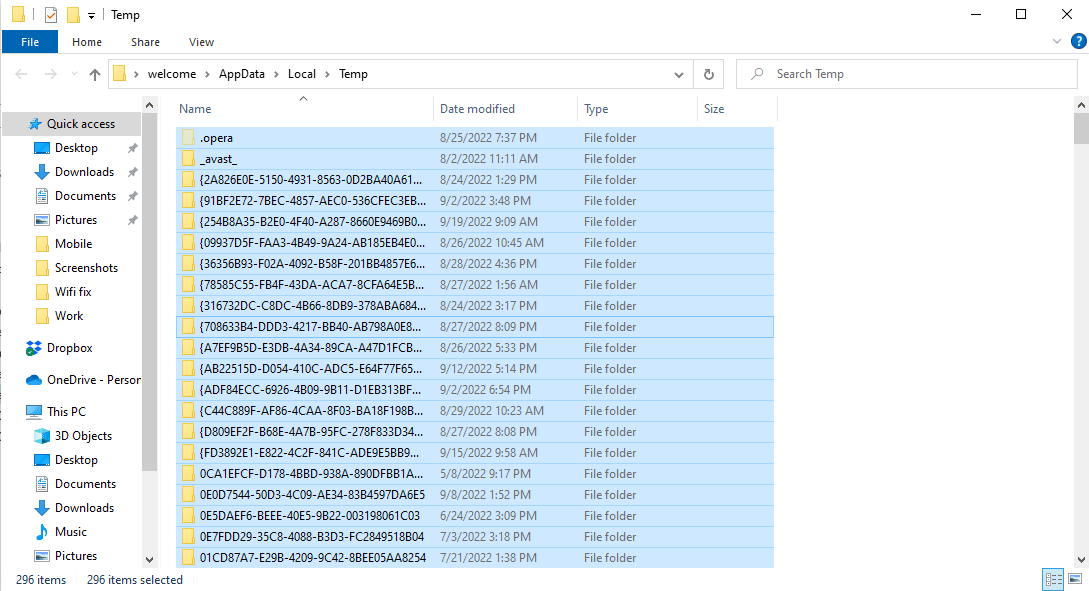
Metoda 4: Tymczasowe wyłączenie antywirusa innych firm (jeśli dotyczy)
Wielu użytkowników dowiedziało się również, że błąd instalacji w konfiguracji VirtualBox był spowodowany przez program antywirusowy innej firmy. Gdy program antywirusowy błędnie odczytuje plik programu jako wirus lub złośliwe oprogramowanie, może przerwać proces instalacji i spowodować ponowną instalację błędu VirtualBox. Aby rozwiązać problemy spowodowane przez program antywirusowy, możesz spróbować wyłączyć program antywirusowy na swoim komputerze. Możesz zapoznać się z przewodnikiem Jak tymczasowo wyłączyć program antywirusowy w systemie Windows 10, aby bezpiecznie wyłączyć program antywirusowy innej firmy na komputerze i naprawić problem z nieudaną instalacją VirtualBox.

Metoda 5: Zaktualizuj system Windows
Czasami błąd instalacji z konfiguracją VirtualBox może być spowodowany problemami z systemem Windows. Jeśli na komputerze jest zainstalowana uszkodzona lub nieaktualna wersja systemu Windows, możesz napotkać problemy podczas próby zainstalowania programów. Aby rozwiązać ten problem, możesz ręcznie sprawdzić aktualizacje systemu Windows 10 na swoim komputerze. Zapoznaj się z przewodnikiem Jak pobrać i zainstalować najnowszą aktualizację systemu Windows 10, aby bezpiecznie postępować zgodnie z instrukcjami instalacji najnowszej wersji systemu Windows 10 na komputerze.
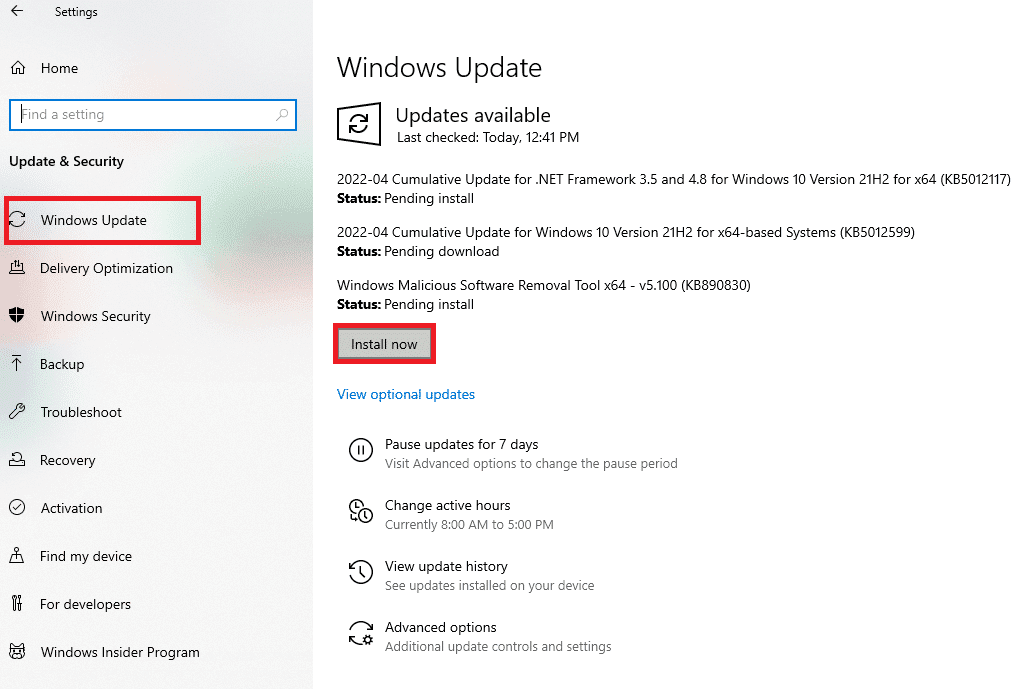
Metoda 6: Uruchom narzędzie do rozwiązywania problemów z instalacją programu firmy Microsoft
Wielu użytkowników, którzy napotkali ten błąd, było w stanie naprawić ten problem, uruchamiając narzędzie do rozwiązywania problemów z instalacją programów firmy Microsoft. To narzędzie zostało opracowane przez firmę Microsoft w celu rozwiązywania błędów instalacji podczas próby zainstalowania programu na komputerze. Możesz wykonać poniższe kroki, aby uruchomić narzędzie do rozwiązywania problemów z instalacją programu Microsoft, aby naprawić problem z nieudaną instalacją VirtualBox.
Uwaga: jako przykład pokazaliśmy przeglądarkę Google Chrome. Możesz wykonać te kroki w swoich przeglądarkach internetowych.
1. Naciśnij klawisz Windows, wpisz Chrome, a następnie kliknij Otwórz.
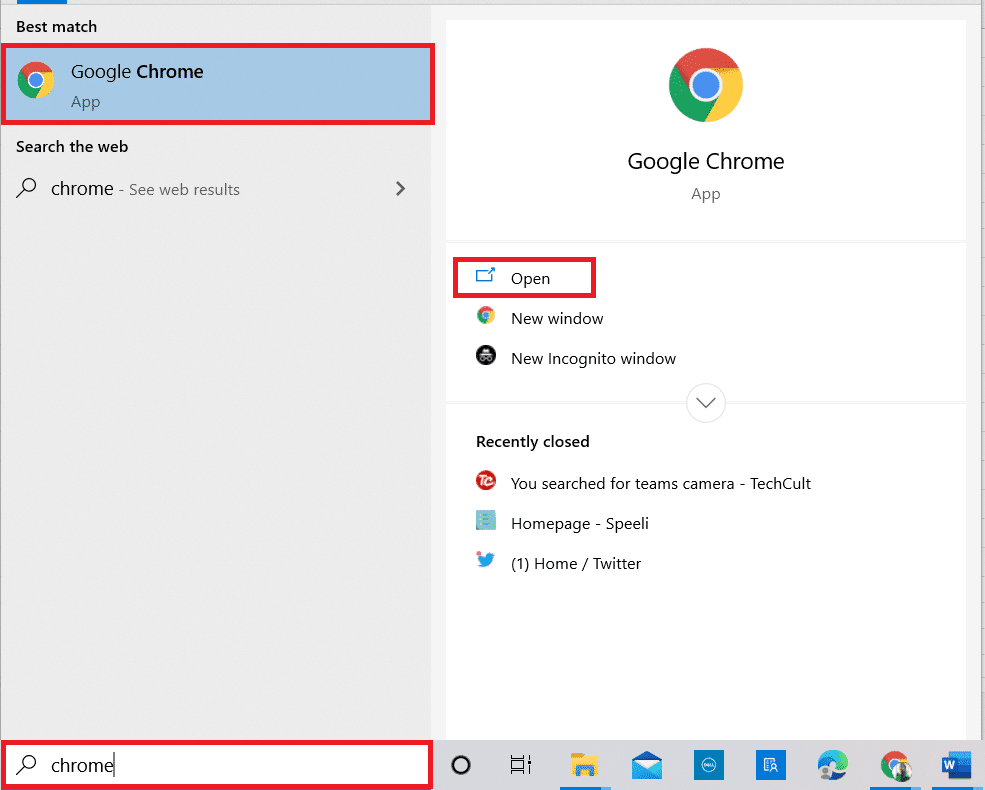
2. Z paska wyszukiwania przejdź do Narzędzie do rozwiązywania problemów z instalacją programu firmy Microsoft strona.
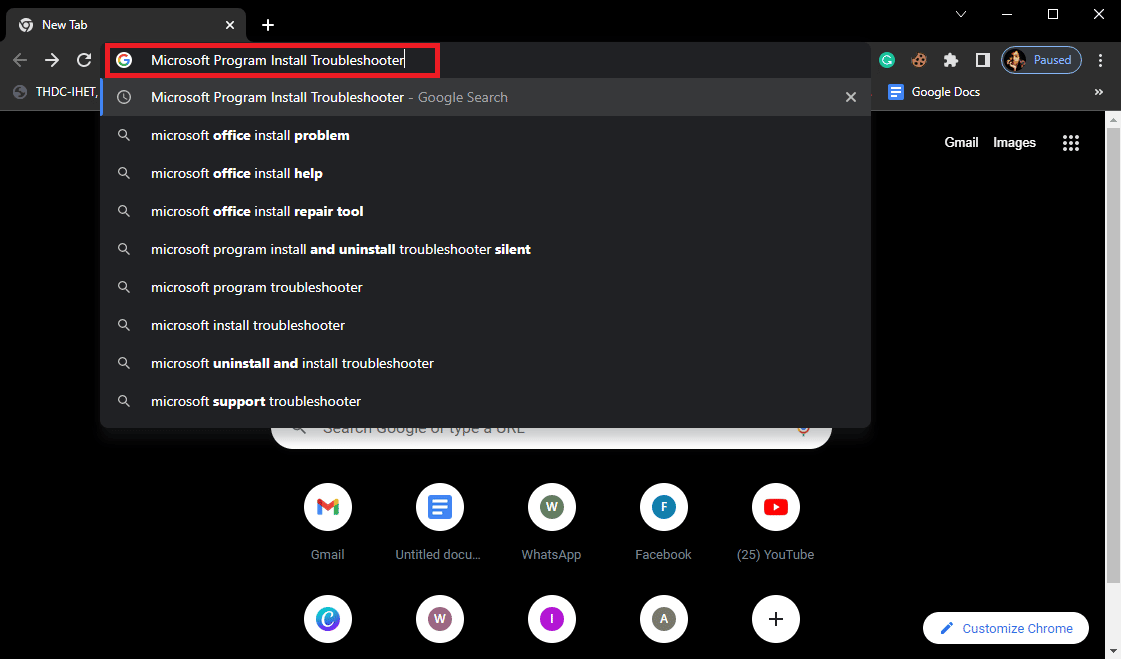
3. Na tej stronie kliknij opcję Pobierz narzędzie do rozwiązywania problemów.
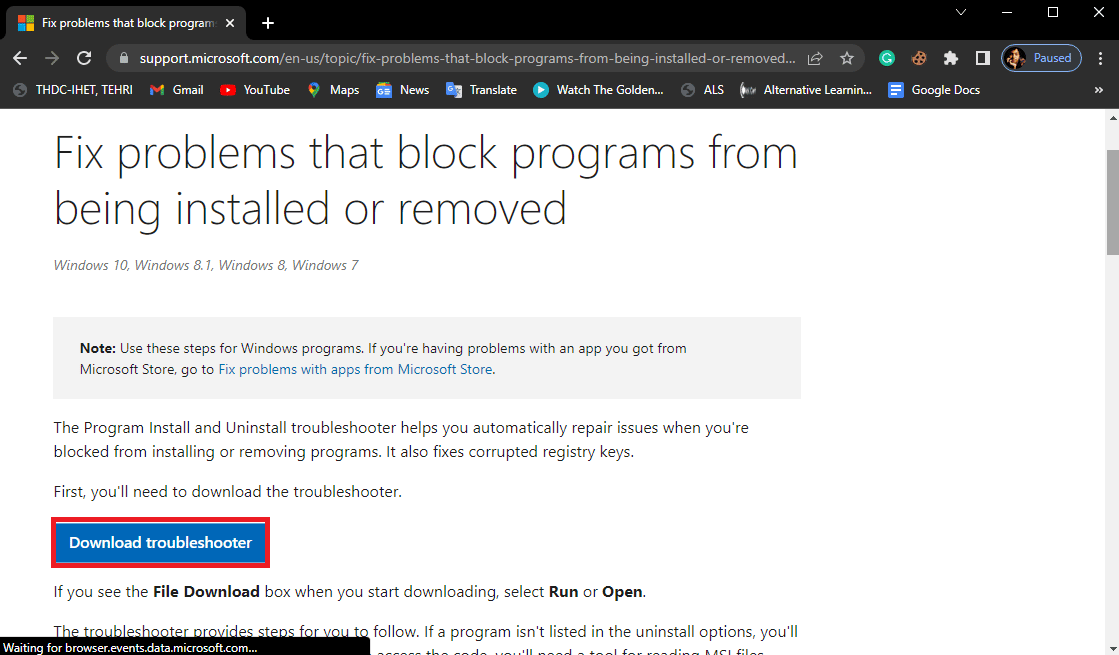
4. Poczekaj na pobranie narzędzia. Po zakończeniu instalacji otwórz narzędzie.
5. Następnie kliknij przycisk Dalej.
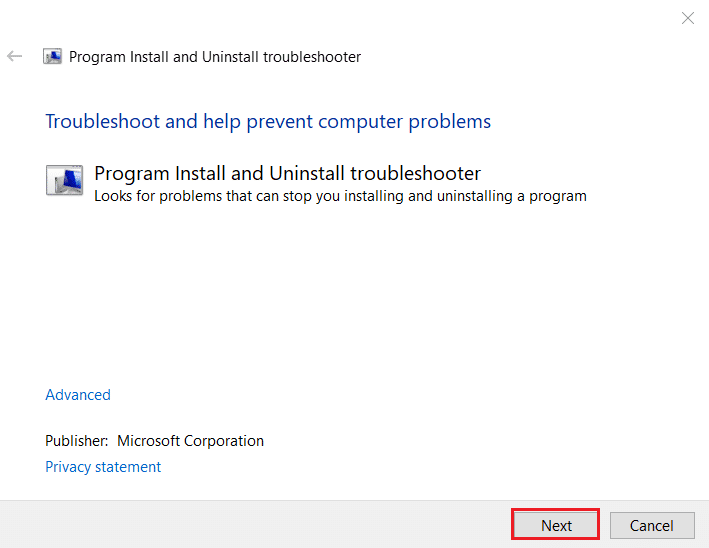
6. Zlokalizuj Czy masz problem z instalacją lub dezinstalacją sekcji programu i kliknij Instalacja.
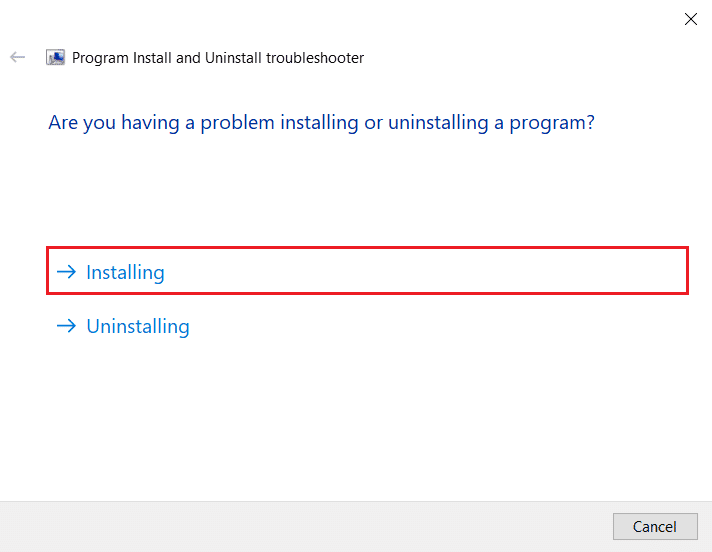
7. Poczekaj, aż narzędzie przeskanuje komputer w poszukiwaniu możliwych przyczyn błędu instalacji.
8. Po zakończeniu skanowania uruchom ponownie komputer i spróbuj uruchomić plik instalacyjny instalatora VirtualBox.
Często zadawane pytania (FAQ)
Q1. Dlaczego nie mogę zainstalować VirtualBox?
Odp. Przyczyn błędów instalacji VirtualBox może być wiele, takich jak brak miejsca na dysku, uszkodzone pliki systemowe, problemy z oprogramowaniem antywirusowym, problemy z systemem Windows itp.
Q2. Co to jest VirtualBox?
Odp. VirtualBox to narzędzie, które umożliwia użytkownikom uruchamianie różnych systemów operacyjnych na swoich komputerach.
Q3. Jakie systemy operacyjne mogę uruchomić z VirtualBox?
Odp. Użytkownik może uruchamiać różne systemy operacyjne, takie jak Linux, Oracle Solaris, Mac OS X i Microsoft Windows.
***
Mamy nadzieję, że ten przewodnik był dla Ciebie pomocny i byłeś w stanie dowiedzieć się, jak naprawić problemy z nieudaną instalacją VirtualBox na swoim komputerze. Daj nam znać, która metoda zadziałała dla Ciebie. Jeśli masz dla nas jakieś sugestie, daj nam znać w sekcji komentarzy.