Możesz napotkać kod błędu 0x80072ee7 w Sklepie Windows po zaktualizowaniu systemu operacyjnego Windows lub podczas instalacji nowej aplikacji z Microsoft Store. Najczęściej problem ten jest związany z błędami aktualizacji systemu Windows lub z aktualizacjami Microsoftu. Niekiedy przyczyna może leżeć w ustawieniach DNS lub w statycznych wpisach DNS w pliku HOSTS. Niektórzy użytkownicy zgłosili, że naprawa instalacji systemu Windows 10 pomogła rozwiązać problem z błędem 0x80072ee7 na ich komputerach.
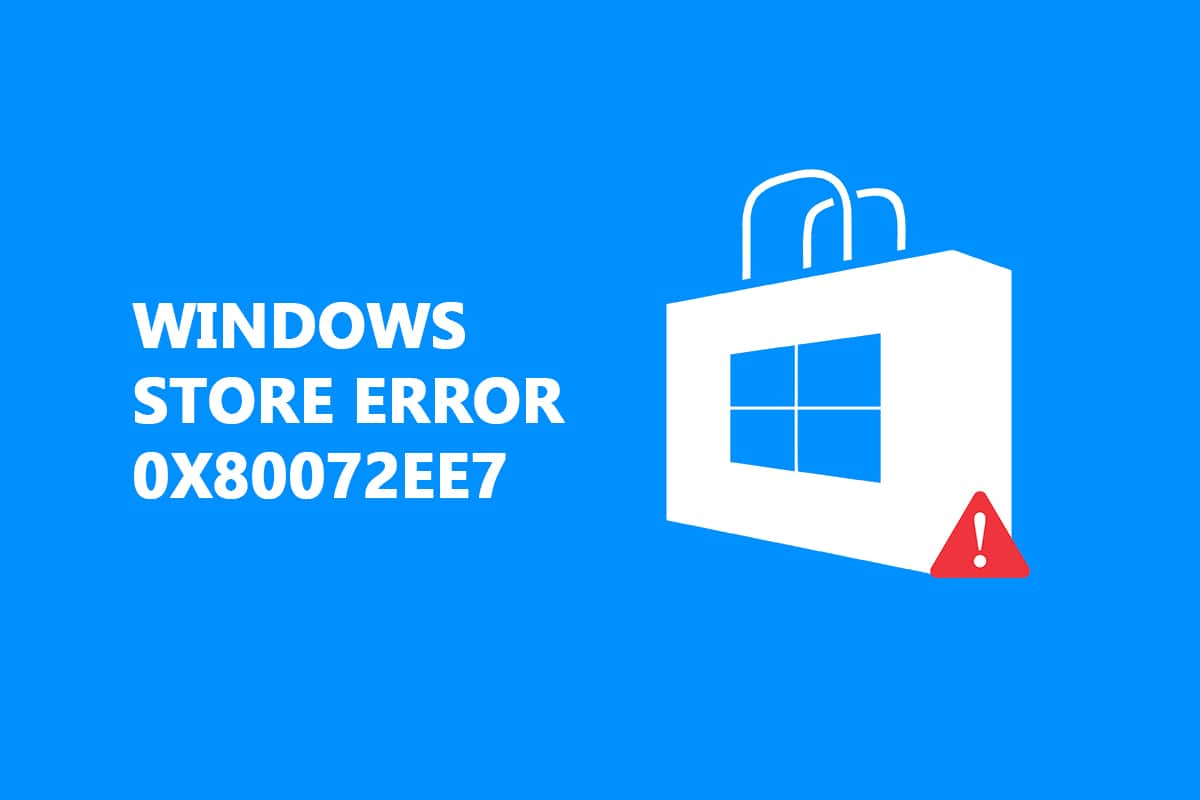
Jak naprawić błąd 0x80072ee7 w Sklepie Windows?
W tym artykule omówimy przyczyny błędu Microsoft Store 0x80072ee7 oraz przedstawimy metody rozwiązywania problemów. Błąd może objawiać się komunikatem:
Sprawdź połączenie
Sklep Microsoft musi być dostępny online, ale wydaje się, że tak nie jest. Kod błędu: 0x80072f30
Przed przystąpieniem do rozwiązywania problemów, warto przyjrzeć się kilku potencjalnym przyczynom występowania błędu 0x80072ee7 na komputerach z systemem Windows 10:
- Problemy z serwerem proxy.
- Nieprawidłowe adresy DNS.
- Obecność wirusów lub złośliwego oprogramowania.
- Nieaktualne lub niekompatybilne sterowniki.
- Konflikty w aplikacjach Microsoft Store.
Poniżej przedstawiamy kilka skutecznych wskazówek dotyczących rozwiązywania problemów, które mogą pomóc w naprawieniu błędów Microsoft Store. Zaleca się postępowanie zgodnie z kolejnością kroków, aby uzyskać najlepsze rezultaty.
Metoda 1: Uruchom narzędzie do rozwiązywania problemów z aplikacjami Sklepu Windows
Najskuteczniejszym sposobem na rozwiązanie problemów z Microsoft Store jest skorzystanie z wbudowanego narzędzia do rozwiązywania problemów. Umożliwia ono identyfikację i naprawę wszelkich problemów związanych z aplikacją.
1. Naciśnij jednocześnie klawisze Windows + I, aby otworzyć Ustawienia.
2. Wybierz opcję „Aktualizacja i zabezpieczenia”.

3. Z menu po lewej stronie wybierz „Rozwiązywanie problemów”.
4. Wybierz „Aplikacje Sklepu Windows” i kliknij „Uruchom narzędzie do rozwiązywania problemów”.
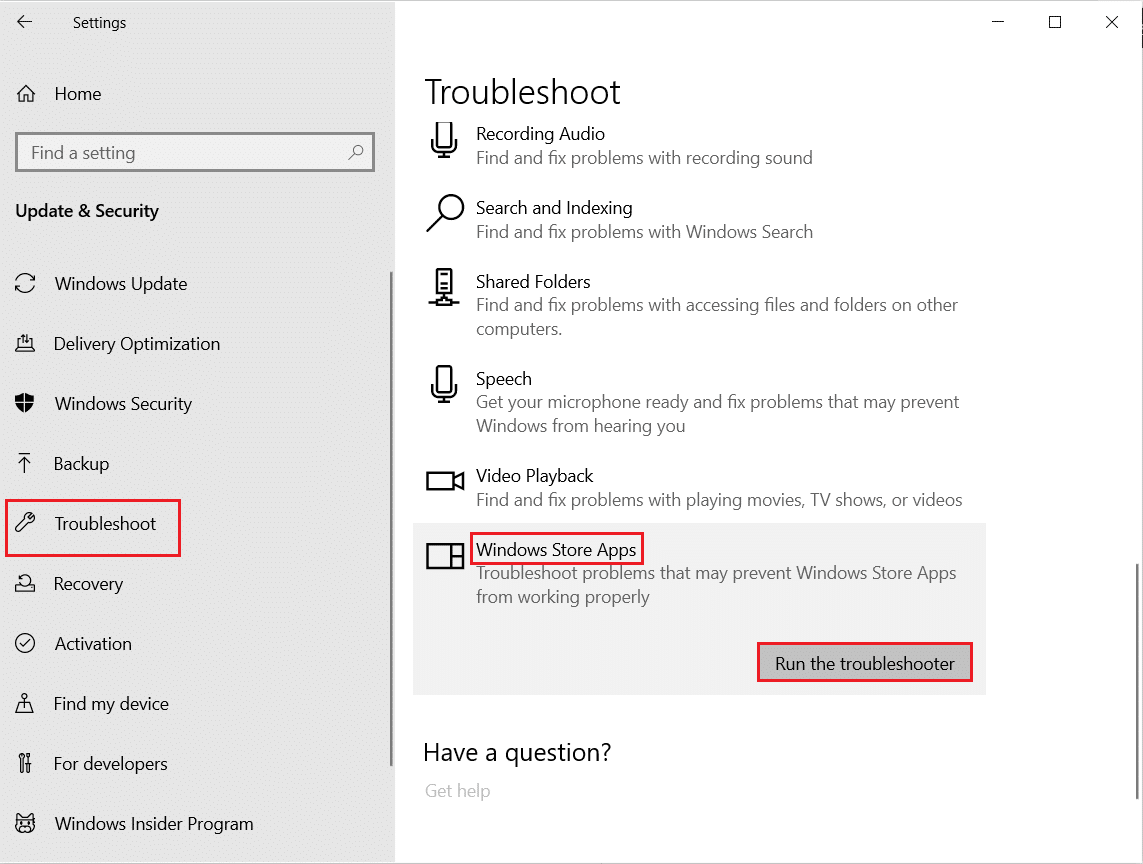
5. Poczekaj kilka minut, aż narzędzie rozpocznie proces wykrywania problemów.

6. Postępuj zgodnie z instrukcjami wyświetlanymi na ekranie, aby rozwiązać problem. Po zakończeniu uruchom ponownie komputer.
Metoda 2: Wyłącz VPN
Chociaż wirtualne sieci prywatne (VPN) mogą chronić Twoje dane i prywatność podczas korzystania z internetu, mogą również powodować błąd 0x80072ee7 w Microsoft Store. Sprawdź nasz przewodnik, aby dowiedzieć się, jak wyłączyć VPN w systemie Windows 10.
Metoda 3: Wyłącz proxy
Użycie serwera proxy może poprawić szybkość internetu, ale może również prowadzić do błędu 0x80072ee7 w Sklepie Windows. Zaleca się wyłączenie ustawień proxy. Przeczytaj nasz artykuł, aby dowiedzieć się, jak to zrobić w systemie Windows 10.
Metoda 4: Przeskanuj komputer w poszukiwaniu złośliwego oprogramowania
Jeśli na komputerze zainfekowanym wirusami lub złośliwym oprogramowaniem występują problemy z dostępem do Microsoft Store, może to skutkować błędem 0x80072ee7. Zobacz nasz artykuł, aby dowiedzieć się, jak przeprowadzić skanowanie antywirusowe na swoim komputerze.
Metoda 5: Zresetuj ustawienia sieci LAN
Różnorodne problemy z połączeniem sieciowym mogą prowadzić do błędu 0x80072ee7 w Microsoft Store. Można je naprawić, resetując ustawienia sieci lokalnej, co przedstawiono poniżej.
1. Wpisz „Panel sterowania” w menu wyszukiwania i kliknij „Otwórz”.
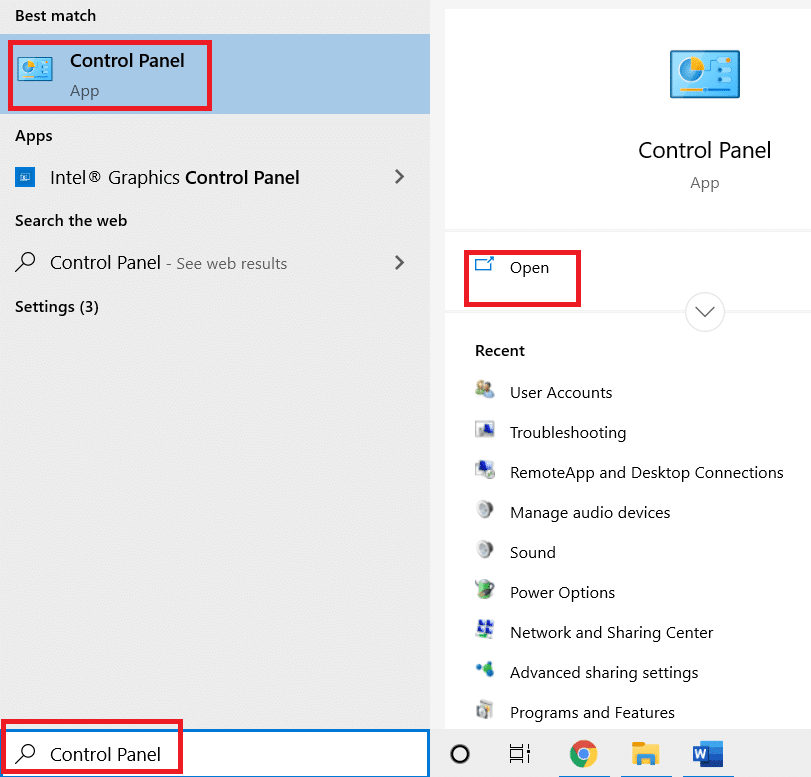
2. Wybierz „Wyświetl według” na „Kategoria” i przejdź do „Sieć i Internet”.
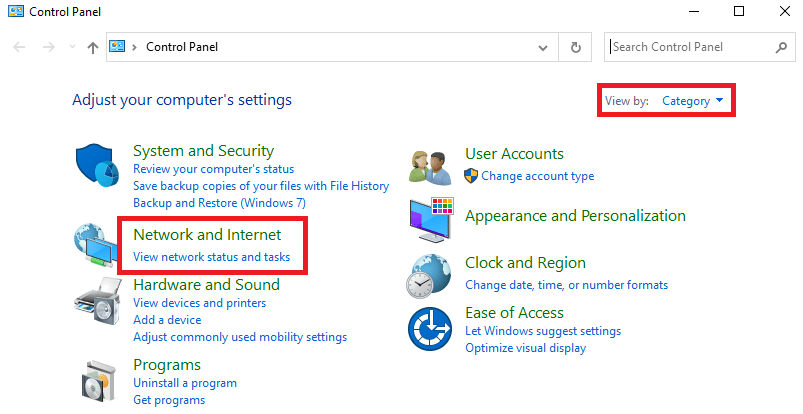
3. Kliknij „Opcje internetowe”.
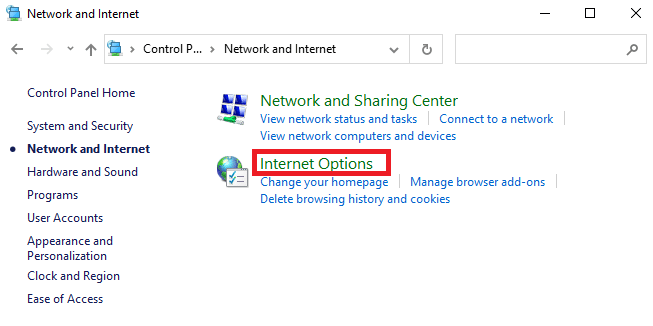
4. Przejdź do zakładki „Połączenia” i wybierz „Ustawienia LAN”.
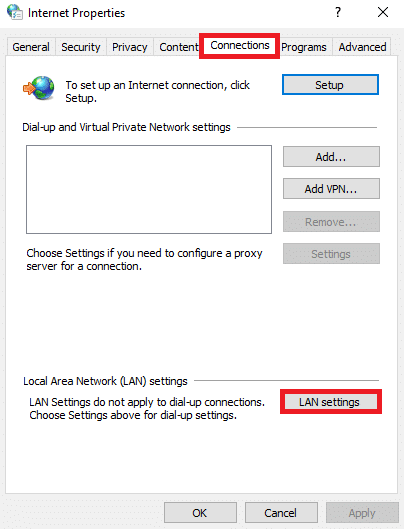
5. Upewnij się, że pole „Automatycznie wykryj ustawienia” jest zaznaczone, a „Użyj serwera proxy dla sieci LAN” jest odznaczone (chyba że jest to wymagane).
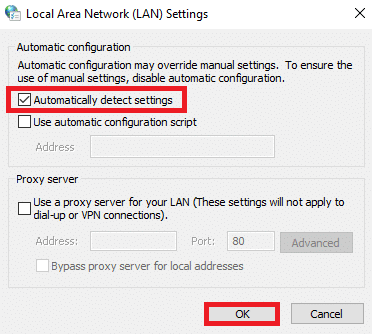
6. Kliknij „OK”, aby zapisać zmiany, a następnie sprawdź, czy problem został rozwiązany.
Przeczytaj również: Jak zresetować system Windows 10 bez utraty danych.
Metoda 6: Usuń statyczne wpisy IP z pliku Hosts
Niektóre programy, takie jak akceleratory DNS czy narzędzia do buforowania, mogą dodawać statyczne adresy IP do pliku HOSTS, co może prowadzić do błędu 0x80072ee7 w Sklepie Windows. Aby naprawić ten problem, zaleca się usunięcie tych wpisów. Oto jak to zrobić:
1. Naciśnij klawisze Windows + E, aby otworzyć Eksploratora Windows.
2. Wybierz zakładkę „Widok” i zaznacz „Ukryte elementy” w sekcji Pokaż/ukryj.
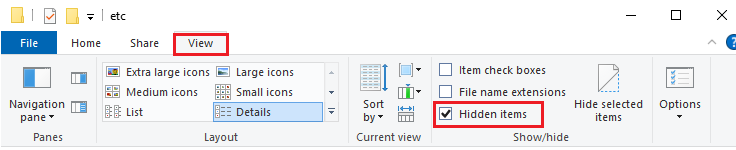
3. Skopiuj i wklej poniższą ścieżkę w Eksploratorze plików:
C:\Windows\System32\drivers\etc
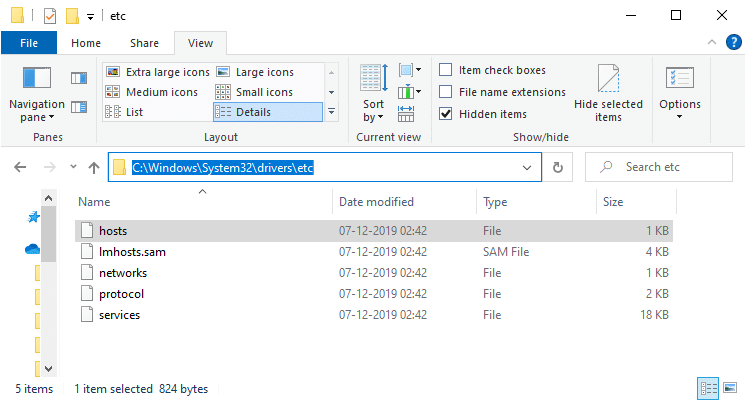
4. Kliknij prawym przyciskiem myszy na plik „hosts” i wybierz „Otwórz za pomocą”.
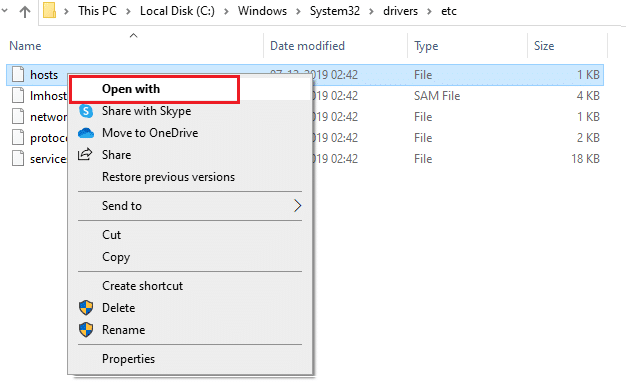
5. Wybierz „Notatnik” z listy i kliknij „OK”.
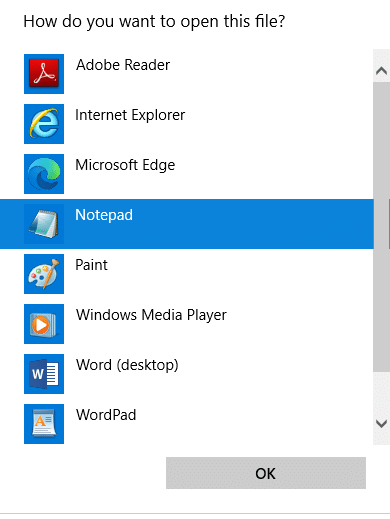
6. Otworzy się plik „hosts” w Notatniku.
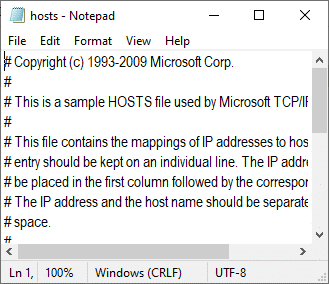
7. Przewiń w dół pliku HOSTS i sprawdź, czy znajdują się tam jakiekolwiek statyczne adresy IP, na przykład 171.10.10.5.
8A. Jeśli nie znajdziesz żadnych wpisów, oznacza to, że nie masz uszkodzonych danych i możesz przejść do następnej metody.
8B. W przypadku znalezienia statycznych adresów IP, kliknij je prawym przyciskiem myszy i usuń.
9. Zapisz plik, naciskając jednocześnie klawisze Ctrl + S.
10. Zamknij Notatnik i sprawdź, czy udało się rozwiązać błąd 0x80072ee7 w Microsoft Store.
Metoda 7: Tymczasowo wyłącz program antywirusowy
Czasami programy antywirusowe mogą zakłócać proces aktualizacji systemu Windows, co prowadzi do błędu 0x80072ee7. Zobacz nasz artykuł, aby dowiedzieć się, jak tymczasowo wyłączyć program antywirusowy w celu rozwiązania problemu.
Metoda 8: Zmień adres DNS
Adresy DNS kierują Cię do właściwych lokalizacji w Internecie. Jeśli ustawienia DNS są niewłaściwie skonfigurowane, mogą prowadzić do błędu 0x80072ee7 w Windows. Zobacz nasz artykuł, aby dowiedzieć się, jak zmienić adres DNS w systemie Windows 10.
Przeczytaj również: Jak rozwiązywać problemy z łącznością sieciową w systemie Windows 10.
Metoda 9: Zaktualizuj lub ponownie zainstaluj sterowniki
Posiadanie przestarzałych lub niekompatybilnych sterowników na komputerze z Windows 10 może skutkować błędem 0x80072ee7 w Microsoft Store. Dlatego warto zaktualizować lub ponownie zainstalować sterowniki, postępując zgodnie z poniższymi wskazówkami. Przeczytaj nasz artykuł, aby dowiedzieć się, jak zaktualizować sterowniki karty sieciowej w systemie Windows 10, co powinno pomóc w naprawie błędu Sklepu Windows 0x80072ee7.
Jeśli aktualizacja nie przyniesie efektów, spróbuj odinstalować i ponownie zainstalować sterowniki, aby rozwiązać problem z Microsoft Store 0x80072ee7. Przeczytaj nasz artykuł, aby dowiedzieć się, jak to zrobić.
Metoda 10: Wyłącz zaporę (niezalecane)
Czasami zapora systemu Windows Defender może blokować pewne funkcje, co prowadzi do problemów. Zapoznaj się z naszym artykułem, aby dowiedzieć się, jak wyłączyć zaporę systemu Windows 10, aby rozwiązać ten problem.
Metoda 11: Uruchom narzędzie do naprawy systemu Windows
Narzędzie do naprawy systemu Windows od Tweaking jest skutecznym rozwiązaniem problemów związanych z MS. Choć nie jest to program od Microsoft, może pomóc w naprawie błędu 0x80072ee7 w Sklepie Windows. Oto jak to zrobić:
1. Najpierw pobierz narzędzie do naprawy systemu Windows w formacie instalacyjnym.
2. Uruchom pobrany plik, klikając dwukrotnie.
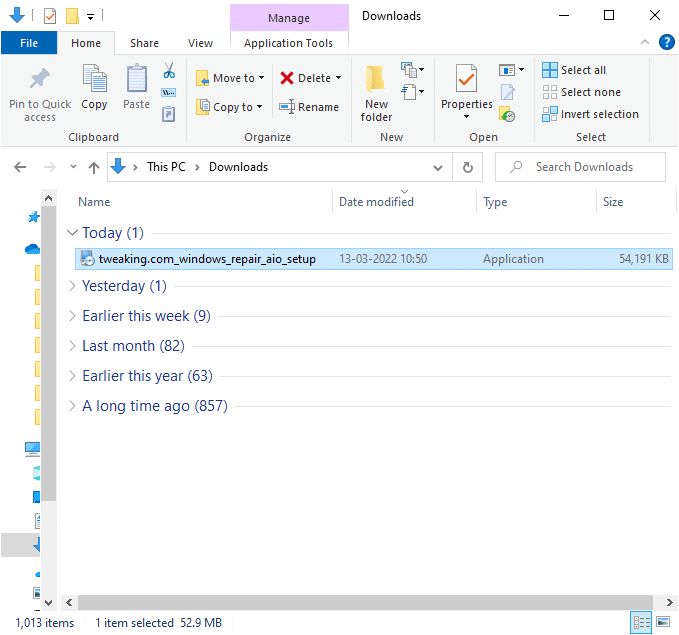
3. Potwierdź, klikając „Tak” w oknie kontroli konta użytkownika.
4. Kliknij „Dalej”.
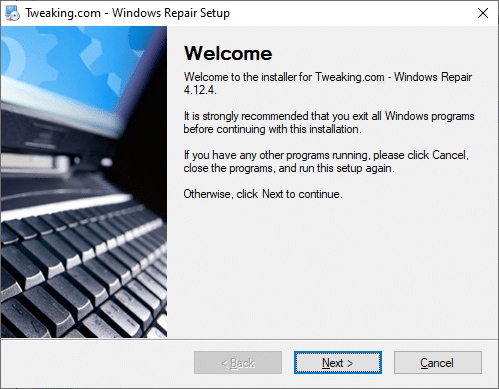
5. Ponownie kliknij „Dalej”.
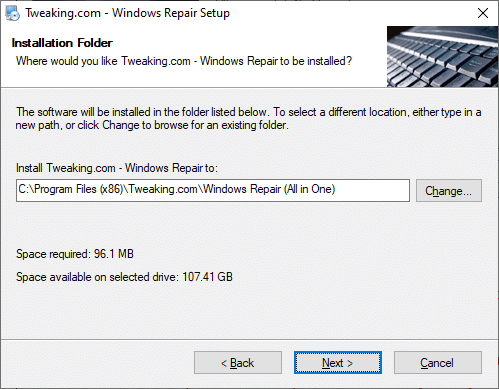
6. Sprawdź folder skrótów i kliknij „Dalej”.
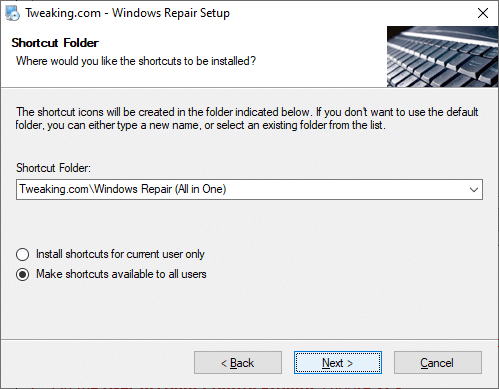
7. Kliknij „Dalej”, a następnie „Zakończ”, aby zakończyć instalację.
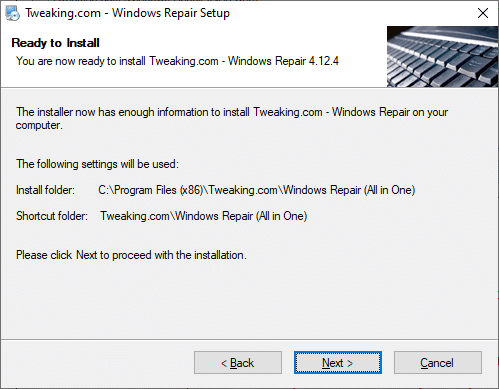
8. Przejdź do zakładki „Naprawy” i kliknij „Otwórz naprawy”.
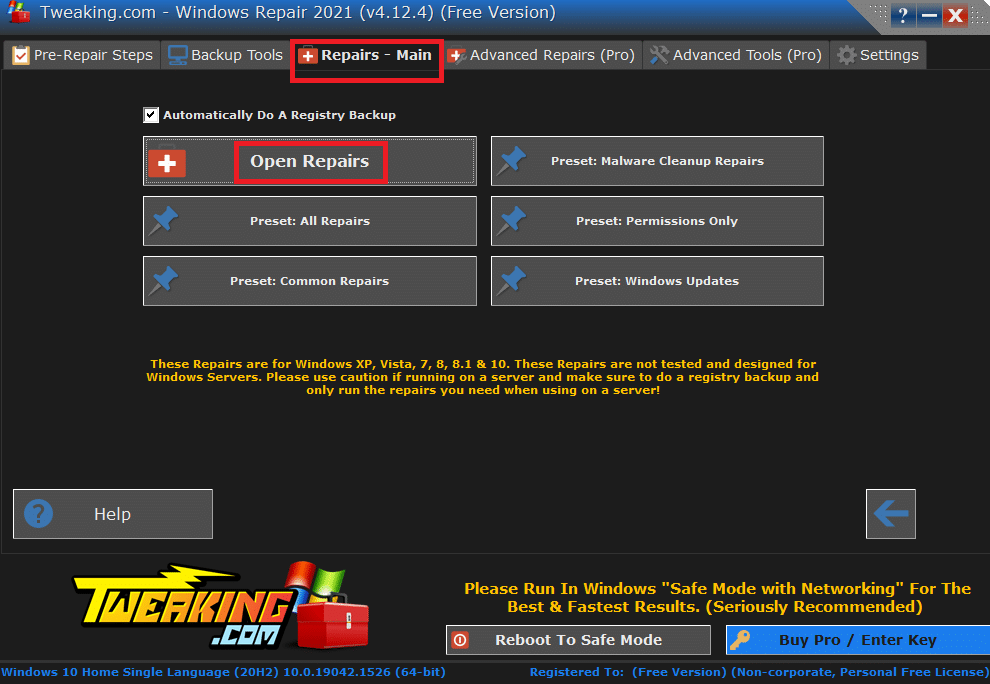
9. Odznacz wszystkie składniki, pozostawiając jedynie „Napraw aktualizacje systemu Windows”. Następnie kliknij „Rozpocznij naprawy”.
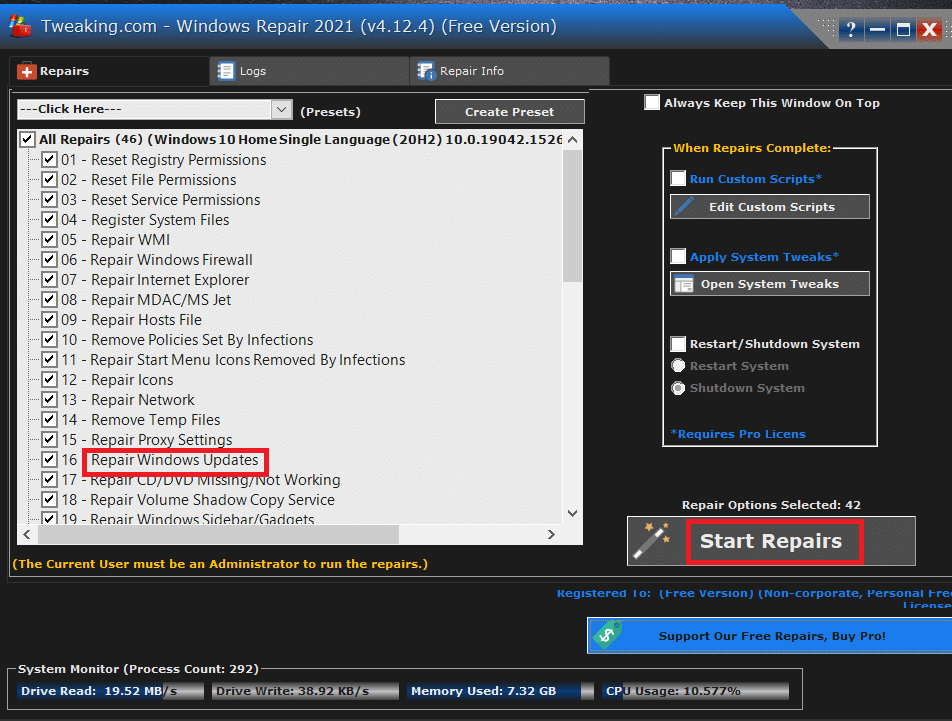
10. Poczekaj na zakończenie procesu i sprawdź, czy błąd 0x80072ee7 w Sklepie Windows został naprawiony.
Przeczytaj również: Jak naprawić błąd aktualizacji systemu Windows 0x800f0984 2H1.
Metoda 12: Napraw Sklep Microsoft
Jeśli żadna z powyższych metod nie przyniosła efektu, spróbuj naprawić Microsoft Store. Proces naprawy i resetowania aplikacji jest prosty i nie spowoduje utraty danych. Oto jak to zrobić:
1. Naciśnij klawisz Windows i wpisz „Microsoft Store”. Wybierz ustawienia aplikacji.
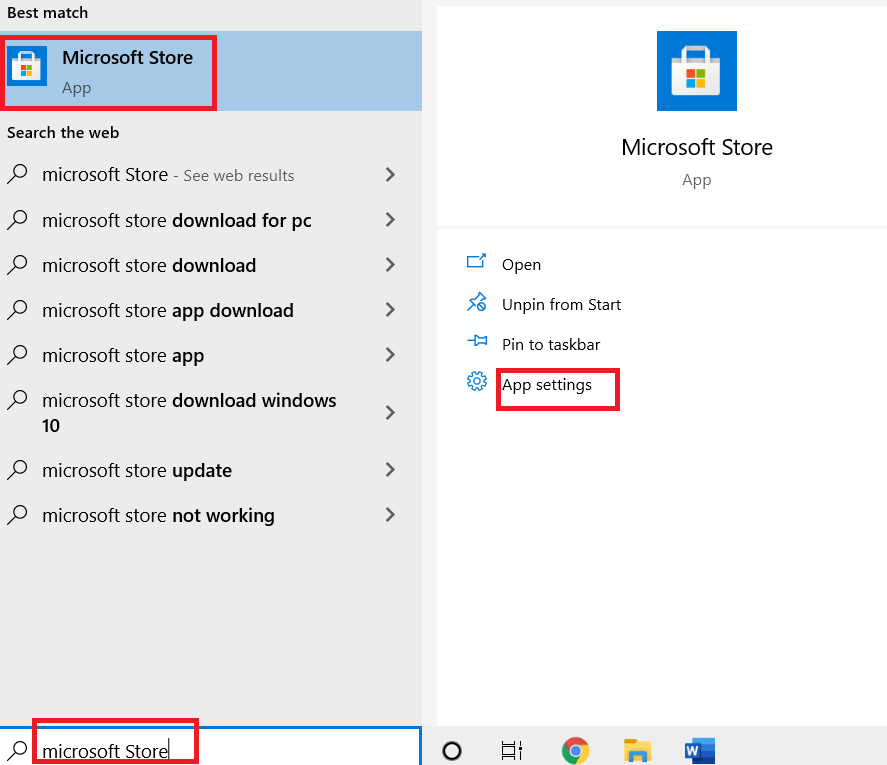
3. Przewiń w dół do sekcji Ustawienia i kliknij „Napraw”.
Uwaga: naprawa Microsoft Store nie wpłynie na dane aplikacji.
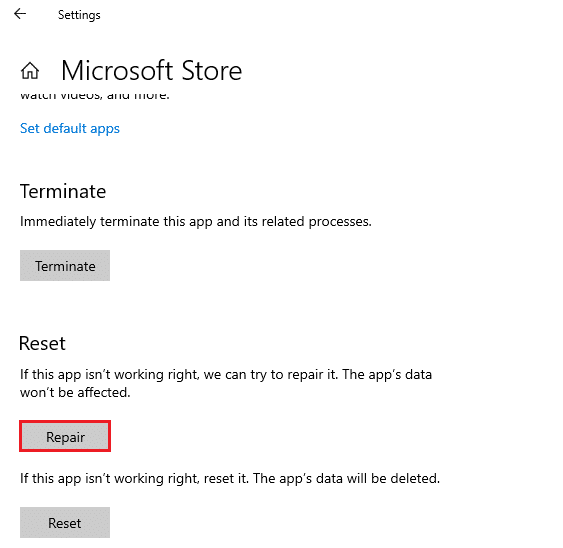
4. Sprawdź, czy problem został rozwiązany. Jeśli nie, spróbuj naprawić wpisy rejestru Microsoft Store za pomocą wiersza poleceń. Naciśnij klawisz Windows i wpisz „PowerShell”. Następnie wybierz „Uruchom jako administrator”.
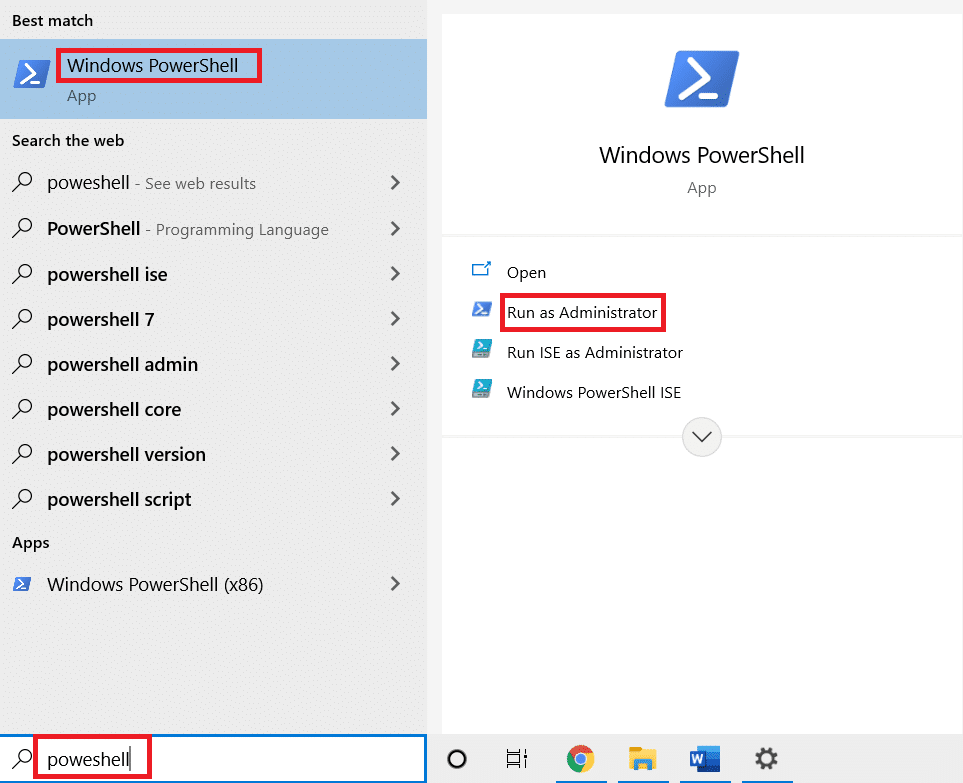
5. Wklej poniższe polecenie i naciśnij Enter.
PowerShell -ExecutionPolicy Unrestricted -Command “& {$manifest = (Get-AppxPackage Microsoft.WindowsStore).InstallLocation + ‘AppxManifest.xml’ ; Add-AppxPackage -DisableDevelopmentMode -Register $manifest}”
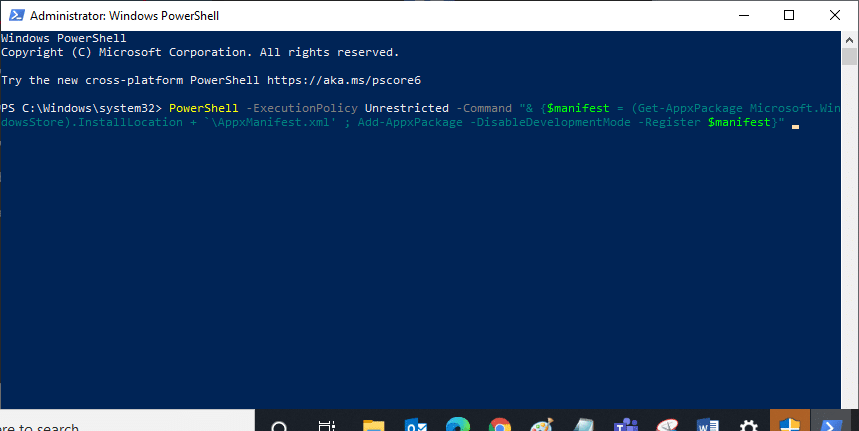
6. Poczekaj na zakończenie polecenia, a następnie uruchom ponownie komputer.
Metoda 13: Zresetuj Sklep Microsoft
Zresetowanie aplikacji Sklep Windows może pomóc w rozwiązaniu problemu z błędem 0x80072ee7. Istnieje kilka sposobów na zresetowanie Sklepu Windows, pamiętaj jednak, że spowoduje to usunięcie wszelkich danych. Jednak aplikacja pozostanie zainstalowana. Oto jak to zrobić:
1. Naciśnij klawisze Windows + R, aby otworzyć okno dialogowe Uruchom.
2. Wpisz „wsreset.exe” i naciśnij Enter.
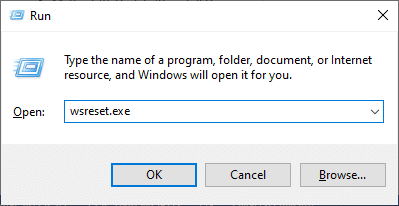
3. Poczekaj kilka sekund, a następnie pamięć podręczna, dane logowania, ustawienia i preferencje zostaną usunięte, a Microsoft Store uruchomi się automatycznie.
Uwaga: Sklep Microsoft można również zresetować, wykonując kroki 1-3, jak opisano w metodzie 12, a następnie klikając opcję „Resetuj” zamiast „Napraw”. Teraz będziesz w stanie zainstalować nowe aplikacje z Microsoft Store bez problemu.
Metoda 14: Ponownie zarejestruj Microsoft Store
Jako wbudowana aplikacja, Microsoft Store nie może być całkowicie odinstalowany. Możesz jednak go ponownie zarejestrować, postępując zgodnie z poniższymi krokami.
1. Naciśnij klawisz Windows i wpisz „Windows PowerShell”. Kliknij „Uruchom jako administrator”.
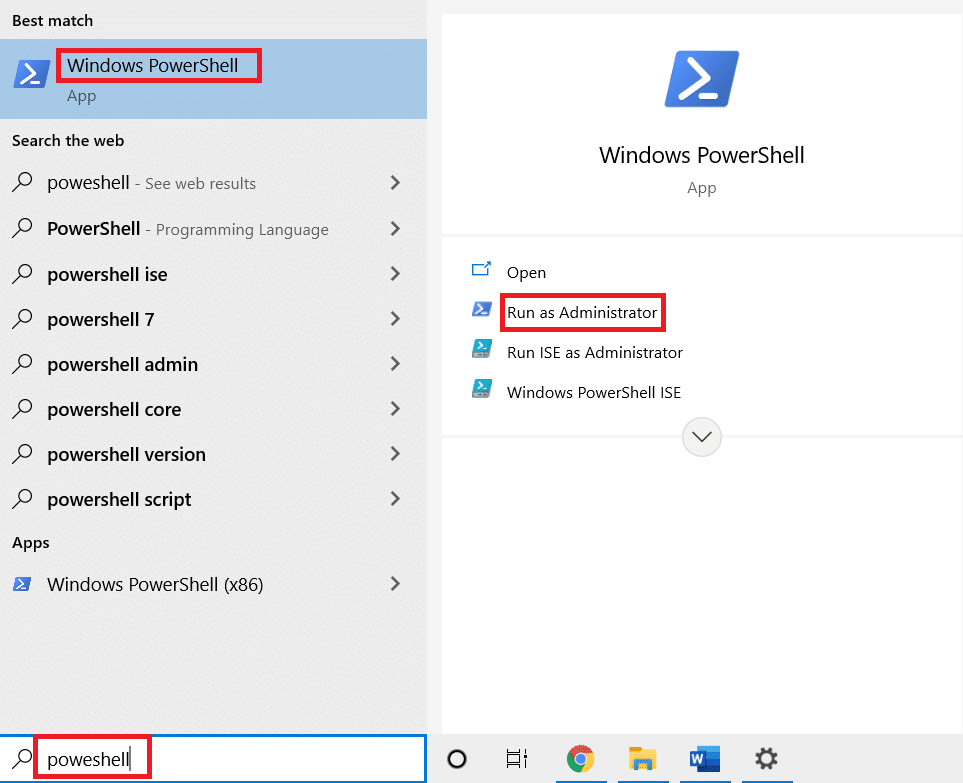
2. Wklej poniższe polecenie w Windows PowerShell i naciśnij Enter.
PowerShell -ExecutionPolicy Unrestricted -Command "& {$manifest = (Get-AppxPackage Microsoft.WindowsStore).InstallLocation + 'AppxManifest.xml' ; Add-AppxPackage -DisableDevelopmentMode -Register $manifest}
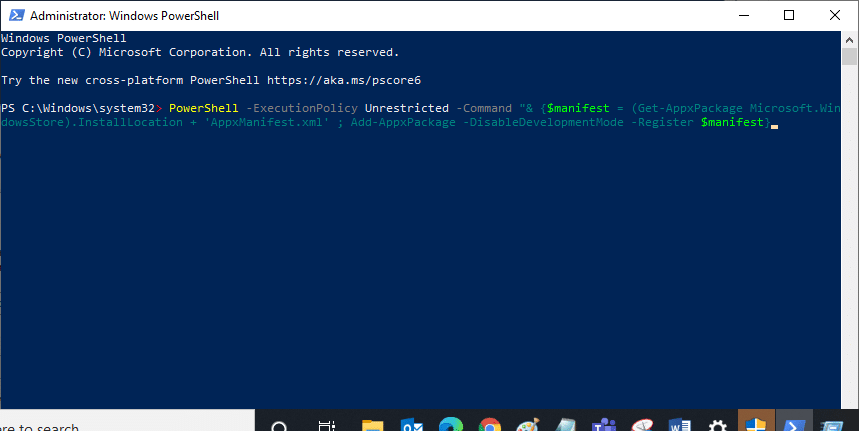
4. Poczekaj na zakończenie procesu i spróbuj ponownie otworzyć Microsoft Store. Błąd 0x80072ee7 powinien zostać naprawiony.
Metoda 15: Zainstaluj ponownie Microsoft Store
Jeśli żadne z powyższych rozwiązań nie zadziałały, ostatnią opcją jest ponowna instalacja Microsoft Store. Proces ten nie jest tak prosty, jak w przypadku Ustawień czy Panelu sterowania, i wymaga użycia poleceń PowerShell.
1. Naciśnij klawisz Windows i wpisz „Windows PowerShell”. Kliknij „Uruchom jako administrator”.
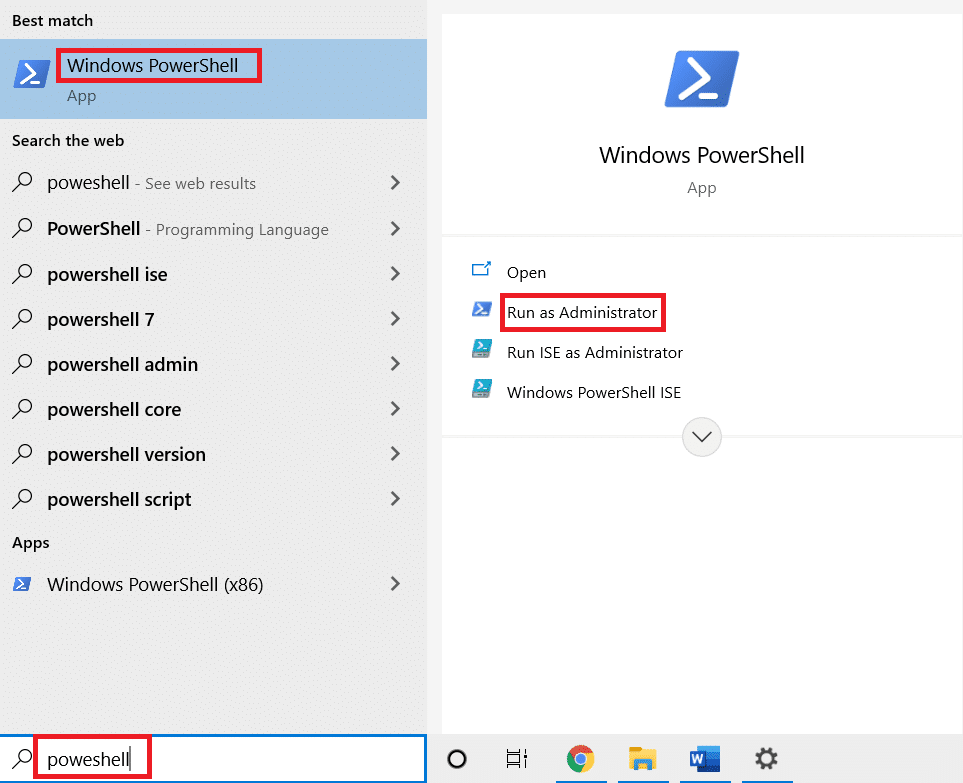
2. Wprowadź polecenie „get-appxpackage –allusers” i naciśnij Enter.
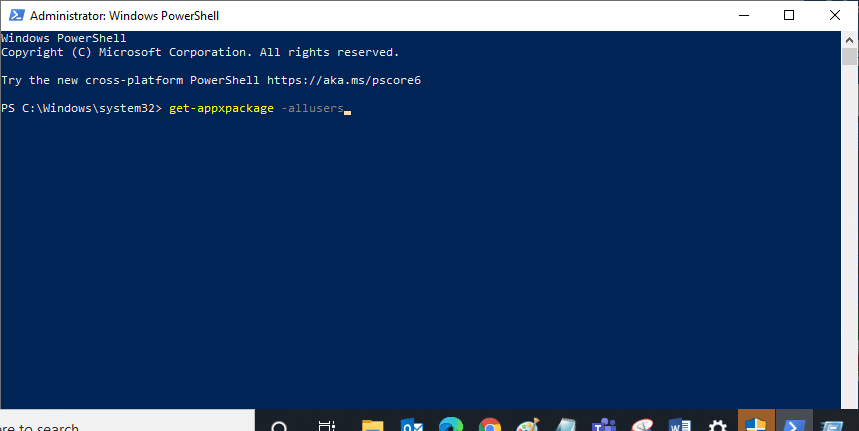
3. Znajdź nazwę „Microsoft.WindowsStore” i skopiuj wpis „PackageFullName”.
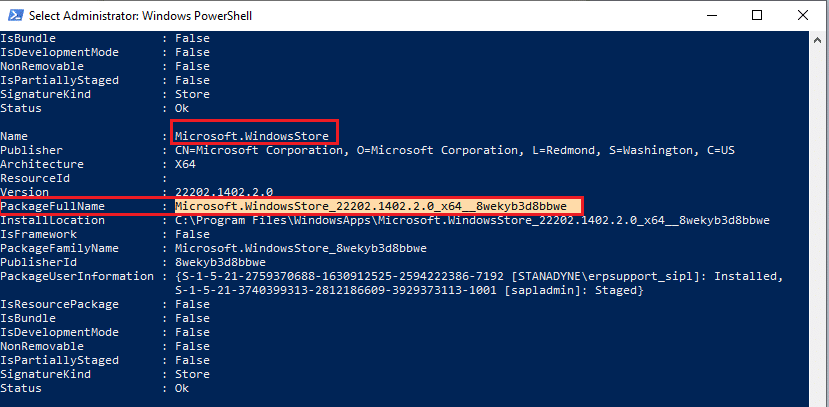
4. W nowym wierszu w PowerShell wpisz „remove-appxpackage” i dodaj skopiowany wcześniej wpis.
Na przykład:
remove-appxpackage Microsoft.WindowsStore_22202.1402.2.0_x64__8wekyb3d8bbwe
Uwaga: polecenie może się różnić w zależności od wersji systemu Windows.
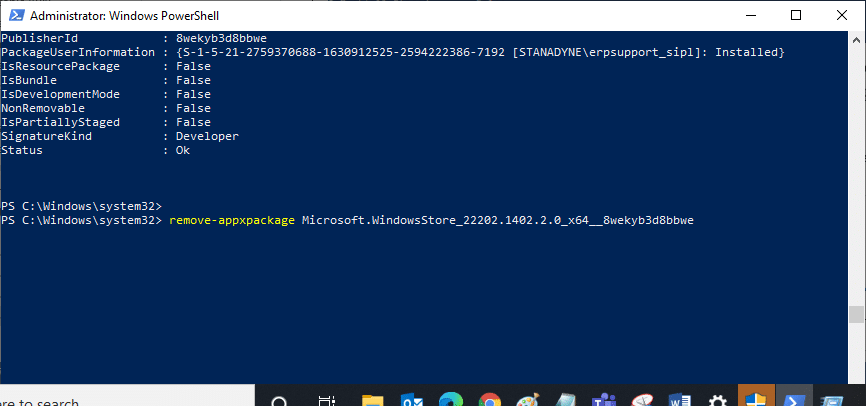
5. Po wykonaniu polecenia Microsoft Store zostanie usunięty z komputera. Teraz uruchom ponownie system.
6. Aby ponownie zainstalować, otwórz PowerShell jako administrator i wpisz poniższe polecenie:
Add-AppxPackage -register "C:\Program Files\WindowsApps\Microsoft.WindowsStore_11804.1001.8.0_x64__8wekyb3d8bbwe\AppxManifest.xml" –DisableDevelopmentMode
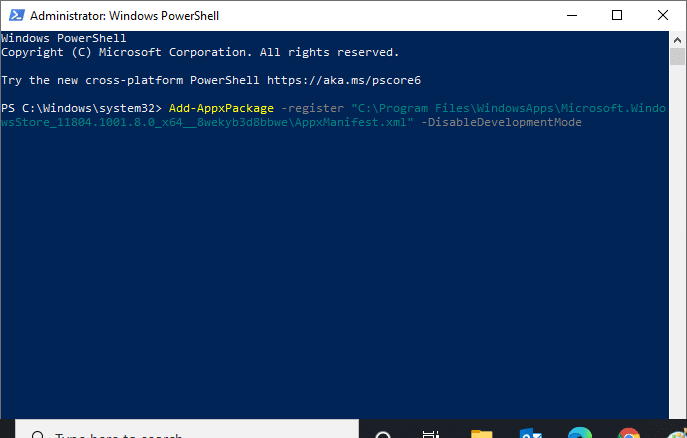
Microsoft Store zostanie ponownie zainstalowany na Twoim komputerze, a błąd 0x80072ee7 nie powinien już występować.
***
Mamy nadzieję, że ten przewodnik był pomocny i udało Ci się rozwiązać problem z błędem 0x80072ee7 w Sklepie Windows. Zachęcamy do zadawania pytań i dzielenia się uwagami w sekcji komentarzy poniżej.
newsblog.pl
Maciej – redaktor, pasjonat technologii i samozwańczy pogromca błędów w systemie Windows. Zna Linuxa lepiej niż własną lodówkę, a kawa to jego główne źródło zasilania. Pisze, testuje, naprawia – i czasem nawet wyłącza i włącza ponownie. W wolnych chwilach udaje, że odpoczywa, ale i tak kończy z laptopem na kolanach.