Steam to popularna platforma umożliwiająca pobieranie i granie w gry. Udostępnia ona swoim użytkownikom możliwość wymiany przedmiotów w grze oraz przekazywania dodatkowych kopii gier za pomocą funkcji Prezentów Steam. Handel na Steam zazwyczaj działa bezproblemowo, ale niektórzy gracze napotykają błąd o numerze 26. Choć istnieje wiele różnych błędów związanych z handlem, ten artykuł skupi się właśnie na tym konkretnym – Steam Error 26. Jeśli szukasz sposobu na jego naprawienie, zapraszamy do lektury.
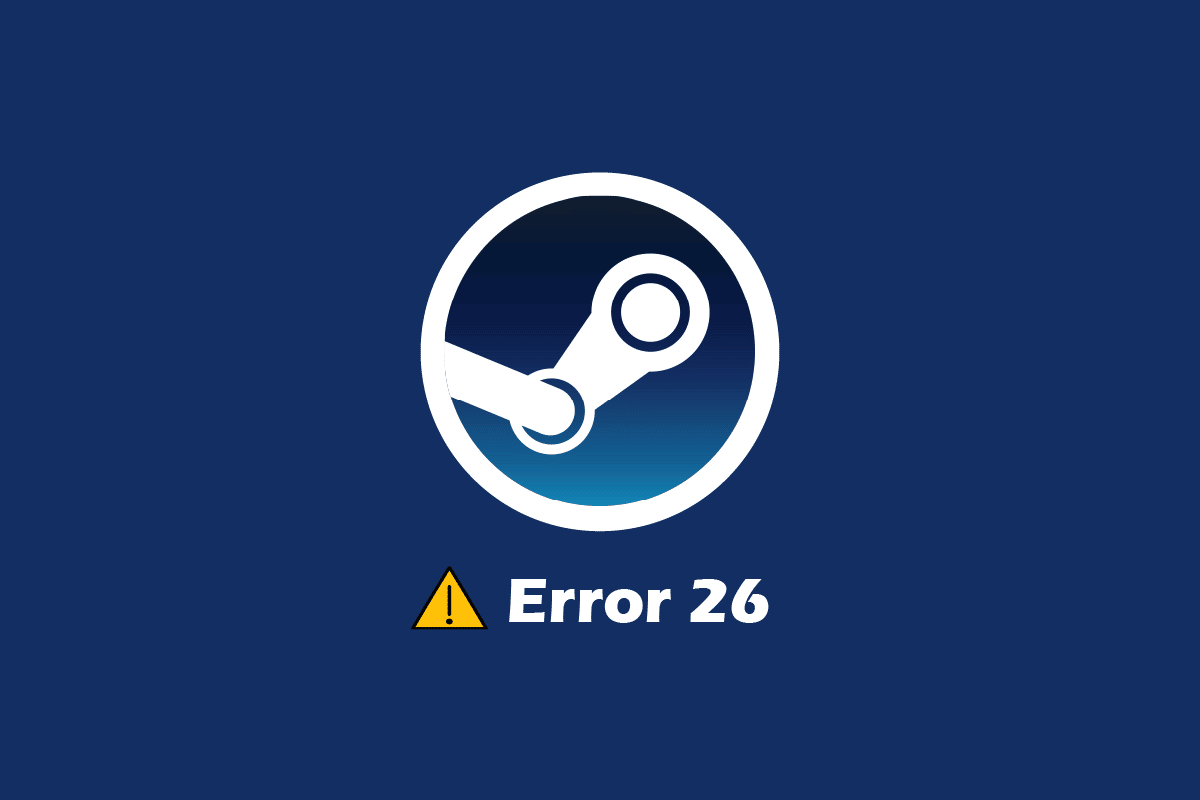
Jak skutecznie rozwiązać problem błędu Steam 26 w systemie Windows 10?
Zanim przejdziemy do konkretnych rozwiązań, przyjrzyjmy się przyczynom występowania tego błędu:
- Wyłączona funkcja ochrony Steam Guard
- Uszkodzony proces handlu w kliencie Steam
- Pełny ekwipunek znajomego, z którym próbujemy handlować
- Uszkodzona aplikacja klienta Steam
Metoda 1: Ponowne uruchomienie klienta Steam
Gracze doświadczający błędu 26, powinni rozpocząć od zrestartowania klienta Steam. Oto jak to zrobić:
1. Kliknij prawym przyciskiem myszy ikonę Steam, znajdującą się w prawym dolnym rogu paska zadań, a następnie wybierz opcję „Zakończ”.
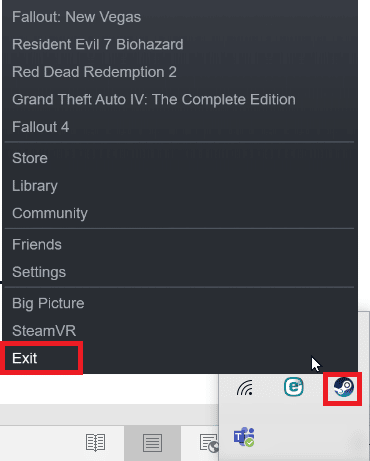
2. Uruchom Menedżera zadań, naciskając jednocześnie klawisze Ctrl + Shift + Esc, i sprawdź, czy proces klienta Steam nie jest aktywny.
3. Jeżeli Steam nadal działa, zaznacz go na liście procesów i kliknij przycisk „Zakończ zadanie”.
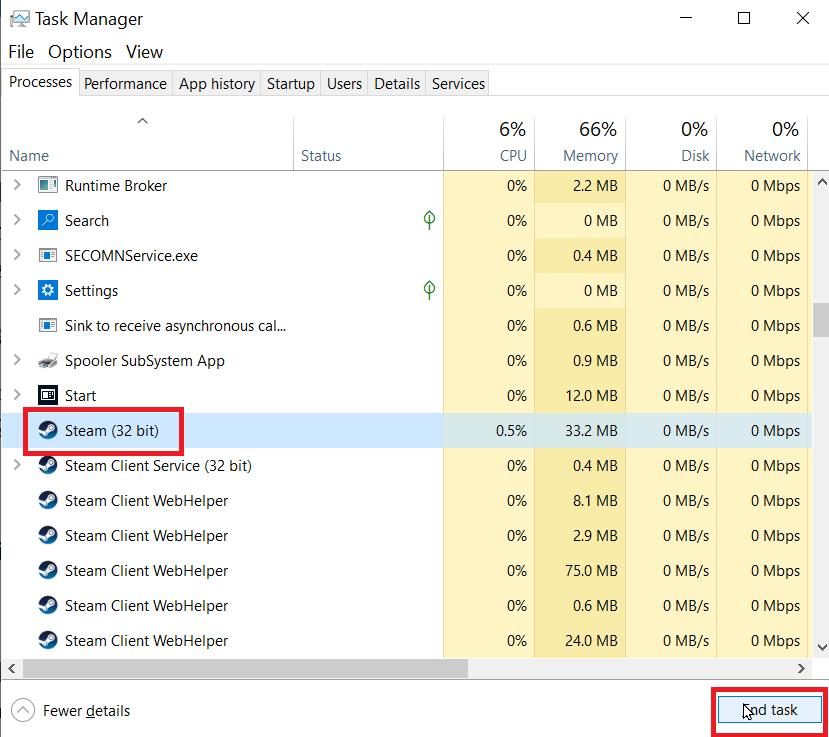
Metoda 2: Ponowienie próby handlu
Błąd Steam 26 może pojawić się, gdy osoba, z którą próbujesz dokonać wymiany, ma pełny ekwipunek. Upewnij się, że Twój partner handlowy ma wystarczająco miejsca na nowe przedmioty.
Tymczasowy problem z transakcją również może wywołać ten błąd. Spróbuj ponownie przeprowadzić wymianę. Jeśli w historii handlu brak zapisu o transakcji, przejdź do sekcji ofert przychodzących i wybierz odpowiednią ofertę. Oto jak uzyskać dostęp do historii transakcji:
1. Wciśnij klawisz Windows, wpisz „Steam” i kliknij „Otwórz”.
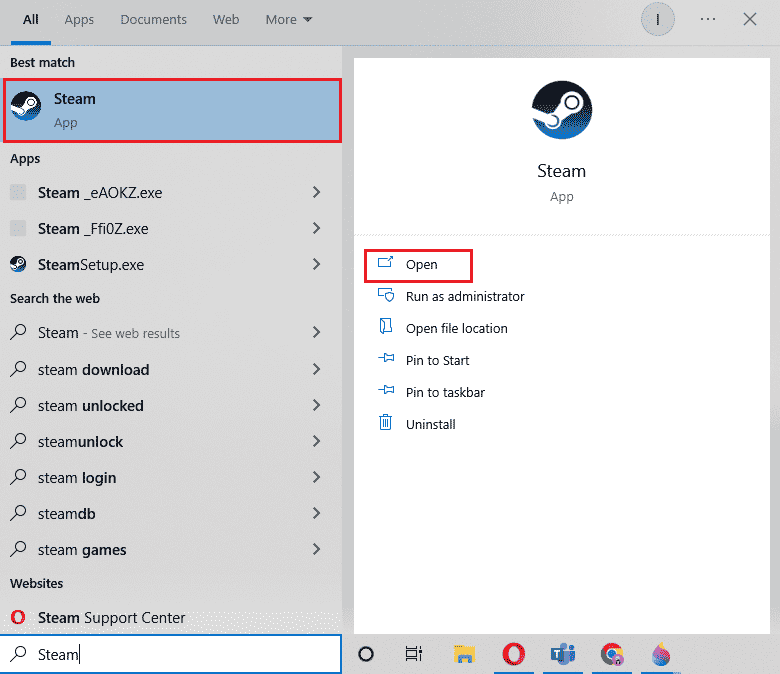
2. Kliknij na swoje zdjęcie profilowe, a następnie wybierz opcję „Wyświetl konto”.
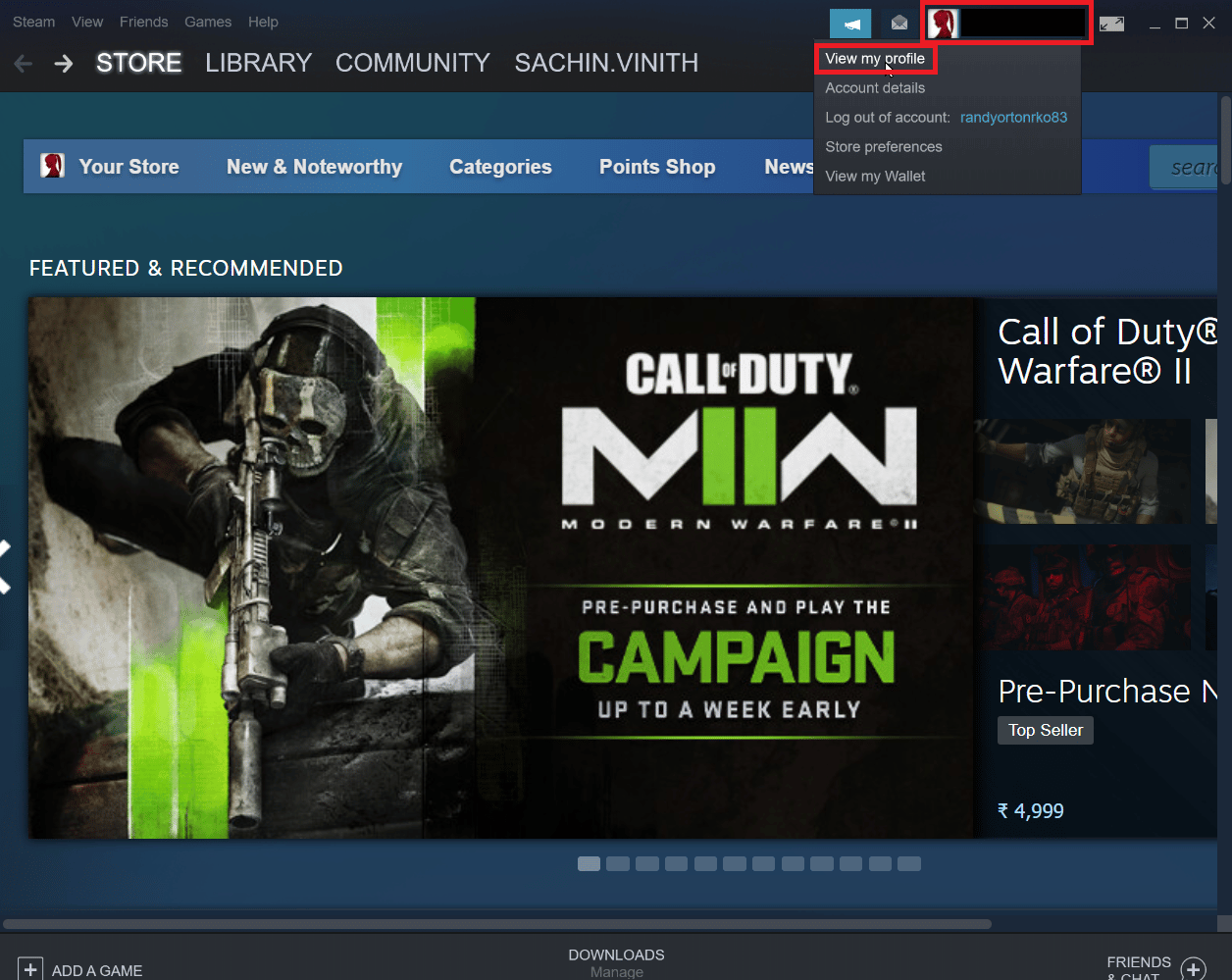
3. Po prawej stronie klienta Steam wybierz „Ekwipunek”.
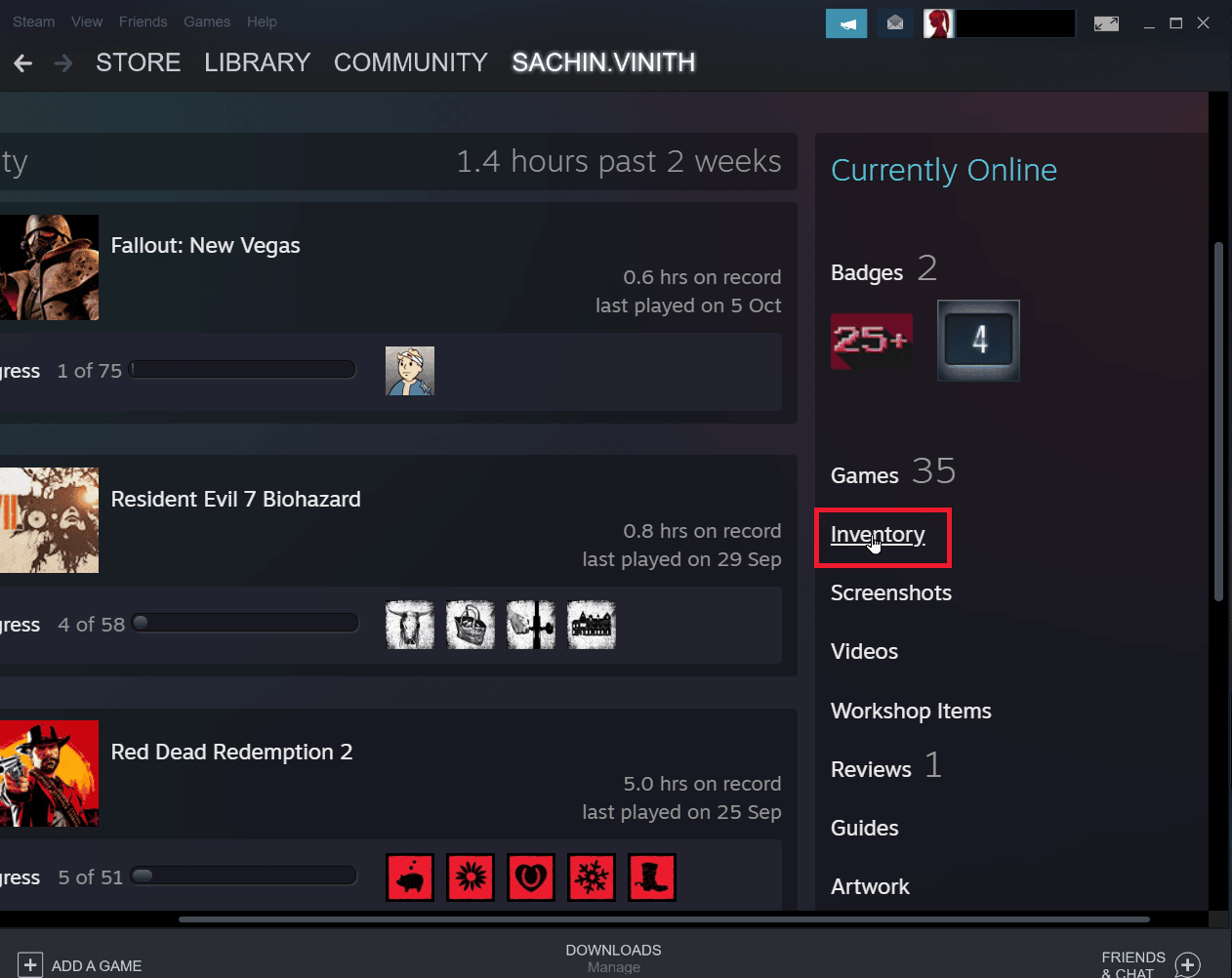
4. Kliknij strzałkę w dół obok przycisku „Oferty handlu”, a następnie „Wyświetl historię transakcji”. Sprawdź, czy dana transakcja została pomyślnie zrealizowana.
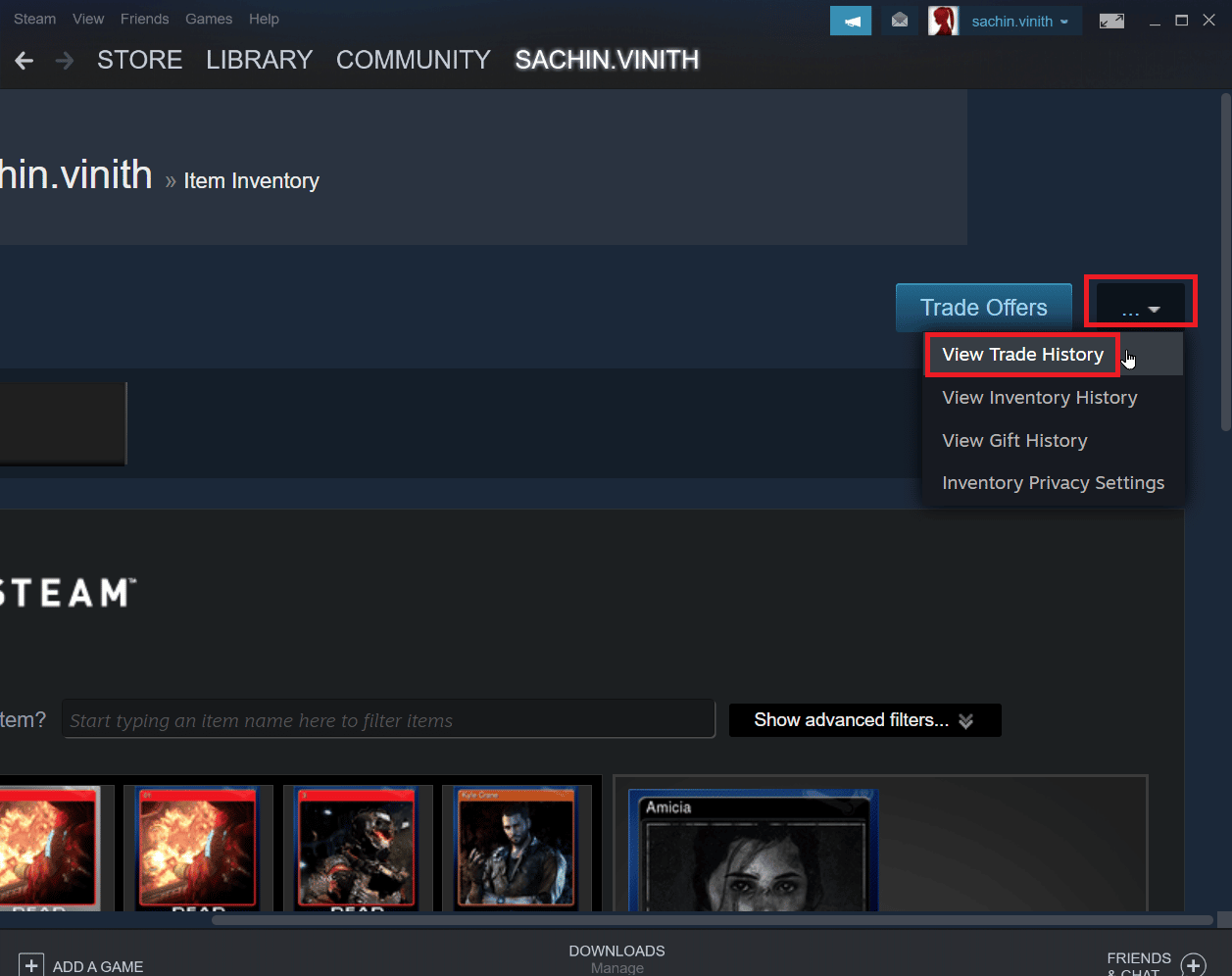
Metoda 3: Ponowne zalogowanie do klienta Steam
Uszkodzone dane logowania mogą być przyczyną problemów z handlem. Rozwiązaniem jest wylogowanie się z klienta Steam i ponowne zalogowanie.
1. Uruchom aplikację Steam.
2. W prawym górnym rogu kliknij nazwę swojego profilu, a następnie wybierz „Wyloguj się z konta”.
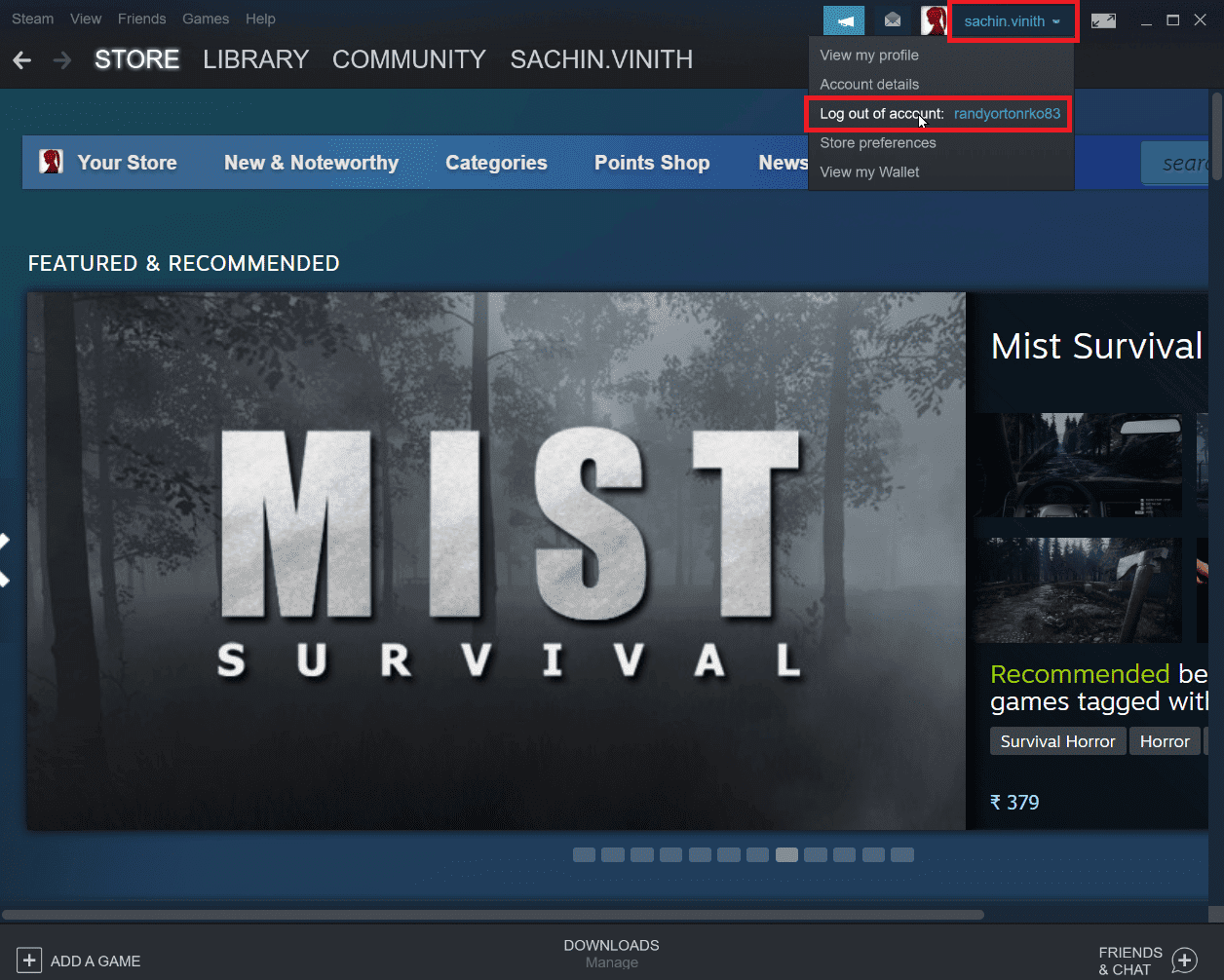
3. Twój profil zostanie wylogowany z klienta Steam.
4. Zamknij aplikację Steam i uruchom ją ponownie, podając swoje dane logowania.
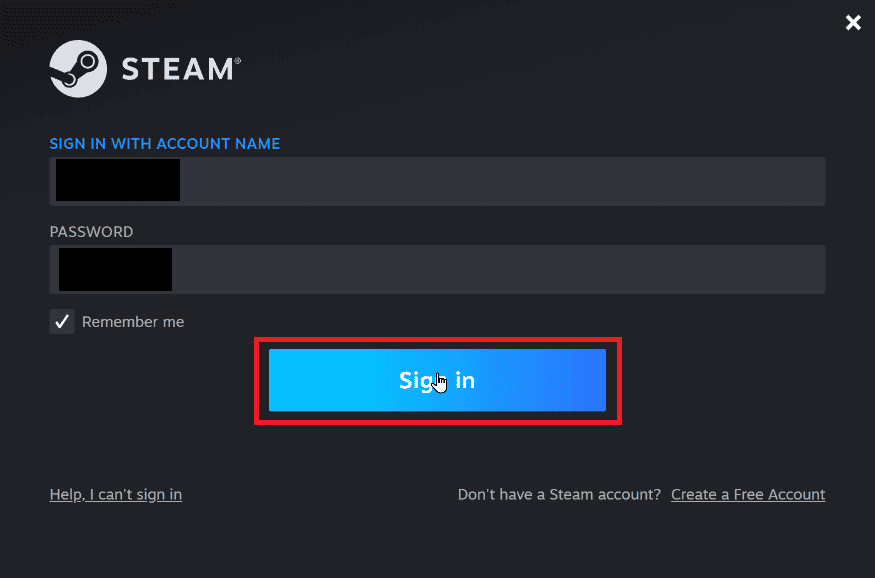
Metoda 4: Włączenie Steam Guard
Funkcja Steam Guard jest niezbędna do poprawnego działania handlu. Upewnij się, że Steam Guard jest włączony na Twoim koncie. Po ręcznym włączeniu Steam Guard, zaleca się odczekać 15 dni przed ponowną próbą handlu.
1. Uruchom aplikację Steam.
2. Upewnij się, że jesteś zalogowany na swoje konto Steam.
3. W lewym górnym rogu ekranu kliknij „Steam”, a następnie „Ustawienia”.
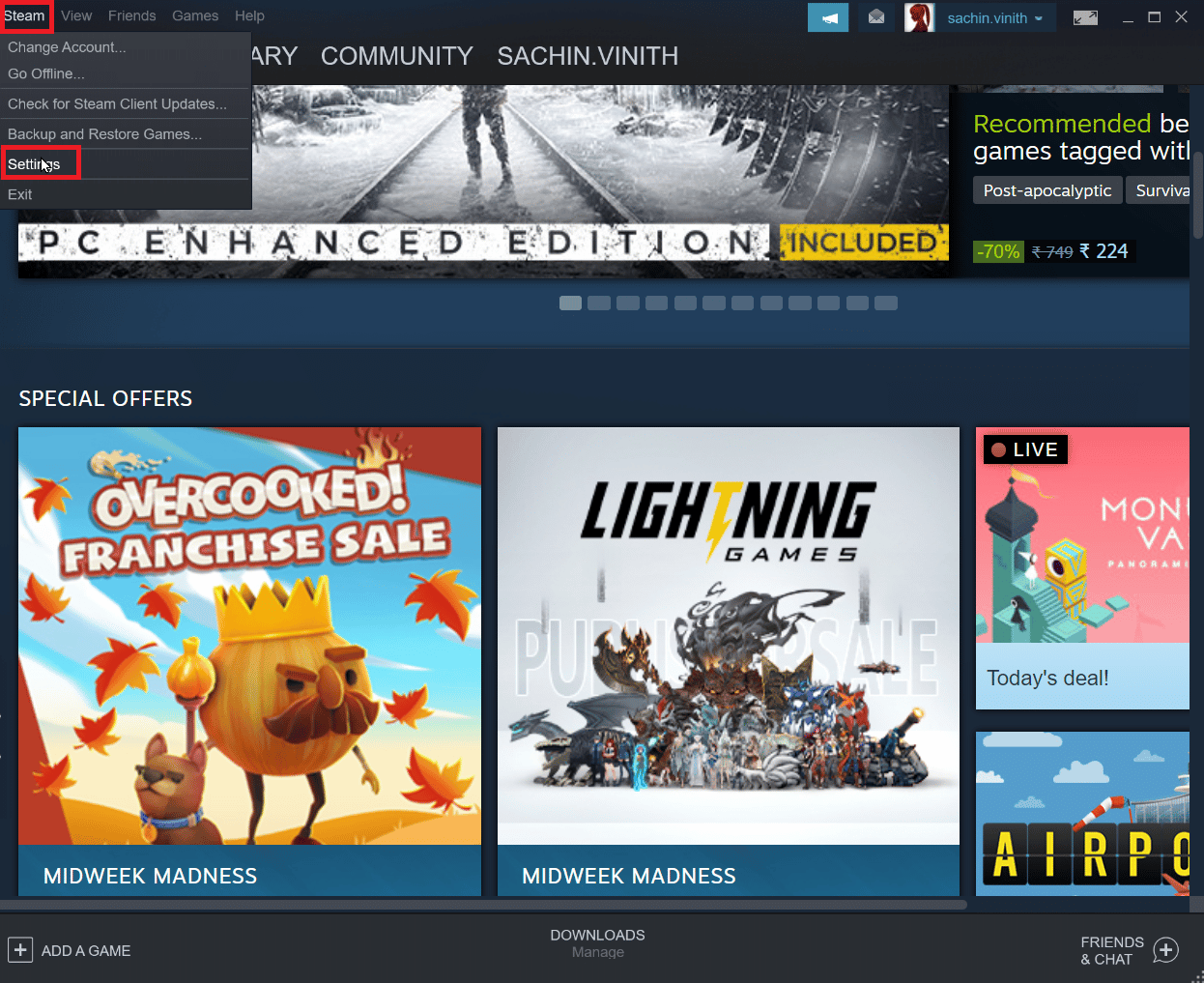
4. Przejdź do sekcji „Konto” i kliknij przycisk „Zarządzaj bezpieczeństwem konta Steam Guard”.
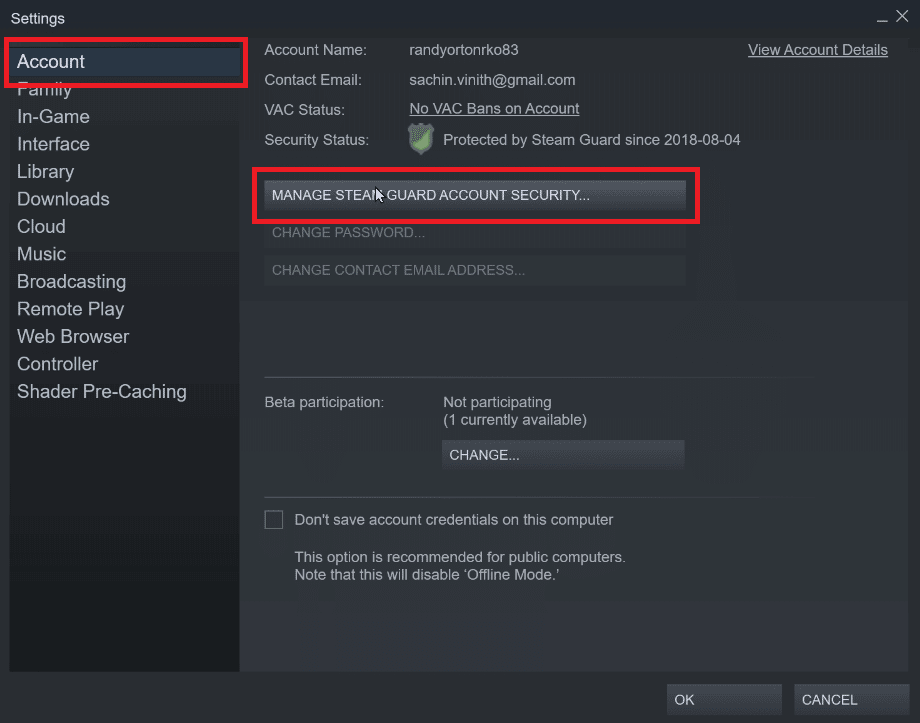
5. Wybierz opcję „Otrzymuj kody Steam Guard przez e-mail”.
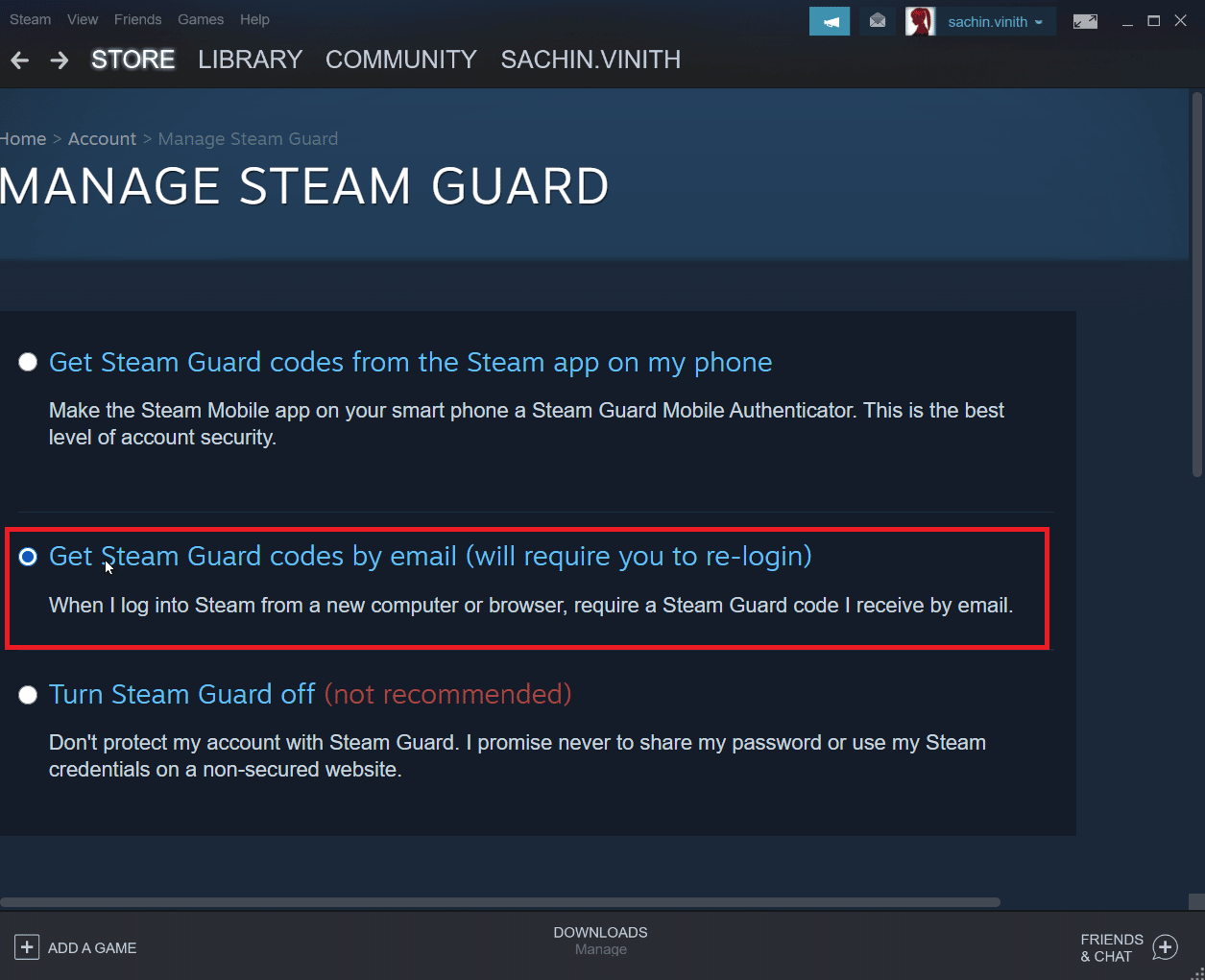
6. Zaloguj się ponownie na swoje konto w kliencie Steam. Możesz zostać poproszony o wprowadzenie kodu Steam Guard.
7. Kod Steam Guard zostanie wysłany na adres e-mail przypisany do Twojego konta.
Metoda 5: Usunięcie i ponowne dodanie znajomego
Konflikty w ramach konta znajomego mogą powodować problemy z handlem. Spróbuj usunąć znajomego z listy i dodać go ponownie, aby sprawdzić, czy to rozwiązanie pomoże.
1. Uruchom aplikację Steam.
2. Kliknij zakładkę z nazwą swojego użytkownika, a następnie „Znajomi”.
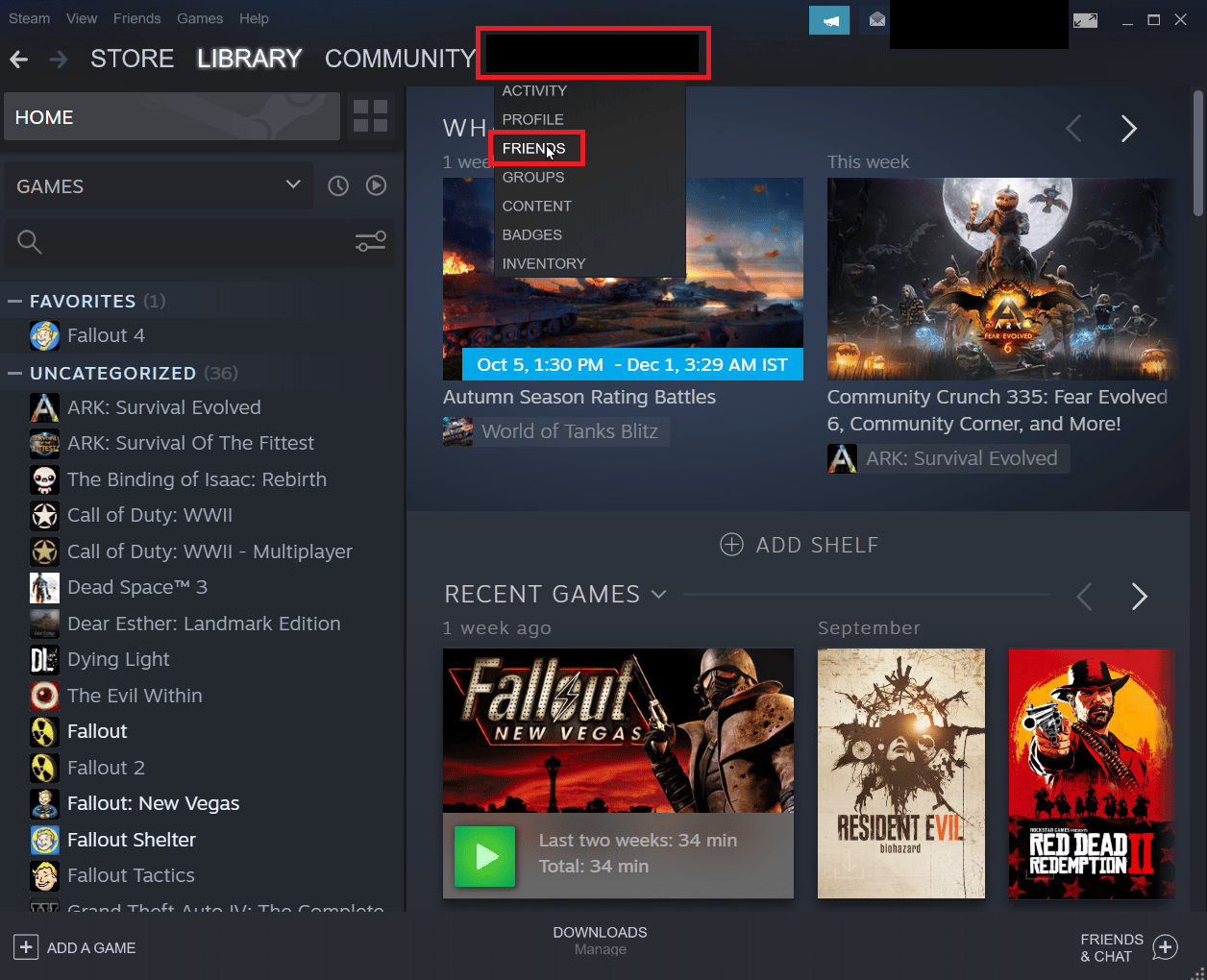
Krok I: Usunięcie znajomego
1. Na liście znajomych kliknij wybranego przyjaciela.
2. Kliknij przycisk „Więcej” (trzy kropki) i wybierz „Usuń ze znajomych”.
Krok II: Ponowne dodanie znajomego
1. Aby ponownie dodać znajomego, kliknij zakładkę z nazwą użytkownika, a następnie „Znajomi”.
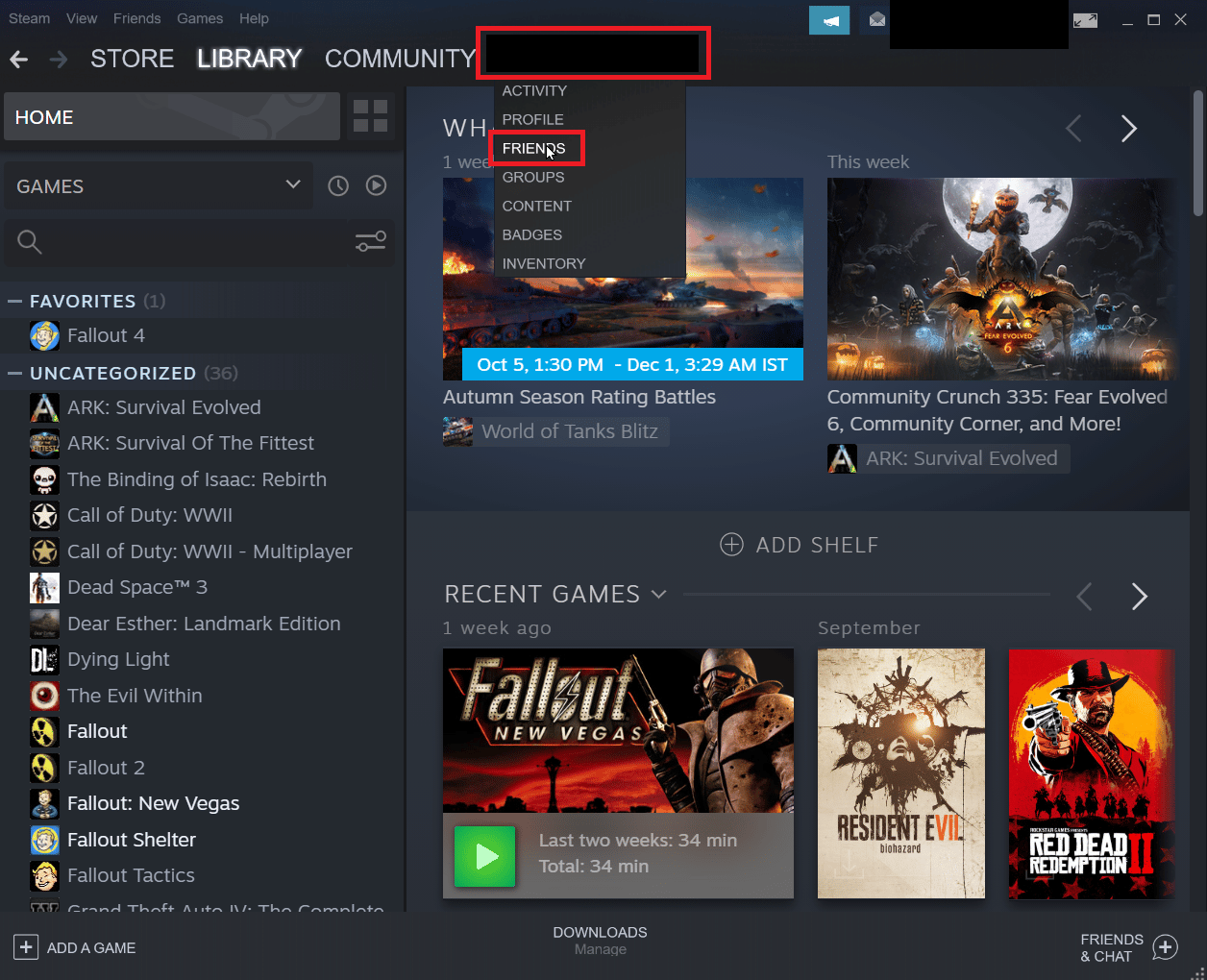
2. W zakładce „Znajomi” wybierz „Dodaj znajomego”.
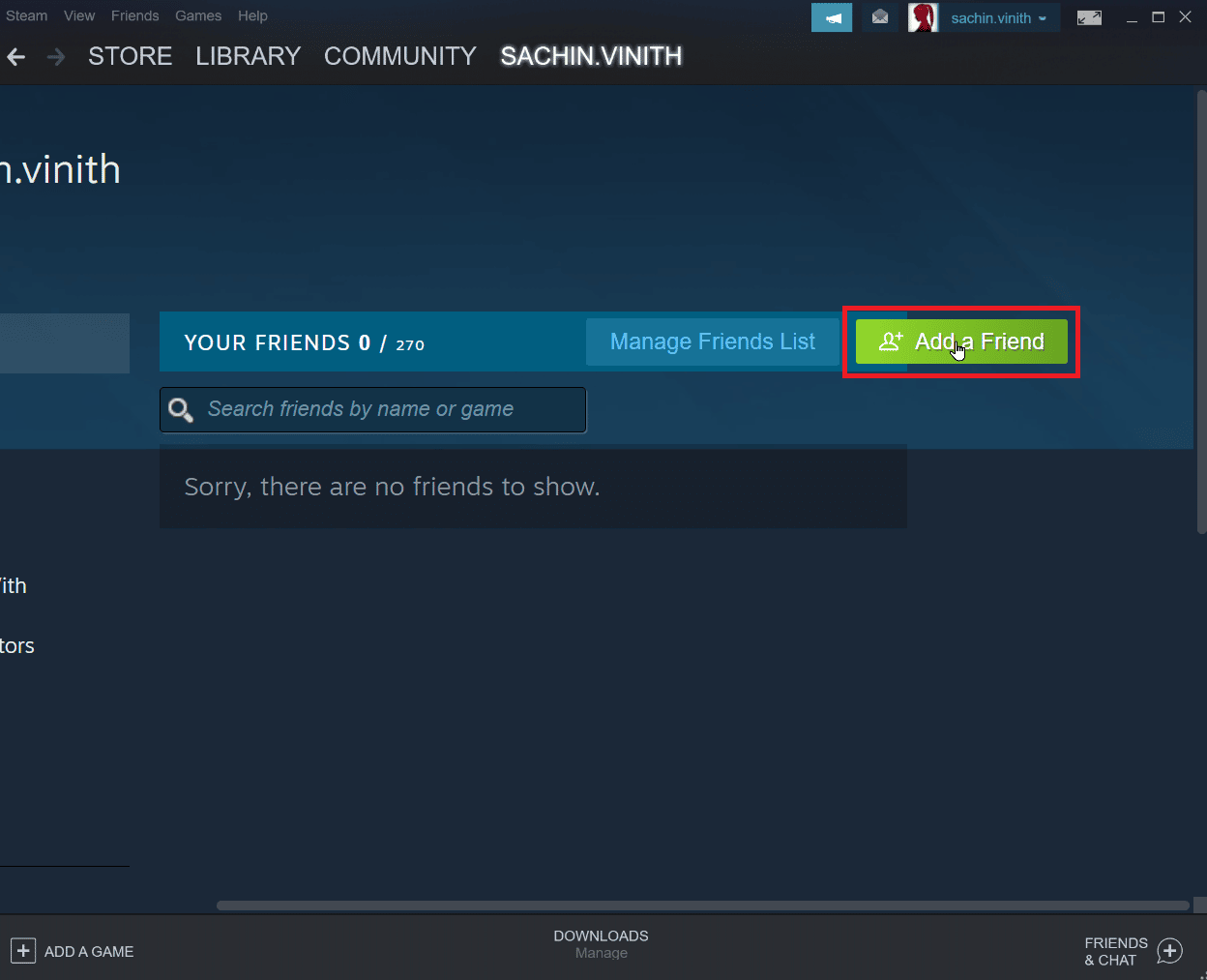
3. Wyszukaj nazwę użytkownika znajomego i kliknij „Szukaj”.
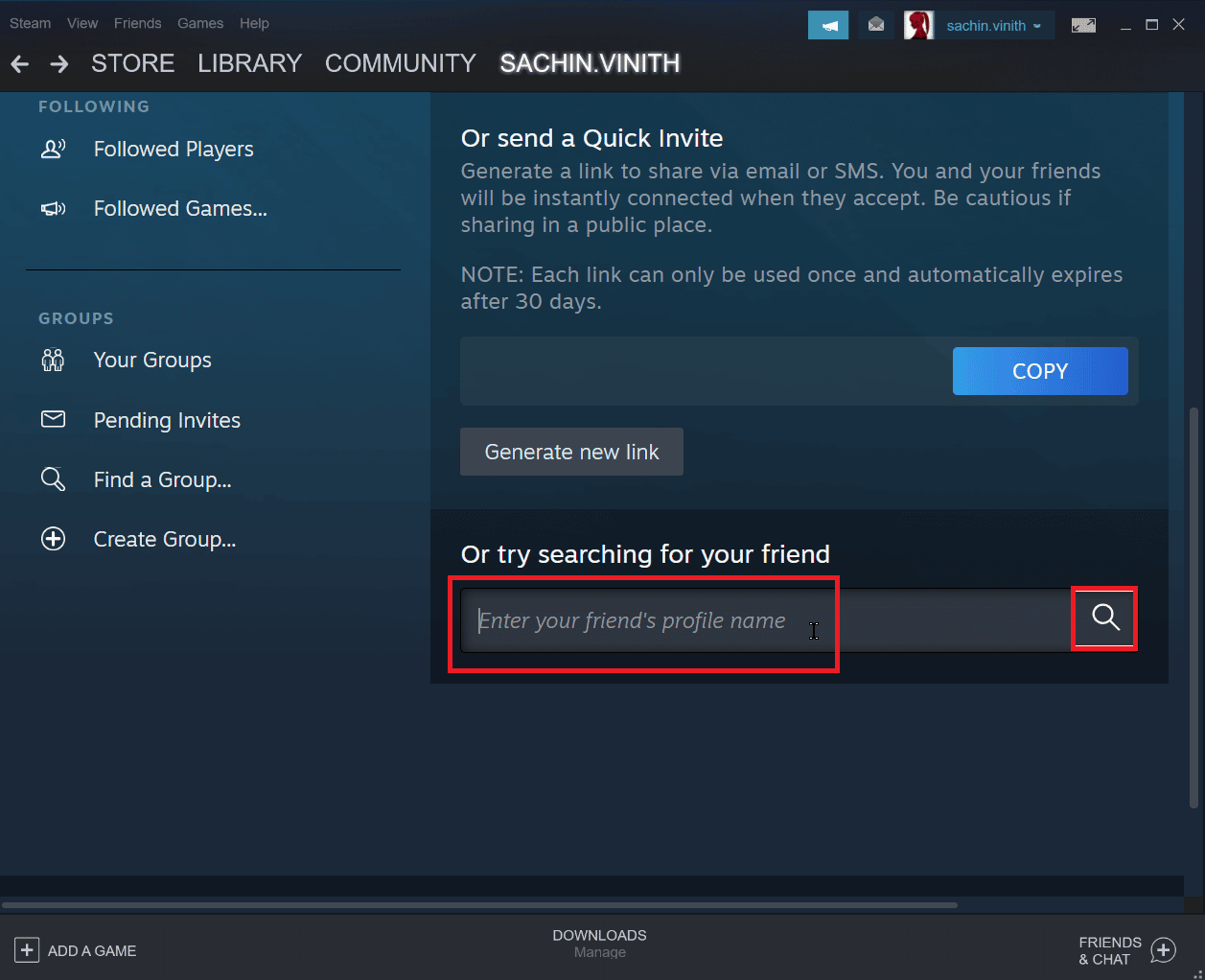
4. Znajdź znajomego na liście i kliknij „Dodaj jako znajomego”.
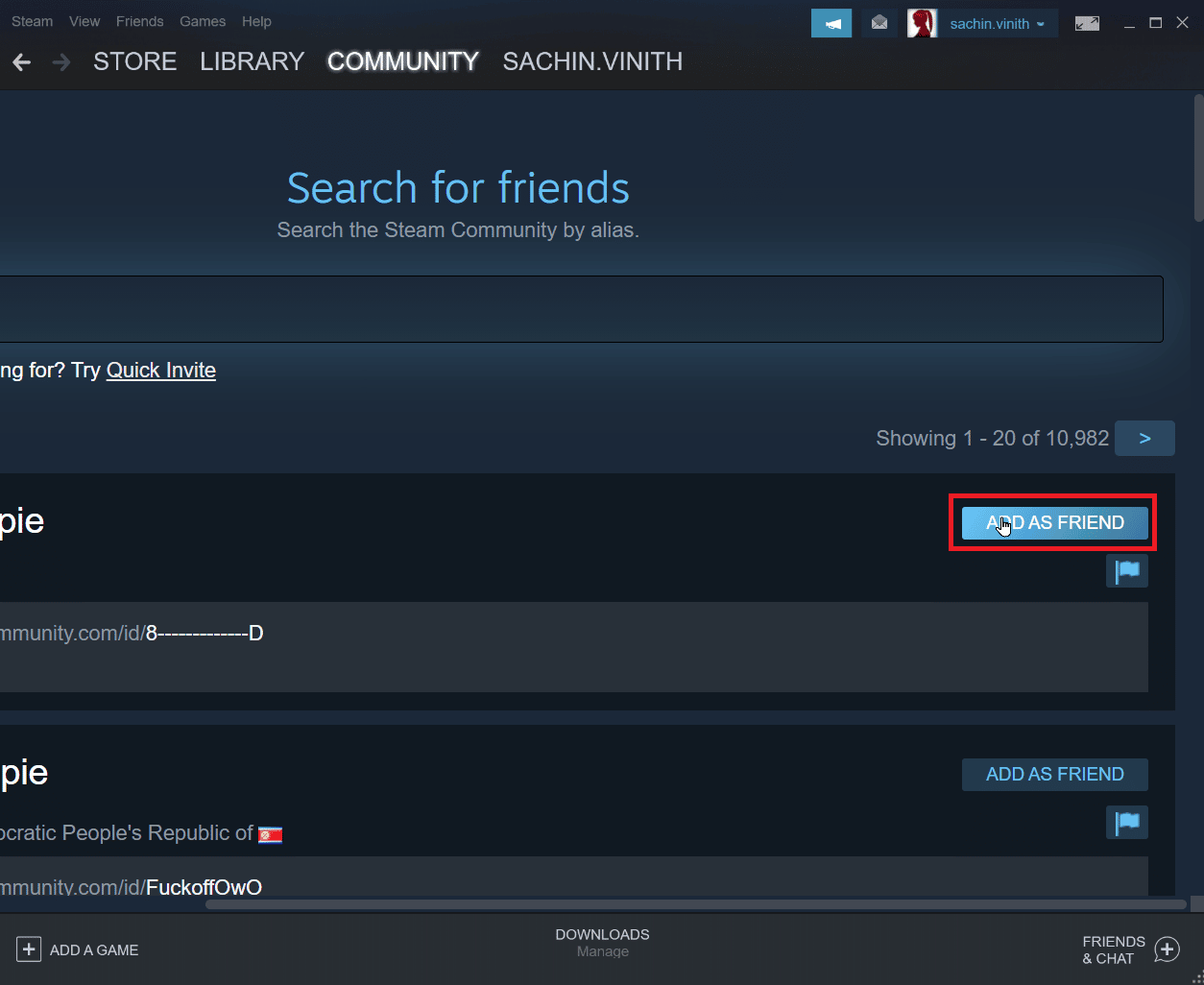
Metoda 6: Ponowna instalacja klienta Steam
Błędy w działaniu klienta Steam mogą powodować błąd 26, co z kolei utrudnia handel. Można temu zaradzić poprzez ponowną instalację aplikacji Steam.
1. Uruchom aplikację Steam i w lewym górnym rogu kliknij „Steam”. Z menu wybierz „Ustawienia”.

2. W zakładce „Pobieranie” kliknij „FOLDERY BIBLIOTEKI STEAM”, aby otworzyć menedżera pamięci.

3. Wybierz dysk, na którym zainstalowane są gry (na przykład D).
Uwaga: Domyślna lokalizacja instalacji gier to Dysk lokalny (C).
4. Kliknij trzy kropki i wybierz „Przeglądaj folder”, aby otworzyć folder steamapps.

5. Kliknij „Biblioteka Steam” (jak na poniższym obrazku) aby wrócić.
Uwaga: Jeśli nie możesz znaleźć SteamLibrary na pasku adresu, cofnij się o jeden folder i poszukaj folderu SteamLibrary.
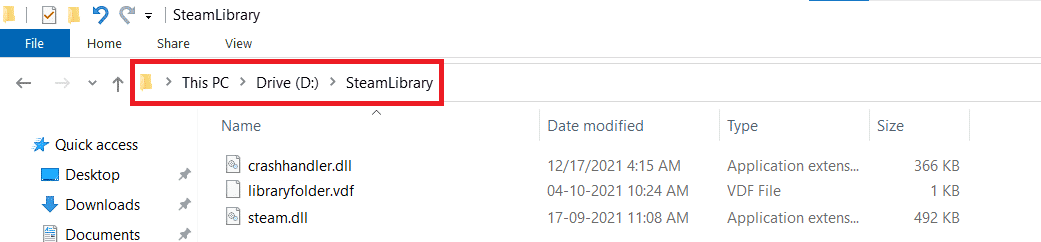
6. Skopiuj folder steamapps, naciskając jednocześnie klawisze Ctrl + C.
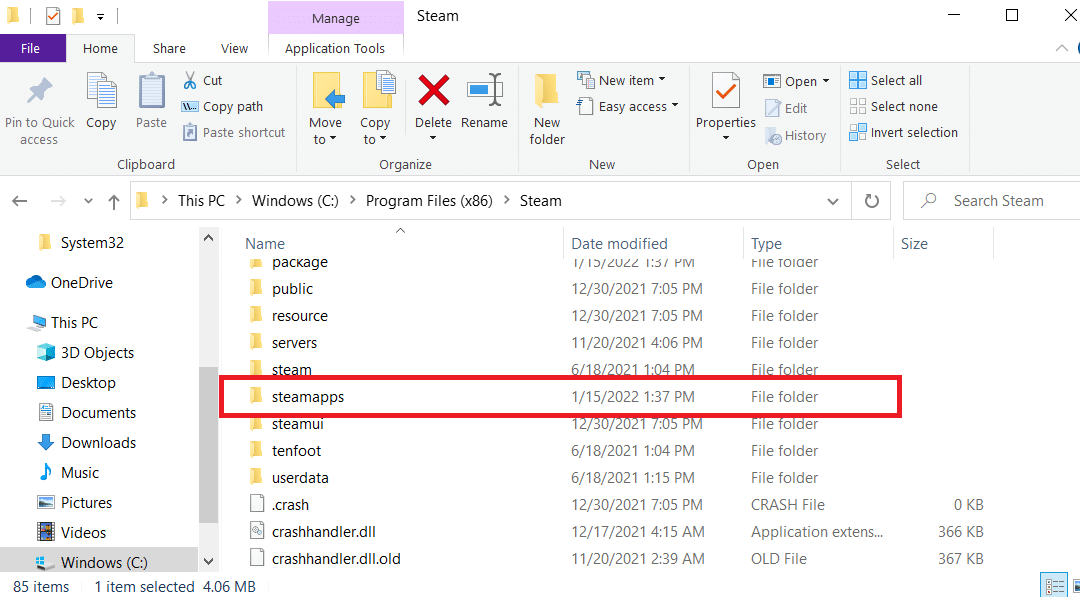
7. Wklej folder steamapps w inne miejsce, aby utworzyć kopię zapasową, naciskając jednocześnie klawisze Ctrl + V.
8. Wciśnij klawisz Windows, wpisz „Panel sterowania” i kliknij „Otwórz”.
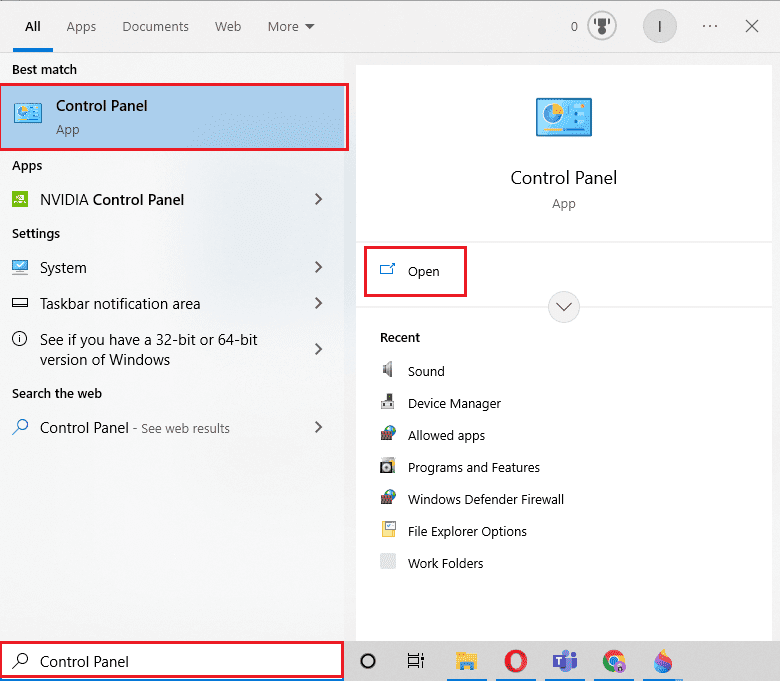
9. Zmień „Widok według” na „Kategoria”, a następnie w sekcji „Programy” kliknij „Odinstaluj program”.
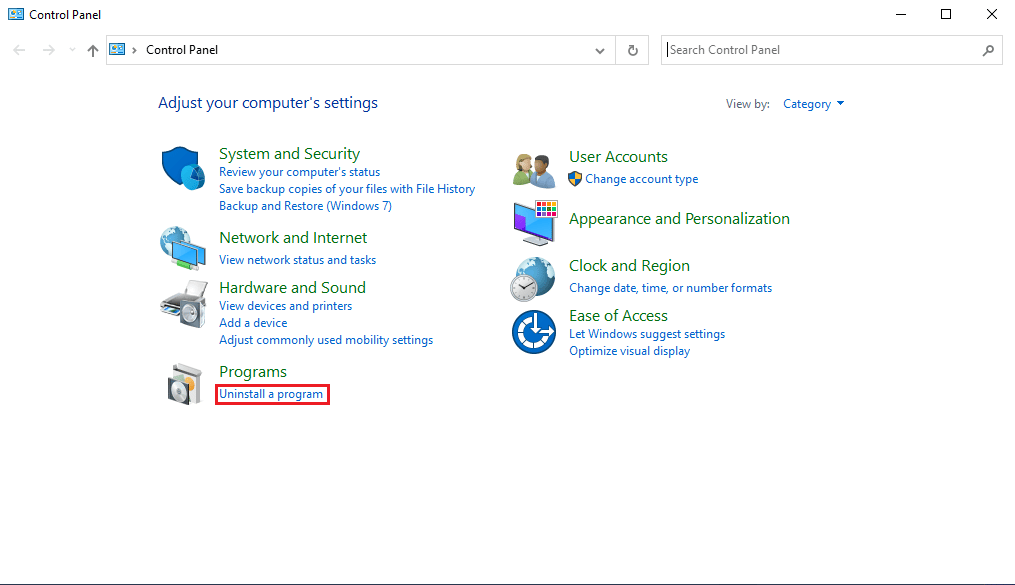
10. Znajdź Steam i kliknij go prawym przyciskiem myszy.
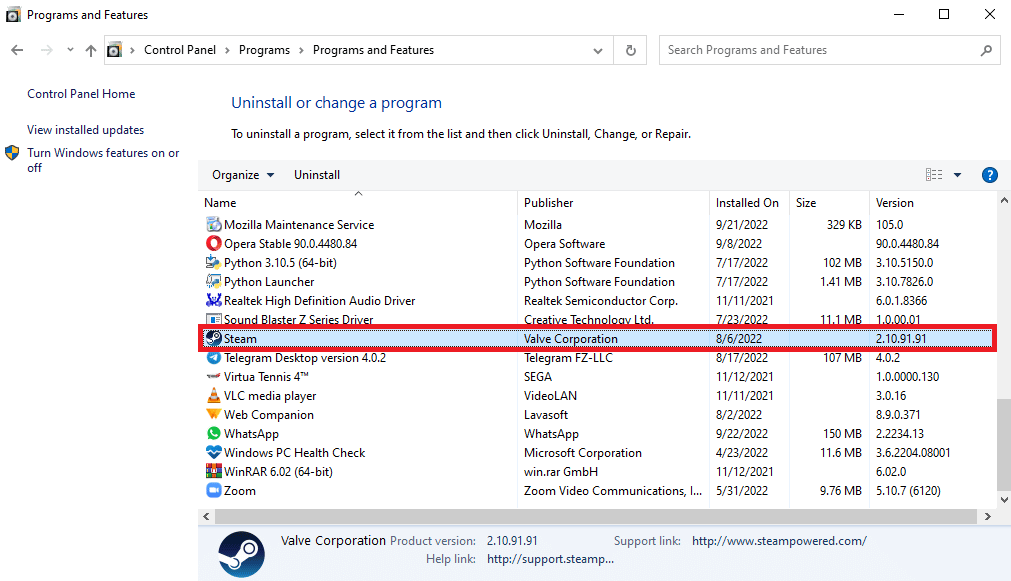
11. Wybierz „Odinstaluj”.
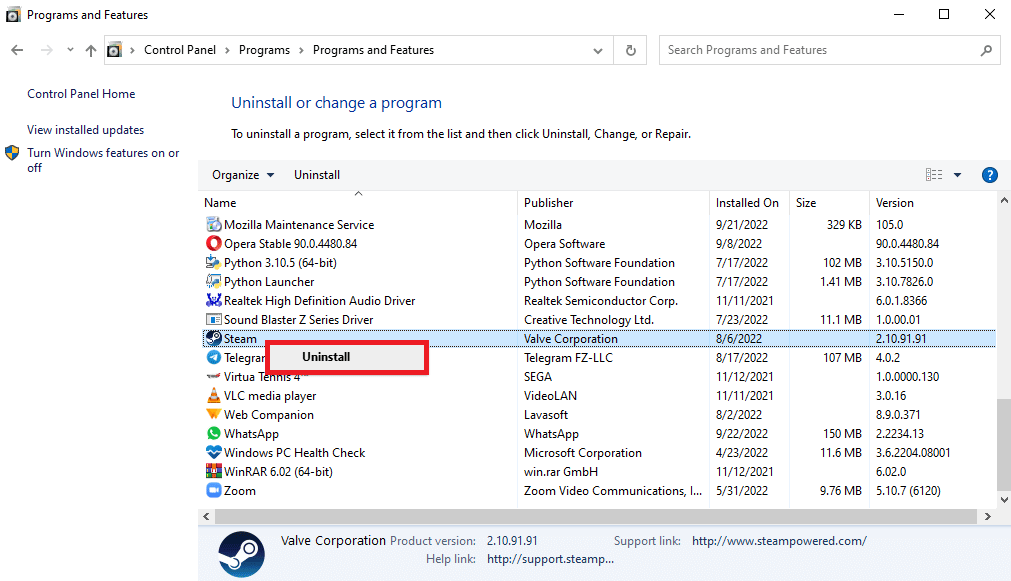
12. Potwierdź wybór, klikając „Tak” w oknie UAC.
13. Kliknij „Odinstaluj”, aby potwierdzić proces deinstalacji.
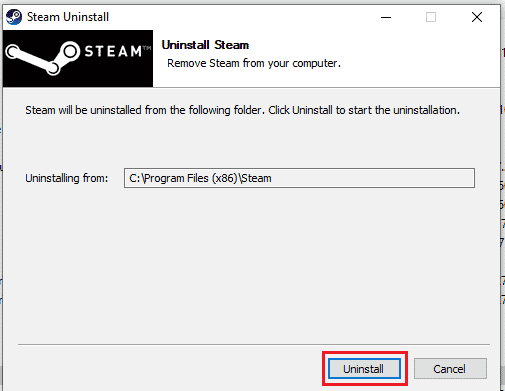
14. Kliknij „Zamknij”, gdy aplikacja zostanie całkowicie usunięta z systemu.
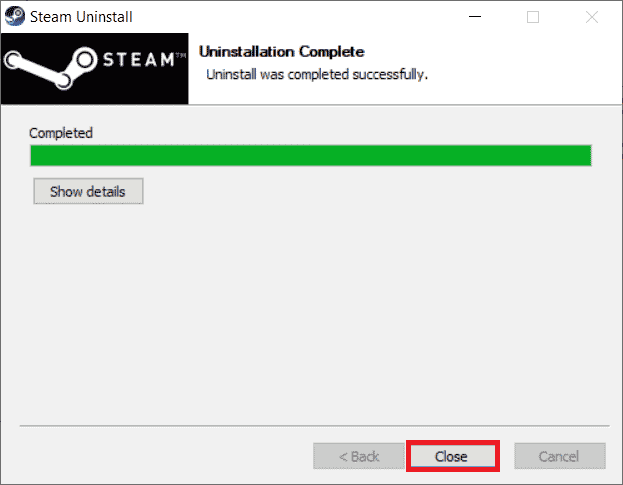
15. Kliknij „Start”, wpisz %localappdata% i naciśnij klawisz Enter.

16. Kliknij prawym przyciskiem myszy folder Steam i wybierz „Usuń”.
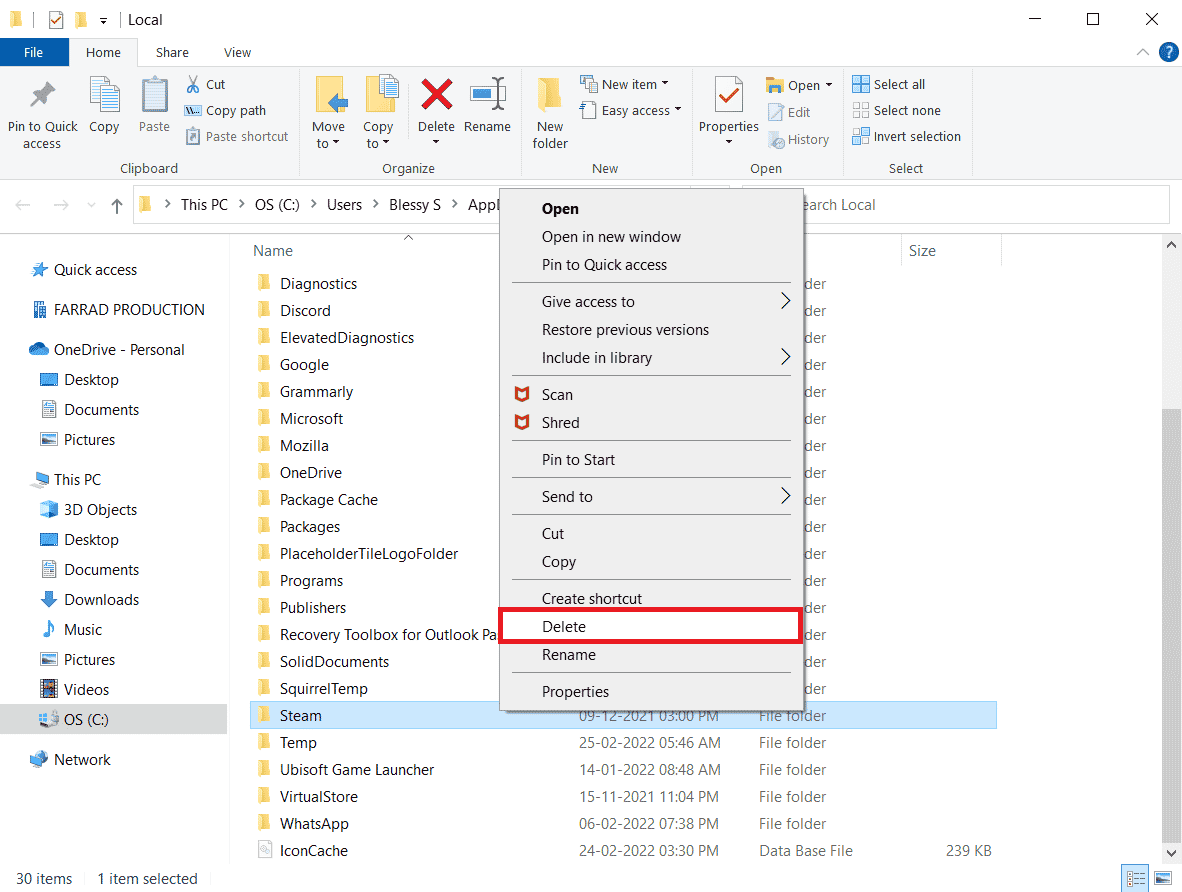
17. Ponownie wciśnij klawisz Windows, wpisz %appdata% i kliknij „Otwórz”.
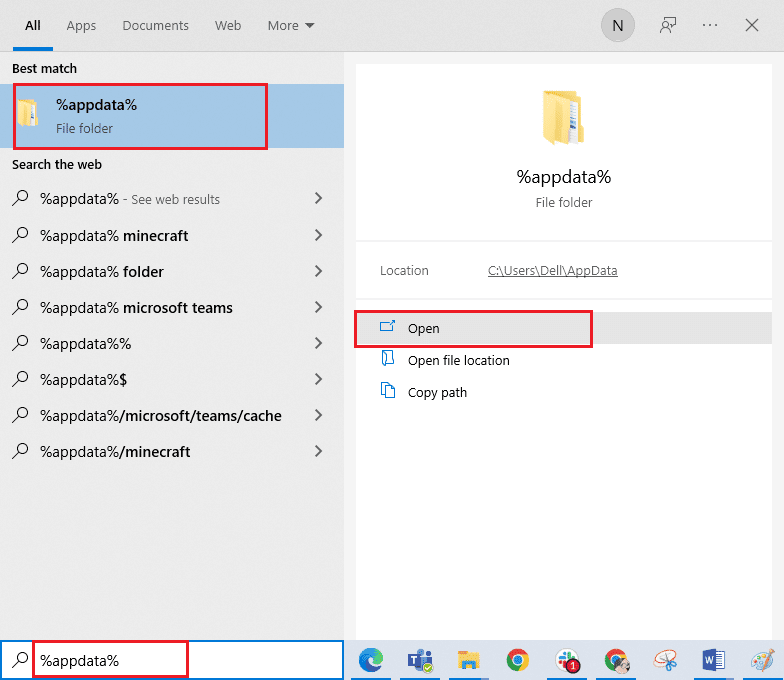
18. Usuń folder Steam w ten sam sposób co poprzednio.
19. Uruchom ponownie komputer.
20. Wejdź na oficjalną stronę Steam i kliknij „ZAINSTALUJ STEAM”, aby pobrać plik instalacyjny.
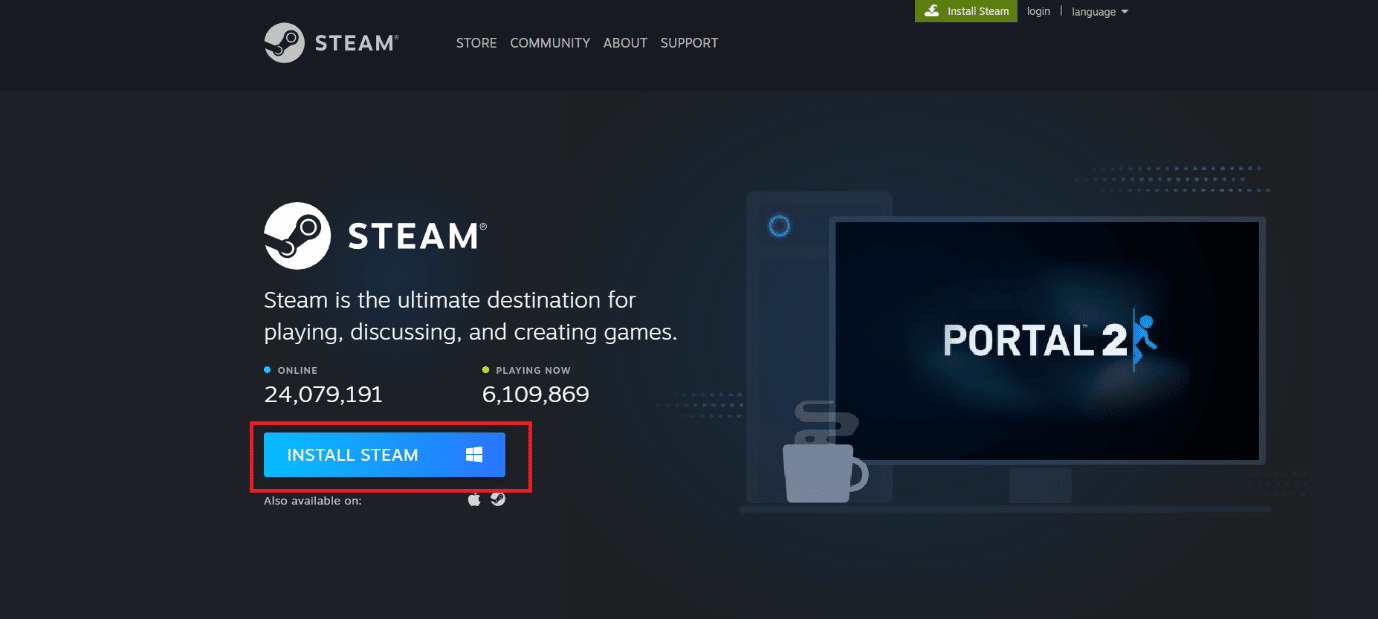
21. Uruchom pobrany plik instalacyjny, aby zainstalować aplikację i naprawić błąd Steam 26.
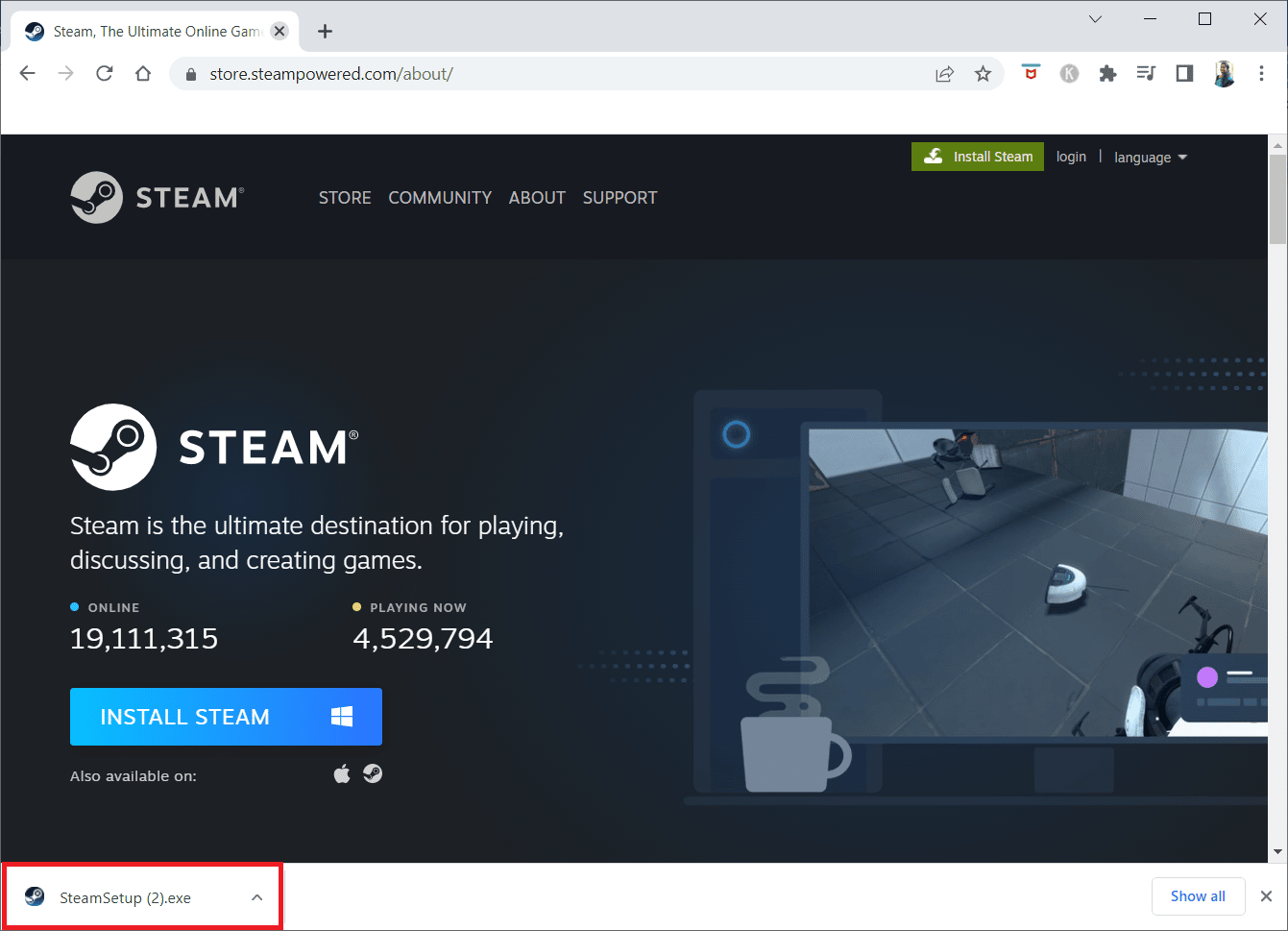
22. Potwierdź wybór, klikając „Tak”.
23. W kreatorze instalacji kliknij „Dalej”.
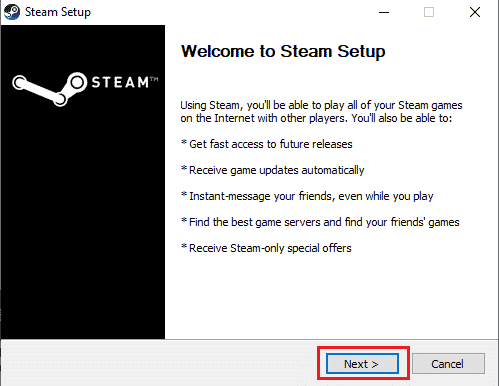
24. Wybierz preferowany język i kliknij „Dalej”.
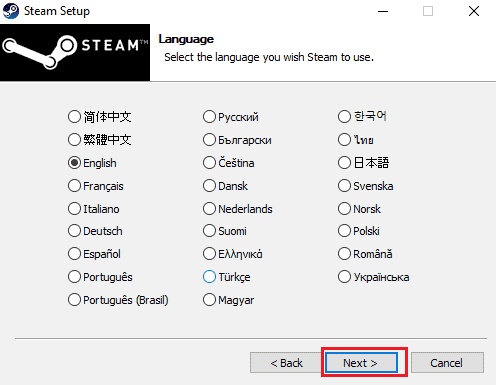
25. Kliknij „Zainstaluj”.
Uwaga: Jeżeli nie chcesz instalować aplikacji w domyślnej lokalizacji, wybierz inny folder, klikając „Przeglądaj”.
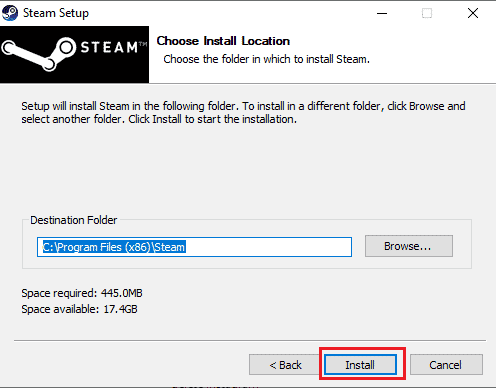
26. Poczekaj na zainstalowanie klienta Steam i kliknij „Zakończ”.
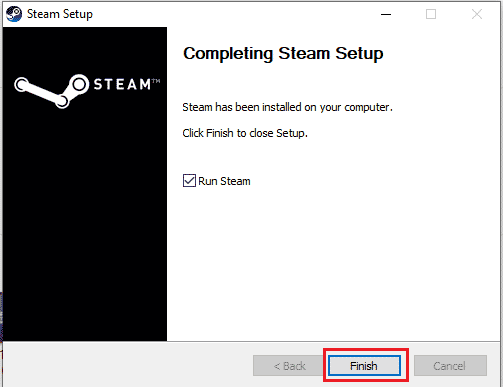
27. Po zakończeniu instalacji zaloguj się na swoje konto Steam.
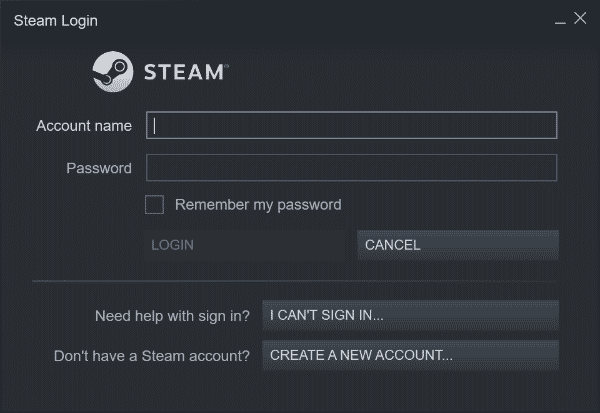
28. Wklej folder steamapps do domyślnej lokalizacji.
C:Program Files (x86)SteamSteamLibrary
Uwaga: Lokalizacja może różnić się w zależności od tego, skąd pobierane są gry.
Metoda 7: Korzystanie z przeglądarkowej wersji Steam
Problemy z klientem Steam mogą być powodem występowania błędu 26. Spróbuj skorzystać z przeglądarkowej wersji Steam. Wielu użytkowników potwierdziło, że to rozwiązanie zadziałało. Odwiedź Steam i zaloguj się na swoje konto, aby przetestować internetową wersję.
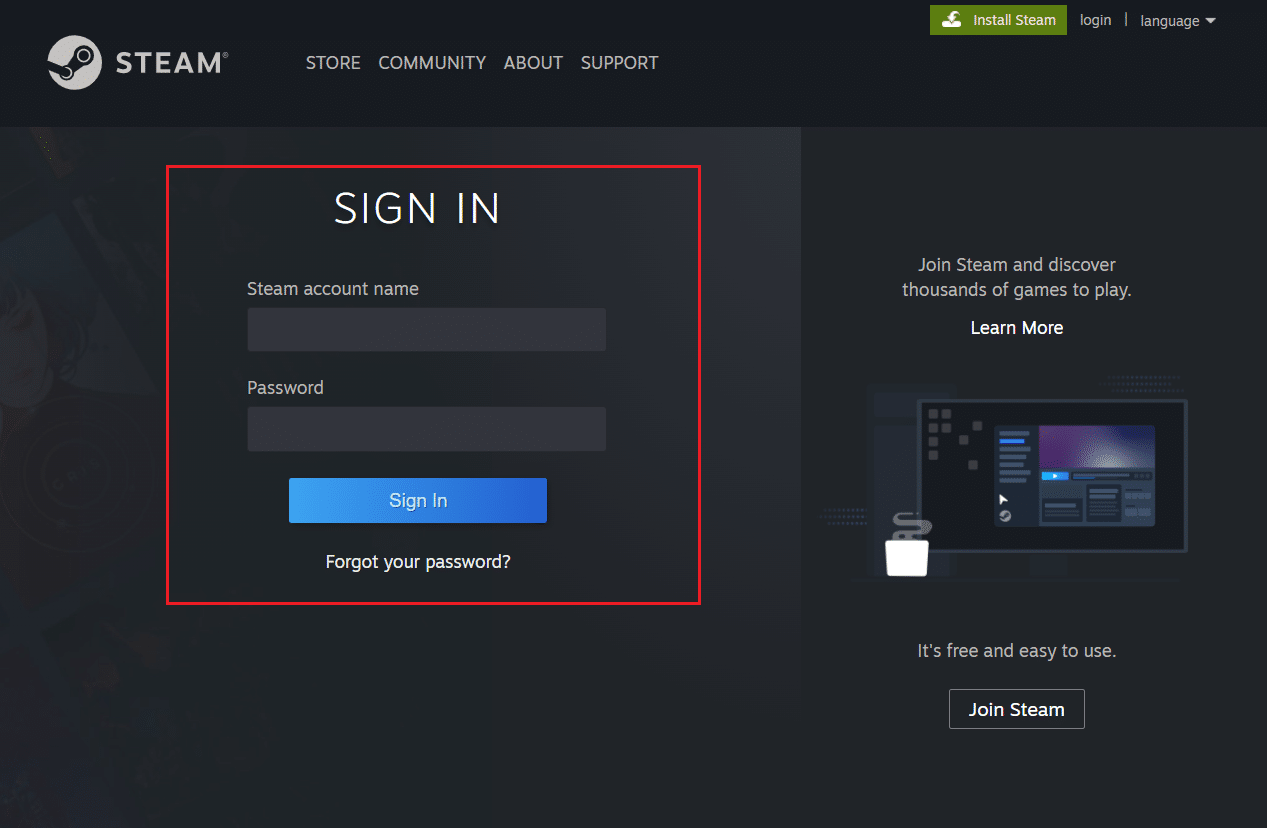
Metoda 8: Kontakt z pomocą techniczną Steam
Jeżeli żadne z powyższych rozwiązań nie przyniosło oczekiwanego efektu, skontaktuj się z pomocą techniczną Steam. Wsparcie techniczne może pomóc w rozwiązaniu szczególnie skomplikowanych problemów.
1. Uruchom aplikację Steam.
2. W lewym górnym rogu kliknij „Pomoc”, a następnie „Pomoc techniczna Steam”.
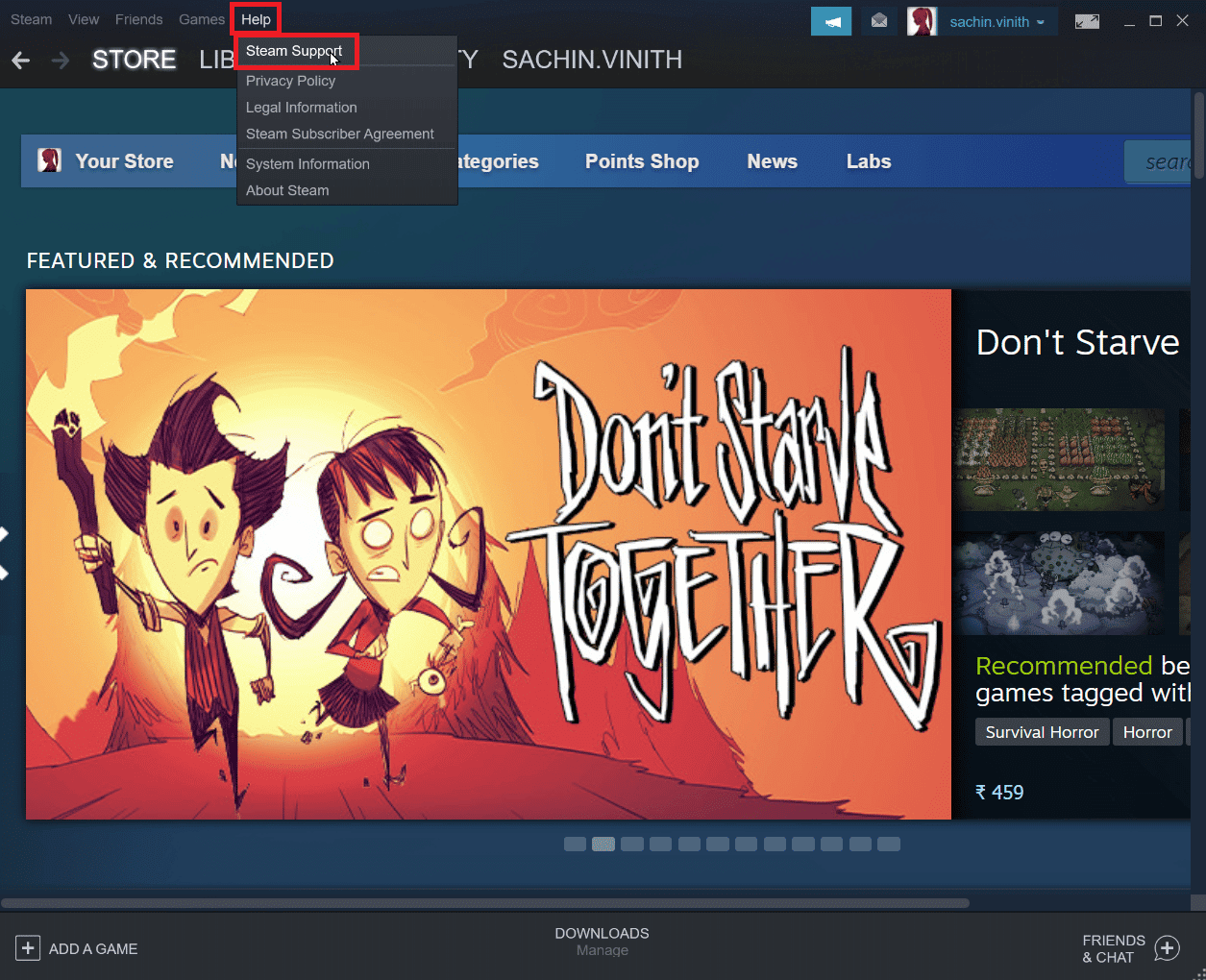
3. Otworzy się nowa strona, która ma na celu pomóc Ci z problemami z platformą.
4. Przewiń stronę w dół i kliknij „Handel, Gifting, Market i Steam Points”.
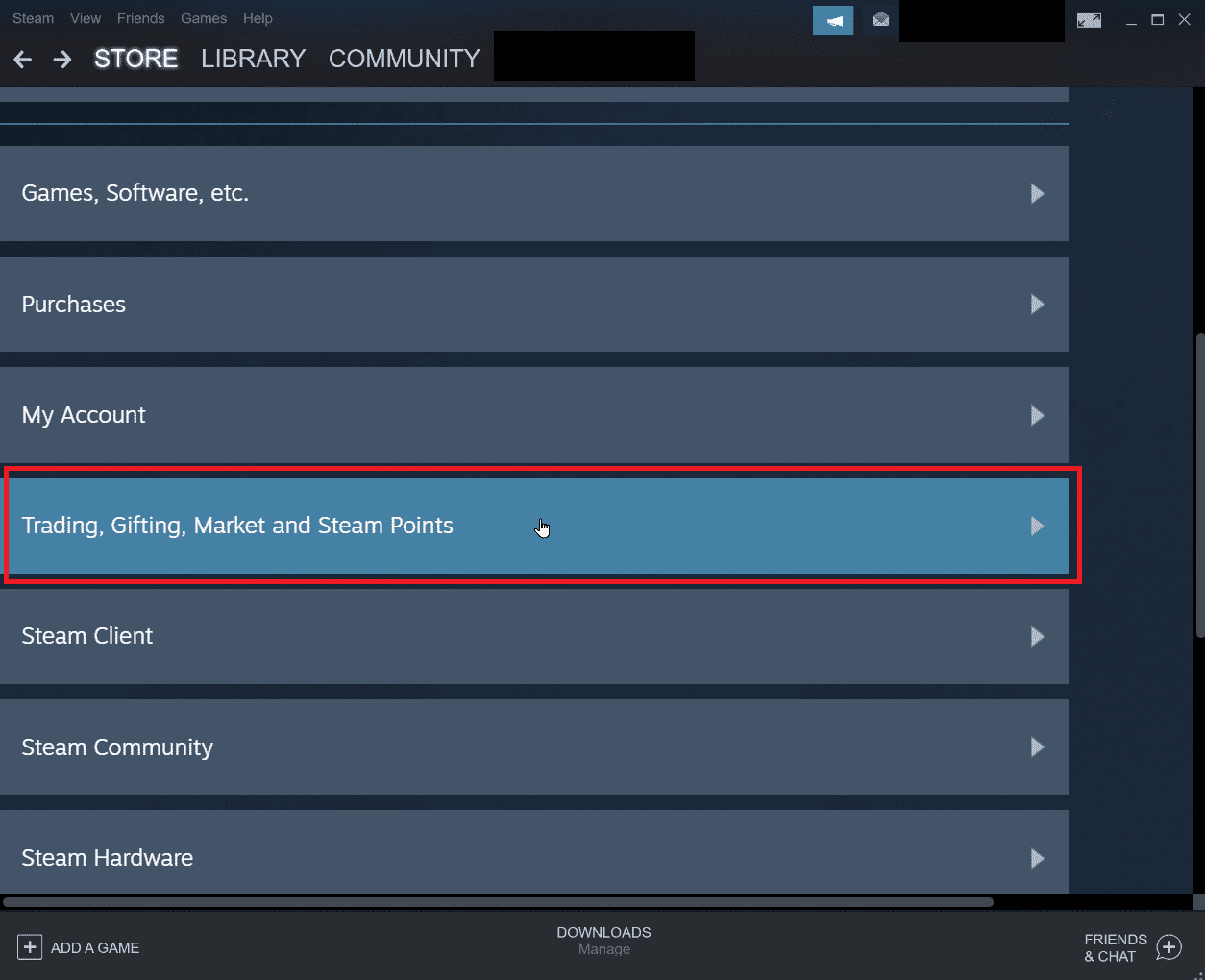
5. Na kolejnej stronie wybierz „Handel”.
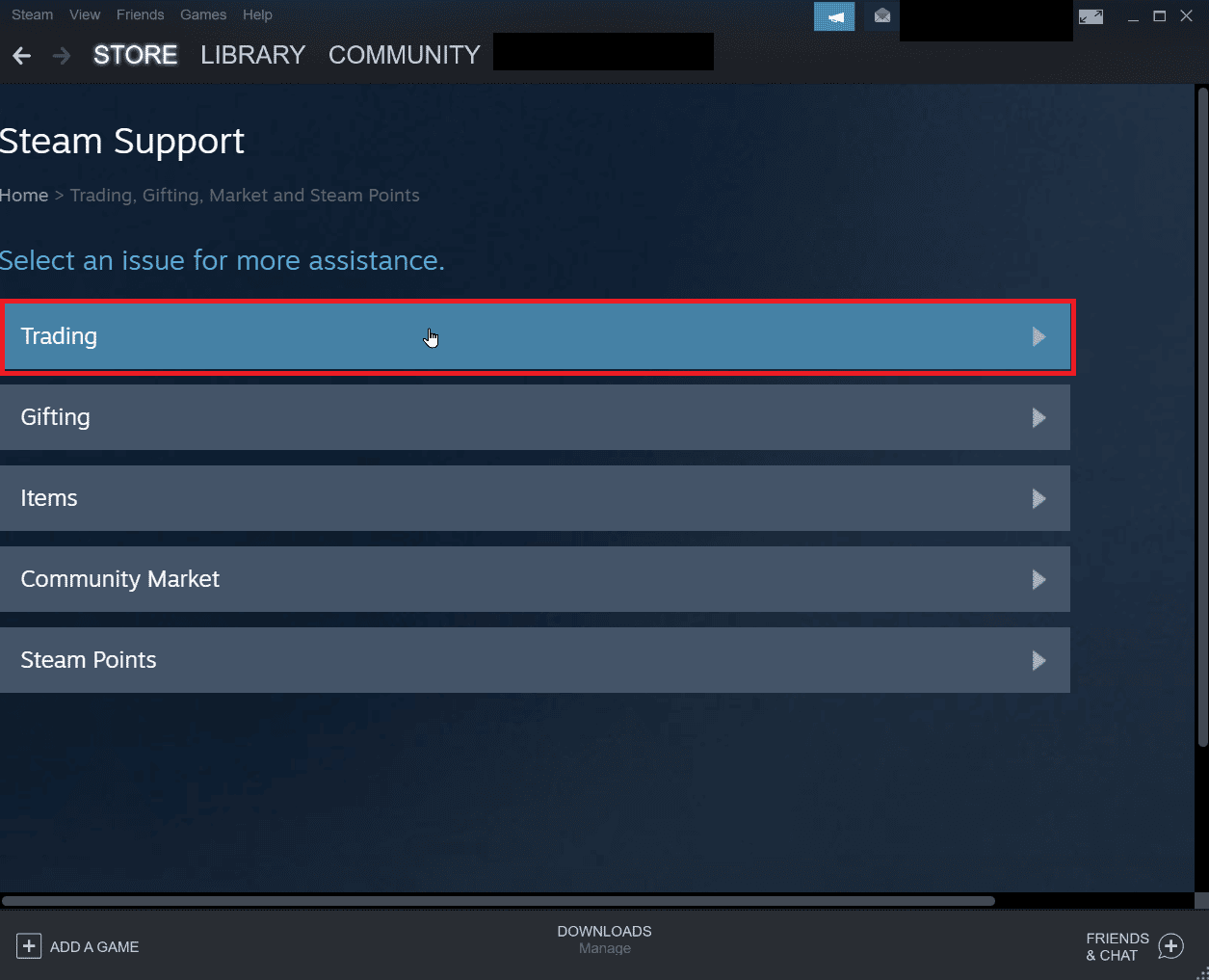
6. Kliknij opcję „Nie mogę handlować”.
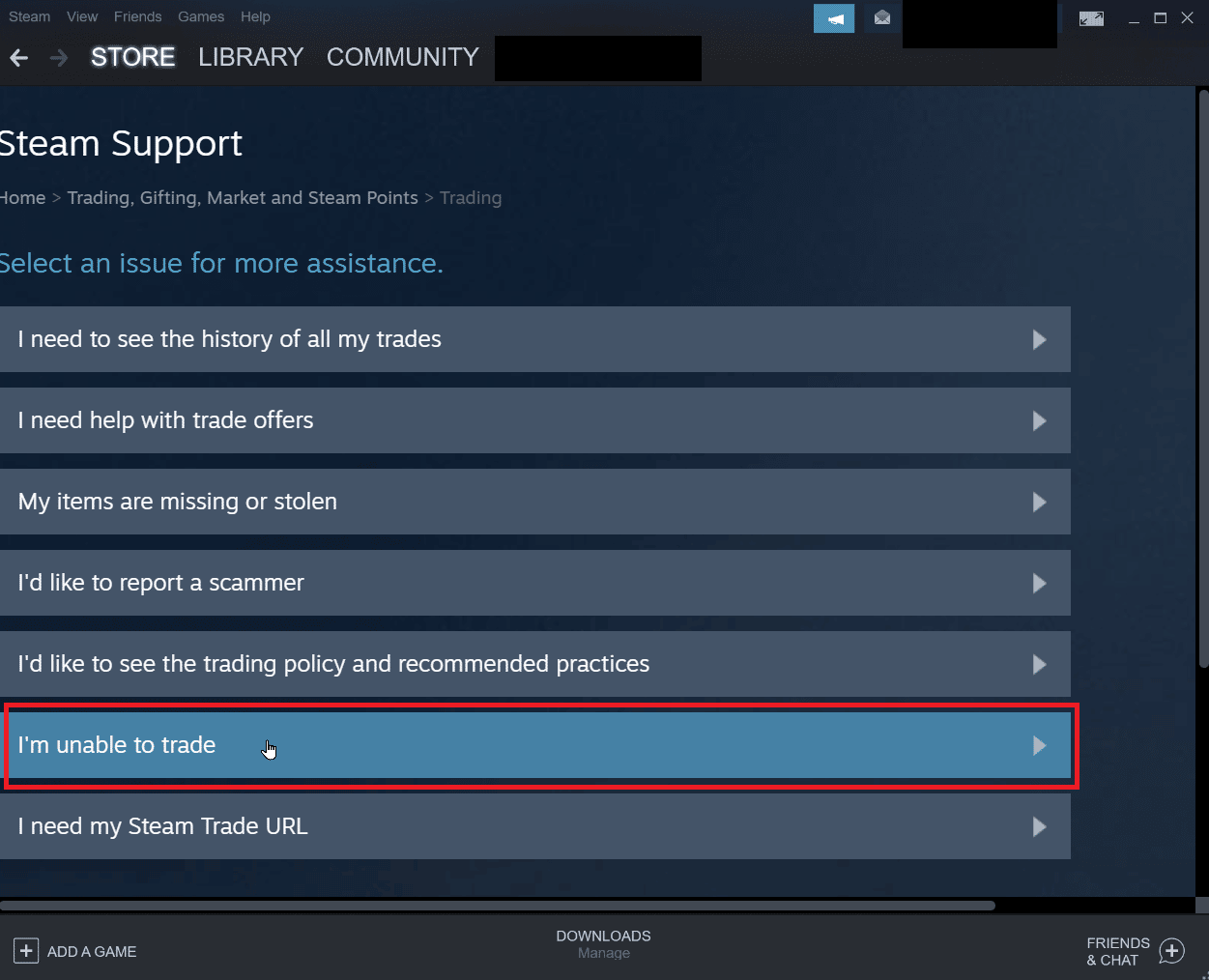
7. Na koniec kliknij „Skontaktuj się z pomocą techniczną Steam”.
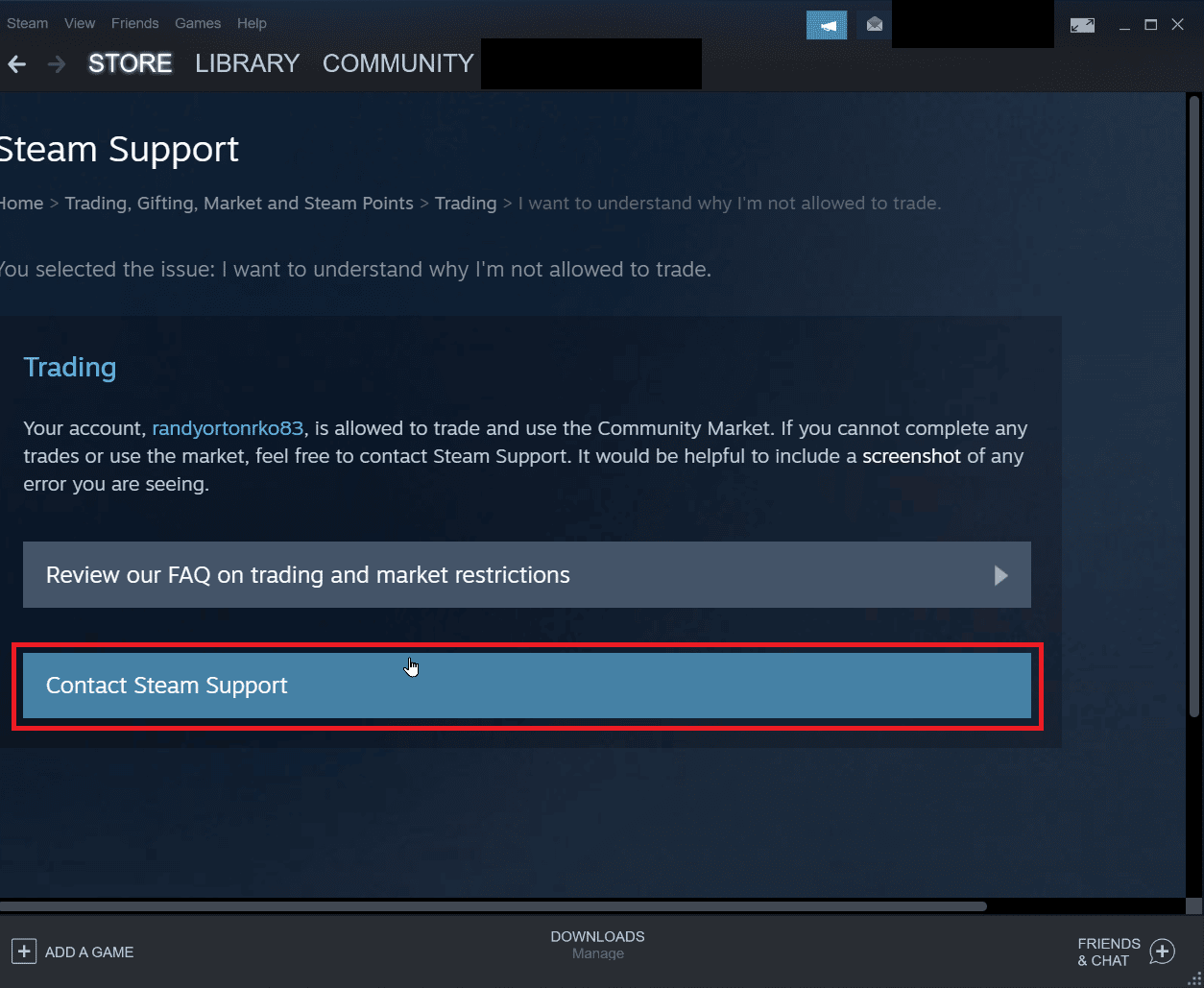
8. Opisz dokładnie swój problem w polu tekstowym, a następnie kliknij „Wyślij”.
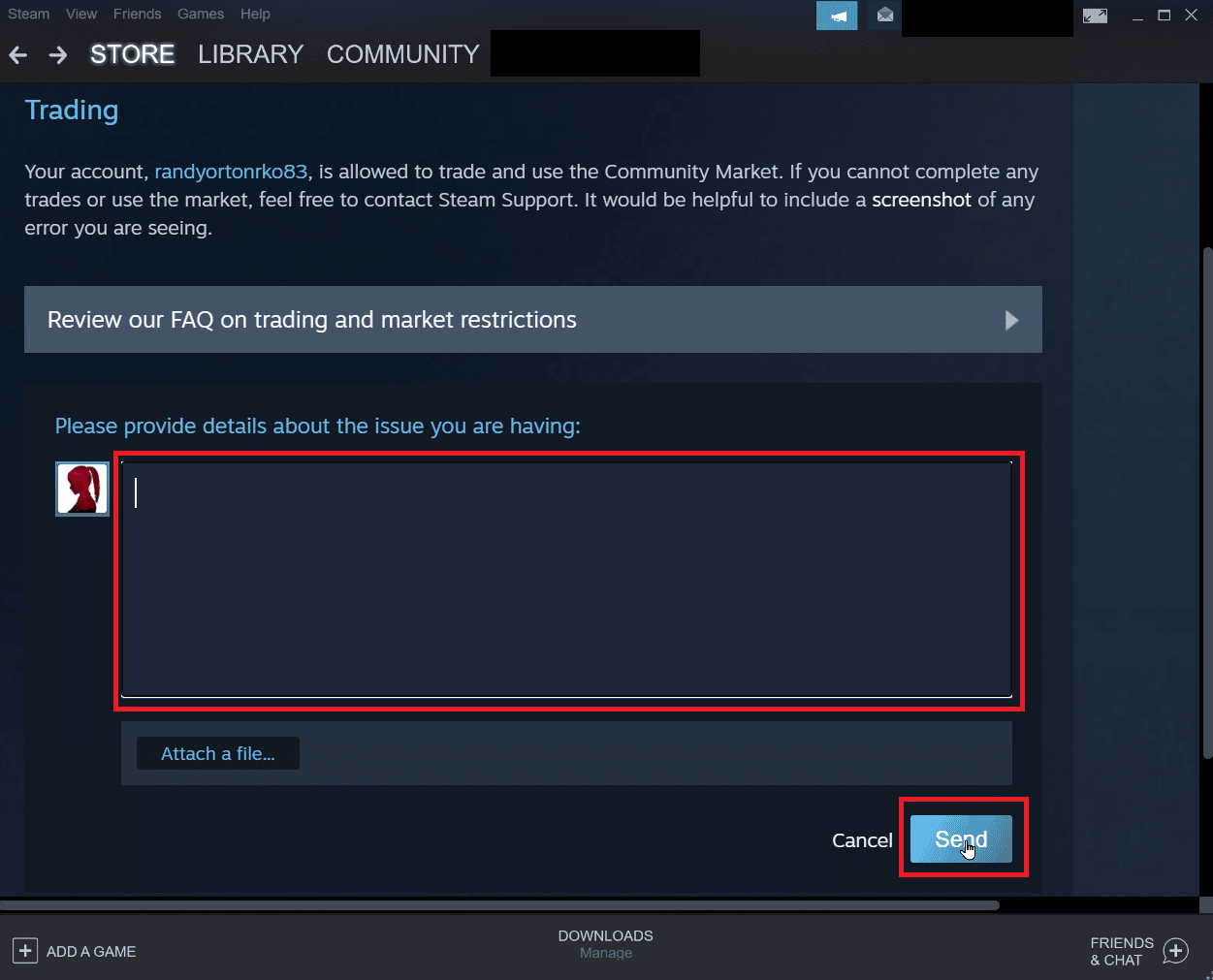
Najczęściej zadawane pytania (FAQ)
P1. Dlaczego nie mogę przyjmować ofert handlowych na Steam?</p
newsblog.pl
Maciej – redaktor, pasjonat technologii i samozwańczy pogromca błędów w systemie Windows. Zna Linuxa lepiej niż własną lodówkę, a kawa to jego główne źródło zasilania. Pisze, testuje, naprawia – i czasem nawet wyłącza i włącza ponownie. W wolnych chwilach udaje, że odpoczywa, ale i tak kończy z laptopem na kolanach.