Zoom to platforma wideokonferencyjna, z której korzystają zarówno osoby prywatne, jak i firmy. Umożliwia ona uczestniczenie w spotkaniach służbowych czy też kontakt ze znajomymi. Dodatkowo, aplikacja oferuje filtry wideo, które mogą urozmaicić i uatrakcyjnić rozmowy. Niemniej jednak, wielu użytkowników doświadcza problemu z filtrami Zoom, które nie są widoczne na ich komputerach. Poniższy poradnik zawiera sprawdzone metody, które pomogą Ci uporać się z tym problemem. Zapraszamy do lektury!
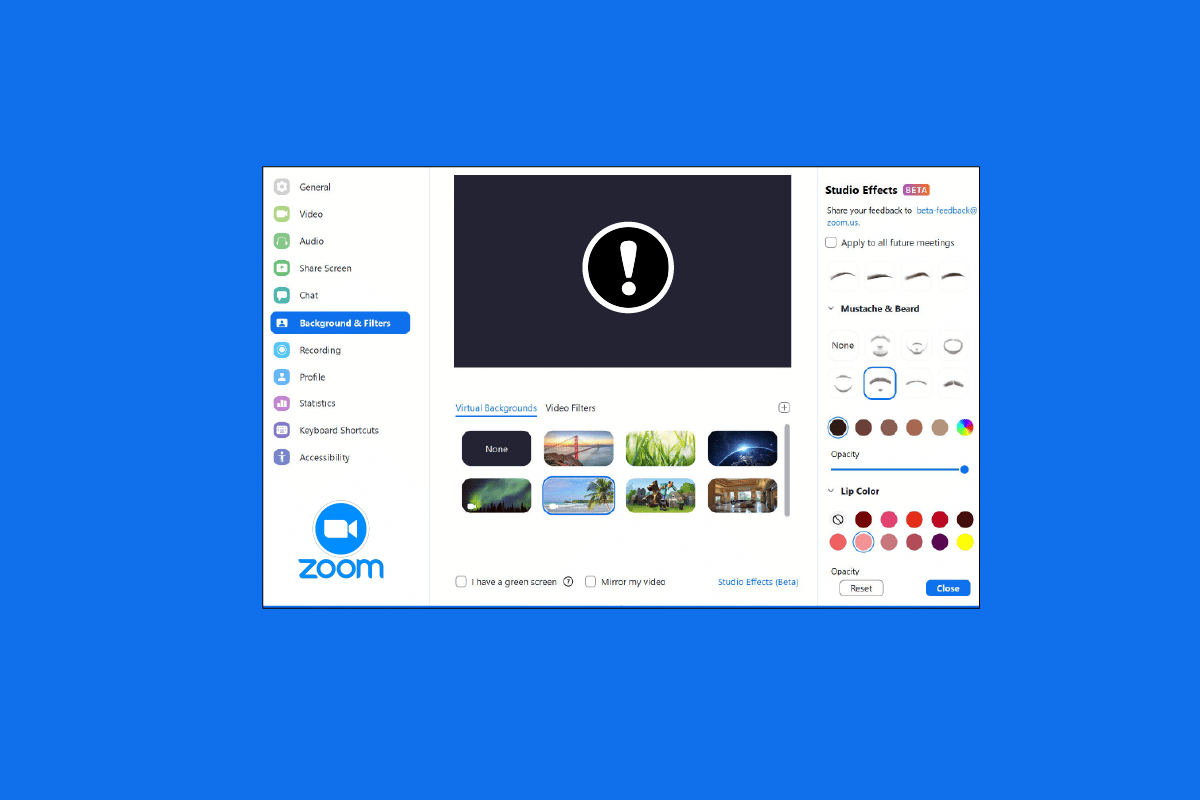
Jak rozwiązać problem braku filtrów Zoom na komputerze?
Użytkownicy zgłaszają, że w systemie Windows często brakuje opcji zmiany tła oraz filtrów. Przyczyn takiego stanu rzeczy może być wiele, a w tym artykule przedstawiamy wszystkie dostępne rozwiązania. Metody te zostały uszeregowane od najprostszych do najbardziej zaawansowanych. Zalecamy wykonywanie kolejnych kroków w celu przywrócenia funkcji filtrów wideo na Zoom.
Poniżej znajdziesz sposoby rozwiązania problemu braku tła oraz opcji filtrów w aplikacji Zoom.
Metoda 1: Użyj starszej wersji Zoom
Jednym z rozwiązań może być uruchomienie spotkania w starszej wersji aplikacji Zoom. Sprawdź, czy w takim przypadku zakładki z tłem i filtrami są widoczne.
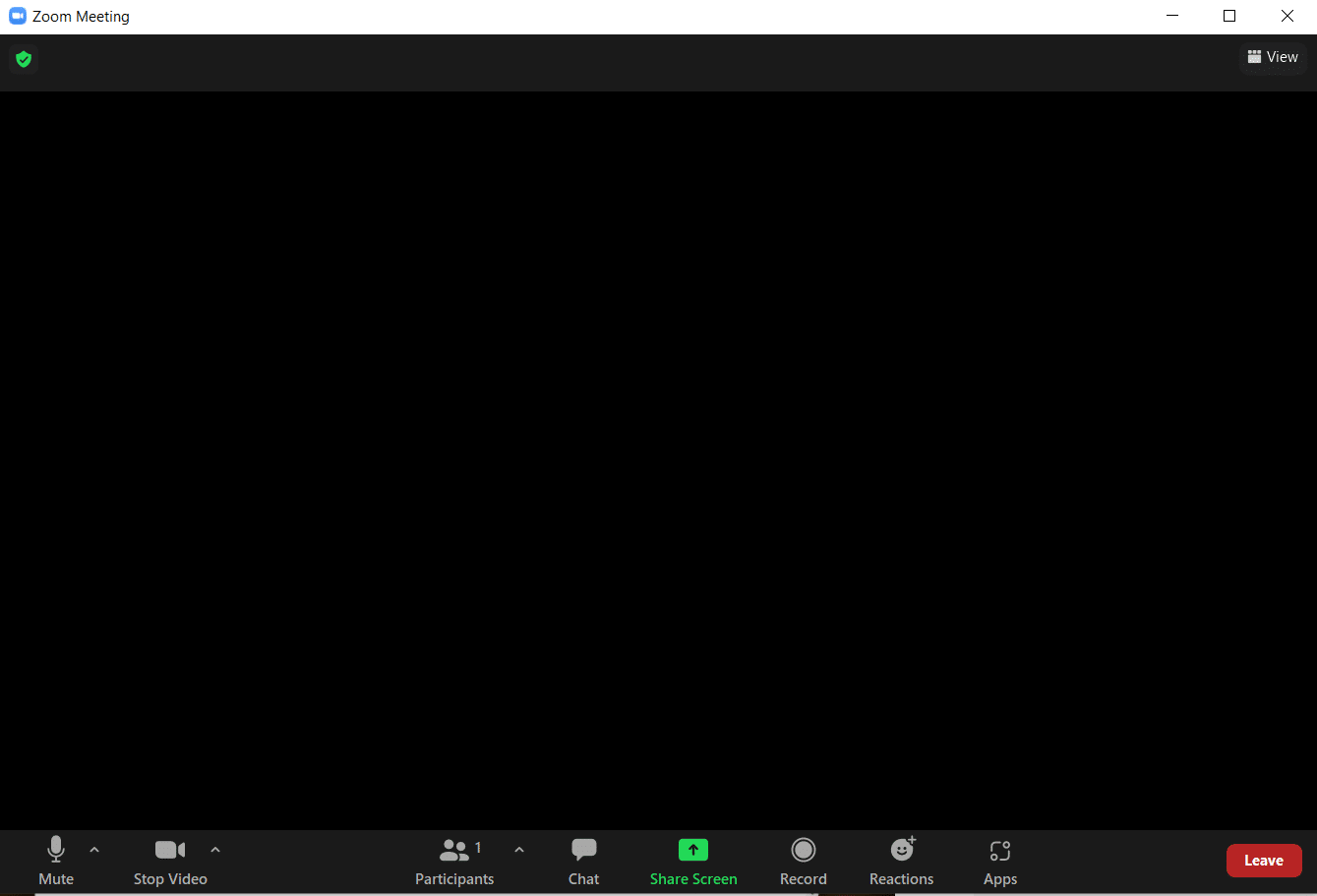
Metoda 2: Zaloguj się ponownie do Zoom
Kolejnym prostym rozwiązaniem jest ponowne zalogowanie się do konta Zoom. Chociaż korzystanie z aplikacji na wielu urządzeniach nie jest problemem, czasami, szczególnie podczas webinarów, mogą wystąpić trudności z wyświetlaniem filtrów. Ponowne logowanie powinno wyeliminować wszelkie tymczasowe usterki i błędy.
Zaloguj się do klienta Zoom przed rozpoczęciem spotkania, aby sprawdzić, czy problem zniknął. Jeśli nie masz jeszcze konta, możesz zarejestrować się i zalogować.
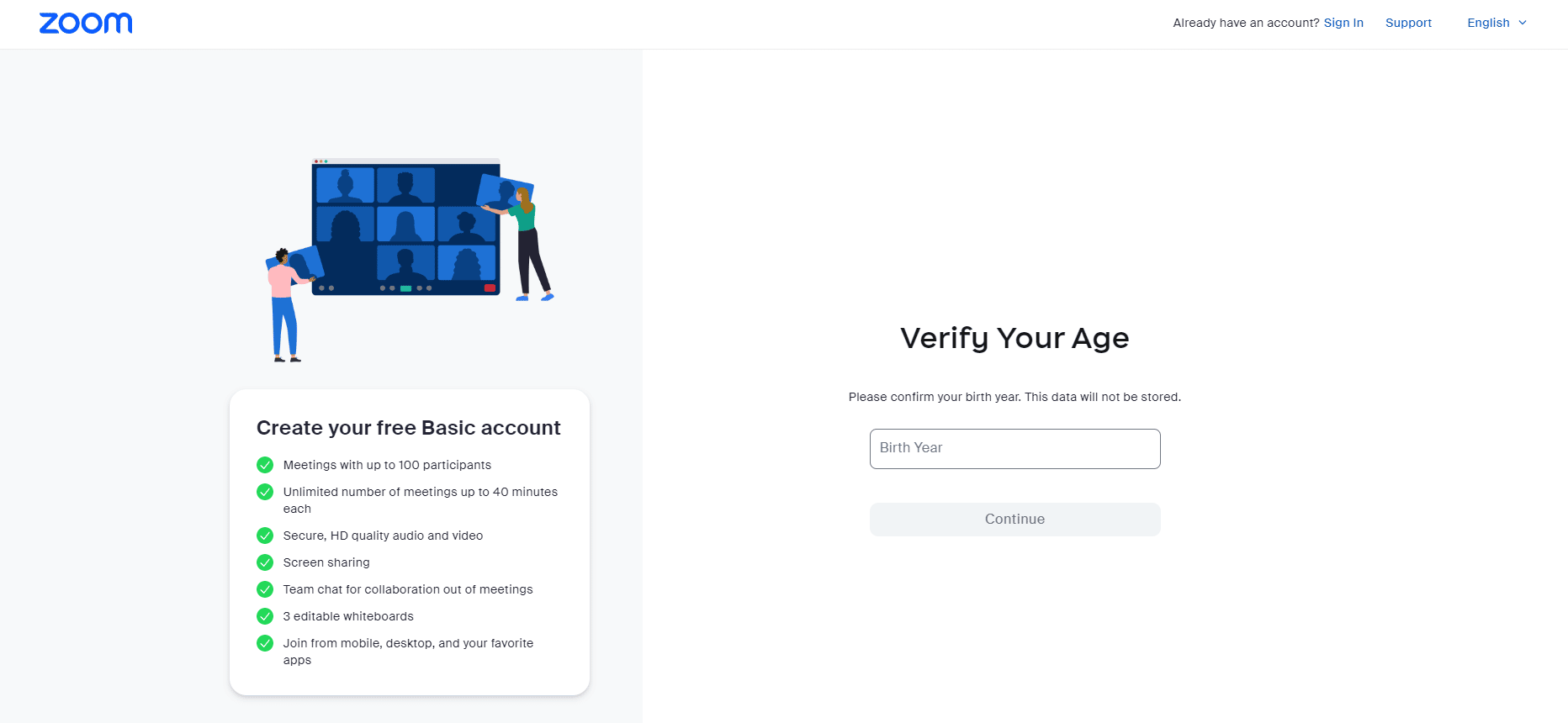
Metoda 3: Włącz filtry wideo
Jeśli filtry wideo są wyłączone w ustawieniach, może to być główny powód problemu. Włączenie tej funkcji pozwala na korzystanie z tła i filtrów. Jeśli jest ona dezaktywowana, filtry mogą nie być widoczne. Postępuj zgodnie z poniższymi krokami, aby włączyć filtry wideo:
1. Zaloguj się do klienta Zoom w przeglądarce internetowej.
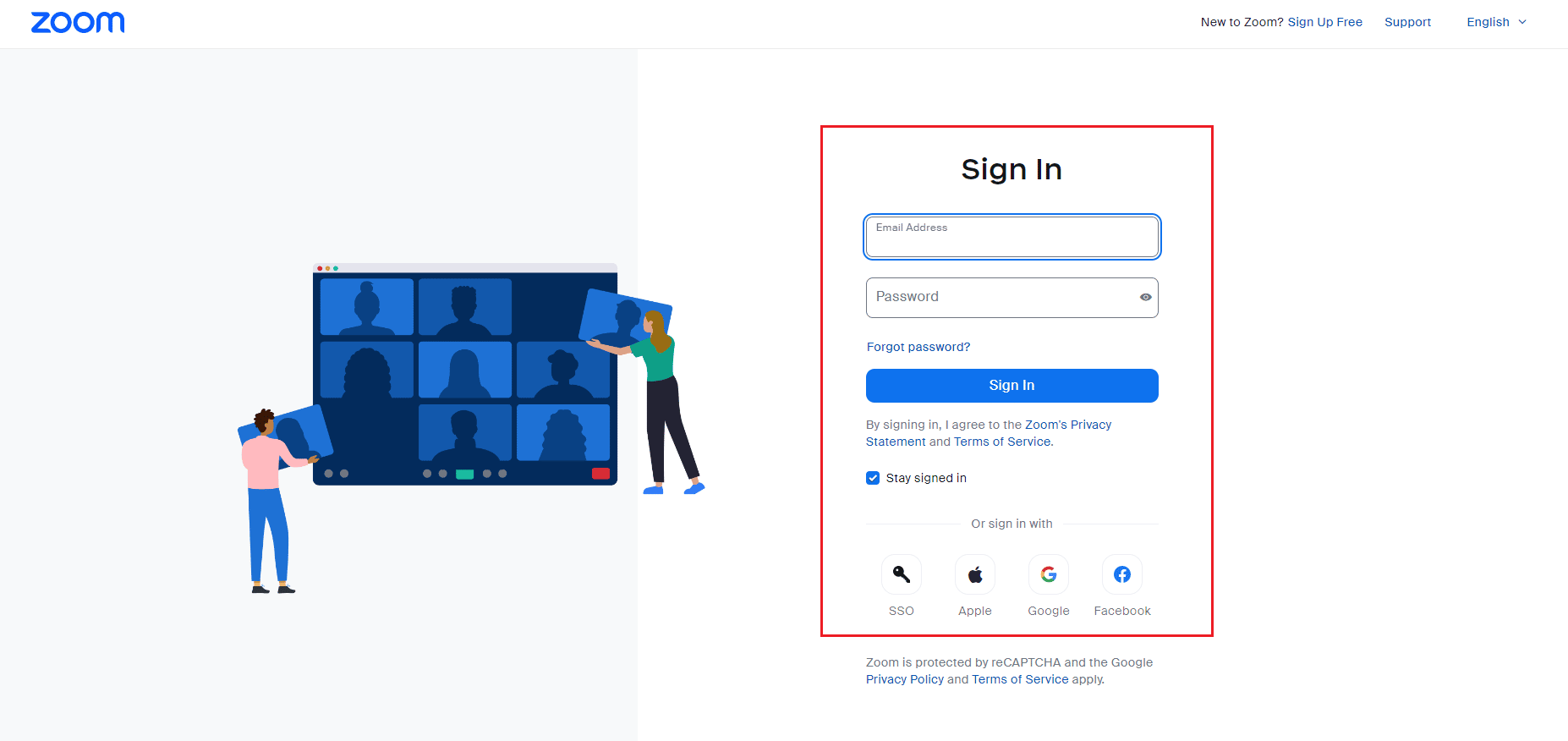
2. Wybierz opcję „Ustawienia”.
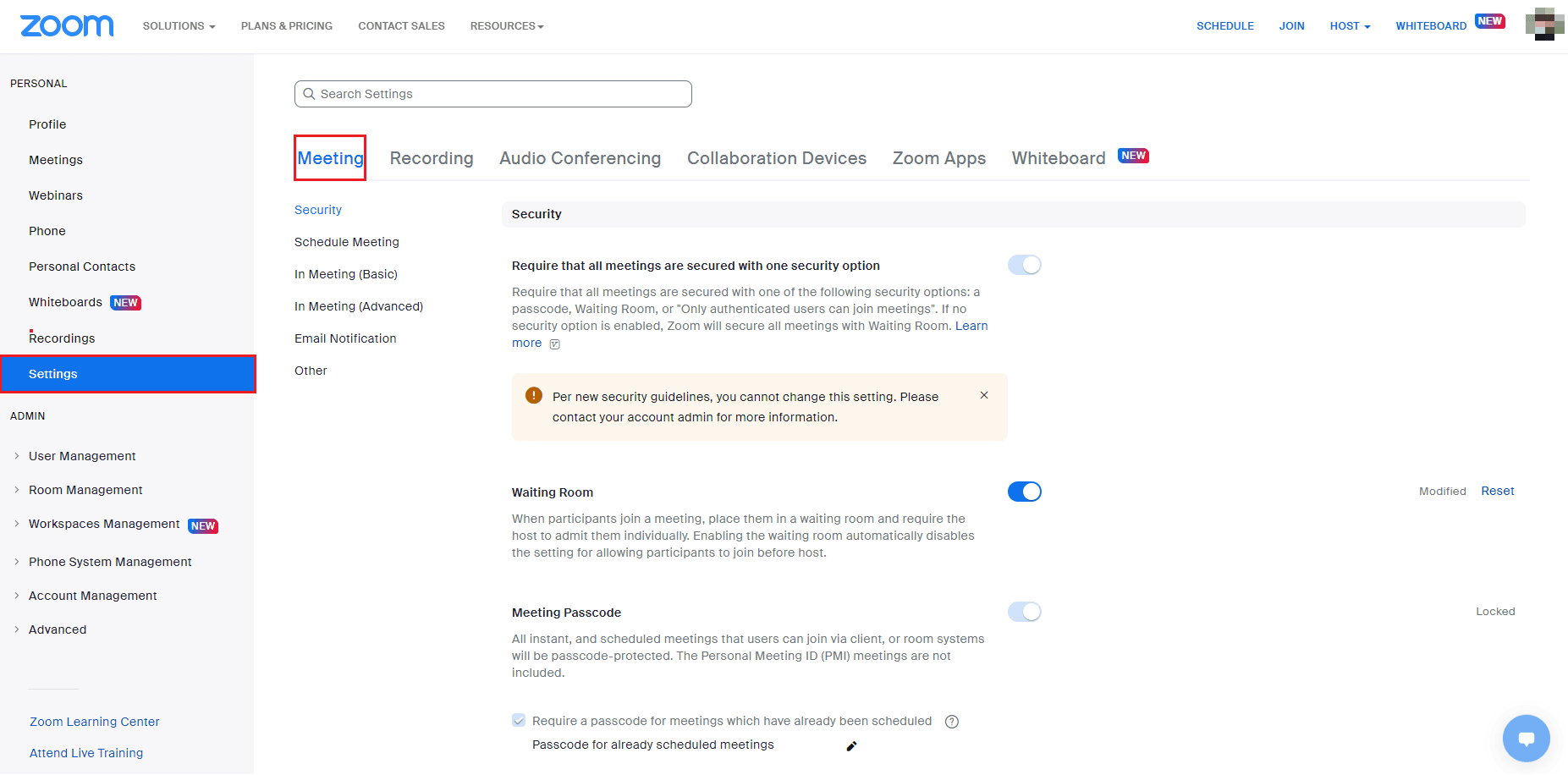
3. W ustawieniach spotkania przejdź do „W spotkaniu (zaawansowane)”.
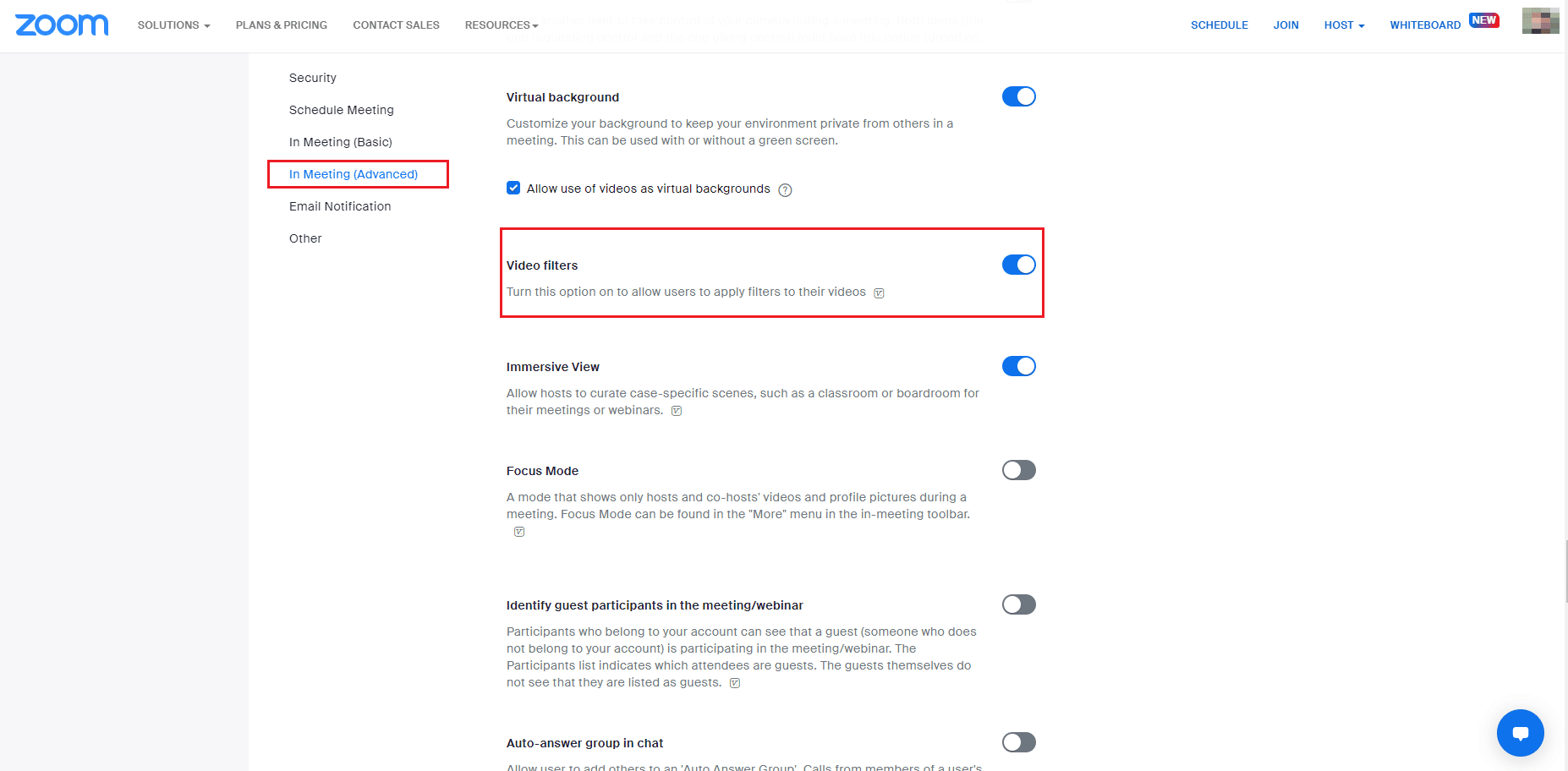
4. Znajdź funkcję „Filtry wideo” i ją aktywuj.
Metoda 4: Zaktualizuj aplikację Zoom
Używanie przestarzałej wersji aplikacji Zoom może prowadzić do wielu problemów, w tym braku filtrów. Zaktualizuj aplikację, aby uniknąć błędów. Postępuj zgodnie z poniższymi instrukcjami:
1. Uruchom Zoom i kliknij swoje zdjęcie profilowe.
2. Z menu rozwijanego wybierz „Sprawdź aktualizacje”.
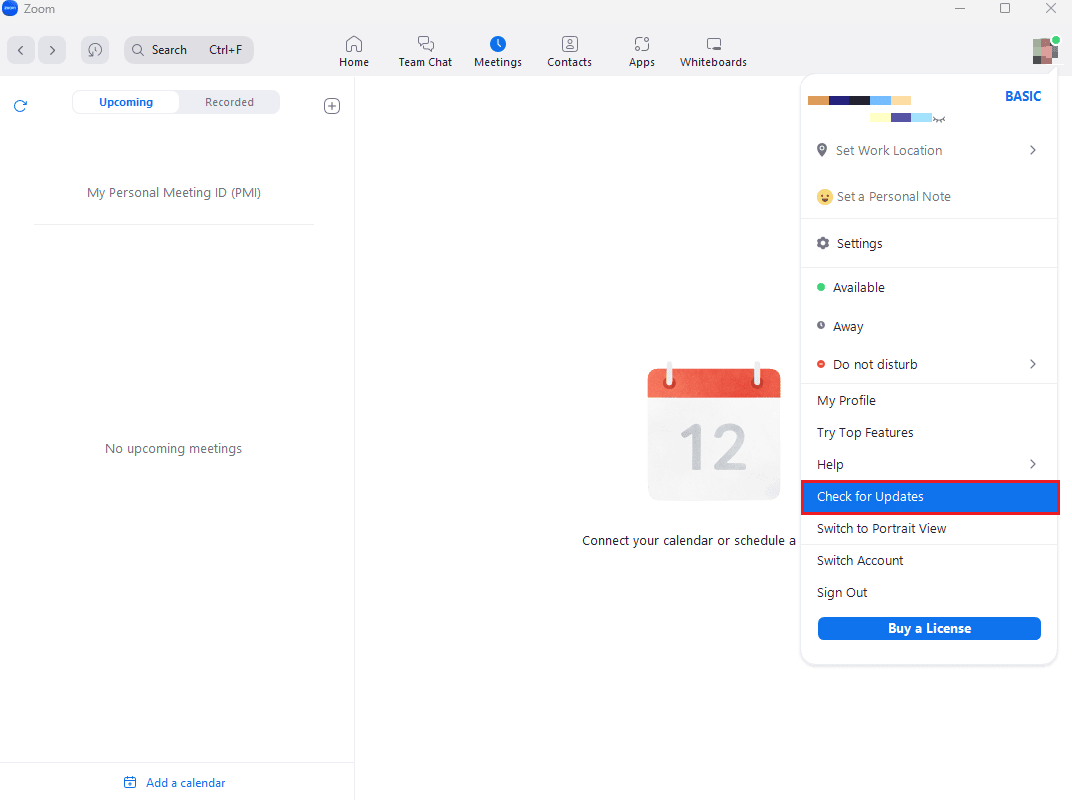
3. Jeśli aplikacja jest aktualna, zobaczysz stosowny komunikat. Jeśli są dostępne aktualizacje, postępuj zgodnie z instrukcjami na ekranie.
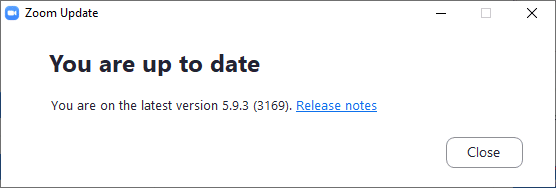
Uwaga: Możesz włączyć automatyczne aktualizacje w ustawieniach, wybierając opcję „Automatycznie utrzymuj aktualizację klienta Zoom Desktop”.
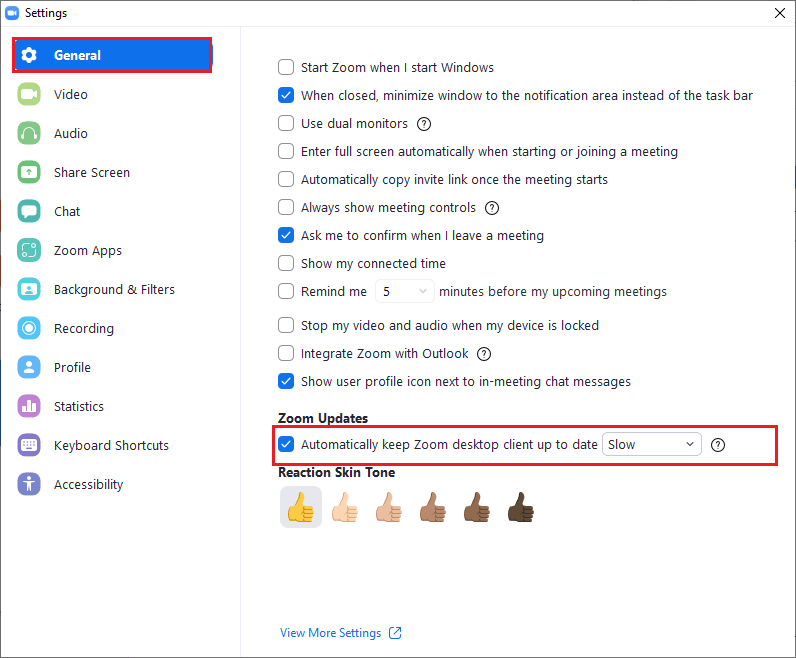
Po aktualizacji sprawdź, czy problem z filtrami wideo został rozwiązany.
Metoda 5: Zainstaluj ponownie aplikację Zoom
Kolejnym sposobem na rozwiązanie problemu jest odinstalowanie, a następnie ponowne zainstalowanie aplikacji Zoom. Świeża instalacja zwykle pomaga wyeliminować błędy i usterki. Poniżej opisujemy, jak ponownie zainstalować aplikację:
1. Wciśnij klawisz Windows, wpisz „Panel sterowania” i otwórz go.
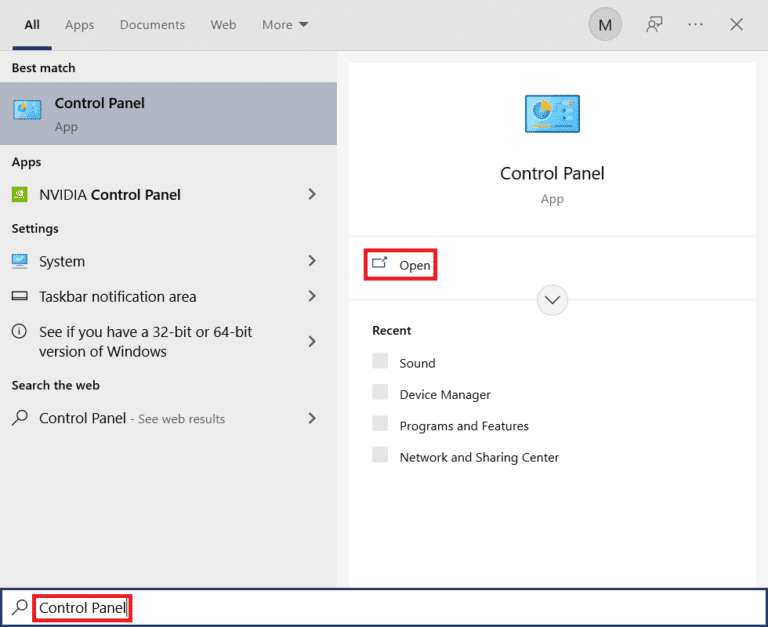
2. Zmień „Widok według” na „Duże ikony”, a następnie kliknij „Programy i funkcje”.
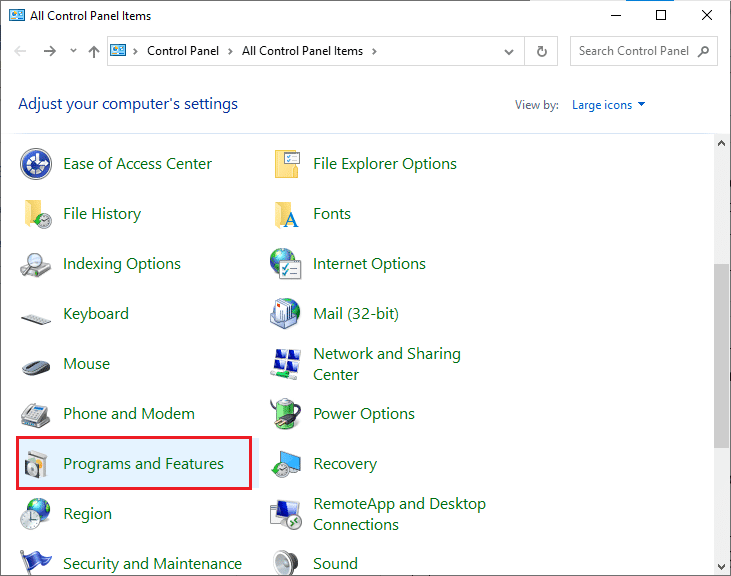
3. Kliknij program Zoom i wybierz opcję „Odinstaluj”.
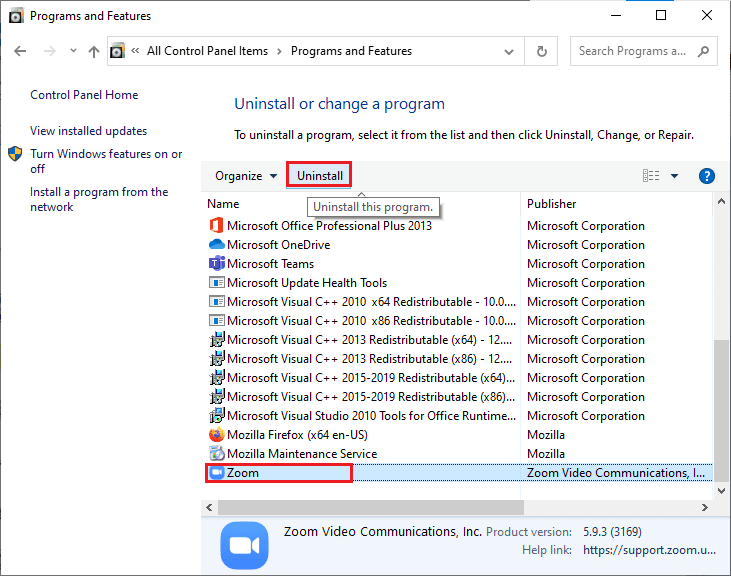
4. Postępuj zgodnie z instrukcjami na ekranie i odinstaluj aplikację. Następnie uruchom ponownie komputer.
5. Po odinstalowaniu aplikacji, otwórz przeglądarkę i pobierz Zoom na swój komputer.
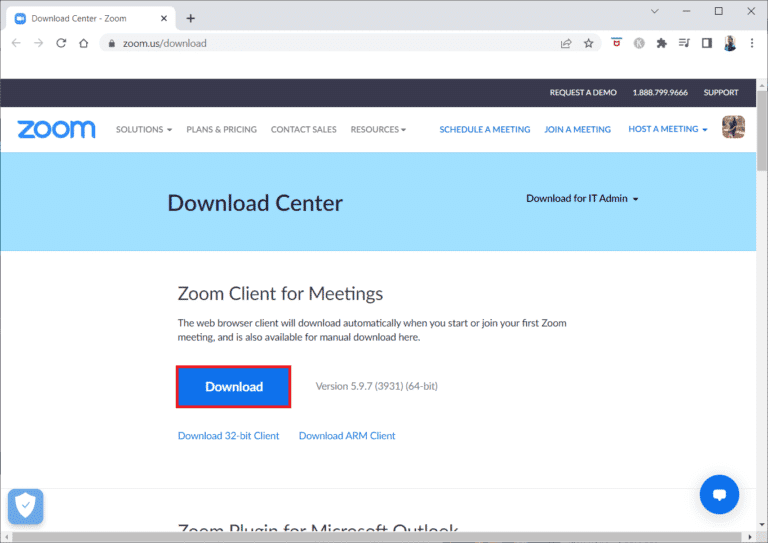
6. Uruchom pobrany plik „ZoomInstaller”.
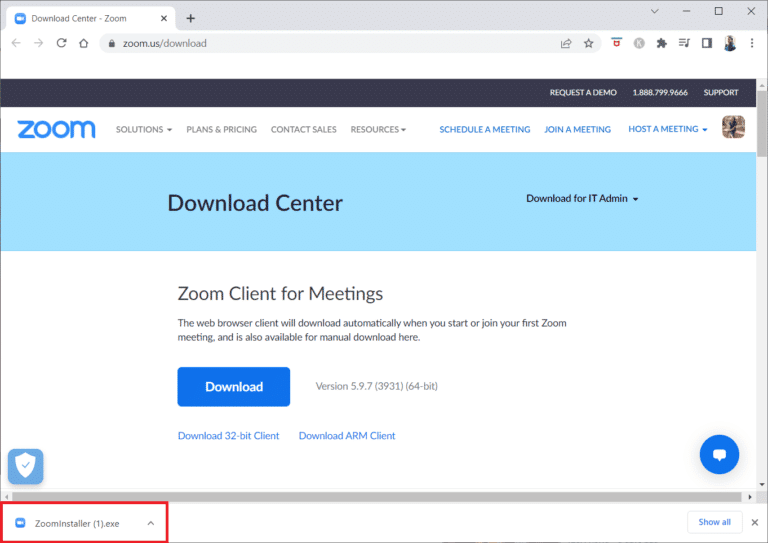
7. Poczekaj na zakończenie instalacji i zaloguj się na swoje konto Zoom, aby sprawdzić, czy problem został rozwiązany.
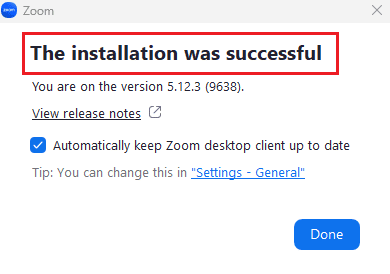
Metoda 6: Użyj wersji przeglądarkowej Zoom
Jeśli filtry nie działają w kliencie Desktop, spróbuj użyć wersji Zoom w przeglądarce internetowej. Korzystanie z tej wersji pozwala na uczestnictwo w spotkaniach bez potrzeby instalowania aplikacji. Może to rozwiązać problem z wyświetlaniem filtrów.
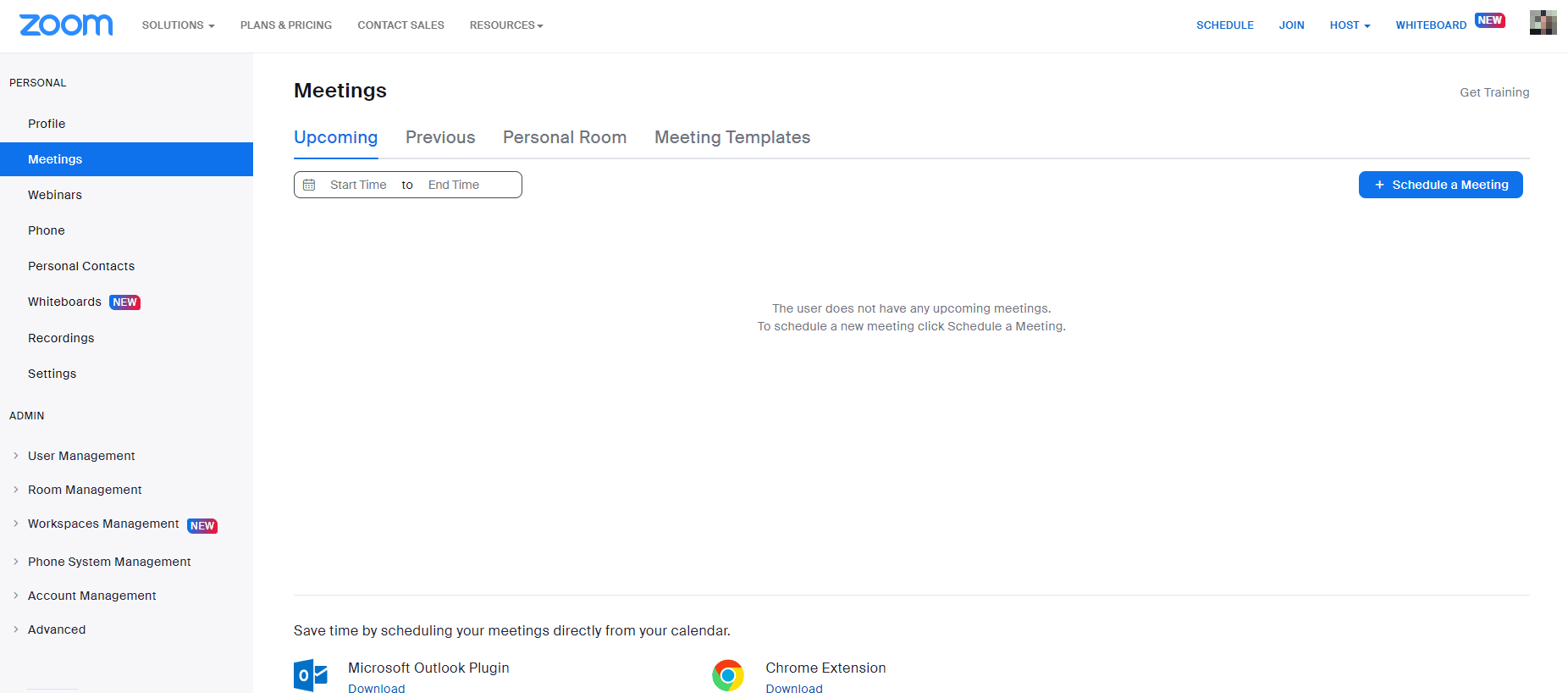
Metoda 7: Skontaktuj się z pomocą techniczną Zoom
Jeśli żadna z powyższych metod nie zadziałała, skontaktuj się z zespołem wsparcia Zoom. Możesz przeszukać ich bazę wiedzy, aby znaleźć rozwiązanie. Możesz również skorzystać ze strony społeczności Zoom i omówić problem z innymi użytkownikami.
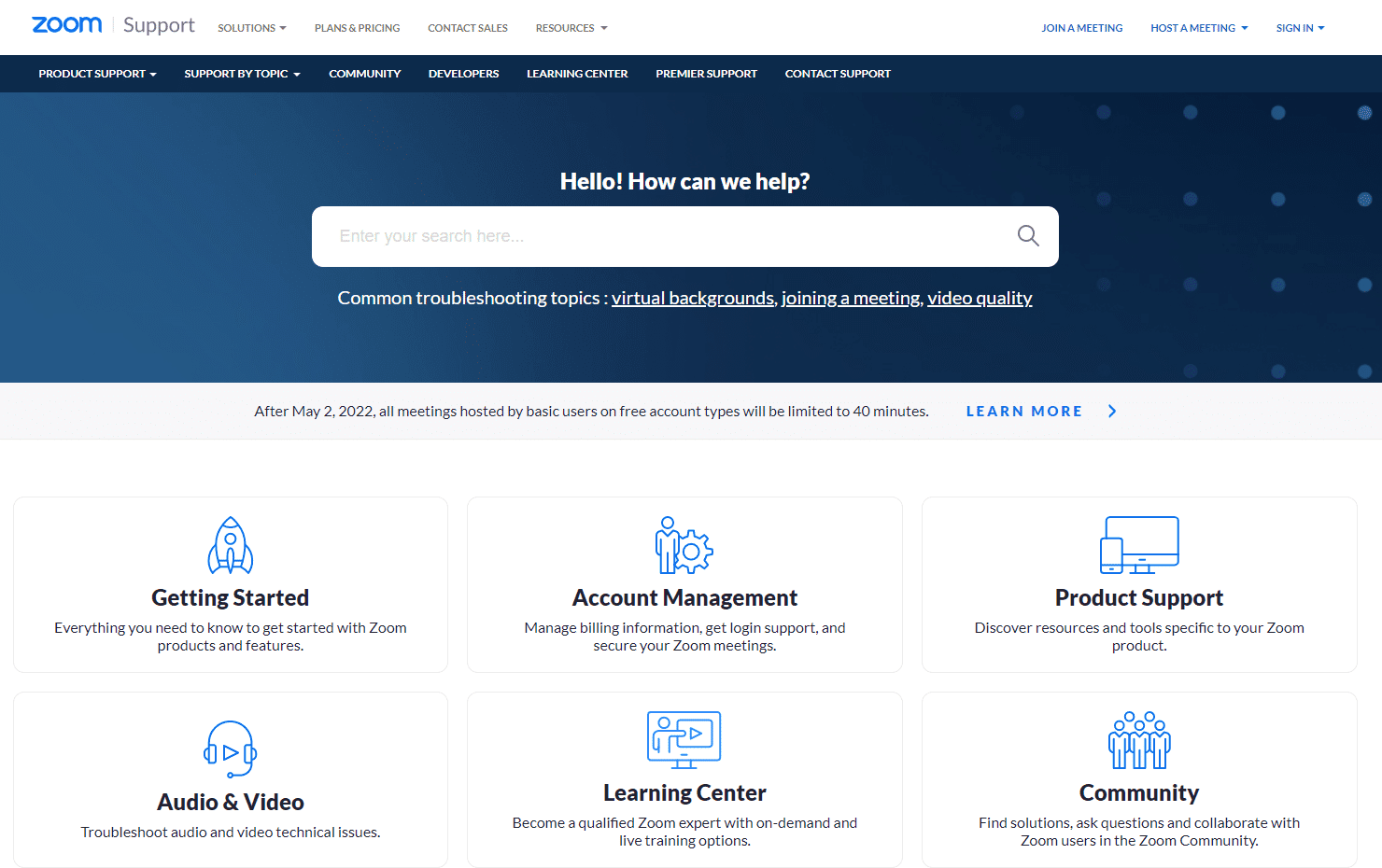
Często zadawane pytania (FAQ)
P1. Co powoduje, że filtry Zoom nie działają?
O1. Problem ten najczęściej występuje podczas korzystania z Zoom w przeglądarce.
P2. Jak przywrócić opcję zmiany tła i filtrów Zoom?
O2. Użyj klienta Zoom Desktop i upewnij się, że funkcja filtrów wideo jest włączona.
P3. Jak dodać wirtualne filtry podczas spotkań Zoom?
O3. Podczas spotkania kliknij strzałkę obok ikony „Zatrzymaj wideo” i wybierz opcję „Filtr wideo”. Następnie wybierz preferowany filtr.
***
Mamy nadzieję, że nasz poradnik pomógł Ci w rozwiązaniu problemu z filtrami Zoom. Jeśli masz dodatkowe pytania lub sugestie, zostaw je w sekcji komentarzy poniżej.
newsblog.pl
Maciej – redaktor, pasjonat technologii i samozwańczy pogromca błędów w systemie Windows. Zna Linuxa lepiej niż własną lodówkę, a kawa to jego główne źródło zasilania. Pisze, testuje, naprawia – i czasem nawet wyłącza i włącza ponownie. W wolnych chwilach udaje, że odpoczywa, ale i tak kończy z laptopem na kolanach.