Problemy z aplikacjami uruchamiającymi gry mogą być frustrujące, jednak są one częścią użytkowania. Jednym z takich problemów jest komunikat o oczekiwaniu na kolejną instalację lub aktualizację, który może się pojawić podczas uruchamiania gier Blizzard przez aplikację Battle.net. Oznacza to, że są dostępne oczekujące instalacje lub aktualizacje, ale postęp jest zablokowany. Błąd ten może wystąpić we wszystkich grach oferowanych przez Blizzarda. Jeśli i Ty borykasz się z tym problemem, trafiłeś w odpowiednie miejsce. Oferujemy dokładny przewodnik, który pomoże Ci rozwiązać problem z oczekiwaniem na kolejną instalację lub aktualizację, a także z innym błędem związanym z instalacją systemu Windows 10.
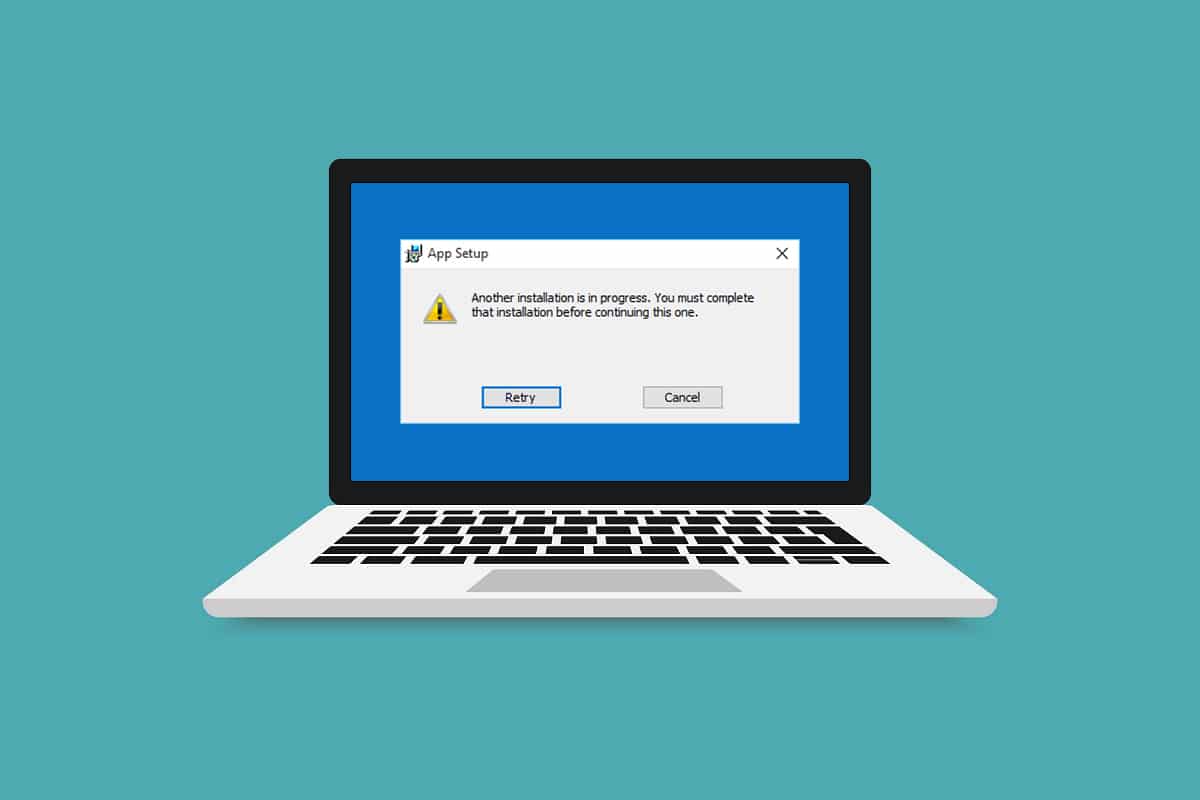
Jak rozwiązać problem z kolejną trwającą instalacją Blizzarda w Windows 10?
Problem z kolejną instalacją w toku w Windows 10 może być spowodowany różnymi czynnikami, w tym:
- Oficjalnymi ogłoszeniami Blizzard o przerwach w działaniu lub planowanych konserwacjach.
- Błędami w procesie Agenta aktualizacji Battle.net.
- Aktywowaniem modelu sieci peer-to-peer w grze.
- Interferencją ze strony aplikacji innych firm.
- Nieprawidłowymi ustawieniami klienta.
- Przestarzałymi sterownikami graficznymi.
- Problemami z zaporą ogniową i VPN.
Poznawszy przyczyny, warto przejść do metod ich naprawy. Rozpoczniemy od kilku podstawowych kroków, a następnie przejdziemy do bardziej zaawansowanych rozwiązań.
Jak sprawdzić, czy są ogłoszenia o przestoju?
Na początek sprawdź, czy Blizzard nie ogłosił przerwy w działaniu lub konserwacji w Twoim regionie, ponieważ w tym czasie może wystąpić błąd. Aby to zrobić, odwiedź oficjalną stronę Blizzarda na Twitterze.
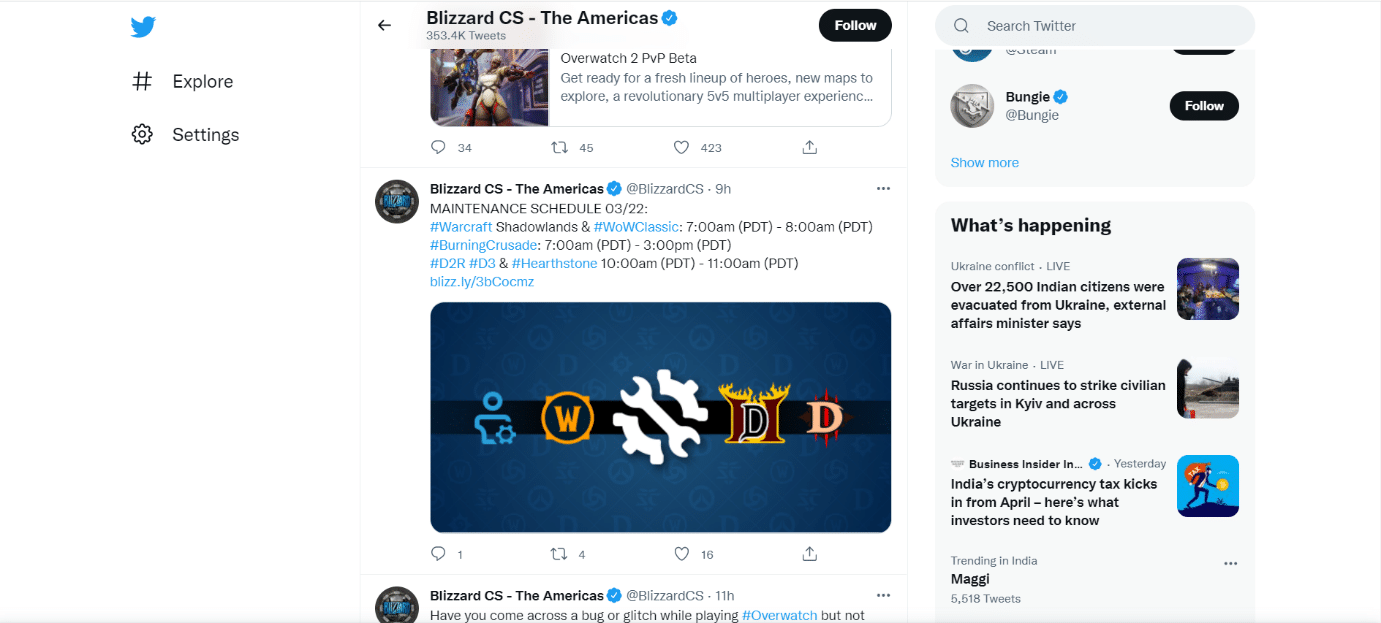
Jeśli znajdziesz tweet dotyczący przestoju lub konserwacji, zanotuj czas, a następnie uruchom aplikację, gdy przerwa się zakończy. Sprawdź, czy problem nadal występuje.
Metoda 1: Uruchom Battle.net jako administrator
Uruchomienie Battle.net z uprawnieniami administratora zapewnia pełny dostęp do aplikacji, eliminując przerwy związane z bezpieczeństwem. Może to pomóc w rozwiązaniu problemu. Wykonaj poniższe kroki:
1. Kliknij prawym przyciskiem myszy ikonę Battle.net i wybierz opcję Uruchom jako administrator.
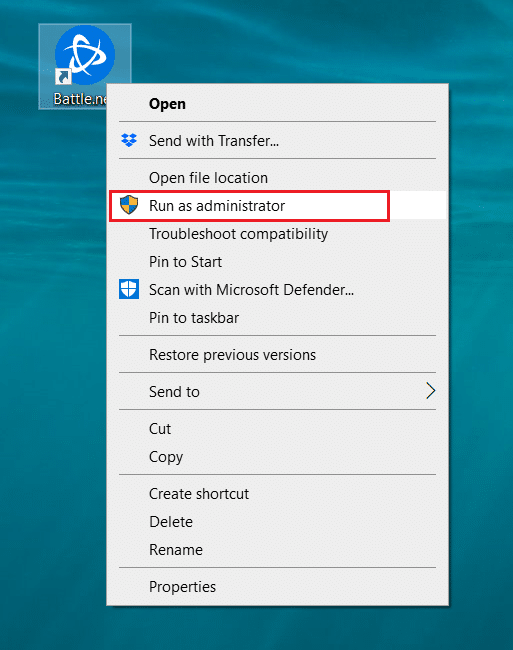
Sprawdź, czy problem został rozwiązany. Jeśli tak, możesz ustawić, aby Battle.net zawsze uruchamiał się z uprawnieniami administratora. W tym celu:
2. Kliknij prawym przyciskiem myszy aplikację Battle.net i wybierz Właściwości. Otworzy się okno z właściwościami.
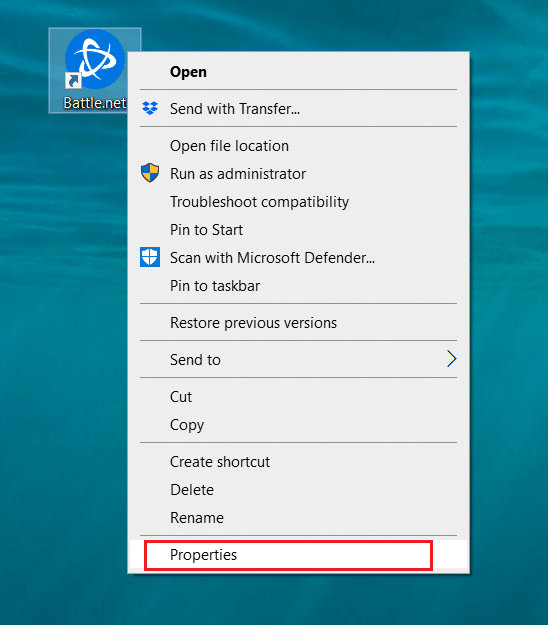
3. Przejdź do zakładki Zgodność i zaznacz pole Uruchom ten program jako administrator.
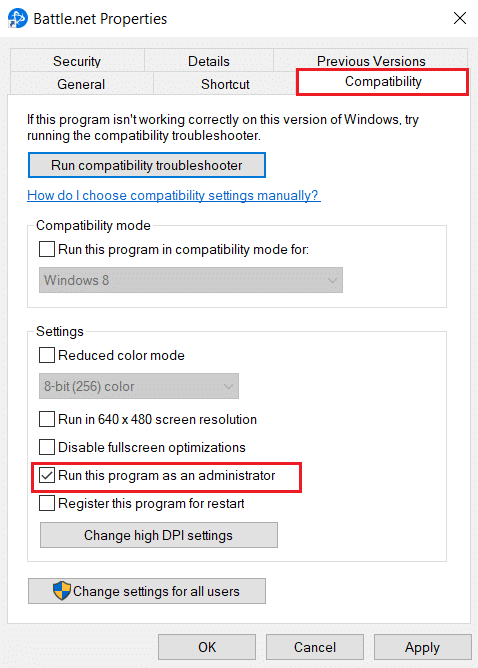
4. Kliknij Zastosuj i OK, aby zapisać zmiany.
Od teraz Battle.net będzie uruchamiany z uprawnieniami administratora za każdym razem.
Metoda 2: Aktualizacja sterowników graficznych
Sterowniki graficzne odgrywają kluczową rolę w działaniu gier online. Aby uniknąć problemów technicznych, ważne jest, aby były one aktualne, ponieważ odpowiadają za odpowiednią pracę sprzętu graficznego. Może to pomóc w rozwiązaniu problemu. Zapoznaj się z naszym przewodnikiem na temat czterech sposobów aktualizacji sterowników graficznych w Windows 10.
Metoda 3: Aktualizacja systemu Windows
Jeżeli problem się powtarza, rozważ aktualizację systemu Windows, jeśli nie jest on aktualny. Aktualizacje systemu Windows często rozwiązują błędy i problemy z kompatybilnością. Problem z oczekiwaniem na kolejną instalację w Windows 10 może wynikać z niezgodności Blizzarda z systemem. Aby zaktualizować Windows, wykonaj następujące kroki:
1. Naciśnij jednocześnie klawisze Windows + I, aby otworzyć Ustawienia.
2. Kliknij opcję Aktualizacja i zabezpieczenia.

3. Na karcie Windows Update kliknij przycisk Sprawdź aktualizacje.

4A. Jeśli dostępna jest nowa aktualizacja, kliknij Zainstaluj teraz i postępuj zgodnie z instrukcjami.

4B. W przeciwnym razie, jeśli system jest aktualny, pojawi się komunikat Jesteś aktualny.

Metoda 4: Skanowanie w poszukiwaniu złośliwego oprogramowania
W niektórych przypadkach serwery Blizzarda mogą być zainfekowane wirusami lub złośliwym oprogramowaniem. Jeśli aplikacja została dotknięta podczas pobierania lub instalacji, może to prowadzić do błędu związanego z oczekiwaniem na kolejną instalację w Windows 10. Sprawdź swój komputer na obecność wirusów, wykonując skanowanie w poszukiwaniu złośliwego oprogramowania i usuń wszelkie zagrożenia. Aby dowiedzieć się, jak przeprowadzić skanowanie, zapoznaj się z naszym przewodnikiem na temat uruchamiania skanowania w poszukiwaniu wirusów. Jeśli znajdziesz zagrożenia, zapoznaj się z naszym przewodnikiem na temat usuwania złośliwego oprogramowania z Windows 10.
Metoda 5: Tymczasowe wyłączenie programu antywirusowego (jeśli dotyczy)
Oprogramowanie antywirusowe może zakłócać działanie gier online, traktując je jako zagrożenie, co może prowadzić do błędów w aktualizacji lub instalacji. Aby to naprawić, rozważ tymczasowe wyłączenie programu antywirusowego, postępując zgodnie z naszym przewodnikiem na temat tymczasowego wyłączania oprogramowania antywirusowego w Windows 10. Następnie sprawdź, czy aktualizacje lub procesy instalacyjne są uruchomione. Po zakończeniu możesz ponownie włączyć program antywirusowy i uruchomić Battle.net, aby sprawdzić, czy problem został rozwiązany.
Uwaga: Jeśli to nie pomoże, pamiętaj, aby ponownie włączyć program antywirusowy.
Metoda 6: Tymczasowe wyłączenie zapory (niezalecane)
Zapora systemu Windows chroni komputer przed atakami wirusów i złośliwego oprogramowania. Czasami może jednak blokować działanie aplikacji Blizzarda. Możesz tymczasowo wyłączyć zaporę i sprawdzić, czy to rozwiązuje problem, korzystając z naszego przewodnika na temat wyłączania zapory w Windows 10.
Metoda 7: Wyłącz VPN lub proxy
VPN (wirtualna sieć prywatna) dba o Twoją prywatność w sieci poprzez szyfrowanie danych. Niektóre aplikacje, w tym Battle.net, mogą nie działać poprawnie przy połączeniu z VPN. W takim przypadku spróbuj wyłączyć VPN, korzystając z naszego przewodnika na temat wyłączania VPN oraz proxy w Windows 10. Po wyłączeniu VPN uruchom aplikację gry i sprawdź, czy problem został rozwiązany. Jeśli tak, możesz ponownie włączyć VPN.
Metoda 8: Zatrzymaj proces agenta aktualizacji Battle.net
Agent aktualizacji Battle.net to proces, który sprawdza dostępność aktualizacji w grach i automatycznie je instaluje. Zatrzymanie tego procesu może pomóc w rozwiązaniu problemu. Aby to zrobić, wykonaj poniższe kroki:
1. Naciśnij jednocześnie klawisze Ctrl + Shift + Esc, aby otworzyć Menedżera zadań.
2. W Menedżerze zadań kliknij Więcej szczegółów.
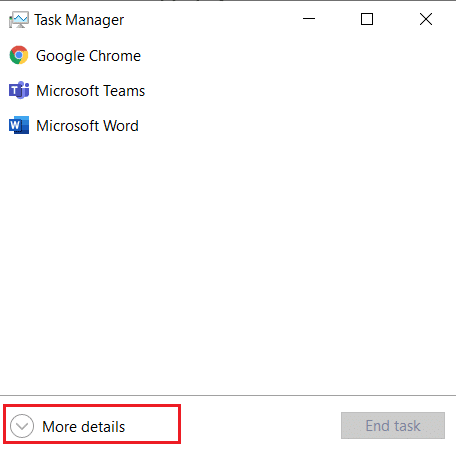
3. Przejdź do zakładki Procesy i przewiń do sekcji Procesy w tle.
4. Znajdź i kliknij prawym przyciskiem myszy Battle.net Update Agent (32-bitowy) i wybierz Zakończ zadanie, aby zatrzymać proces.
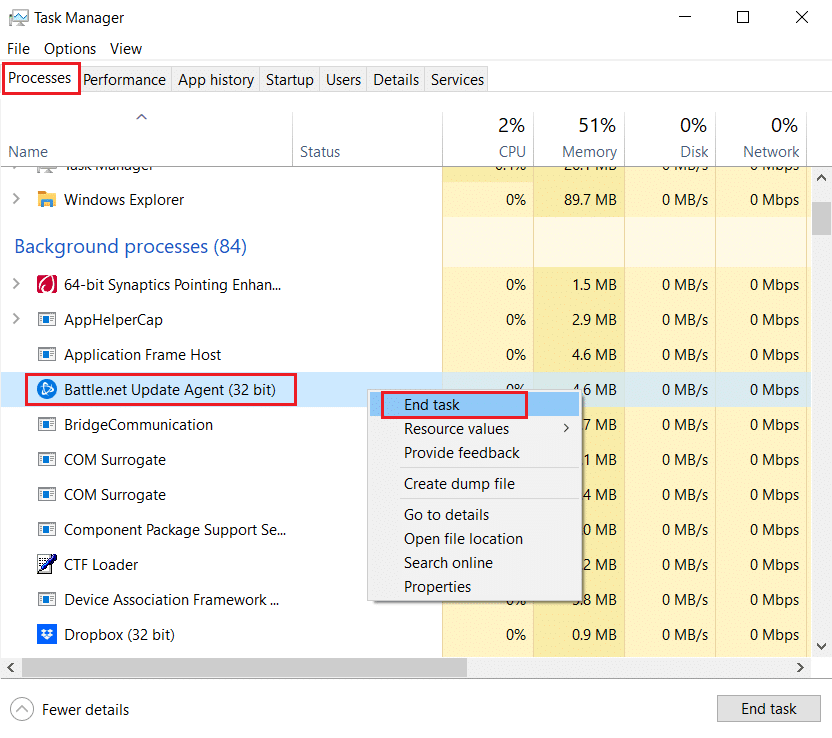
Metoda 9: Zmodyfikuj ustawienia uruchamiania
Niektóre aplikacje działające w tle mogą zakłócać działanie Battle.net, powodując błąd związany z kolejną instalacją w Windows 10. Aby wyeliminować te problemy, uruchom system w trybie selektywnego uruchamiania, co pozwala na uruchomienie tylko wybranych aplikacji. Oto jak to zrobić:
1. Naciśnij jednocześnie klawisze Windows + R, aby otworzyć okno Uruchom.
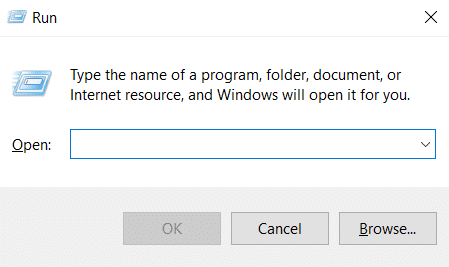
2. Wpisz msconfig w oknie Uruchom i naciśnij Enter. Otworzy się okno konfiguracji systemu.
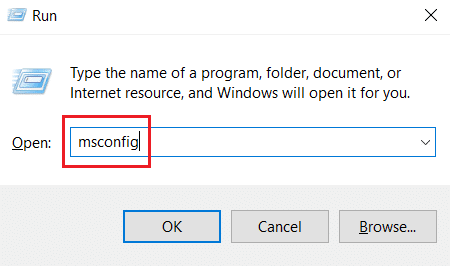
3. Przejdź do zakładki Uruchamianie i odznacz pole Safe boot.
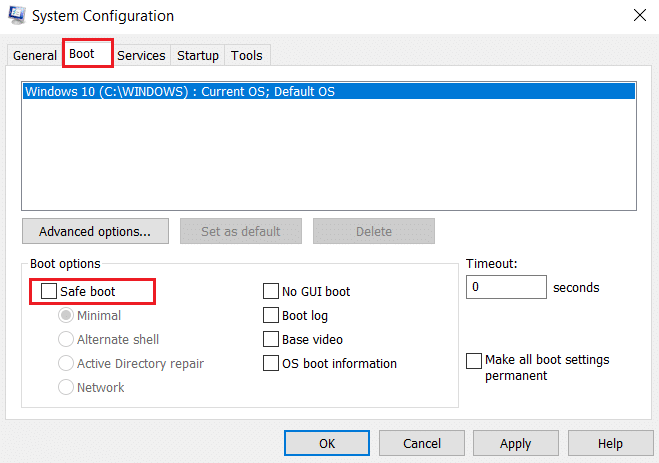
4. Następnie przejdź do zakładki Ogólne, wybierz opcję uruchamiania selektywnego i odznacz pole Załaduj elementy startowe.
Uwaga: Upewnij się, że opcja Załaduj usługi systemowe jest zaznaczona.
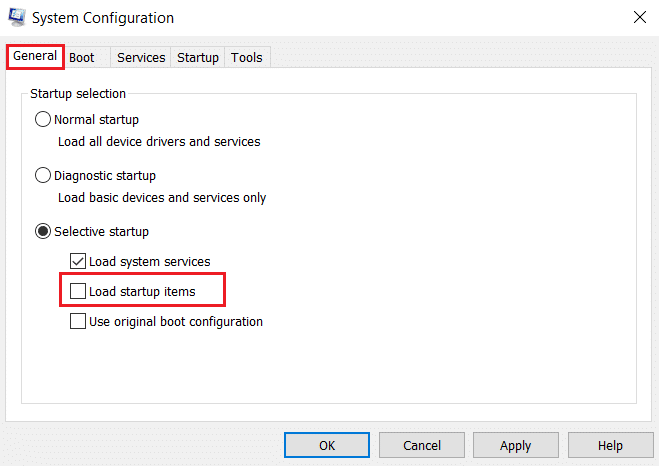
5. Kliknij Zastosuj i OK, aby zapisać zmiany.
Metoda 10: Usuń folder Battle.net
Czasami usunięcie zawartości folderu Battle.net może zresetować i naprawić ustawienia klienta. Aby to zrobić, postępuj według poniższych kroków:
Uwaga: Przed użyciem tej metody upewnij się, że wszystkie procesy związane z Battle.net zostały zakończone w Menedżerze zadań.
1. Naciśnij klawisze Windows + E, aby otworzyć Eksplorator plików.
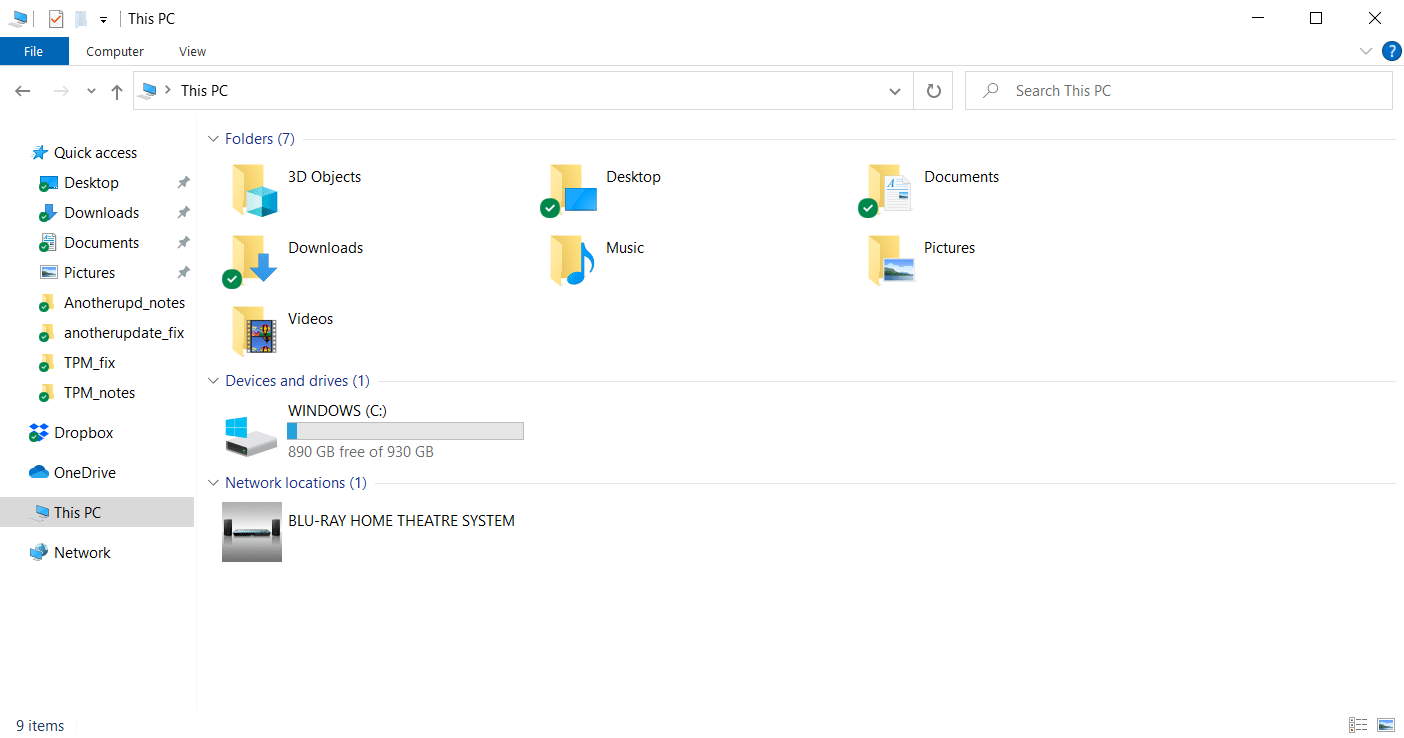
2. Wybierz Widok z paska narzędzi i zaznacz opcję Ukryte elementy.
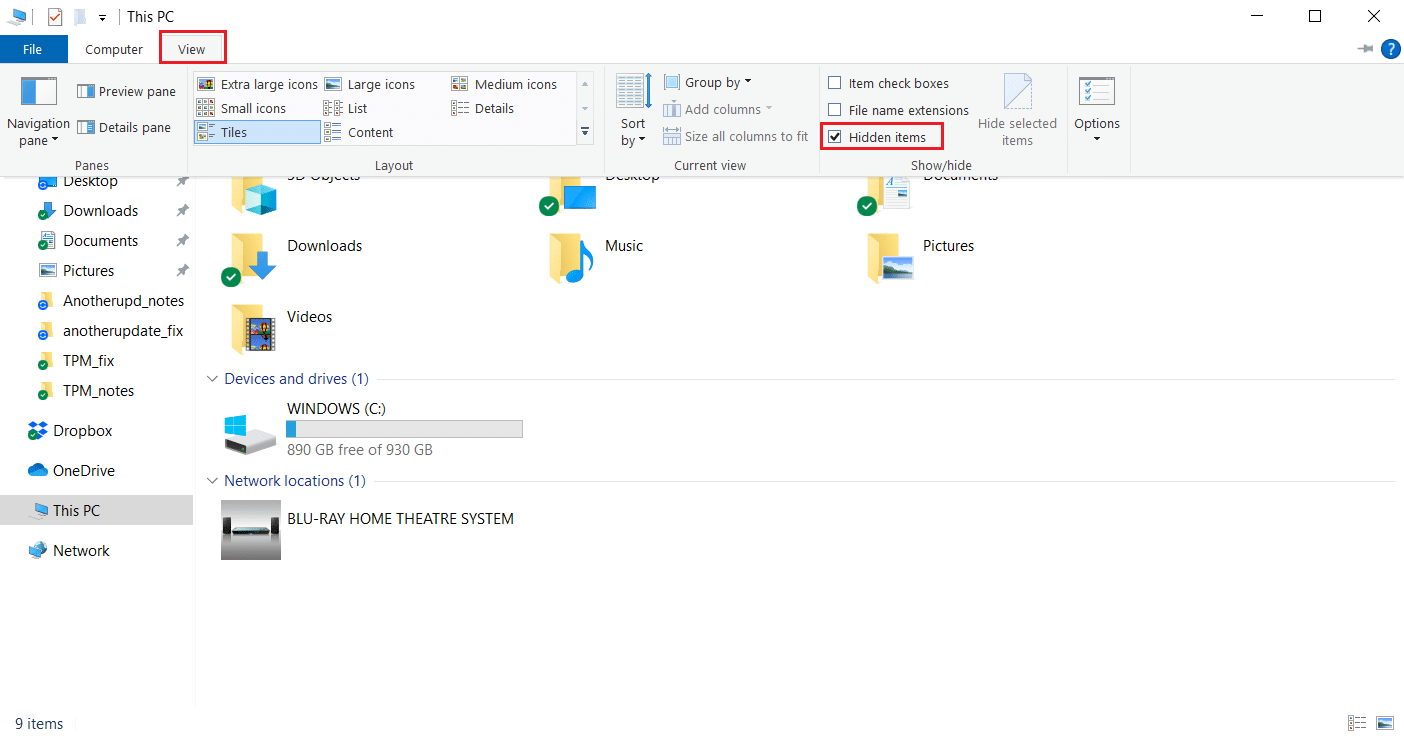
3. Przejdź do lokalizacji C:ProgramData w Eksploratorze plików.
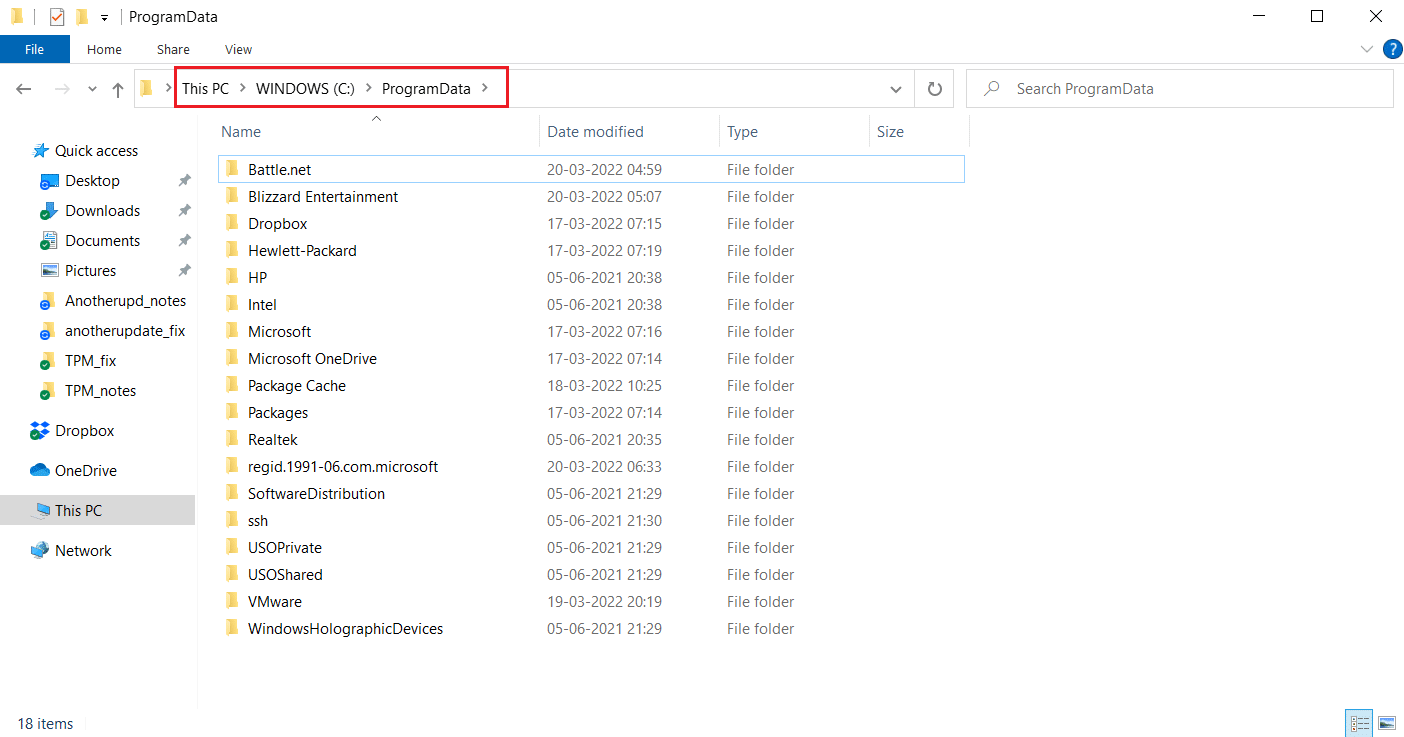
4. Kliknij prawym przyciskiem myszy na folder Battle.net i wybierz Usuń, aby go usunąć.
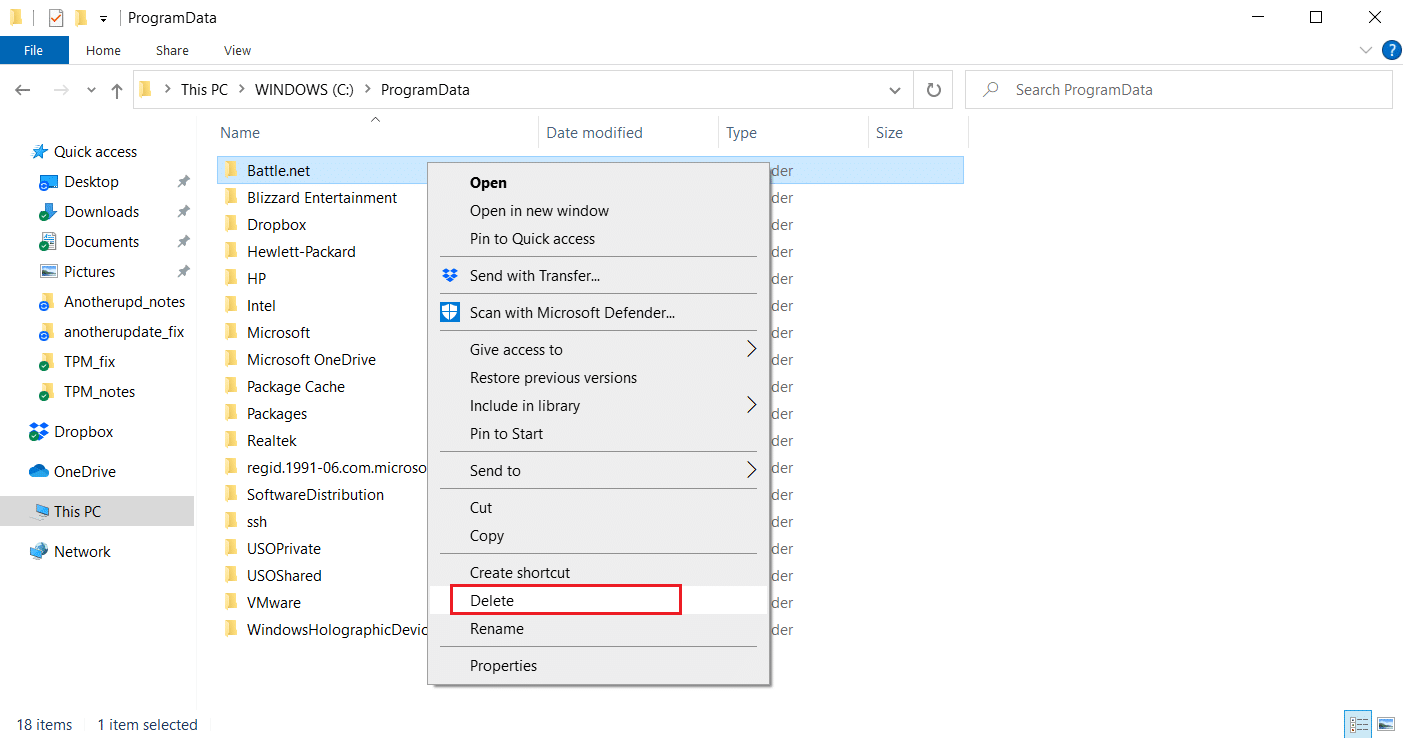
5. Po usunięciu folderu uruchom ponownie aplikację Battle.net.
Metoda 11: Ustaw domyślny DNS
Jeśli zmieniłeś ustawienia DNS, może to być przyczyną błędów w Battle.net. Przywrócenie domyślnych ustawień DNS może pomóc. Oto jak to zrobić:
1. Naciśnij jednocześnie klawisze Windows + R, aby otworzyć okno Uruchom.
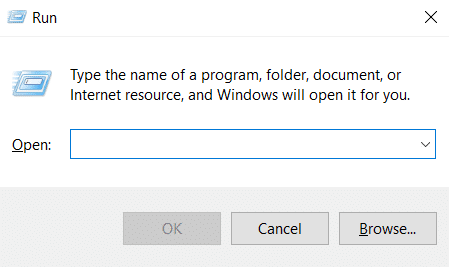
2. Wpisz ncpa.cpl w oknie Uruchom i naciśnij Enter. Otworzy się okno Połączenia sieciowe.
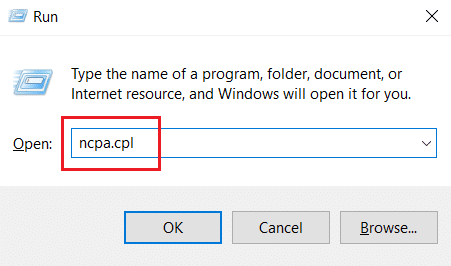
3. Kliknij dwukrotnie aktywną kartę sieciową.
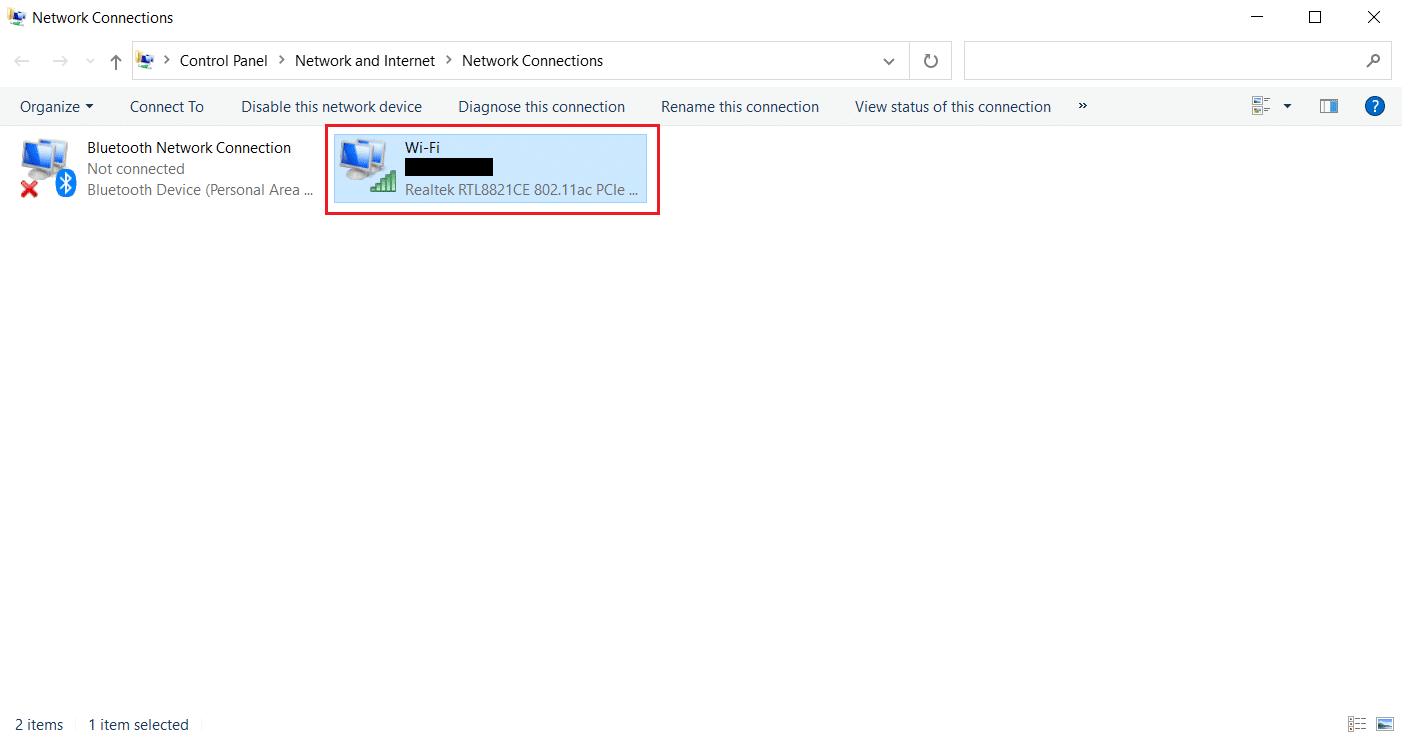
4. W oknie Status Wi-Fi lub Karty sieciowej kliknij Właściwości.
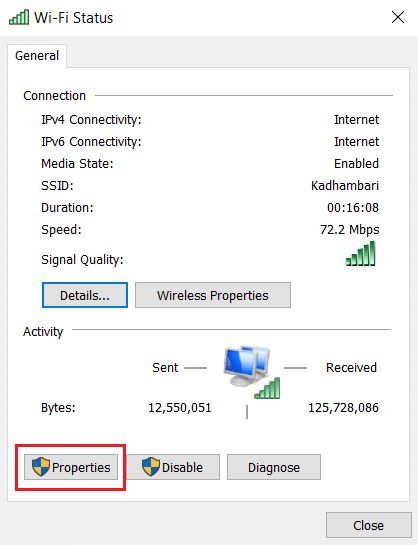
5. Zaznacz Protokół internetowy w wersji 4 (TCP/IPv4) i kliknij Właściwości.
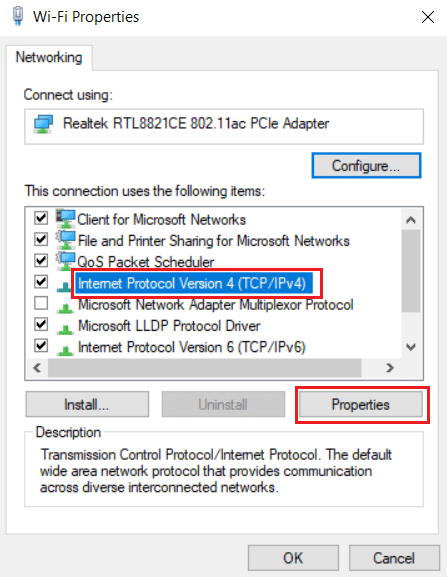
6. W zakładce Ogólne wybierz opcję Uzyskaj adres IP automatycznie i Uzyskaj adres serwera DNS automatycznie. Potwierdź zmiany, klikając OK.
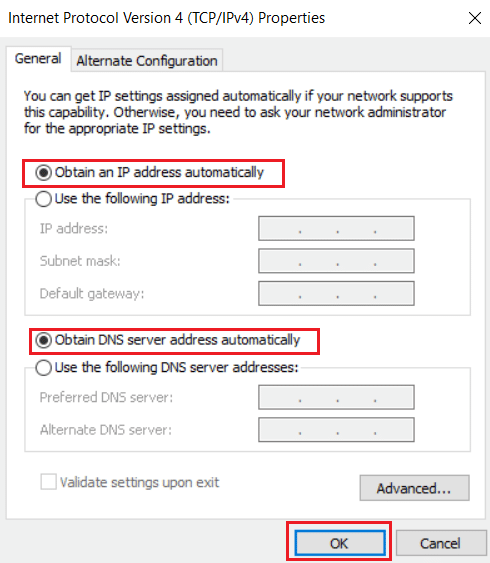
Następnie uruchom aplikację Battle.net i sprawdź, czy problem został rozwiązany. Uwaga: Jeśli problem nadal występuje, spróbuj wyłączyć adapter Hamachi w połączeniach sieciowych, jeśli go używasz, co może pomóc w naprawieniu błędu oczekiwania na instalację lub aktualizację.
Metoda 12: Wyłącz peer-to-peer
Opcja sieci peer-to-peer może powodować problemy z uruchamianiem gier, prowadząc do błędu. Spróbuj wyłączyć tę opcję w grze, co może rozwiązać problem. Aby to zrobić, postępuj zgodnie z poniższymi krokami:
1. Uruchom aplikację Battle.net.
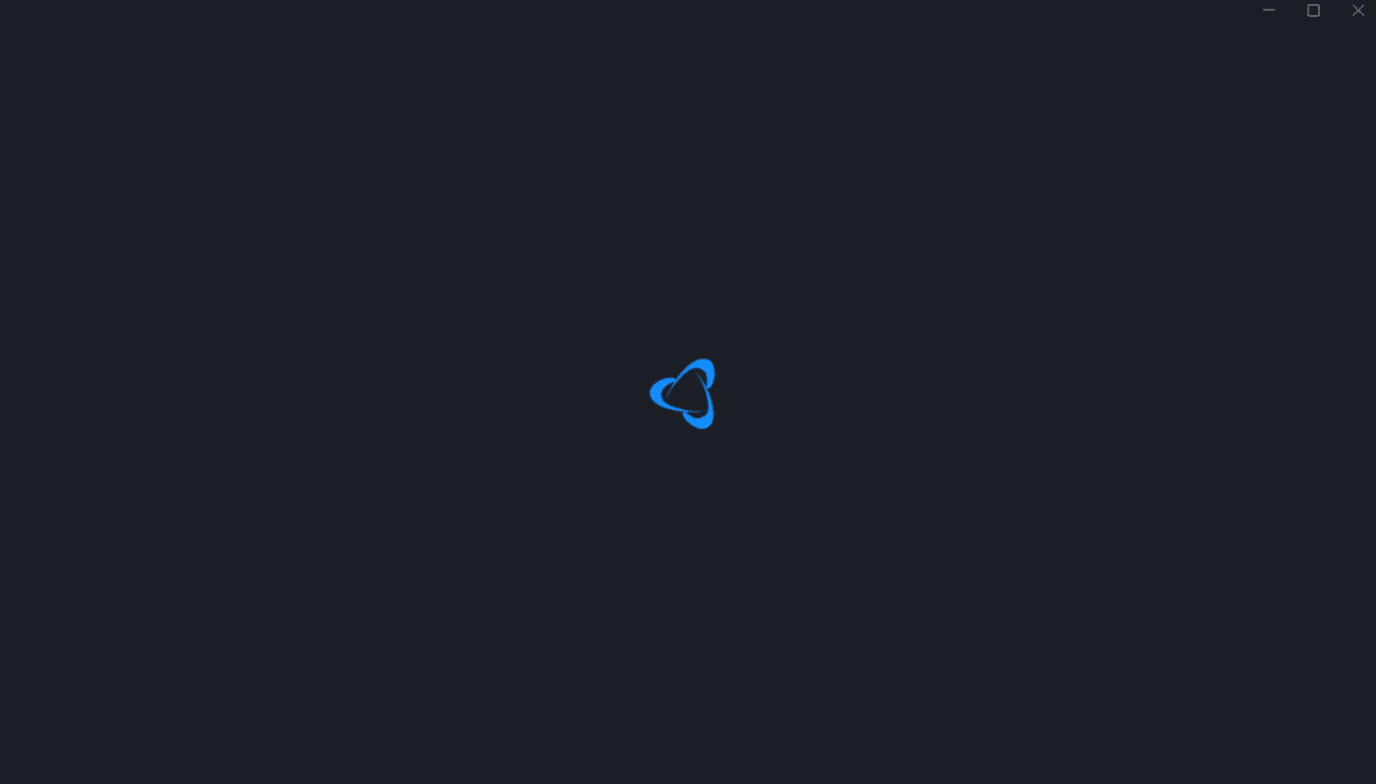
2. Kliknij ikonę Blizzard w lewym górnym rogu.
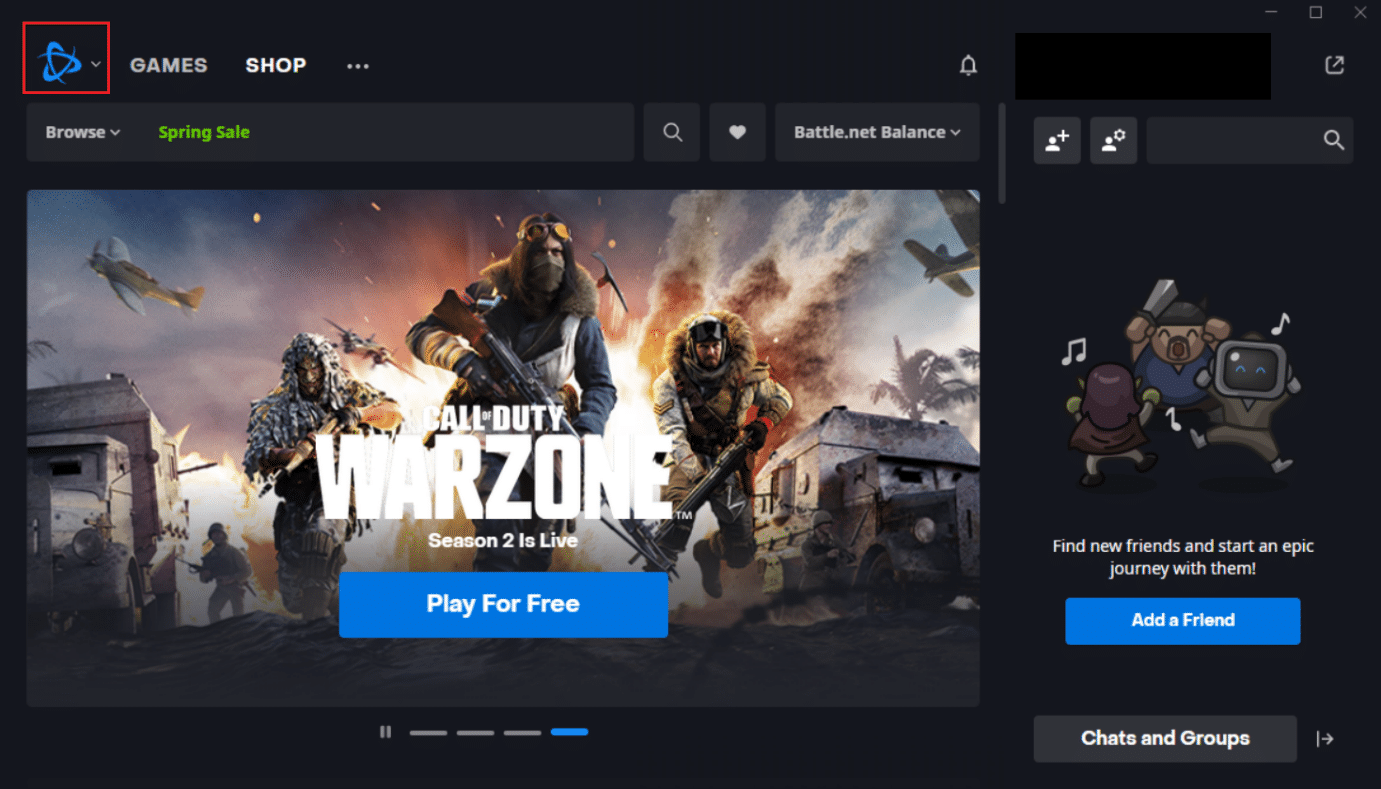
3. Wybierz Ustawienia.
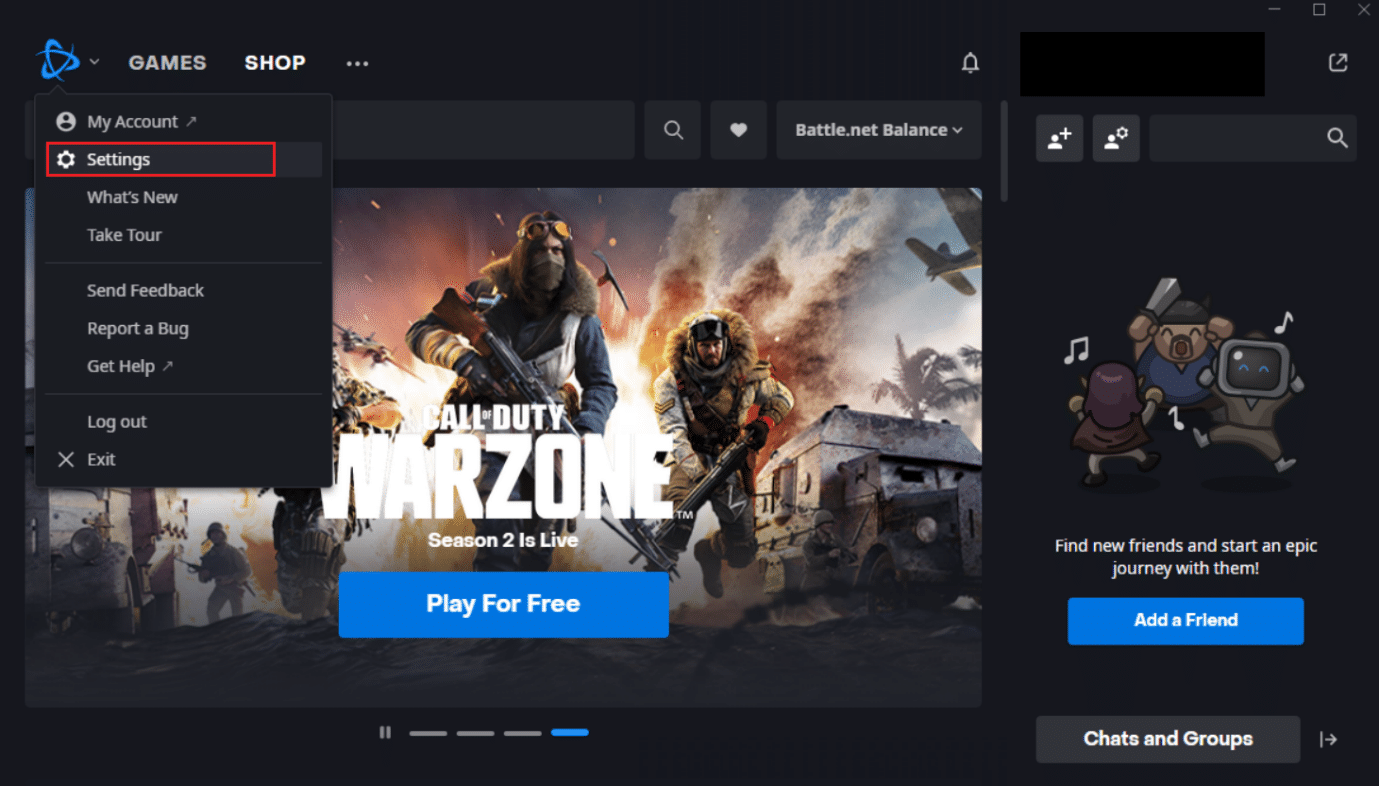
4. Wybierz opcję Pobrane w lewym panelu.
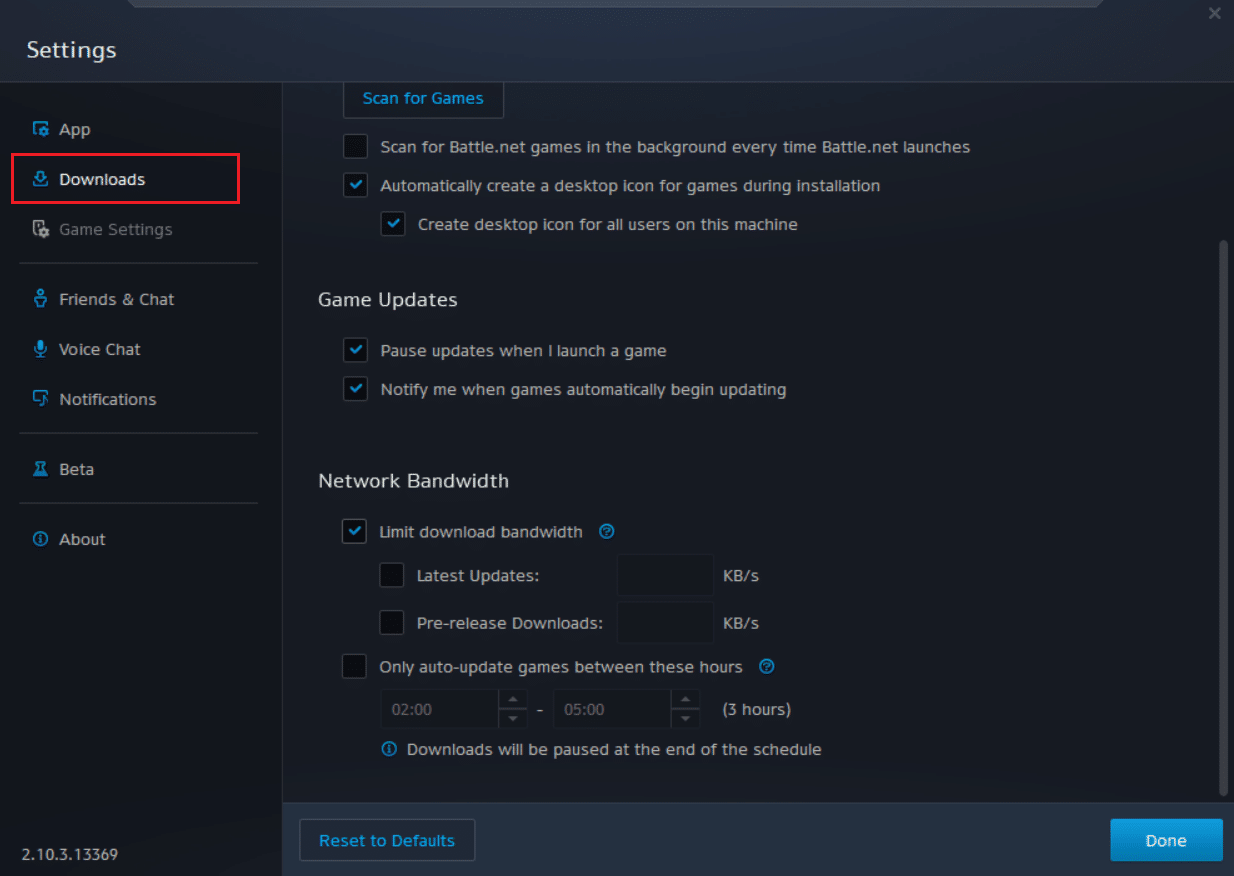
5. Odznacz pole Włącz opcję peer-to-peer w sekcji Przepustowość sieci i kliknij Gotowe, aby zapisać zmiany.
Uruchom ponownie aplikację i sprawdź, czy problem z oczekiwaniem na instalację lub aktualizację został rozwiązany.
Metoda 13: Odinstalowanie Battle.net
Jeśli żadna z powyższych metod nie przyniosła rezultatu, rozważ ostateczność: odinstalowanie aplikacji Battle.net i ponowne jej zainstalowanie. Nieaktualna wersja aplikacji może powodować problemy, a pobranie najnowszej wersji może pomóc. Oto jak to zrobić:
1. Naciśnij klawisz Windows, wpisz „panel sterowania”, a następnie kliknij Otwórz.
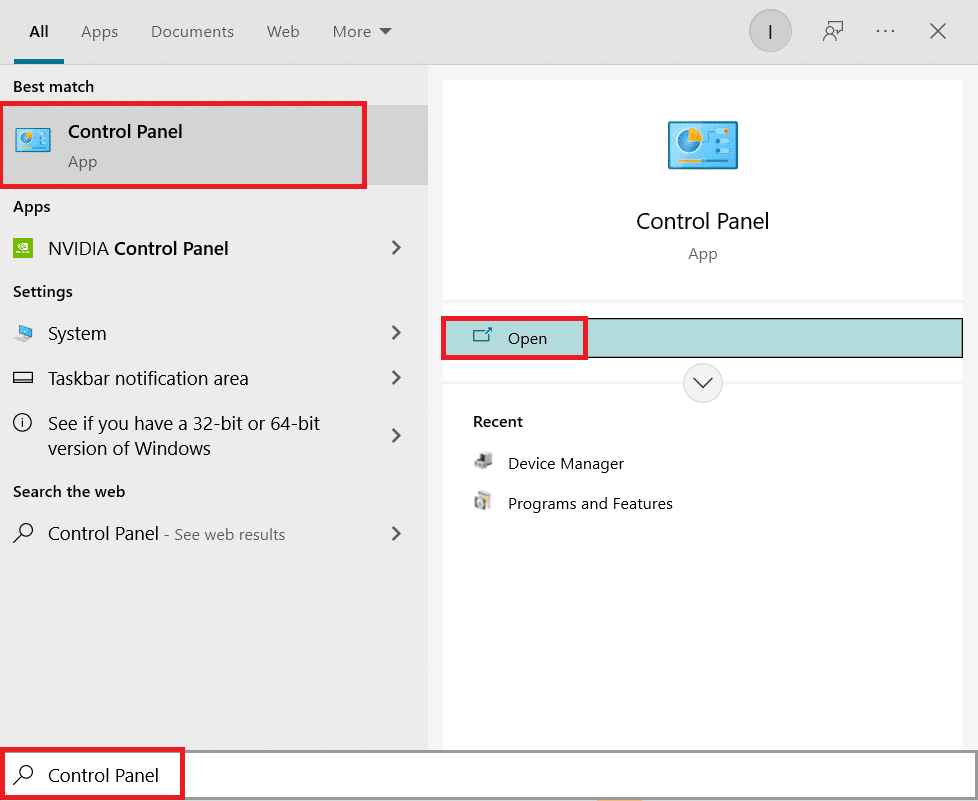
2. Ustaw Widok według > Kategoria i wybierz Programy.
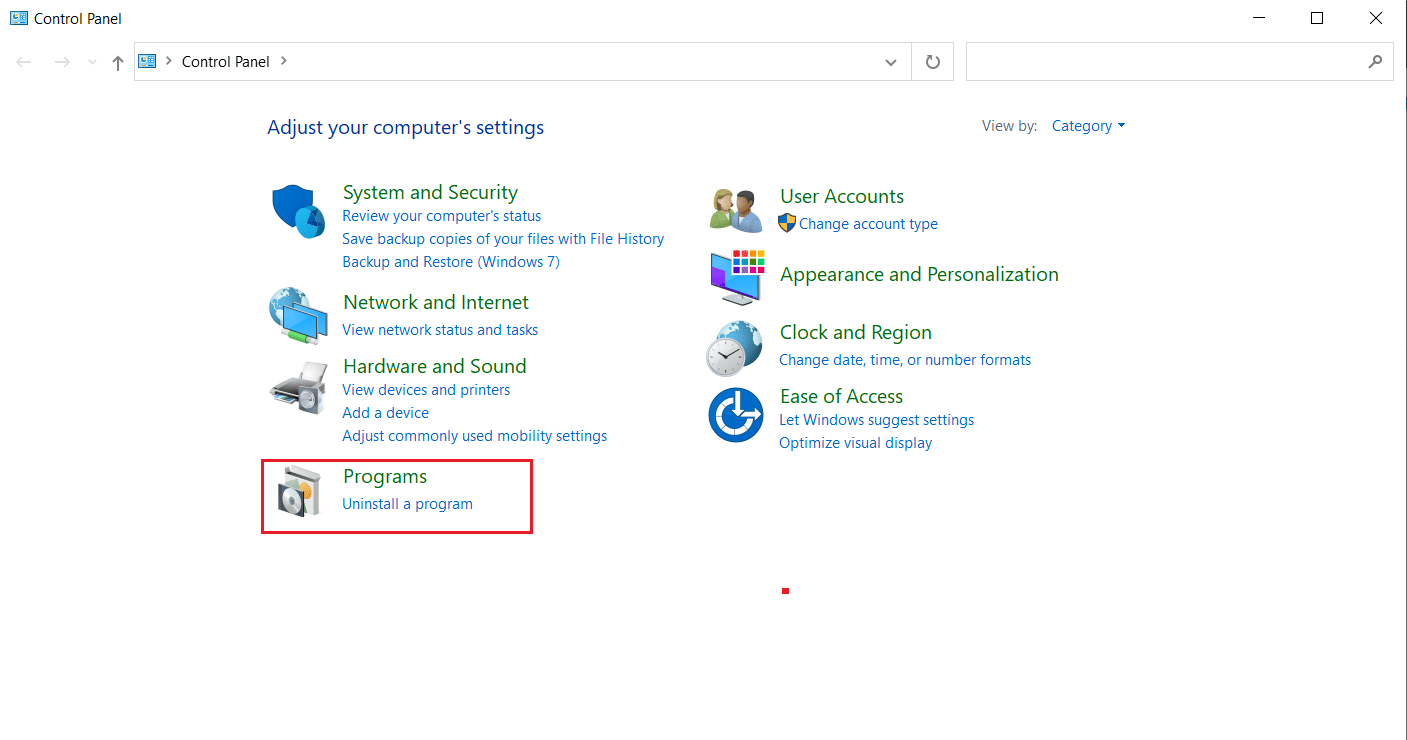
3. Kliknij Odinstaluj program w sekcji Programy i funkcje.
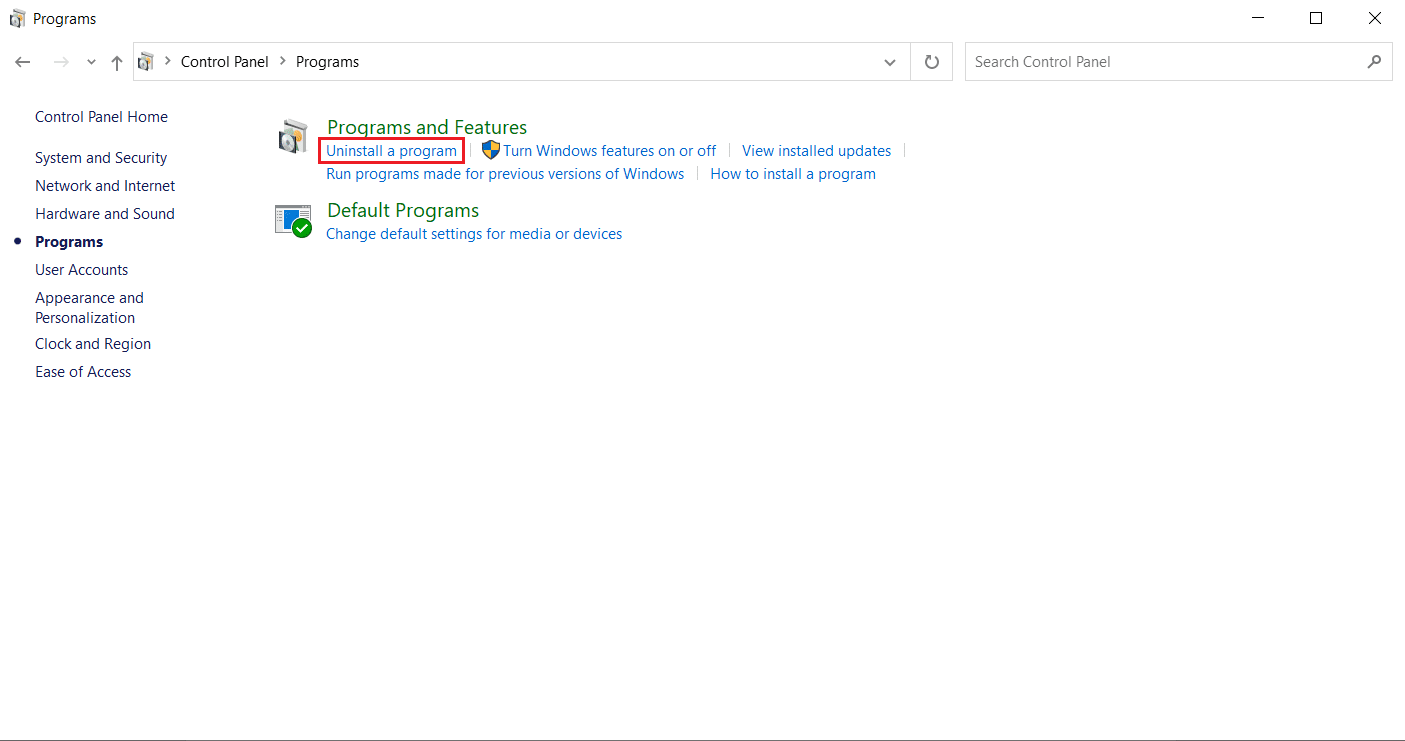
4. Kliknij prawym przyciskiem myszy na Battle.net i wybierz Odinstaluj/zmień.
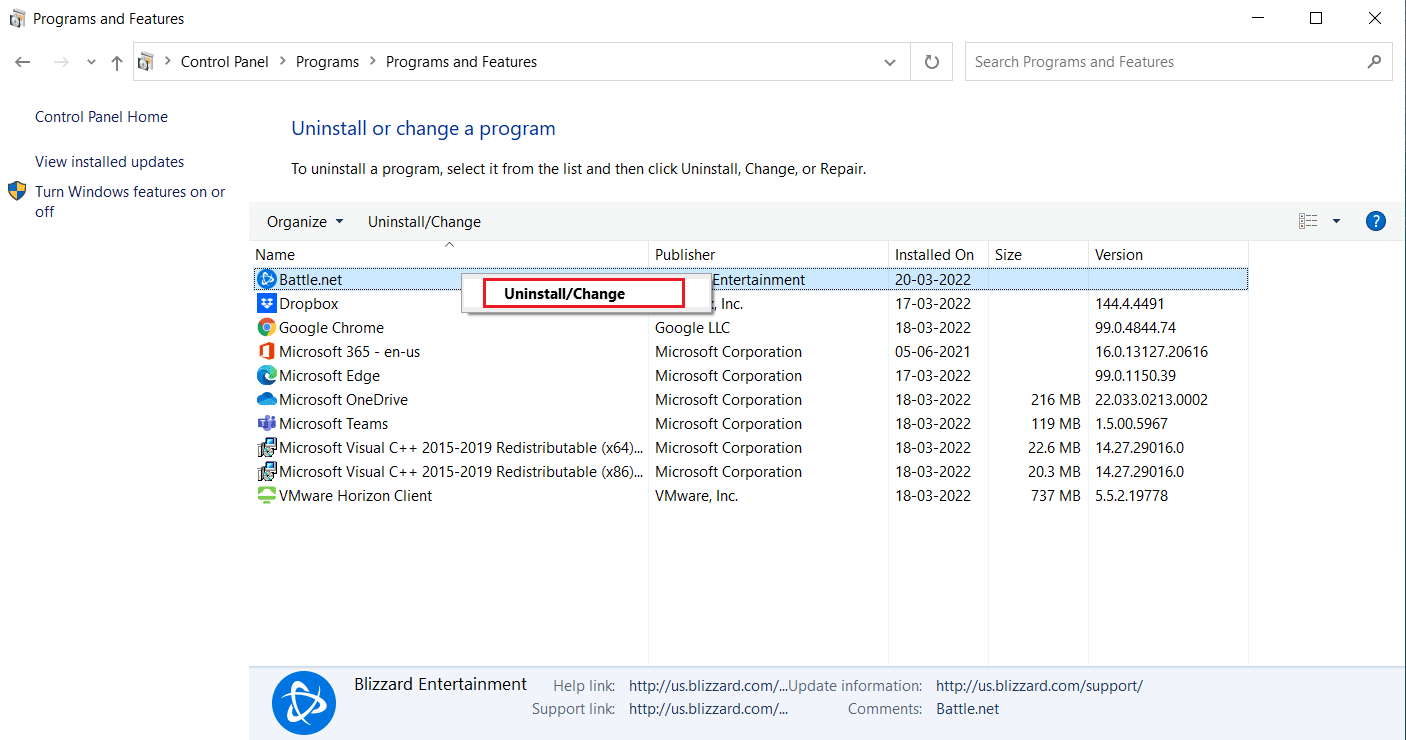
5. Potwierdź proces odinstalowania, klikając Tak.
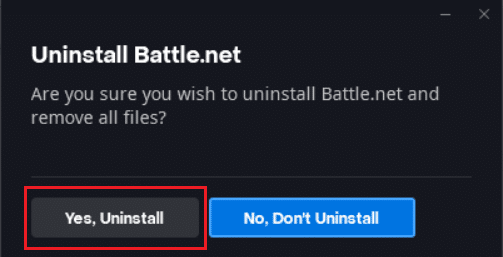
6. Po odinstalowaniu przejdź na oficjalną stronę Battle.net, aby pobrać najnowszą wersję aplikacji.
7. Kliknij Pobierz dla Windows, aby pobrać plik instalacyjny Battle.net-setup.exe.

8. Uruchom plik Battle.net-setup.exe, wybierz preferowany język i kliknij Kontynuuj.
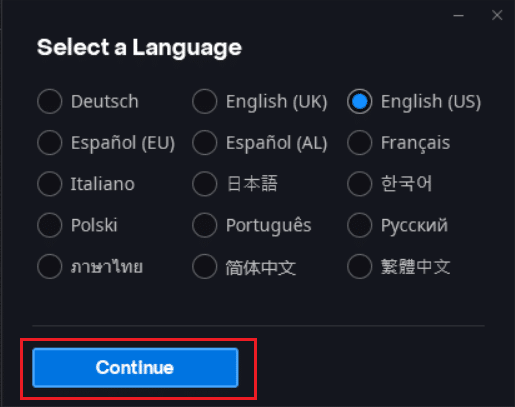
9. Jeśli chcesz zmienić lokalizację instalacji, kliknij Zmień, a następnie Kontynuuj.
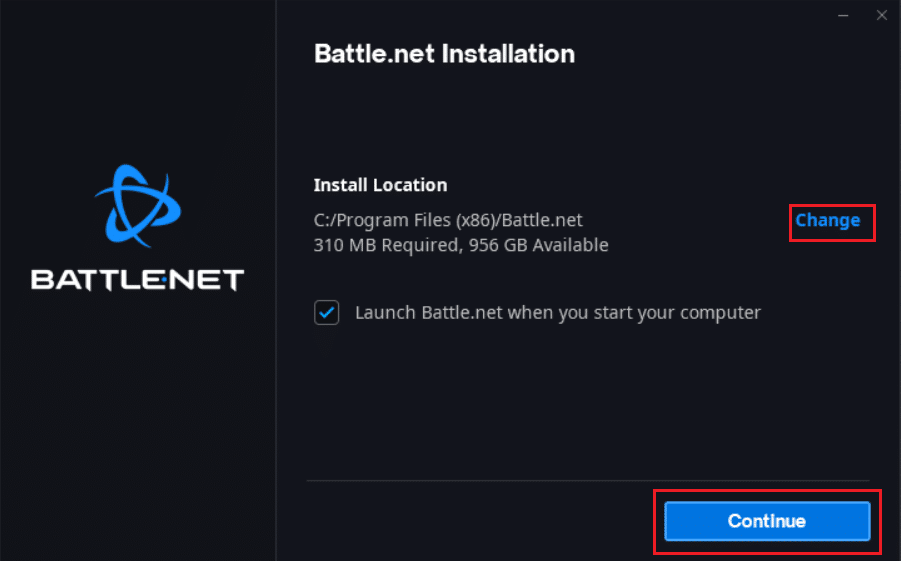
10. Poczekaj na zakończenie procesu instalacji.
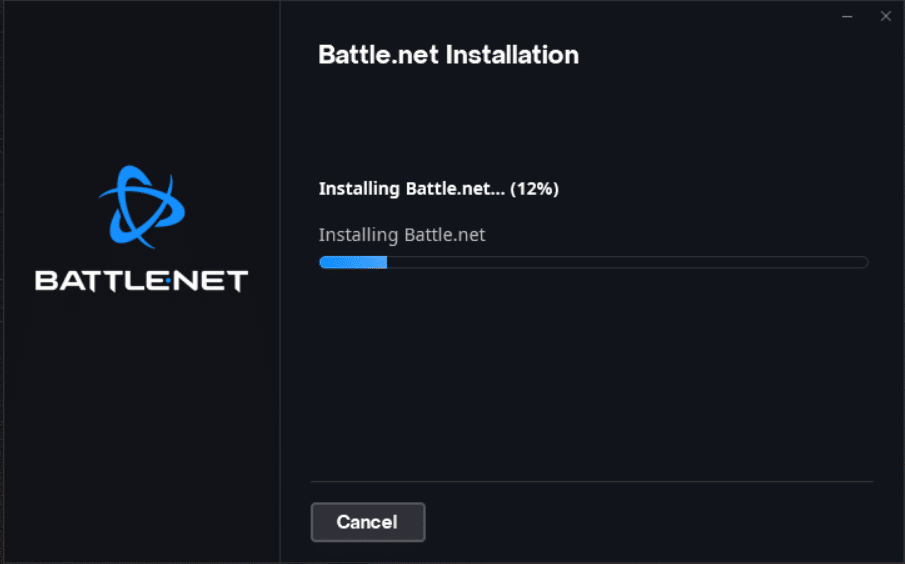
11. Po zainstalowaniu wprowadź dane logowania do Battle.net, aby się zalogować.
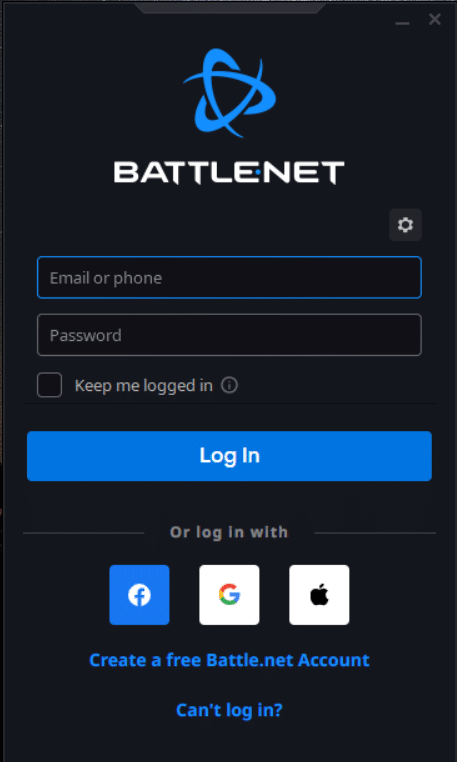
***
Mamy nadzieję, że ten przewodnik okazał się pomocny i udało Ci się rozwiązać problem z oczekiwaniem na kolejną instalację w Windows 10. Daj nam znać, która metoda była najskuteczniejsza. Jeśli masz pytania lub sugestie, zachęcamy do zostawienia komentarza.
newsblog.pl
Maciej – redaktor, pasjonat technologii i samozwańczy pogromca błędów w systemie Windows. Zna Linuxa lepiej niż własną lodówkę, a kawa to jego główne źródło zasilania. Pisze, testuje, naprawia – i czasem nawet wyłącza i włącza ponownie. W wolnych chwilach udaje, że odpoczywa, ale i tak kończy z laptopem na kolanach.