W systemie Windows 10 często spotykane są problemy związane z zarządzaniem energią w Menedżerze urządzeń. Te nieprawidłowości pojawiają się, gdy występuje konflikt z konkretnym sprzętem lub dyskiem systemowym. Chociaż te błędy nie są poważne i nie zagrażają bezpośrednio stabilności systemu, mogą być irytujące i utrudniać komfortowe korzystanie z komputera. Problemy z uprawnieniami do włączania lub wyłączania wybudzania urządzeń mogą mieć swoje źródło w nieprawidłowych ustawieniach BIOS-u. Na szczęście, w większości przypadków, naprawa tych błędów jest stosunkowo prosta i może wymagać jedynie ponownej instalacji problematycznego sprzętu. Czasami jednak konieczne może być zastosowanie bardziej subtelnych działań, takich jak zresetowanie urządzenia.
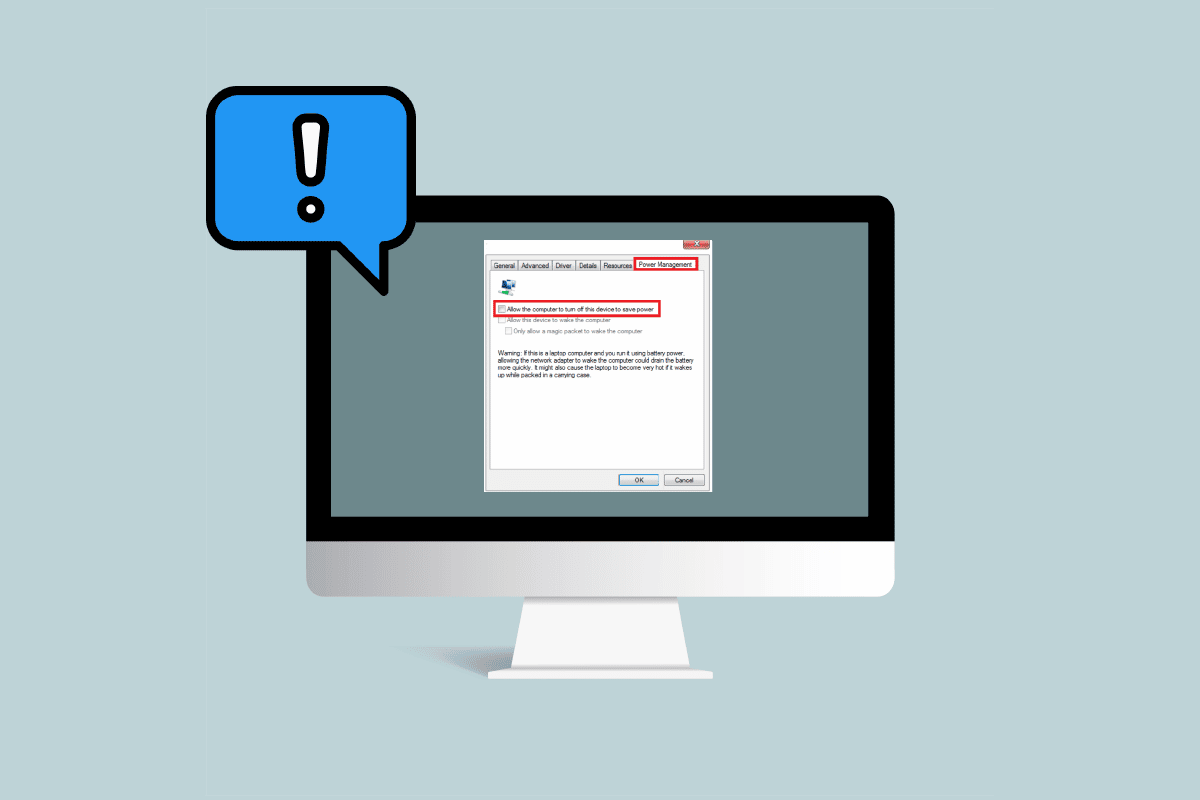
Rozwiązywanie problemów z zarządzaniem energią w Menedżerze urządzeń Windows 10
Przyczyn problemów z zarządzaniem energią w Menedżerze urządzeń może być wiele. Poniżej przedstawiamy najczęstsze z nich:
- Nieaktualne oprogramowanie systemu Windows
- Nieprawidłowe ustawienia BIOS
- Problemy z instalacją sprzętu
- Usterki dysków systemowych
- Uszkodzenia rejestru systemowego
Poniższy poradnik prezentuje sprawdzone metody rozwiązywania tych problemów związanych z zarządzaniem energią w systemie Windows.
Metoda 1: Aktualizacja systemu Windows
Pierwszym krokiem w diagnostyce problemów z wybudzaniem systemu Windows, powinno być upewnienie się, że system Windows 10 jest aktualny. Zapoznaj się z naszym przewodnikiem, który wyjaśnia, jak pobrać i zainstalować najnowszą aktualizację systemu Windows 10.
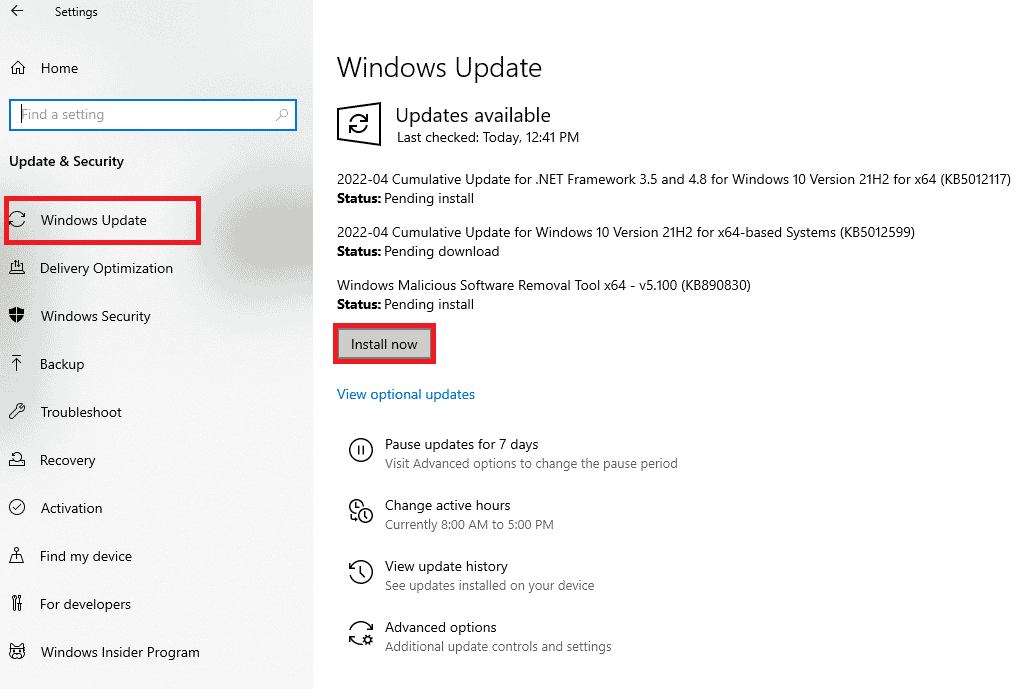
Metoda 2: Aktualizacja sterowników urządzeń
Jeśli aktualizacja systemu nie przyniesie rezultatów, należy sprawdzić i zaktualizować sterowniki urządzeń. Postępuj zgodnie z poniższymi krokami, aby to zrobić:
1. W polu wyszukiwania systemu Windows wpisz „menedżer urządzeń” i kliknij „Otwórz”.

2. Kliknij dwukrotnie kategorię urządzeń (na przykład „Myszki i inne urządzenia wskazujące”), aby rozwinąć listę sterowników.
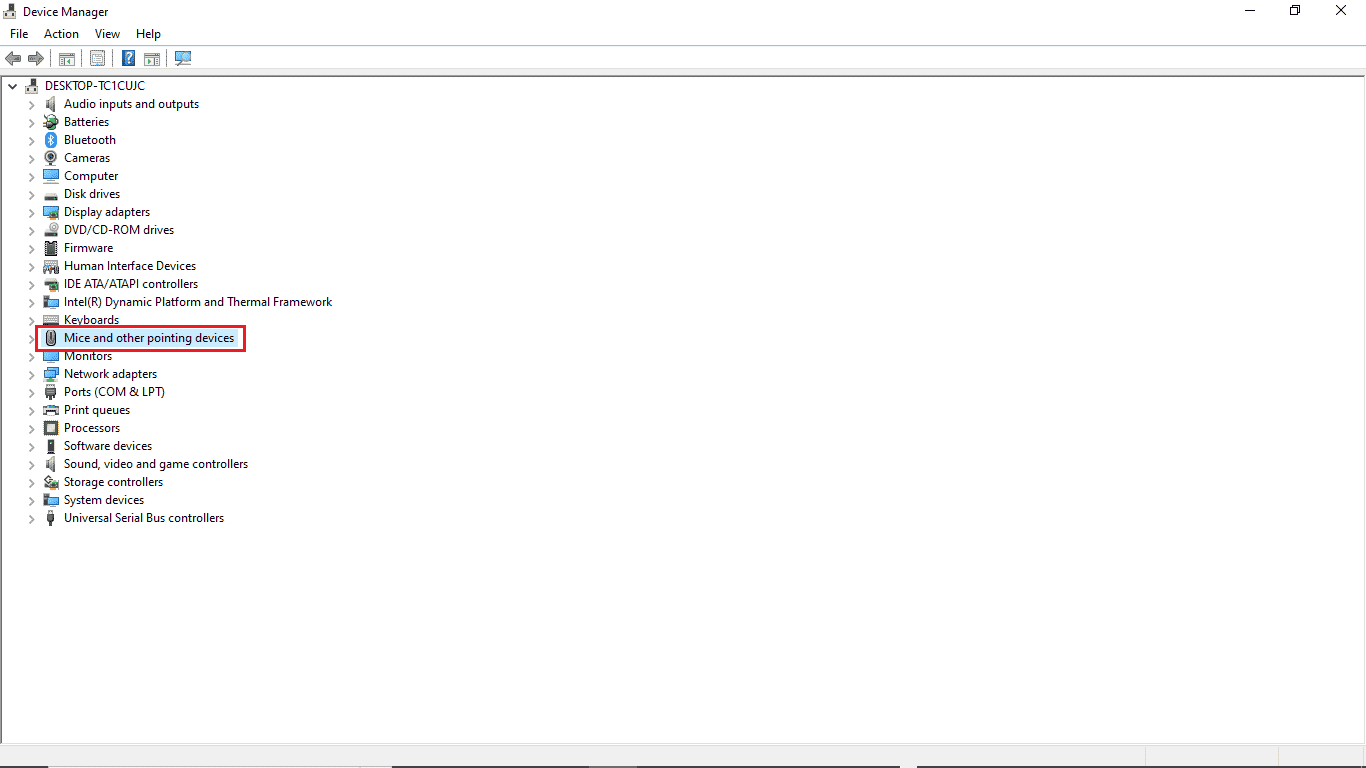
3. Kliknij prawym przyciskiem myszy sterownik, który wymaga aktualizacji i wybierz „Aktualizuj sterownik”.
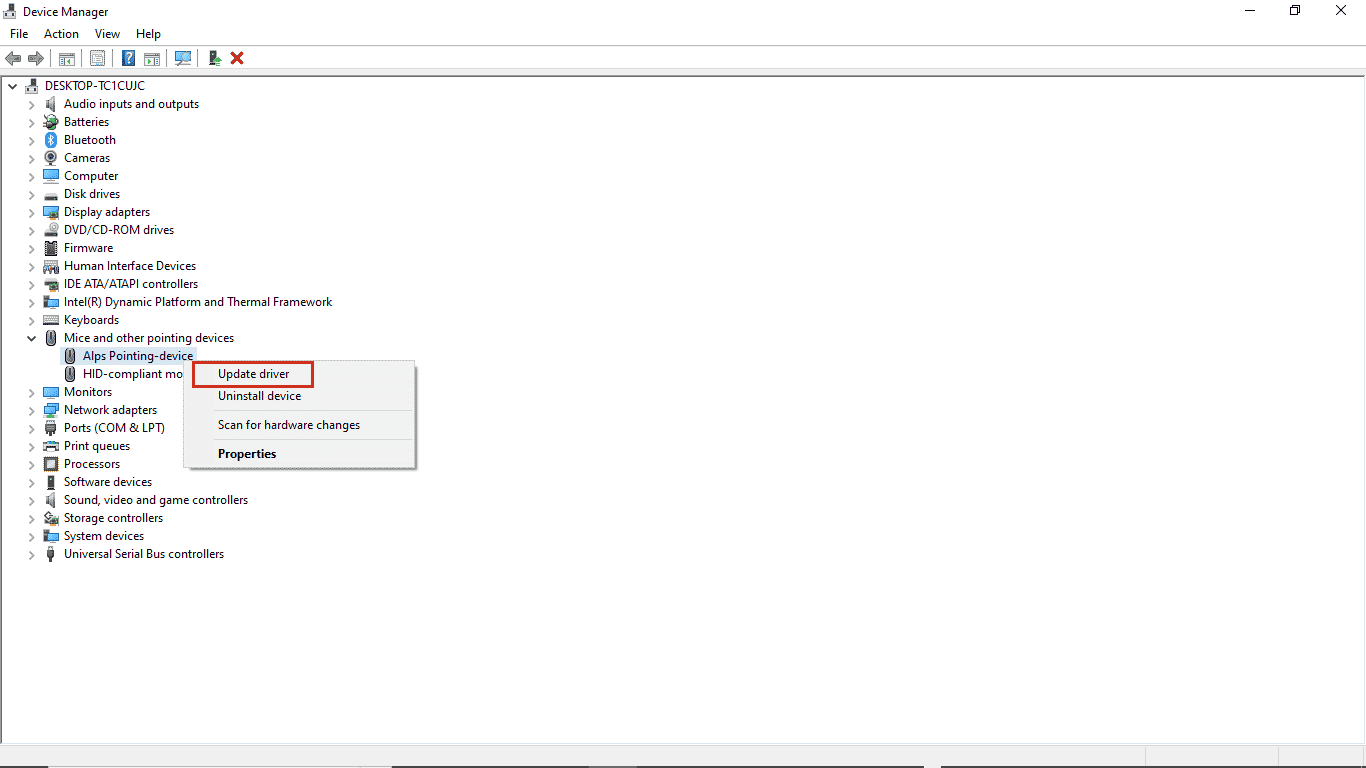
4. Wybierz opcję „Wyszukaj sterowniki automatycznie”.
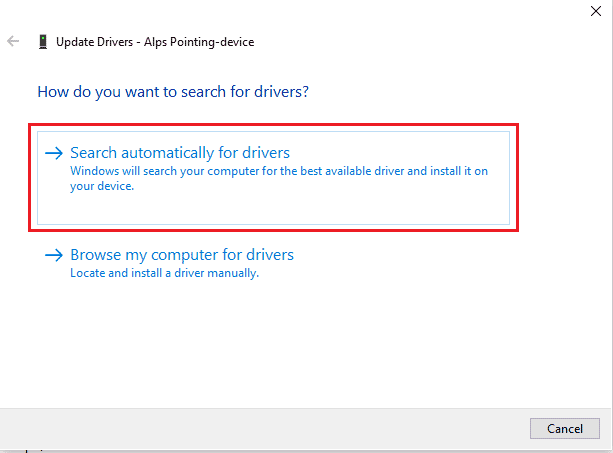
5. Poczekaj, aż system automatycznie zaktualizuje sterownik. Powtórz te kroki dla wszystkich innych nieaktualnych sterowników w systemie.
Metoda 3: Ponowna instalacja problematycznych sterowników
Jeśli problemy z zarządzaniem energią Menedżera urządzeń nadal występują, przyczyną może być wadliwe działanie sterowników. W takim przypadku spróbuj przeinstalować sterowniki systemu, wykonując poniższe kroki:
1. Uruchom Menedżera urządzeń z menu wyszukiwania systemu Windows.

2. Kliknij dwukrotnie kategorię urządzeń (na przykład „Myszki i inne urządzenia wskazujące”), aby rozwinąć listę sterowników.
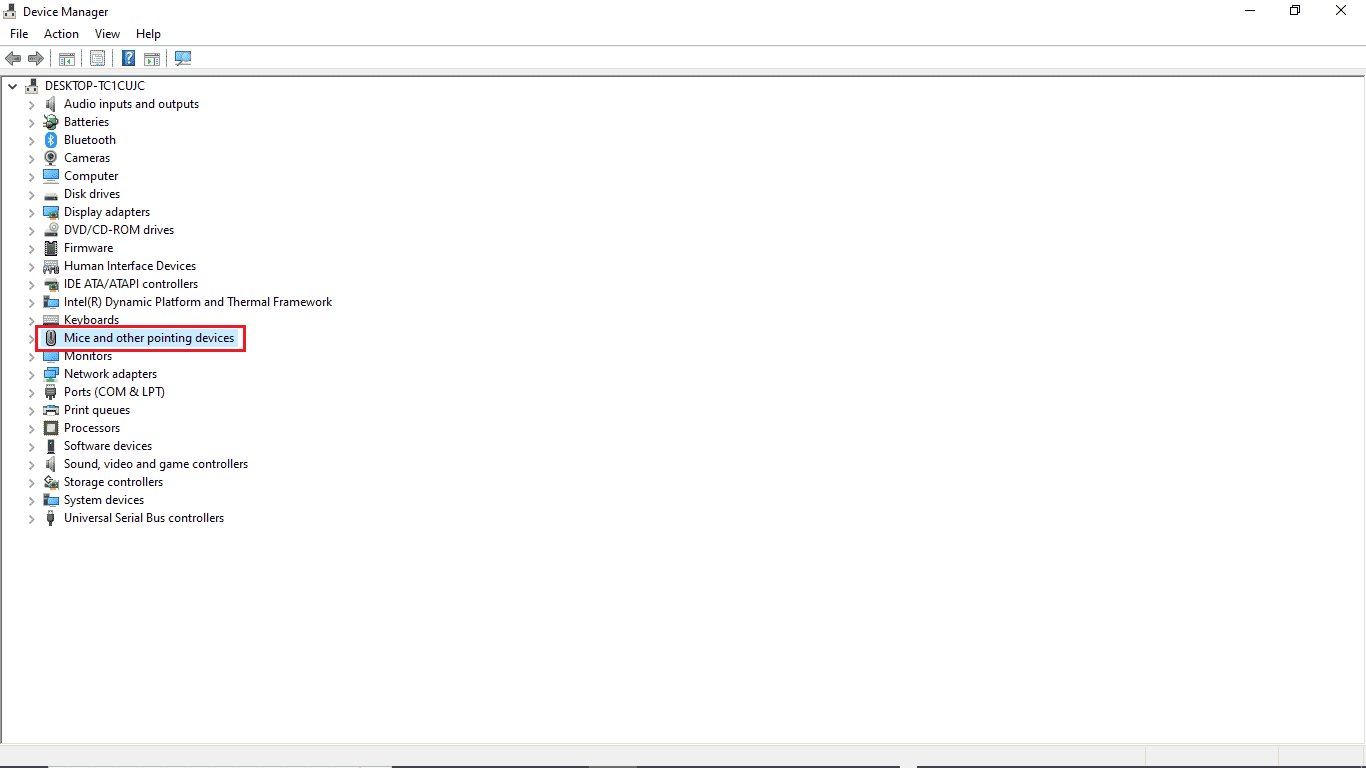
3. Kliknij prawym przyciskiem myszy sterownik i wybierz „Odinstaluj urządzenie”.
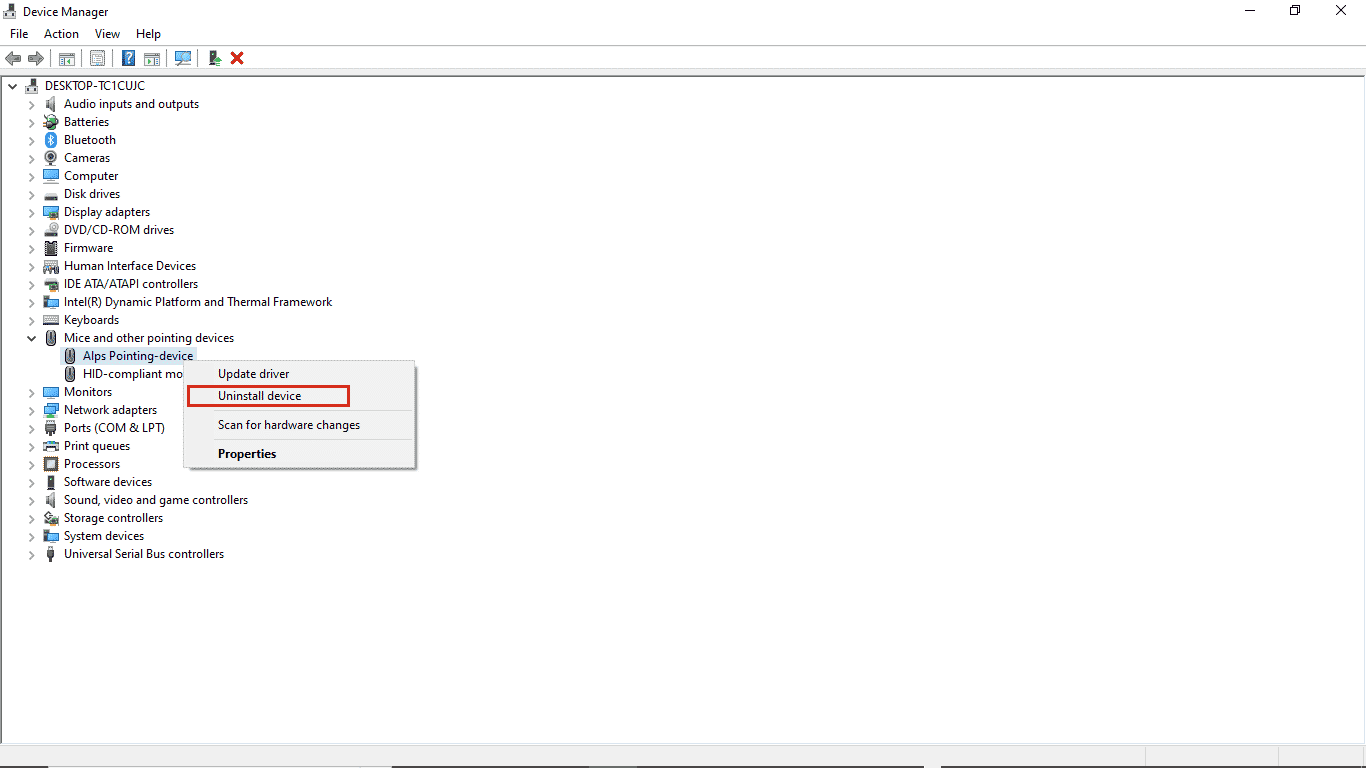
4. Potwierdź dezinstalację, klikając „Odinstaluj”.
Uwaga: Nie zaznaczaj opcji „Usuń oprogramowanie sterownika dla tego urządzenia”.
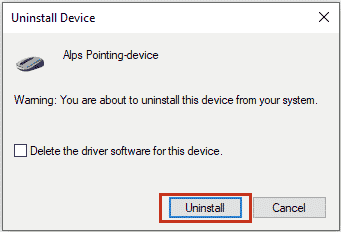
5. Uruchom ponownie komputer. System automatycznie zainstaluje usunięty sterownik po restarcie.
Metoda 4: Udzielanie uprawnień do zarządzania energią
Jeśli powyższe metody nie przyniosą rezultatów, możesz spróbować uzyskać dostęp do ustawień zarządzania energią za pośrednictwem Panelu sterowania. Wykonaj poniższe kroki:
1. W polu wyszukiwania systemu Windows wpisz „Panel sterowania” i kliknij „Otwórz”.

2. W polu „Widok według” wybierz „Kategoria”, a następnie kliknij „Sprzęt i dźwięk”.
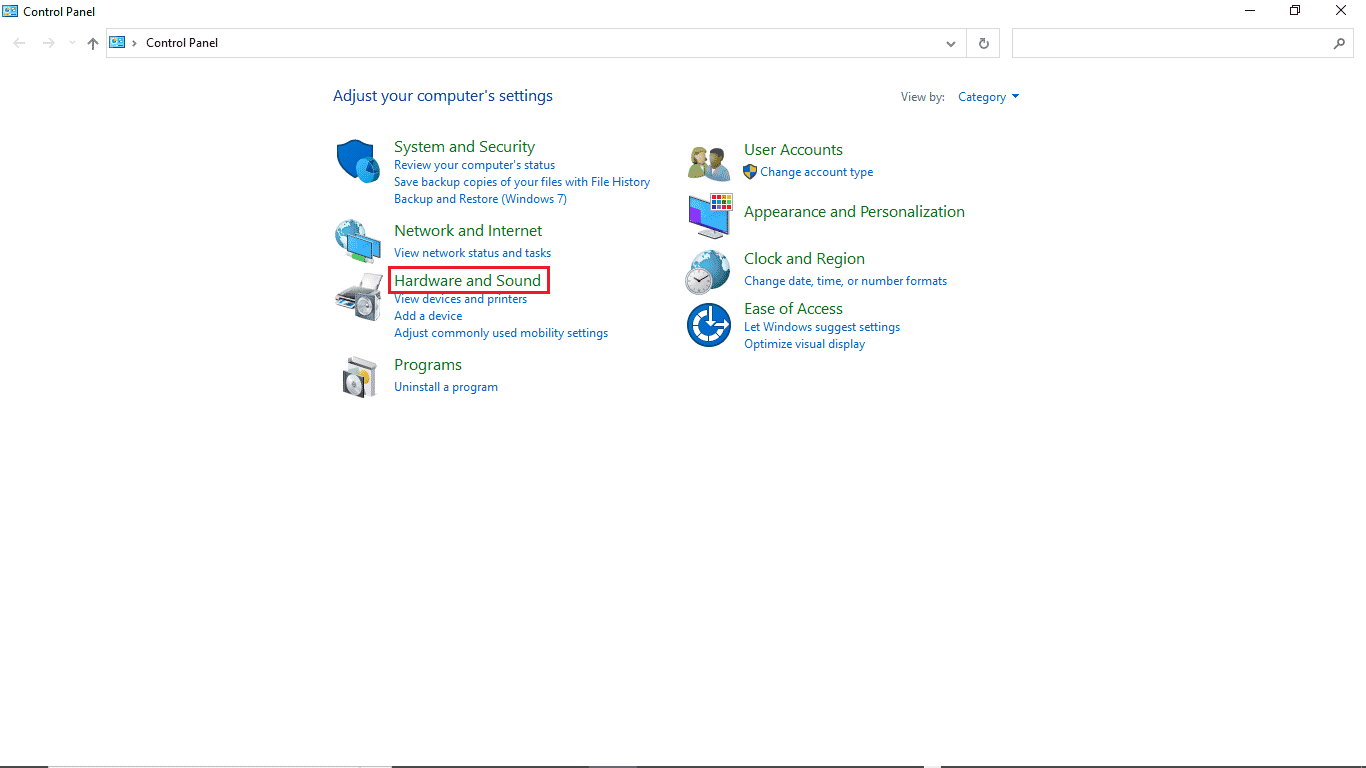
3. Kliknij „Urządzenia i drukarki”.
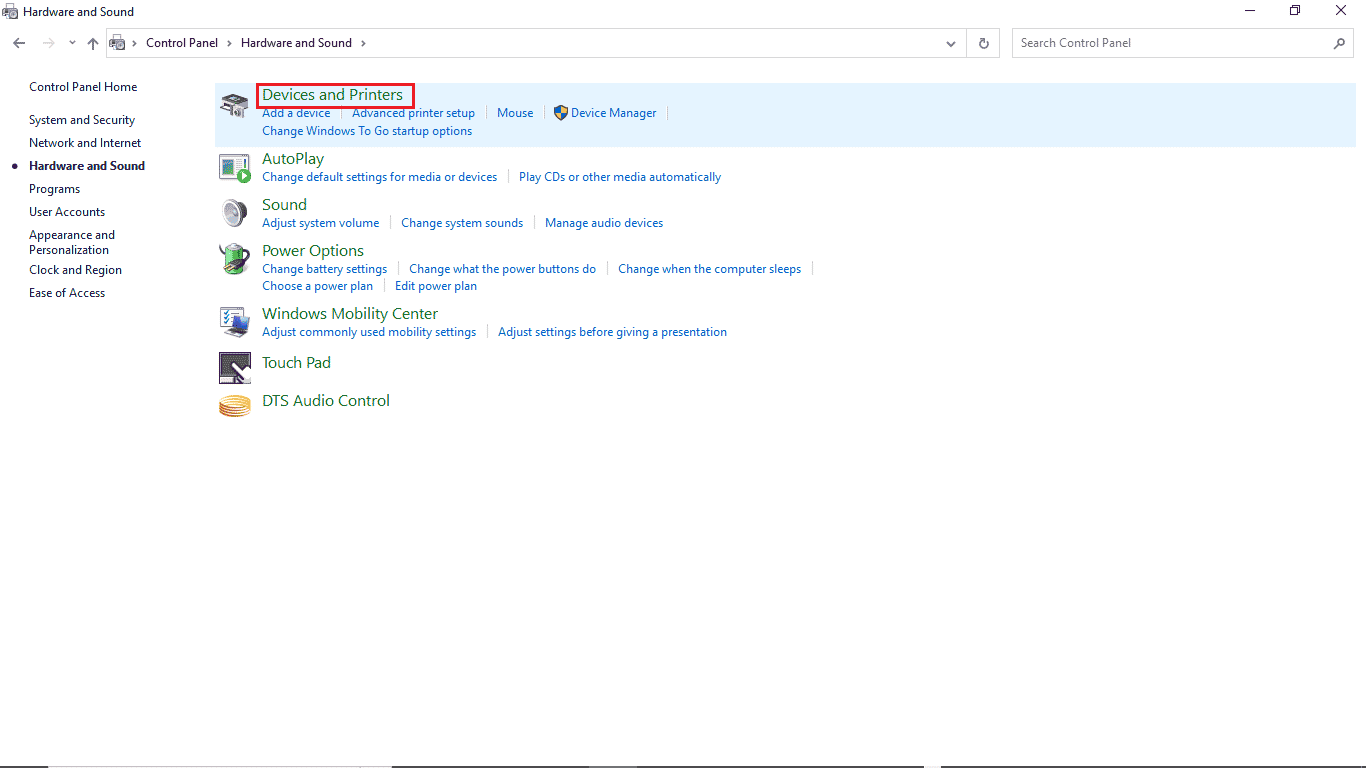
4. Kliknij prawym przyciskiem myszy urządzenie, którego ustawienia chcesz zmienić.
5. Wybierz „Właściwości”.
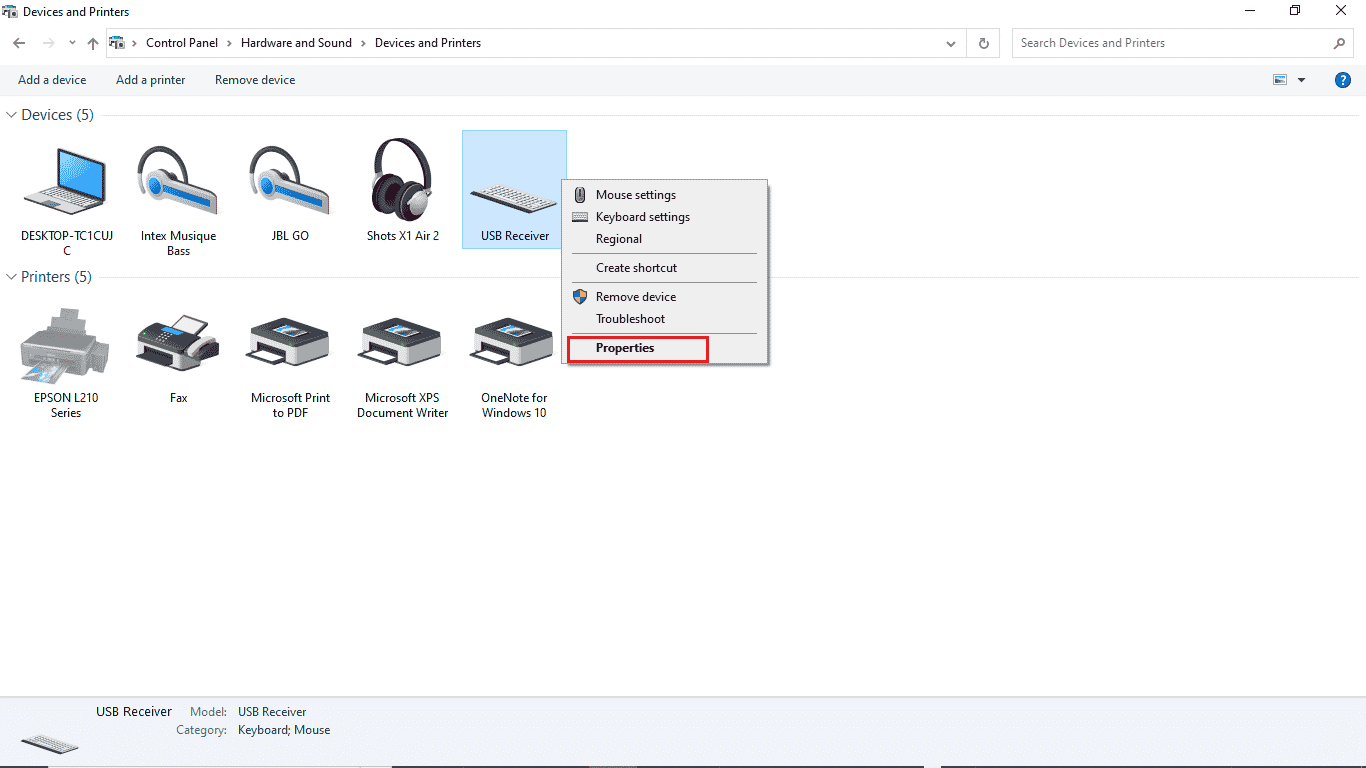
6. Przejdź do zakładki „Sprzęt”.
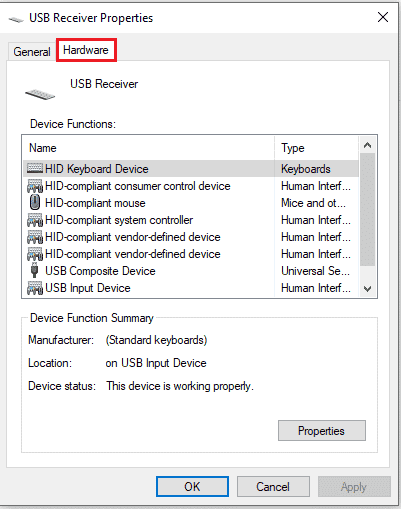
7. Kliknij dwukrotnie wpis w obszarze „Funkcje urządzenia”, aby otworzyć jego właściwości.
8. Kliknij „Zmień ustawienia”.
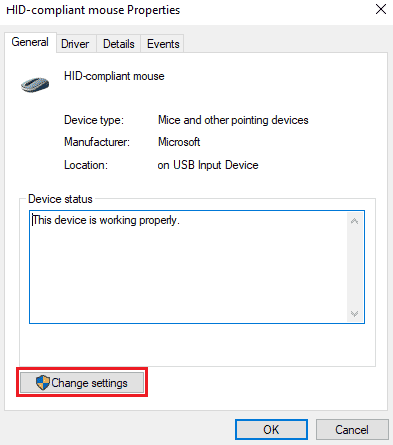
9. Przejdź do zakładki „Zarządzanie energią”, wprowadź odpowiednie zmiany, a następnie kliknij „OK”.
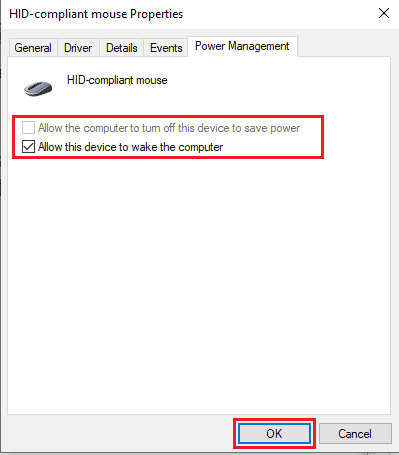
Metoda 5: Modyfikacja rejestru systemu
Inną metodą rozwiązania problemu jest modyfikacja rejestru systemu. Pamiętaj, aby zachować ostrożność podczas wykonywania tych czynności i utworzyć kopię zapasową rejestru przed wprowadzeniem zmian. Aby zmodyfikować rejestr systemu, wykonaj poniższe kroki:
Uwaga: Utwórz kopię zapasową kluczy rejestru, aby mieć możliwość przywrócenia poprzednich ustawień w razie błędów. Zapoznaj się z naszym przewodnikiem na temat tworzenia kopii zapasowych i przywracania rejestru w systemie Windows.
1. Naciśnij jednocześnie klawisze Windows + R, aby otworzyć okno „Uruchom”.
2. Wpisz „regedit” i naciśnij klawisz Enter, aby uruchomić Edytor rejestru.
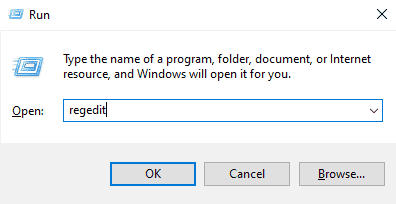
3. Kliknij dwukrotnie klucz „HKEY_LOCAL_MACHINE”.
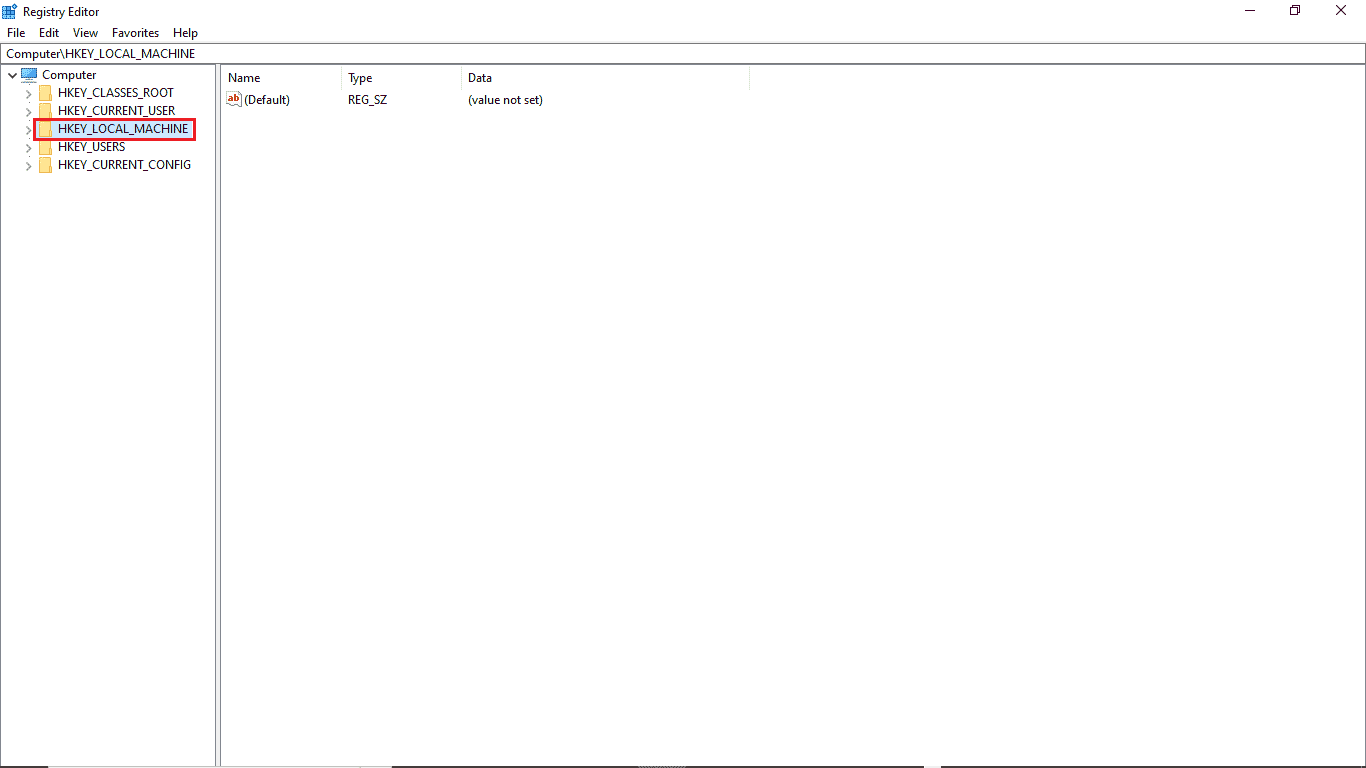
4. Otwórz folder klucza „SYSTEM”.
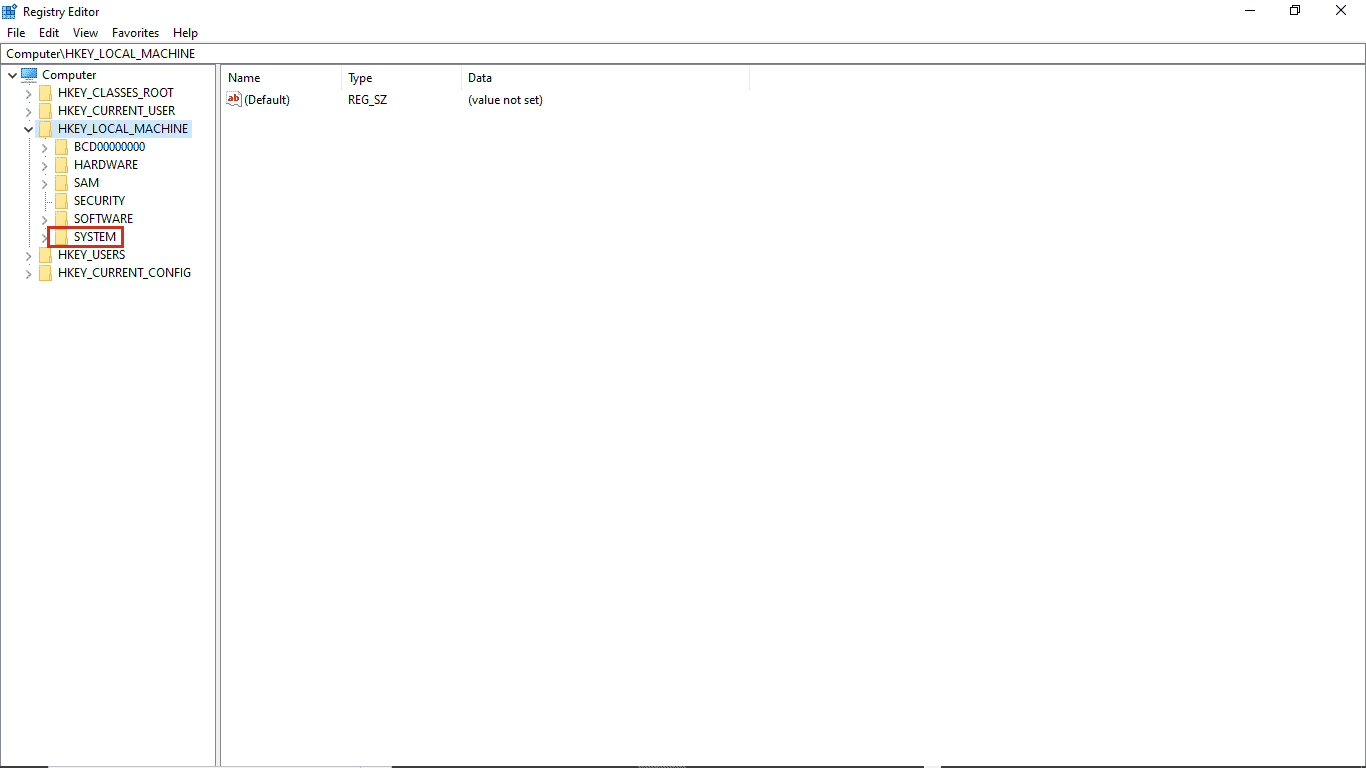
5. Otwórz folder „CurrentControlSet”.
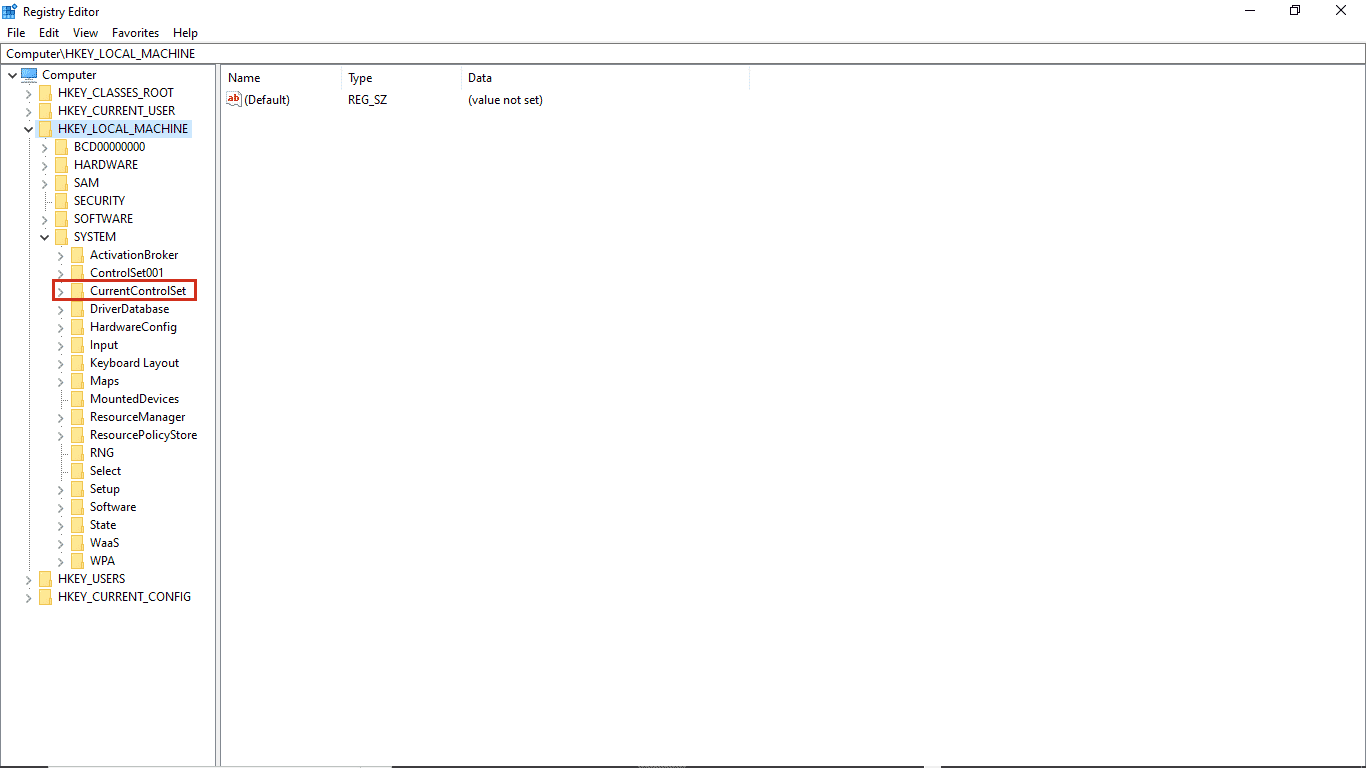
6. Otwórz folder klucza „Control”.
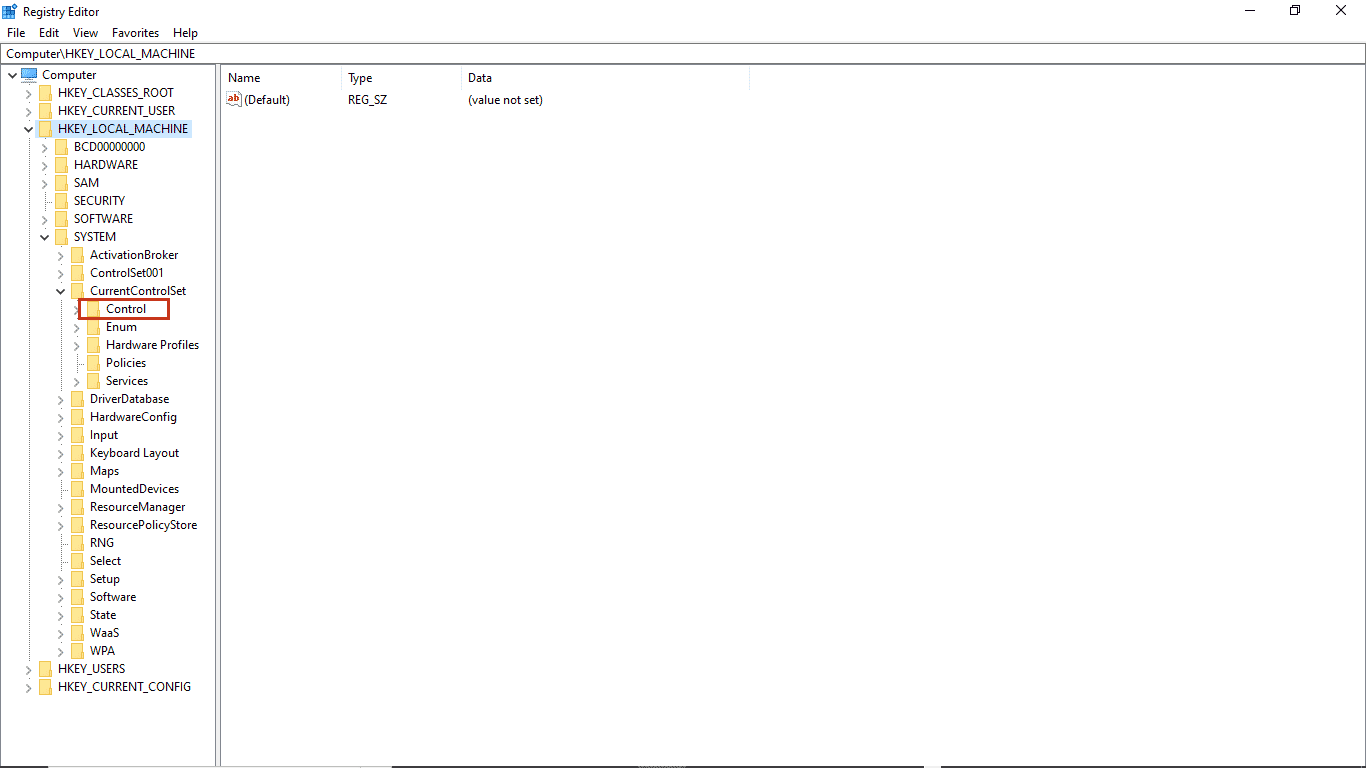
7. Przejdź do folderu „Zasilanie”.
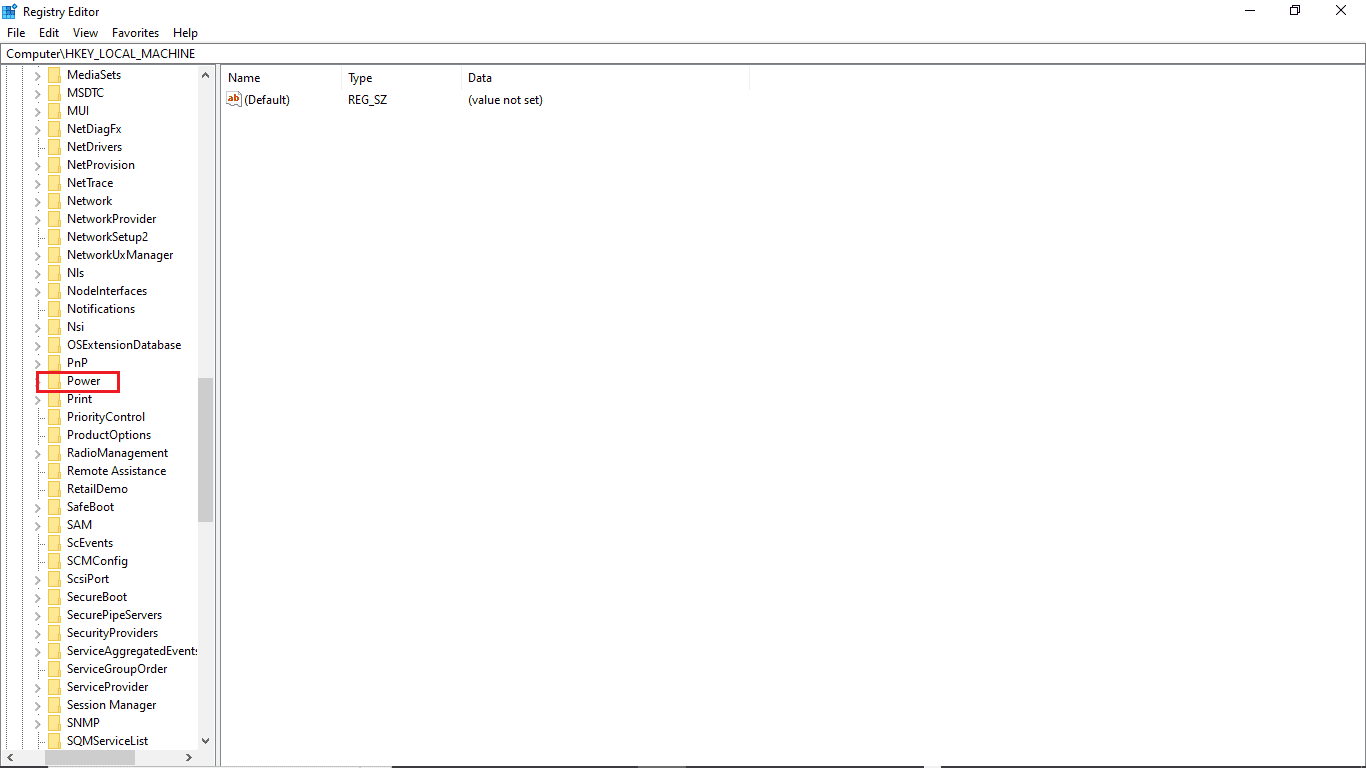
8A. W prawym okienku znajdź klucz „CsEnabled”.
8B. Jeśli nie znajdziesz klucza „CsEnabled”, kliknij prawym przyciskiem myszy w pustym miejscu w prawym okienku, wybierz „Nowy”, następnie „Wartość DWORD (32-bitowa)” i nazwij klucz „CsEnabled”.
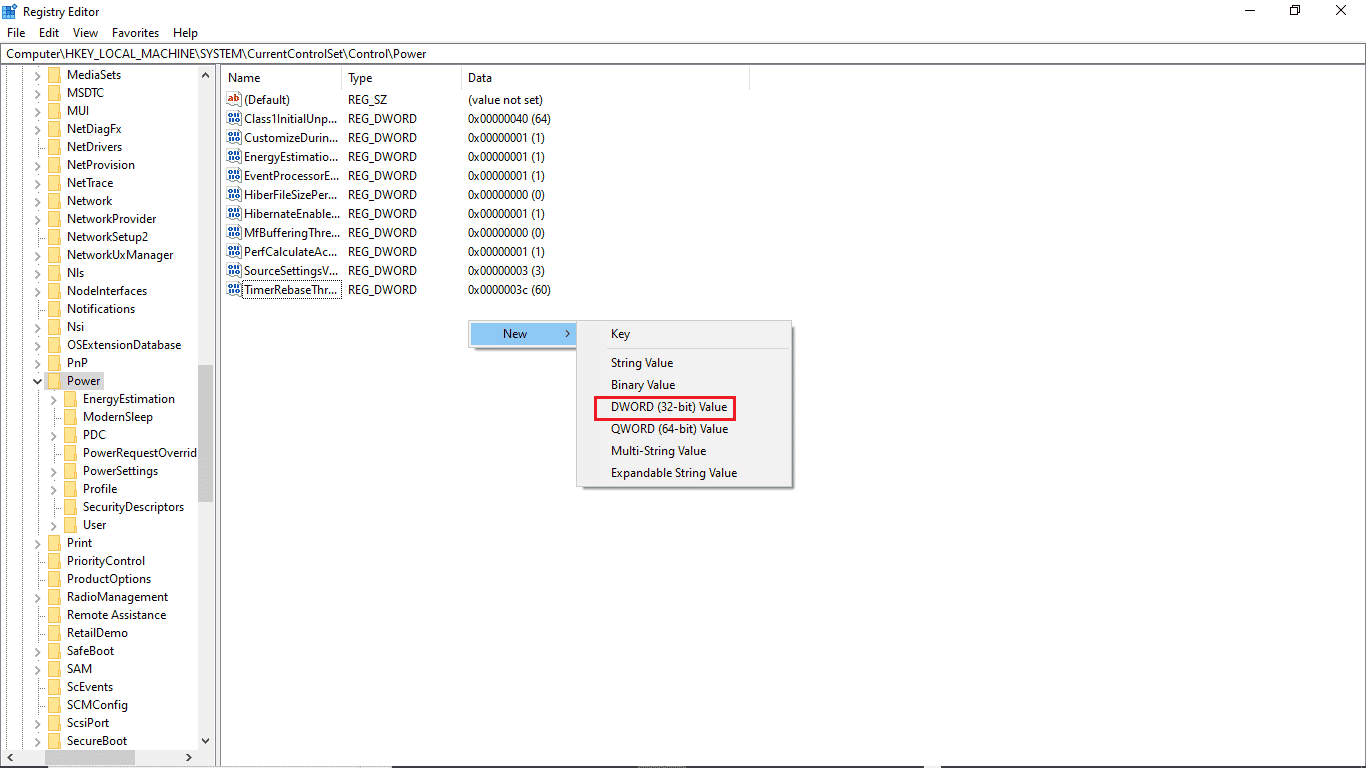
9. Kliknij dwukrotnie „CsEnabled” i upewnij się, że w polu „Dane wartości” wpisana jest wartość „0”.
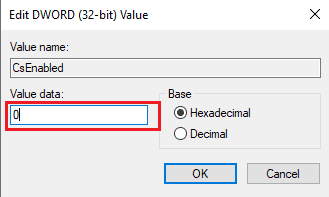
10. Uruchom ponownie komputer.
Metoda 6: Zmiana ustawień BIOS
Jeśli problem z brakiem uprawnień do włączania lub wyłączania wybudzania urządzenia nadal występuje, spróbuj zmienić ustawienia BIOS. BIOS pełni kluczową rolę w weryfikacji sprzętu komputera. Zapoznaj się z naszym przewodnikiem, aby dowiedzieć się, jak wejść do systemu BIOS w Windows 10. Następnie wykonaj poniższe kroki:
1. Przejdź do zakładki „Zarządzanie energią”.

2. Włącz obsługę budzenia USB.
3. Zapisz zmiany i wyjdź z BIOS-u.

Metoda 7: Przywracanie systemu
Ostatnią deską ratunku, jeśli żadna z powyższych metod nie zadziała, jest przywrócenie systemu. Jeżeli problem pojawił się po niedawnej aktualizacji systemu Windows 10, możliwe jest, że nowe komponenty aktualizacji zakłócają działanie oprogramowania, prowadząc do problemów z łącznością sieciową. W takim przypadku należy przywrócić system do wcześniejszego stanu, gdy działał prawidłowo. Aby to zrobić, skorzystaj z naszego poradnika dotyczącego przywracania systemu w systemie Windows 10.
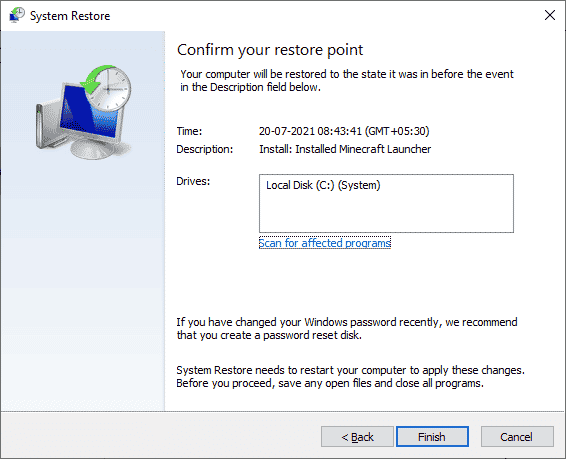
Często zadawane pytania (FAQ)
P1. Dlaczego Menedżer urządzeń nie działa na moim komputerze?
Odp. Przyczyn niedziałającego Menedżera urządzeń może być wiele, a najczęstsze z nich to błędy systemu Windows, problemy ze sterownikami, awaria sprzętu itp.
P2. Dlaczego moja mysz nie może obudzić komputera?
Odp. Jednym z powodów, dla których mysz nie budzi komputera, jest jej nieprawidłowa instalacja. Spróbuj przeinstalować ustawienia myszy na swoim komputerze.
P3. Dlaczego nie mogę obudzić komputera?
Odp. Problem ten może być spowodowany nieprawidłowym ustawieniem BIOS-u, nieaktualnymi sterownikami lub problemami ze sprzętem.
***
Mamy nadzieję, że ten poradnik okaże się pomocny w rozwiązaniu problemów z zarządzaniem energią w Menedżerze urządzeń. Zostaw komentarz i podziel się informacją, która metoda okazała się skuteczna w naprawieniu błędu związanego z brakiem uprawnień do włączania lub wyłączania wybudzania urządzeń. W razie pytań, wątpliwości lub sugestii, zachęcamy do kontaktu.
newsblog.pl
Maciej – redaktor, pasjonat technologii i samozwańczy pogromca błędów w systemie Windows. Zna Linuxa lepiej niż własną lodówkę, a kawa to jego główne źródło zasilania. Pisze, testuje, naprawia – i czasem nawet wyłącza i włącza ponownie. W wolnych chwilach udaje, że odpoczywa, ale i tak kończy z laptopem na kolanach.