PUBG (PlayerUnknown’s Battlegrounds) to jedna z najszybciej rozwijających się gier w 2022 roku, po premierze w 2017. Obecnie gra została zainstalowana na ponad 6,2 miliardach urządzeń na całym świecie. Możesz zagrać w nią na systemach operacyjnych Windows, urządzeniach z Androidem/iOS, a także na platformach Xbox One i PlayStation 4. Niemniej jednak, niektórzy użytkownicy napotykają problemy z uruchomieniem PUBG, co prowadzi do frustracji wśród graczy. Warto pamiętać, że w niektórych krajach gra została zablokowana z powodu jej szkodliwego i uzależniającego charakteru. Jeśli więc napotkasz trudności z uruchomieniem PUBG, sprawdź, czy gra jest dostępna w Twoim regionie. Jeśli inni gracze mogą grać w Twoim obszarze, a Ty nie, ten przewodnik będzie dla Ciebie pomocny. Kontynuuj czytanie, aby znaleźć rozwiązania problemu z uruchomieniem PUBG na Steamie.
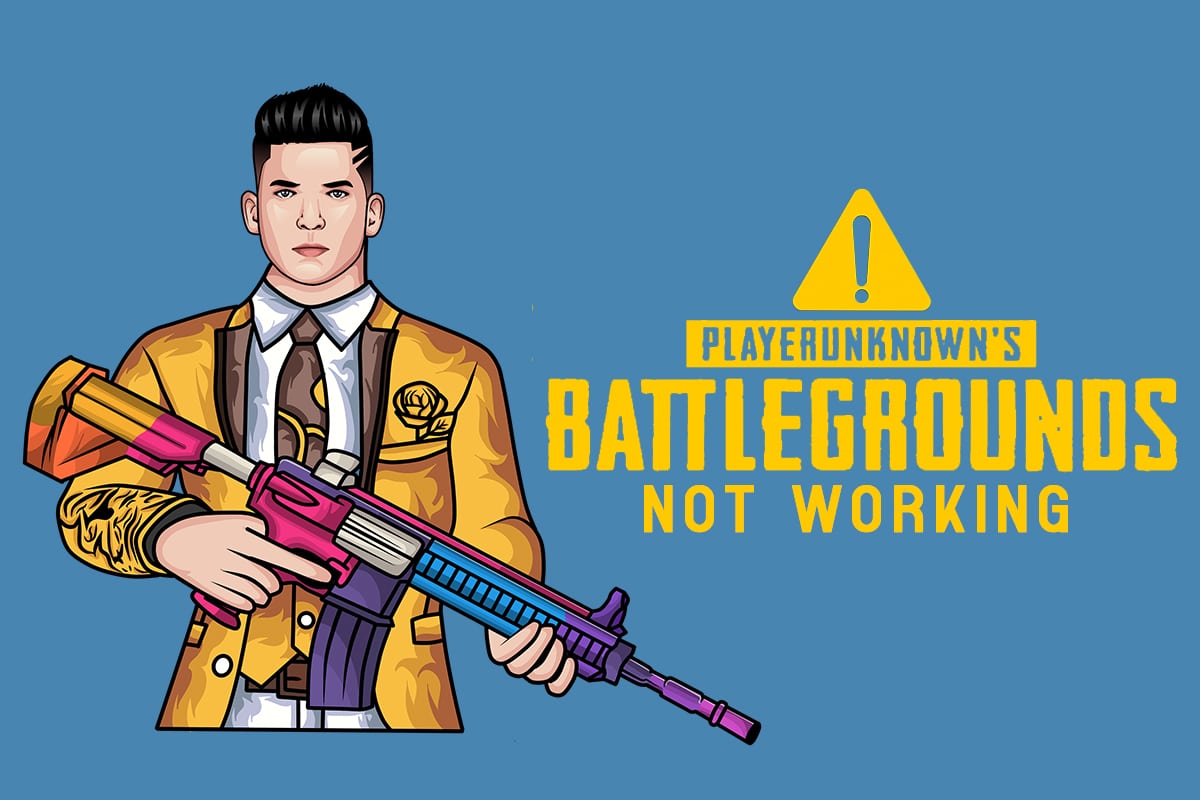
Jak rozwiązać problemy z uruchamianiem PUBG w systemie Windows 10?
Analizując wiele raportów na różnych platformach technologicznych, stworzyliśmy listę potencjalnych przyczyn, dla których PUBG może nie działać. Sprawdź te przyczyny i zastosuj odpowiednie metody rozwiązywania problemów, aby naprawić problem z uruchomieniem PUBG na Steam.
- Brak niezbędnych plików na komputerze.
- Uszkodzone lub brakujące kluczowe pliki w folderze Treść > Paks.
- Obecność błędów w grze.
- Niepełne wersje pakietu VC Redist C++ na komputerze.
- Nieodpowiednie wymagania sprzętowe.
- Problemy z rozdzielczością ekranu.
- Awaria serwerów PUBG.
- Problemy z siecią lokalną na komputerze.
Minimalne wymagania systemowe
Upewnij się, że Twój komputer spełnia poniższe minimalne wymagania do uruchomienia PUBG na PC:
- 64-bitowy system operacyjny i procesor.
- 8 GB pamięci RAM.
- Karta graficzna NVIDIA GeForce GTX 960 2 GB / AMD Radeon R7 370 2 GB.
- Połączenie z siecią szerokopasmową.
- Wersja DirectX 11.
- Co najmniej 50 GB wolnego miejsca na dysku.
Poniżej przedstawiamy metody, które pomogą Ci rozwiązać problem z uruchomieniem PUBG. Postępuj zgodnie z nimi w podanej kolejności dla najlepszych rezultatów.
Metoda 1: Podstawowe kroki rozwiązywania problemów
Zacznij od sprawdzenia, czy Twój komputer ma stabilne połączenie z Internetem. Bez Internetu nie będziesz mógł cieszyć się grą online.
- W razie potrzeby zrestartuj router.
- Zaktualizuj oprogramowanie routera.
- Podłącz komputer do sieci za pomocą kabla Ethernet i sprawdź połączenie.
- Sprawdź, czy połączenie komórkowe działa lepiej.
- Unikaj podkręcania komponentów.
Metoda 2: Zmień rozdzielczość ekranu
Jeśli PUBG nie działa, spróbuj dostosować ustawienia rozdzielczości ekranu zgodnie z poniższymi krokami.
1. Naciśnij klawisze Windows + D, aby przejść do pulpitu.
2. Kliknij prawym przyciskiem myszy na pulpicie i wybierz opcję „Personalizuj”.

3. W lewym panelu wybierz „Wyświetlacz” i w prawym panelu ustaw niższą rozdzielczość ekranu.

Metoda 3: Uruchom PUBG jako administrator
Aby uniknąć konfliktów, uruchom PUBG z uprawnieniami administratora zgodnie z poniższymi krokami.
1. Kliknij prawym przyciskiem myszy skrót PUBG na pulpicie lub w katalogu instalacyjnym.
2. Wybierz „Właściwości”.
3. W zakładce „Zgodność” zaznacz pole „Uruchom ten program jako administrator”.

4. Kliknij „Zastosuj”, a następnie „OK”, aby zapisać zmiany.
Wyłącz również programy startowe na komputerze, korzystając z naszego przewodnika dotyczącego wyłączania programów startowych w Windows 10.

Metoda 4: Sprawdź integralność plików (tylko Steam)
Jeśli brakujące pliki są odpowiedzialne za problemy z uruchomieniem gry, wykonaj sprawdzenie integralności plików gier na Steamie.
1. Uruchom Steam i przejdź do zakładki „BIBLIOTEKA”.

2. Kliknij prawym przyciskiem myszy na grę PUBG.

3. Wybierz „Właściwości…”.

4. Wybierz „Pliki lokalne” w lewym panelu, a następnie kliknij „Sprawdź integralność plików gry…”.

5. Poczekaj na zakończenie procesu i sprawdź, czy problem został rozwiązany.
Metoda 5: Usuń pliki konfiguracyjne
Pliki konfiguracyjne w folderze Paks mogą powodować problemy z uruchomieniem PUBG. Aby je usunąć, wykonaj następujące kroki:
1. Otwórz Eksplorator plików, naciskając klawisze Windows + E, i przejdź do katalogu instalacyjnego gry.
2. Otwórz folder Tslgame, a następnie folder Zawartość.

3. Następnie otwórz folder Paks i usuń wszystkie pliki, które nie zaczynają się od Pakchunk.

4. Jeśli korzystasz z Steam, powtórz tę metodę, aby naprawić problem.
Metoda 6: Uruchom skanowanie SFC i DISM
Brakujące lub uszkodzone pliki na systemie Windows 10 mogą uniemożliwiać uruchomienie PUBG. Użyj narzędzi SFC i DISM, aby naprawić te uszkodzone pliki. Zapoznaj się z naszym przewodnikiem na temat naprawy plików systemowych w Windows 10 i postępuj zgodnie z instrukcjami, aby przywrócić prawidłowe działanie systemu.

Metoda 7: Tymczasowo wyłącz program antywirusowy
Jeśli PUBG przestało działać po aktualizacji, możliwe, że problem dotyczy oprogramowania antywirusowego. Sprawdź, czy Twój program antywirusowy blokuje grę. Postępuj zgodnie z naszym przewodnikiem, jak tymczasowo wyłączyć program antywirusowy w Windows 10, aby sprawdzić, czy to rozwiązuje problem.

Po wyłączeniu programu antywirusowego sprawdź, czy możesz uruchomić PUBG.
Metoda 8: Wyłącz zaporę Windows Defender (niezalecane)
Zapora Windows Defender również może blokować dostęp do gier. Spróbuj ją wyłączyć zgodnie z naszym przewodnikiem. Pamiętaj, aby ponownie włączyć zaporę po zakończeniu gry, aby zapewnić bezpieczeństwo swojego systemu.

Metoda 9: Zaktualizuj grę PUBG na PC
Upewnij się, że korzystasz z najnowszej wersji PUBG. Możesz zaktualizować grę za pośrednictwem Steam lub bezpośredniej aplikacji. Oto jak to zrobić:
1. Otwórz Steam i przejdź do zakładki „BIBLIOTEKA”.

2. Znajdź grę PUBG w swojej bibliotece.

3. Kliknij prawym przyciskiem myszy na grę PUBG i wybierz „Właściwości…”.

4. W zakładce „AKTUALIZACJE” sprawdź, czy dostępna jest aktualizacja. Jeśli tak, zainstaluj ją i sprawdź, czy problem został rozwiązany.
Metoda 10: Zaktualizuj sterowniki GPU
Stare lub uszkodzone sterowniki graficzne mogą być przyczyną problemów z uruchamianiem PUBG. Upewnij się, że masz zainstalowane najnowsze sterowniki, ponieważ odpowiadają one za wydajność gier. Zapoznaj się z naszym przewodnikiem, aby dowiedzieć się, jak zaktualizować sterowniki GPU w Windows 10.

Metoda 11: Zainstaluj ponownie sterowniki GPU
Jeśli problem nadal występuje po aktualizacji sterowników GPU, rozważ ich ponowną instalację. Możesz to zrobić, korzystając z naszego przewodnika dotyczącego odinstalowywania i ponownej instalacji sterowników w Windows 10.

Po ponownej instalacji sterowników GPU sprawdź, czy problem z uruchomieniem PUBG został rozwiązany.
Metoda 12: Zaktualizuj system Windows
Upewnij się, że korzystasz z najnowszej wersji systemu operacyjnego Windows. Aktualizacje mogą naprawić problemy z wydajnością i błędy w systemie. Skorzystaj z naszego przewodnika, aby dowiedzieć się, jak zainstalować najnowszą aktualizację Windows 10.

Po zaktualizowaniu systemu sprawdź, czy problem z uruchomieniem PUBG został rozwiązany.
Metoda 13: Zmień adres DNS
Adresy DNS wpływają na jakość połączenia internetowego. Jeśli te ustawienia są nieodpowiednie, możesz mieć problemy z grą. Zmień adresy DNS zgodnie z naszym przewodnikiem. Zaleca się korzystanie z Open DNS lub Google DNS.

Metoda 14: Zmień powinowactwo PUBG
Zmiana powinowactwa gry może poprawić jej wydajność. Oto jak to zrobić:
1. Otwórz Menedżera zadań, naciskając Ctrl + Shift + Esc.
2. Przejdź do zakładki „Szczegóły”.

3. Uruchom klienta Steam i kliknij „Graj” w zakładce „BIBLIOTEKA”.
4. W Menedżerze zadań kliknij prawym przyciskiem myszy na TslGame.exe i wybierz „Ustaw powinowactwo”.

5. Odznacz „Wszystkie procesory”, a zaznacz „CPU 0”, a następnie kliknij „OK”.
6. Sprawdź, czy problem ustąpił. Jeśli tak, powtórz kroki, zaznaczając „Wszystkie procesory”.

Metoda 15: Zainstaluj VC Redist C++
Wszystkie gry wymagają zainstalowania odpowiednich wersji plików VC Redist C++. Oto jak to zrobić:
1. Pobierz Visual Studio 2017 dla 64-bitowego lub 32-bitowego systemu operacyjnego.

2. Pobierz również Visual Studio 2015 z oficjalnej strony.
3. Uruchom pobrane pliki instalacyjne.
Po zainstalowaniu pakietów sprawdź, czy problem z uruchomieniem PUBG został rozwiązany.
Metoda 16: Zainstaluj ponownie PUBG
Jeśli żadna z powyższych metod nie przyniosła rezultatu, spróbuj ponownie zainstalować grę, aby naprawić uszkodzone pliki konfiguracyjne. Oto jak to zrobić:
1. W klienta Steam przejdź do zakładki „BIBLIOTEKA”.
2. Kliknij prawym przyciskiem myszy na PUBG, wybierz „Zarządzaj”, a następnie „Odinstaluj”.

3. Potwierdź odinstalowanie.

4. Uruchom ponownie komputer, a następnie powtórz proces instalacji.
5. Kliknij prawym przyciskiem myszy na PUBG i wybierz „Zainstaluj”.

6. Postępuj zgodnie z instrukcjami, aby zakończyć instalację.

Metoda 17: Wykonaj przywracanie systemu
Jeśli ponowna instalacja gry nie przyniosła efektów, rozważ przywrócenie systemu do wcześniejszego stanu, w którym wszystko działało poprawnie. Przeczytaj nasz przewodnik dotyczący przywracania systemu w Windows 10, aby dowiedzieć się, jak to zrobić.

Metoda 18: Skontaktuj się z pomocą techniczną PUBG
Na koniec, jeśli żadna z metod nie zadziałała, rozważ skontaktowanie się z profesjonalnym wsparciem. Możesz to zrobić, odwiedzając oficjalną stronę wsparcia PUBG.

2. Przewiń w dół i kliknij przycisk „PRZEŚLIJ BILET”.

3. Wybierz swoją platformę z listy rozwijanej.

4. Podaj wszystkie niezbędne informacje oraz opis problemu, a następnie kliknij „PRZEŚLIJ”. Czekaj na odpowiedź zespołu wsparcia.

***
Mamy nadzieję, że ten przewodnik był dla Ciebie pomocny w rozwiązaniu problemu z uruchomieniem PUBG w systemie Windows 10. Daj nam znać, która z metod zadziałała najlepiej. Zachęcamy do dzielenia się pytaniami oraz sugestiami w sekcji komentarzy poniżej.
newsblog.pl
Maciej – redaktor, pasjonat technologii i samozwańczy pogromca błędów w systemie Windows. Zna Linuxa lepiej niż własną lodówkę, a kawa to jego główne źródło zasilania. Pisze, testuje, naprawia – i czasem nawet wyłącza i włącza ponownie. W wolnych chwilach udaje, że odpoczywa, ale i tak kończy z laptopem na kolanach.