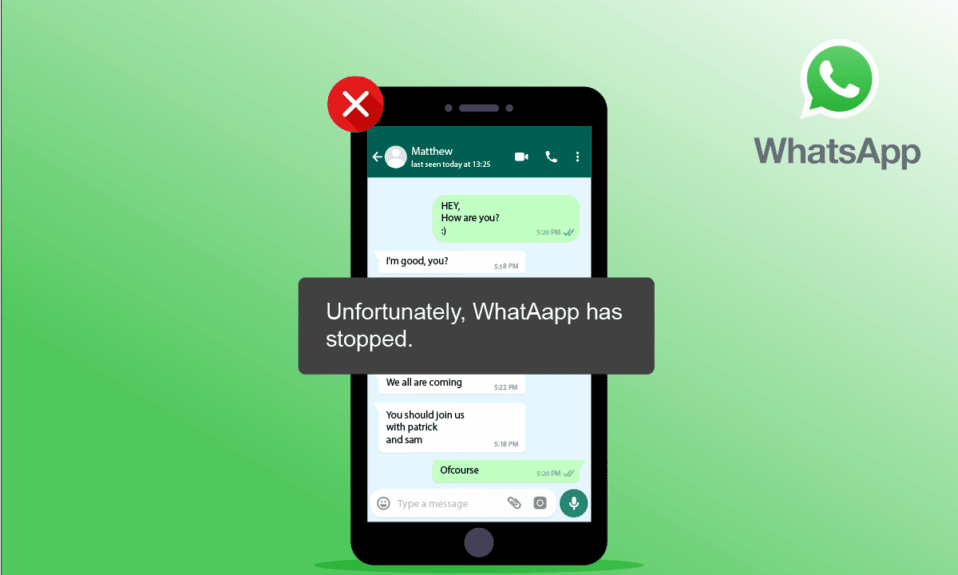
WhatsApp to jedna z najpopularniejszych aplikacji, która ułatwia komunikację. Dzięki niej możemy wymieniać wiadomości tekstowe, prowadzić rozmowy głosowe i wideo, a także dzielić się zdjęciami oraz innymi plikami multimedialnymi z naszymi bliskimi i znajomymi. Jak każda aplikacja, WhatsApp nie jest wolny od błędów. Zdarza się, że na ekranie pojawia się komunikat o treści „Niestety, aplikacja WhatsApp została zatrzymana”, co może być frustrujące. Szczególnie, że dla wielu osób jest to narzędzie niezbędne w codziennym życiu. Ale bez obaw! W tym artykule przedstawimy skuteczne sposoby na rozwiązanie problemu z niedziałającym WhatsApp na urządzeniach z systemem Android. Zanim jednak przejdziemy do konkretnych kroków, warto zrozumieć przyczyny tego problemu.
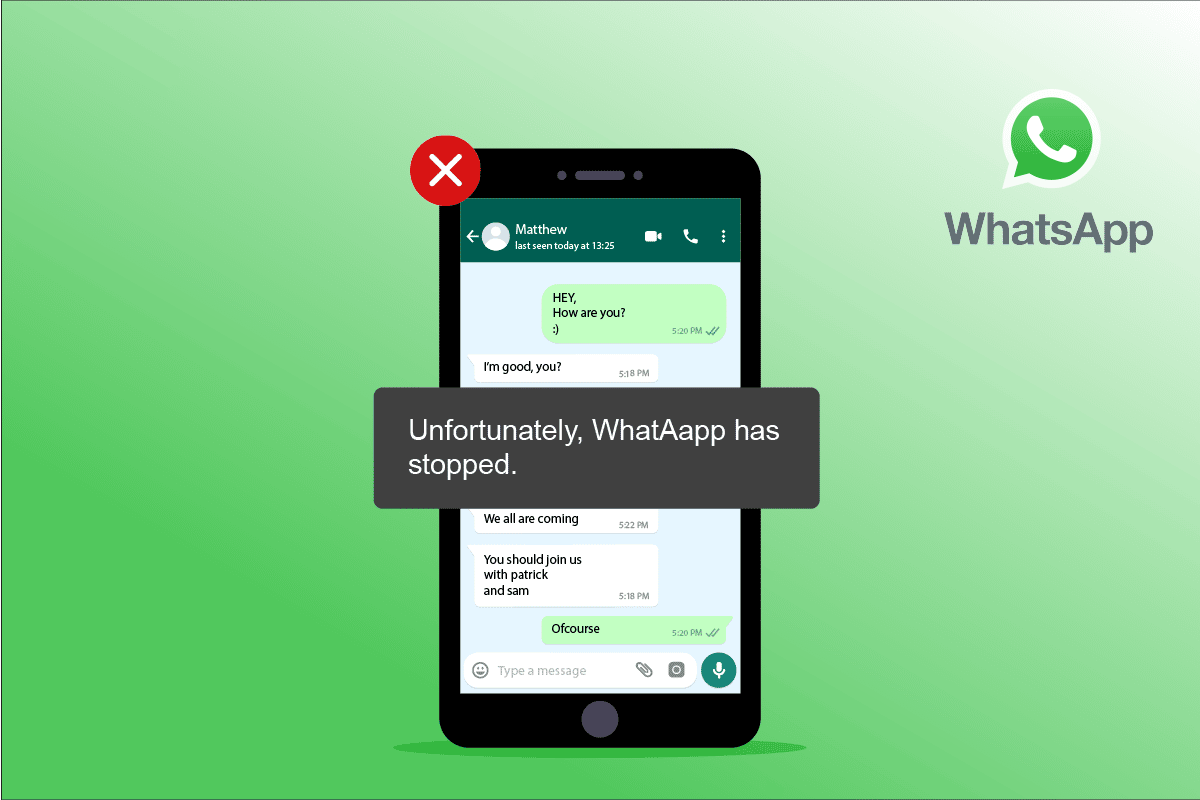
Jak skutecznie rozwiązać problem z niedziałającym WhatsApp na Androidzie?
Poniżej przedstawiamy najczęstsze powody, przez które WhatsApp może przestać działać:
- Niestabilne połączenie internetowe.
- Problemy z serwerem WhatsApp.
- Wyłączone dane w tle, co uniemożliwia działanie aplikacji w trybie oszczędzania energii.
- Brak odpowiednich uprawnień dla WhatsApp.
- Uszkodzone dane lub pamięć podręczna WhatsApp.
- Niewystarczająca ilość wolnego miejsca na urządzeniu.
- Obecność złośliwego oprogramowania lub wirusa.
- Nieaktualna wersja aplikacji lub systemu Android.
- Błędy w oprogramowaniu.
- Nieprawidłowe lub zhakowane konto Google.
Zanim zdecydujesz się na ponowną instalację aplikacji, wypróbuj poniższe proste i skuteczne metody naprawy. Zwróć uwagę, że ustawienia mogą się różnić w zależności od modelu telefonu. Poniższe kroki były wykonywane na urządzeniu Redmi.
Metoda 1: Ponowne uruchomienie aplikacji WhatsApp
To najprostsza metoda na rozwiązanie problemu. Zamknięcie i ponowne uruchomienie aplikacji często pomaga w rozwiązaniu problemu. Aby to zrobić, wykonaj następujące kroki:
1. Zamknij aplikację WhatsApp.
2. Przejdź do ekranu głównego i wywołaj listę ostatnio otwartych aplikacji.
3. Znajdź WhatsApp i zamknij go, klikając ikonę „X”.
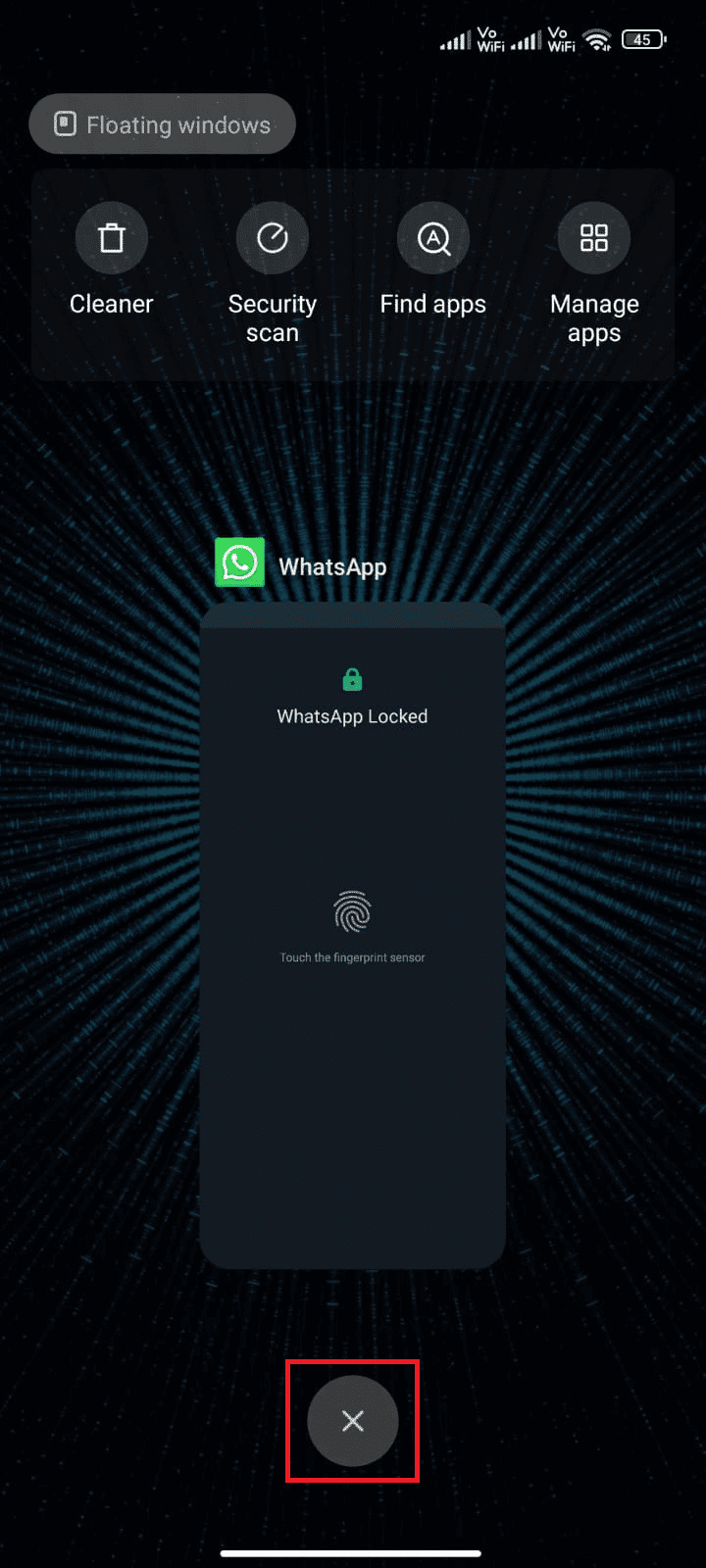
4. Uruchom ponownie WhatsApp i sprawdź, czy problem nadal występuje.
Metoda 2: Restart urządzenia z Androidem
Jeśli problem nie zniknął po ponownym uruchomieniu aplikacji, rozważ ponowne uruchomienie telefonu. Wykonaj te proste kroki:
1. Naciśnij przycisk zasilania na swoim urządzeniu.
2. Wybierz opcję „Uruchom ponownie” lub „Wyłącz”.
Jeśli wybierzesz „Wyłącz”, musisz ponownie przytrzymać przycisk zasilania, aby włączyć telefon.
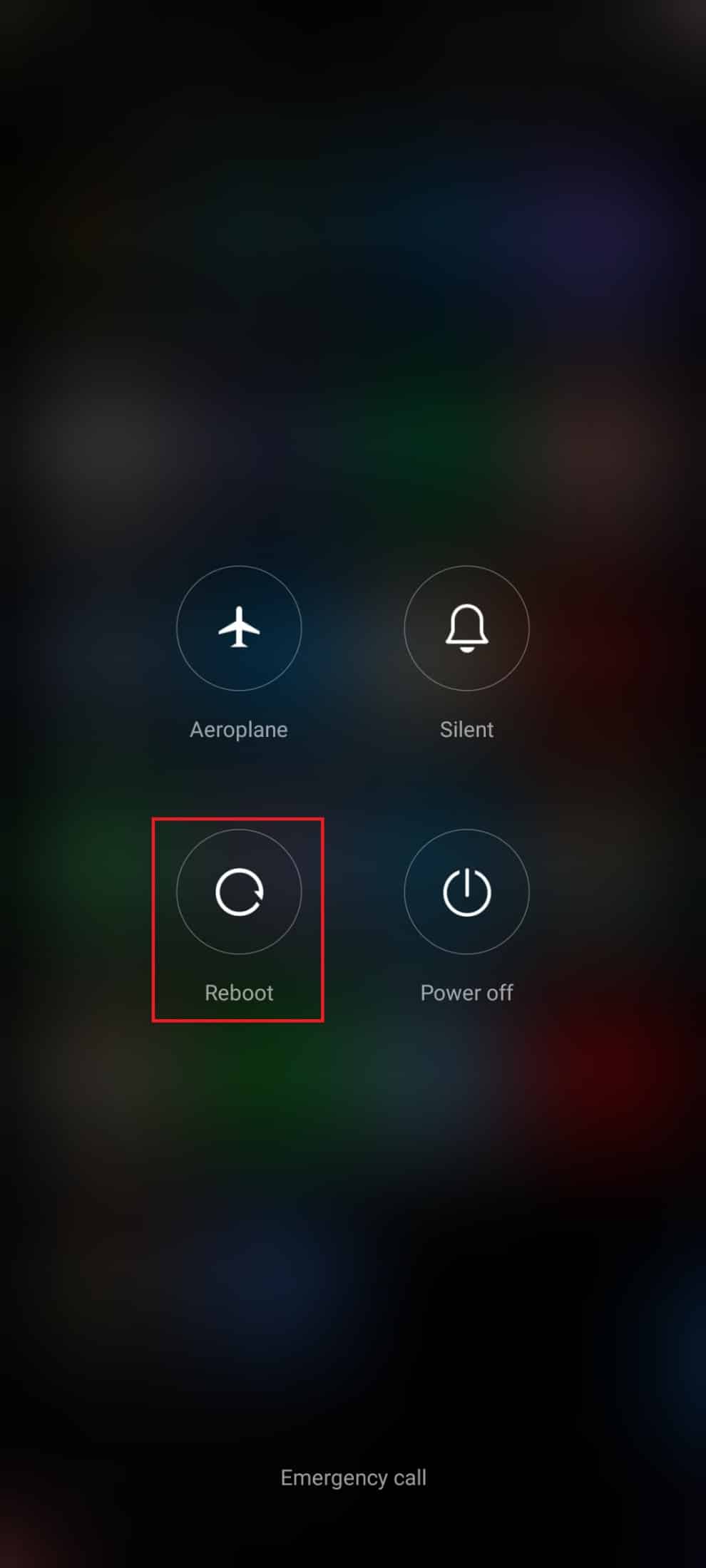
3. Po ponownym uruchomieniu systemu, sprawdź, czy WhatsApp działa poprawnie.
Metoda 3: Rozwiązywanie problemów z połączeniem internetowym
Niestabilne połączenie internetowe może być przyczyną problemów z WhatsApp. Upewnij się, że masz włączone dane komórkowe. Oto jak to sprawdzić:
1. Otwórz aplikację Ustawienia.
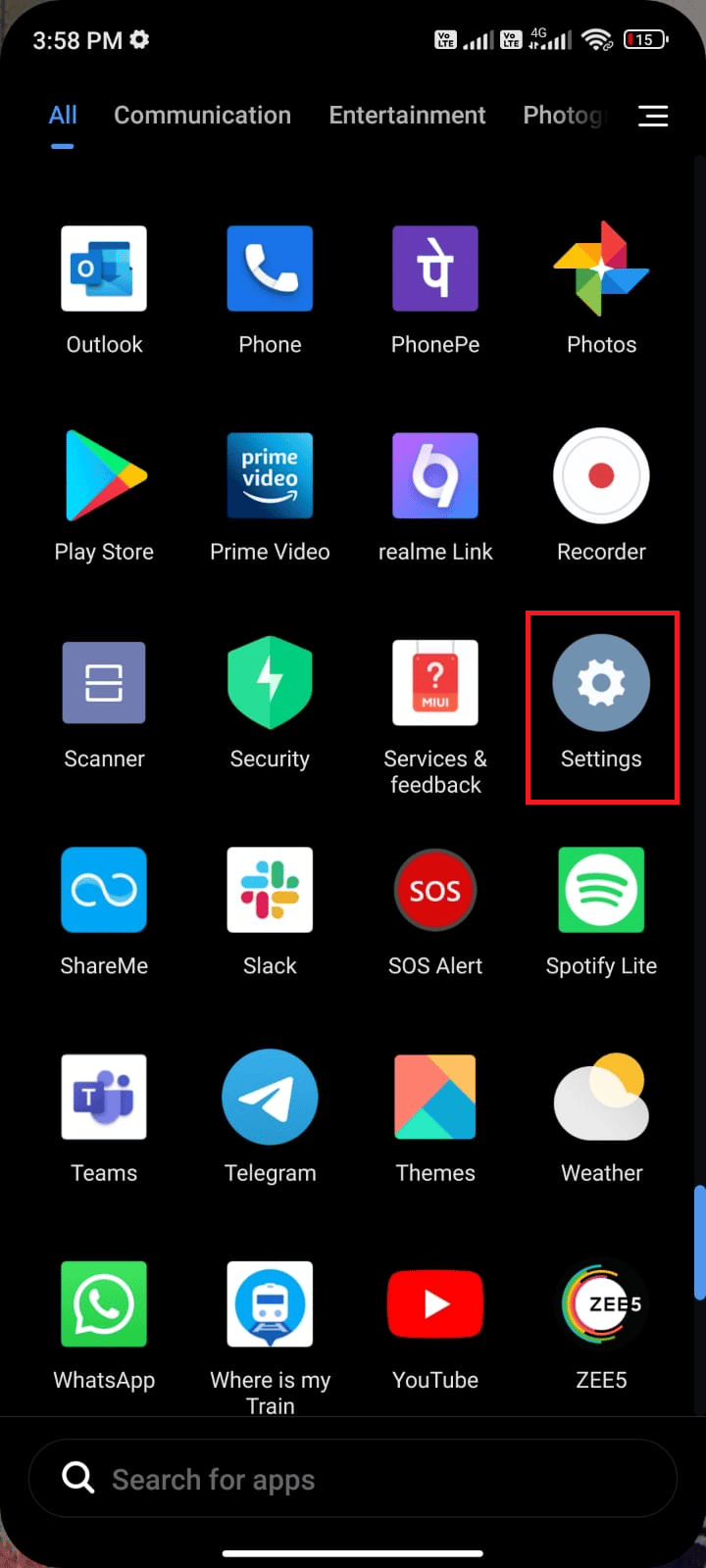
2. Wybierz „Karty SIM i sieci komórkowe”.
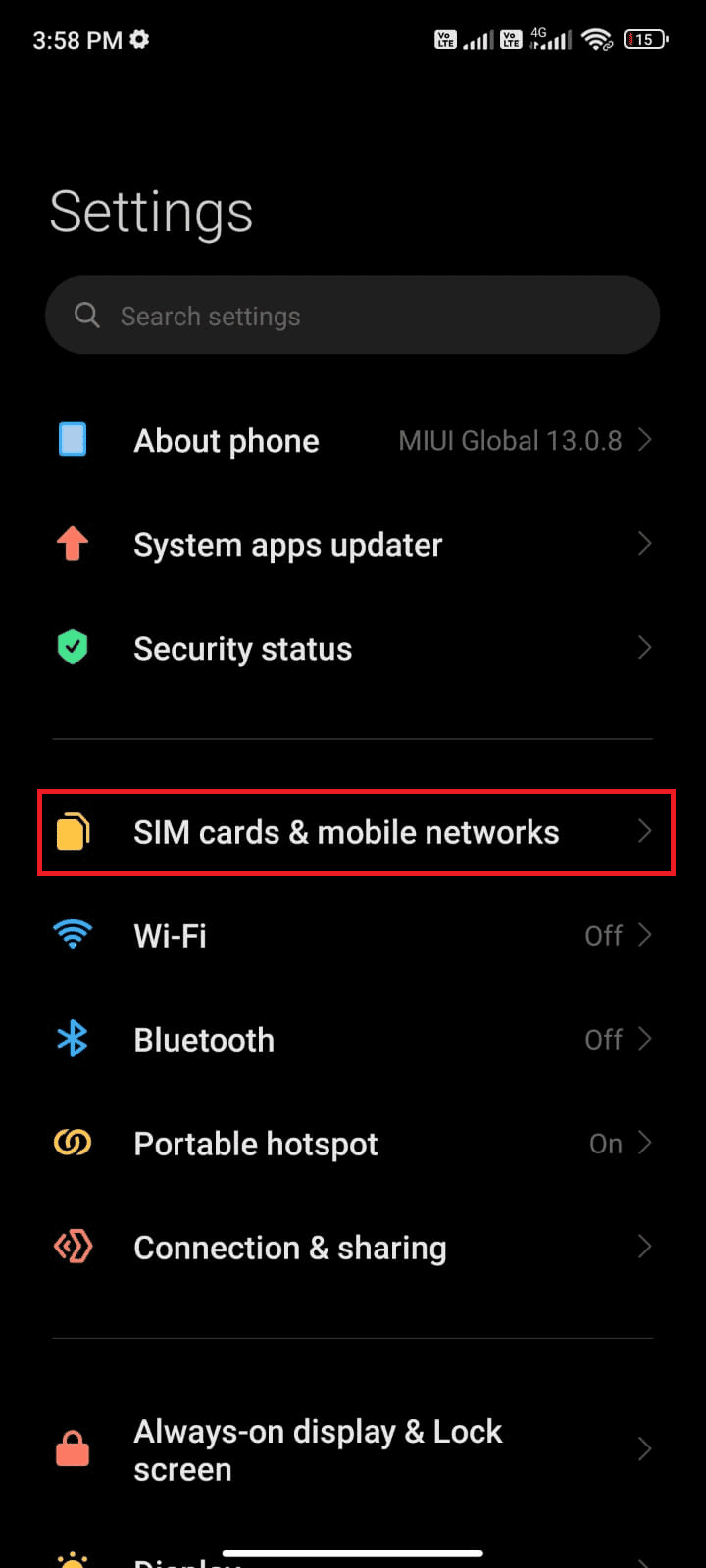
3. Aktywuj opcję „Dane mobilne”.
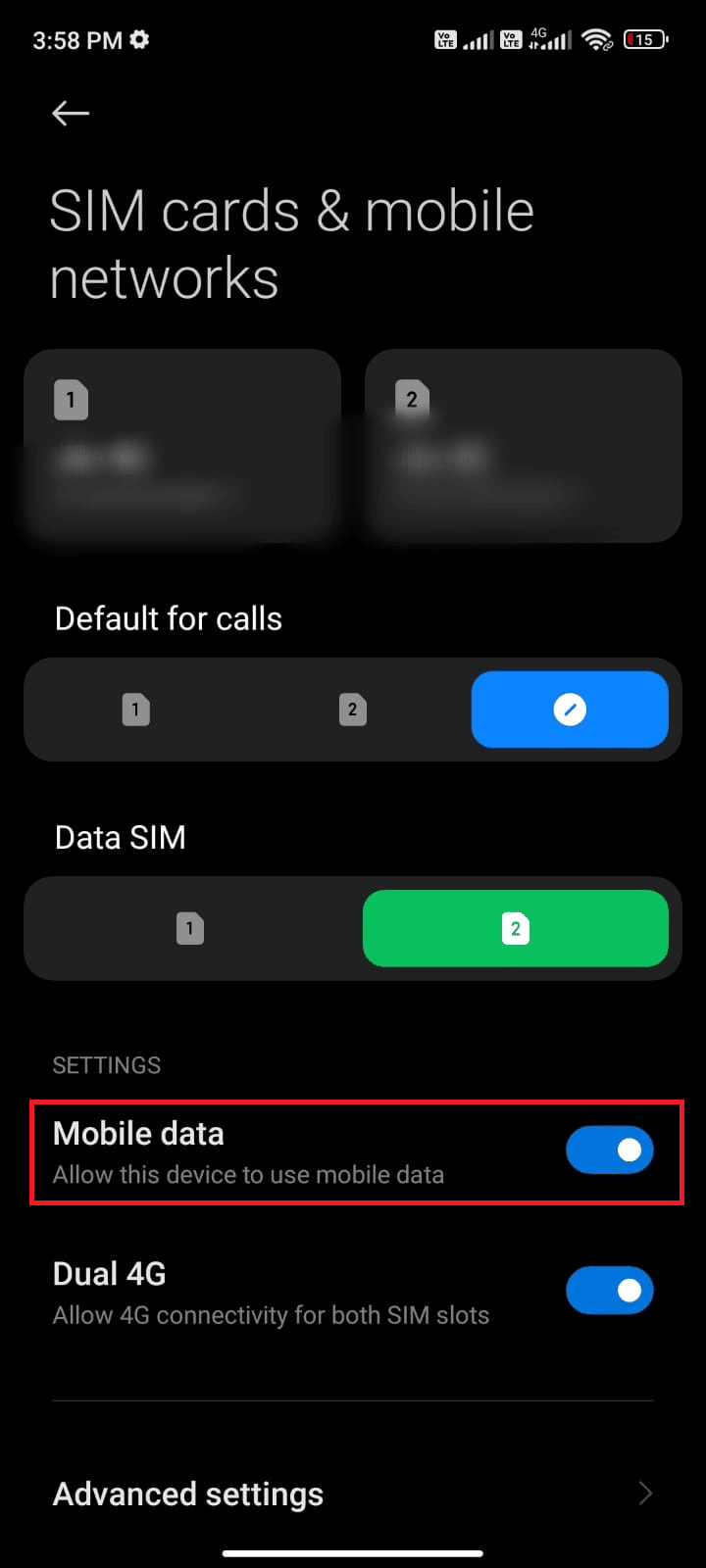
4. Jeśli chcesz korzystać z roamingu, wybierz „Ustawienia zaawansowane”.
Pamiętaj, że korzystanie z roamingu może wiązać się z dodatkowymi opłatami.
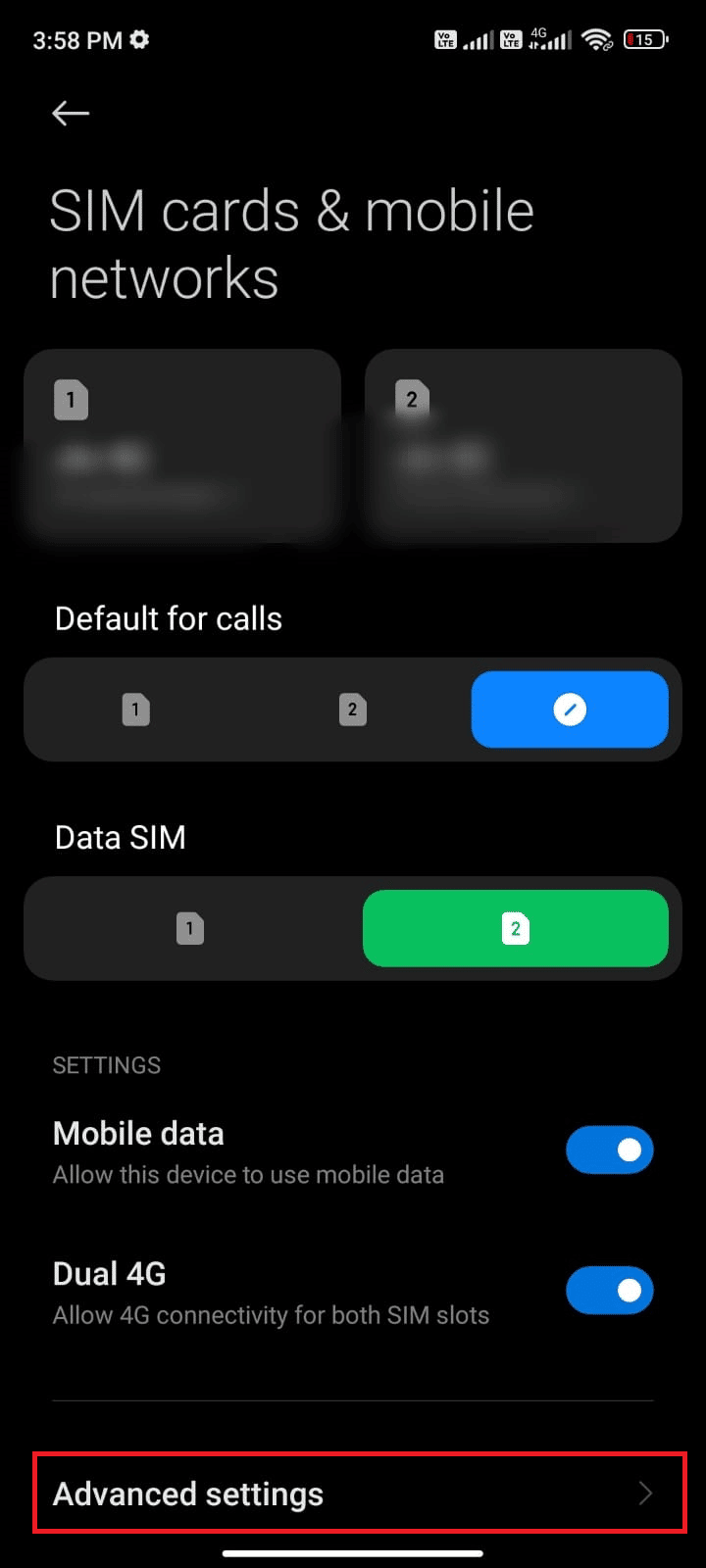
5. Wybierz „Roaming międzynarodowy” i ustaw na „Zawsze”.
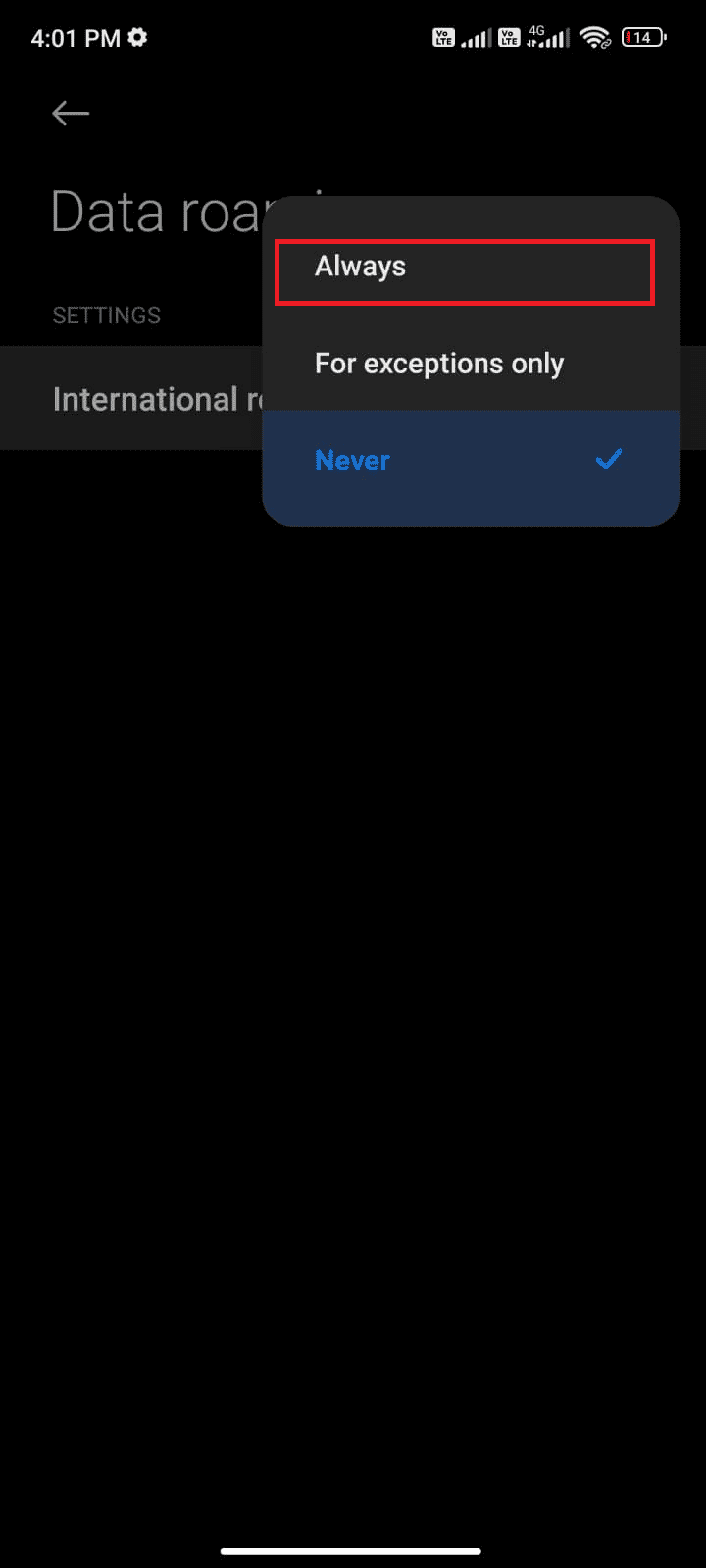
6. Następnie włącz „Roaming danych”.
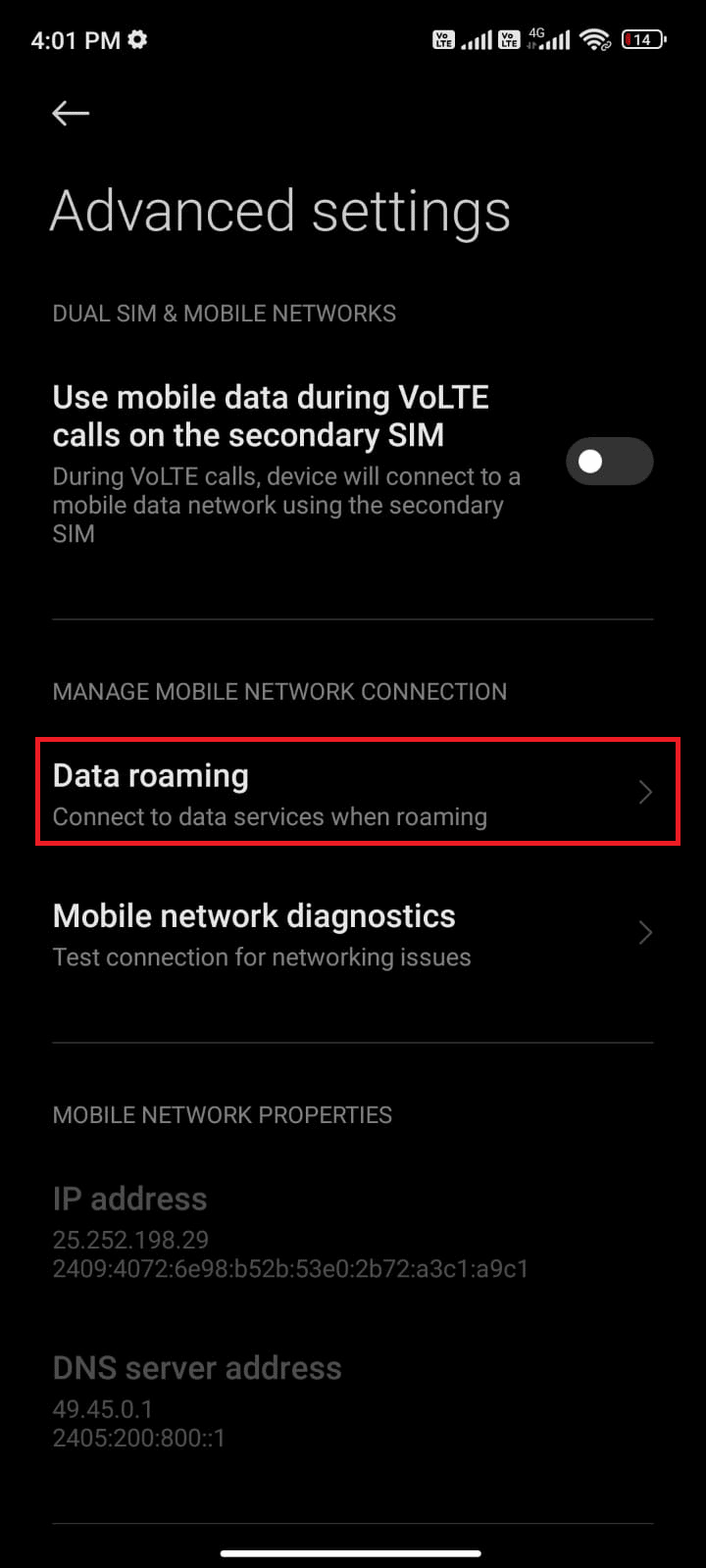
7. Potwierdź, jeśli pojawi się komunikat.
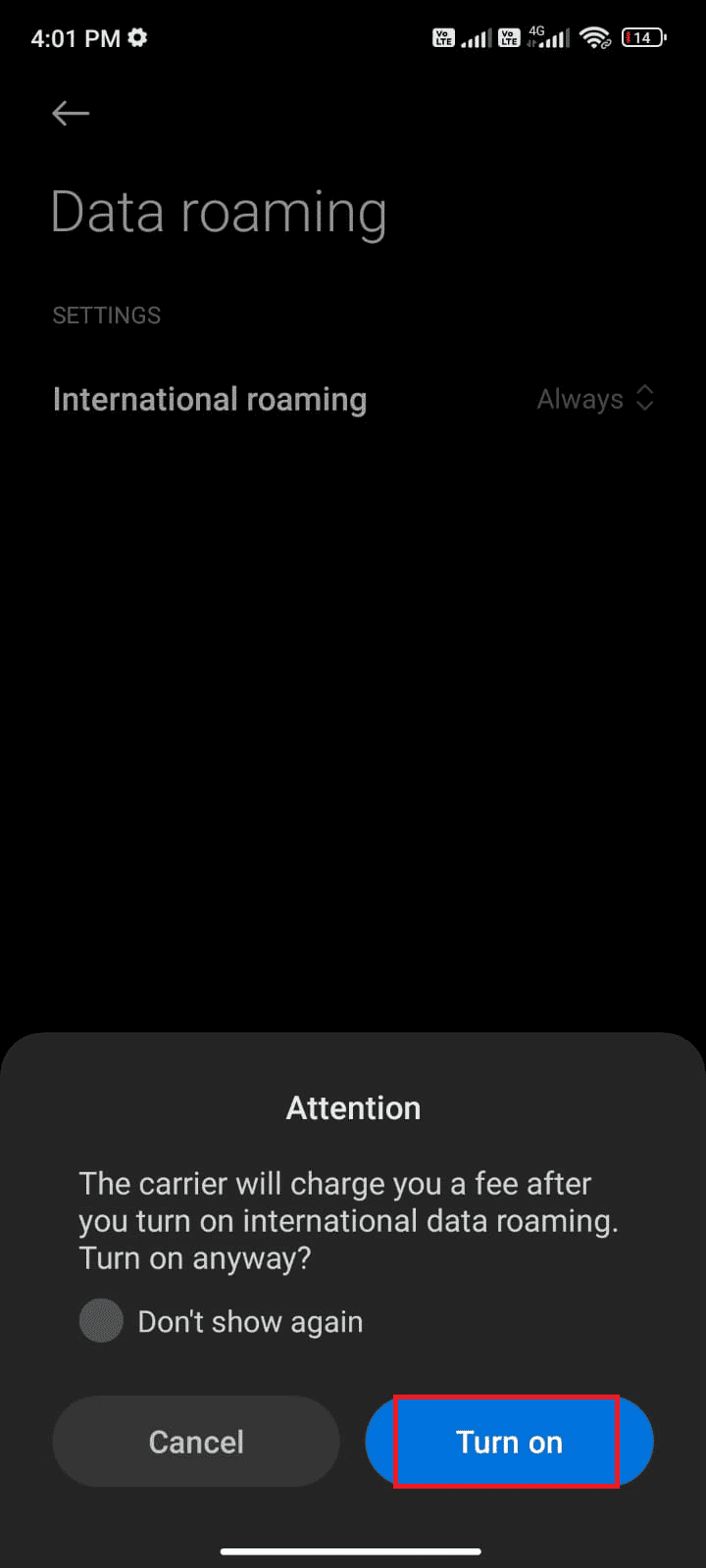
Po wykonaniu tych kroków sprawdź, czy problem został rozwiązany.
Metoda 4: Sprawdzenie statusu serwera WhatsApp
Jeśli połączenie internetowe działa prawidłowo, a problem nadal występuje, sprawdź, czy serwer WhatsApp nie ma awarii. Możesz to zrobić na stronie Downdetector. Jak to sprawdzić?
1. Przejdź na stronę Downdetector.
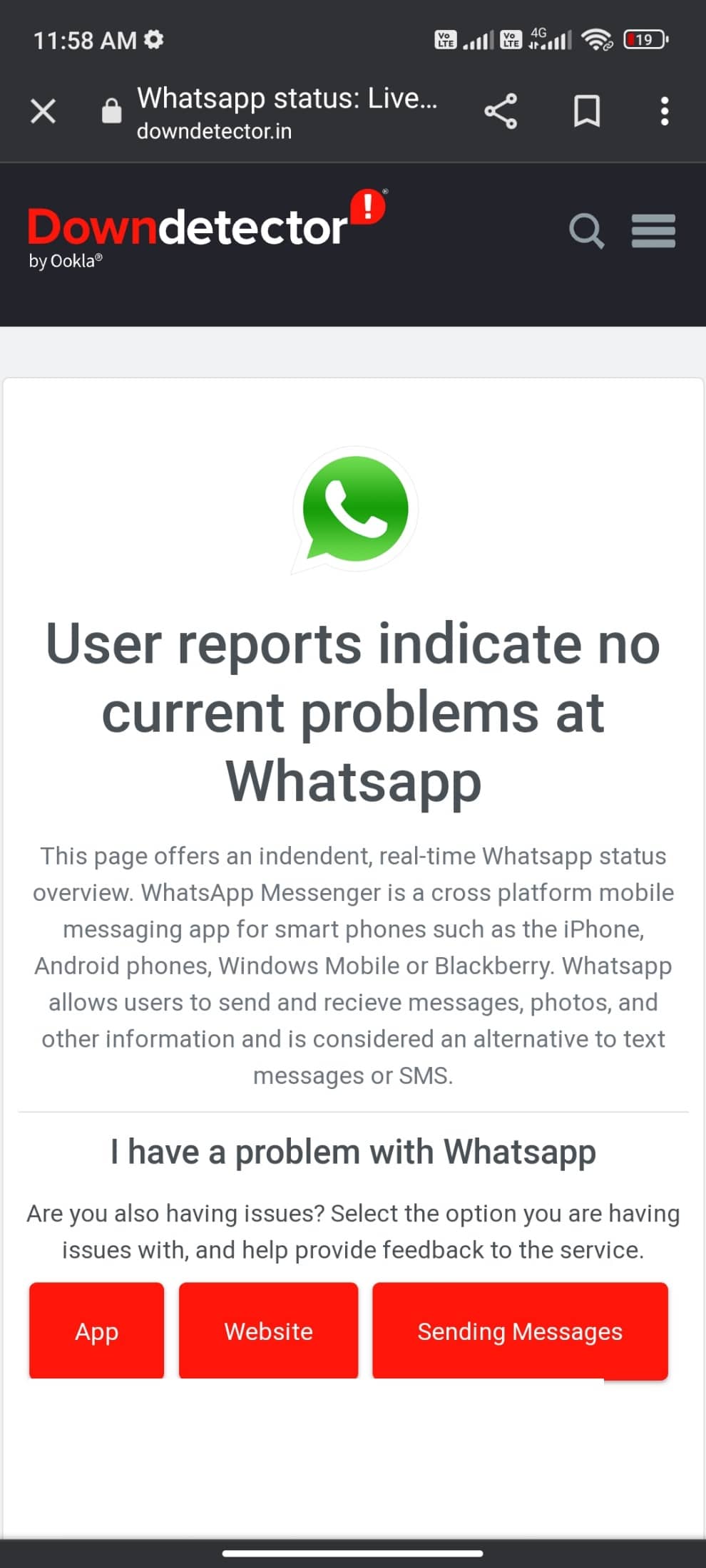
2. Jeśli serwis nie raportuje problemów, kontynuuj z kolejnymi metodami.
2A. Jeśli na stronie nie ma żadnych wzmianek o awarii, problem leży po Twojej stronie.
2B. W przypadku awarii serwera, pozostaje tylko poczekać na jej rozwiązanie.
Metoda 5: Włącz dane w tle
Aby aplikacja WhatsApp mogła działać w tle, dane w tle muszą być włączone, nawet jeśli korzystasz z trybu oszczędzania energii. Jak to zrobić?
1. Przejdź do Ustawień.
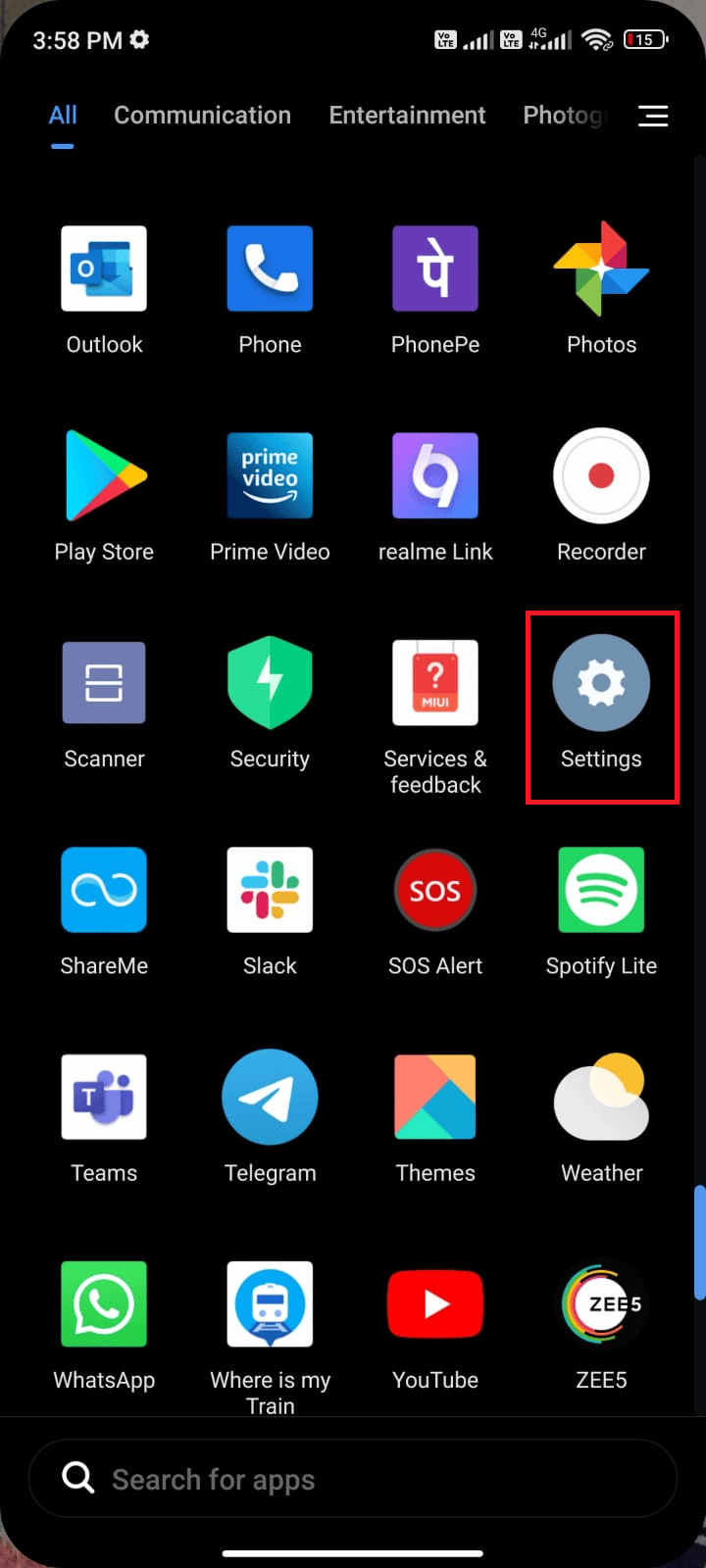
2. Wybierz „Aplikacje”.
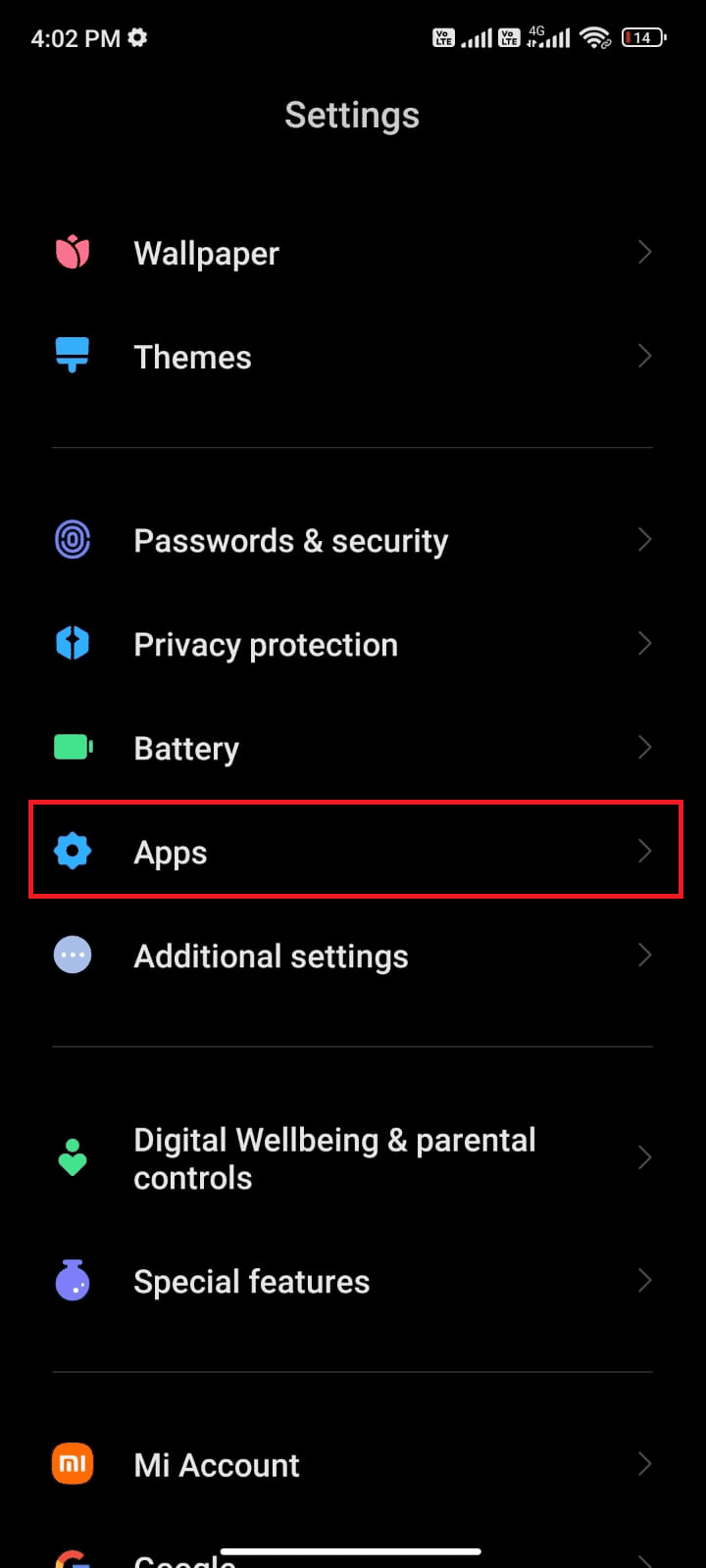
3. Wybierz „Zarządzaj aplikacjami”, a następnie „WhatsApp”.
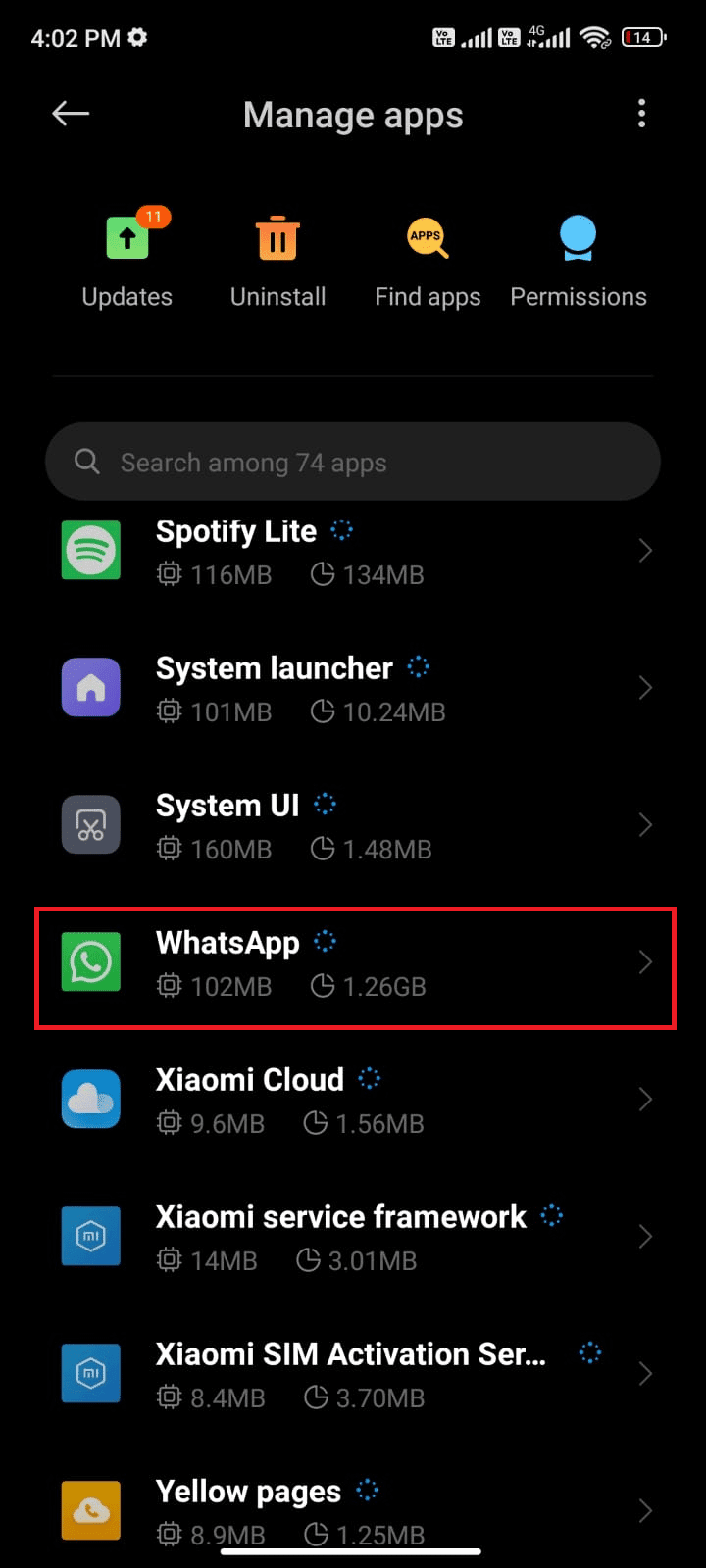
4. Wybierz „Ograniczone użycie danych”.
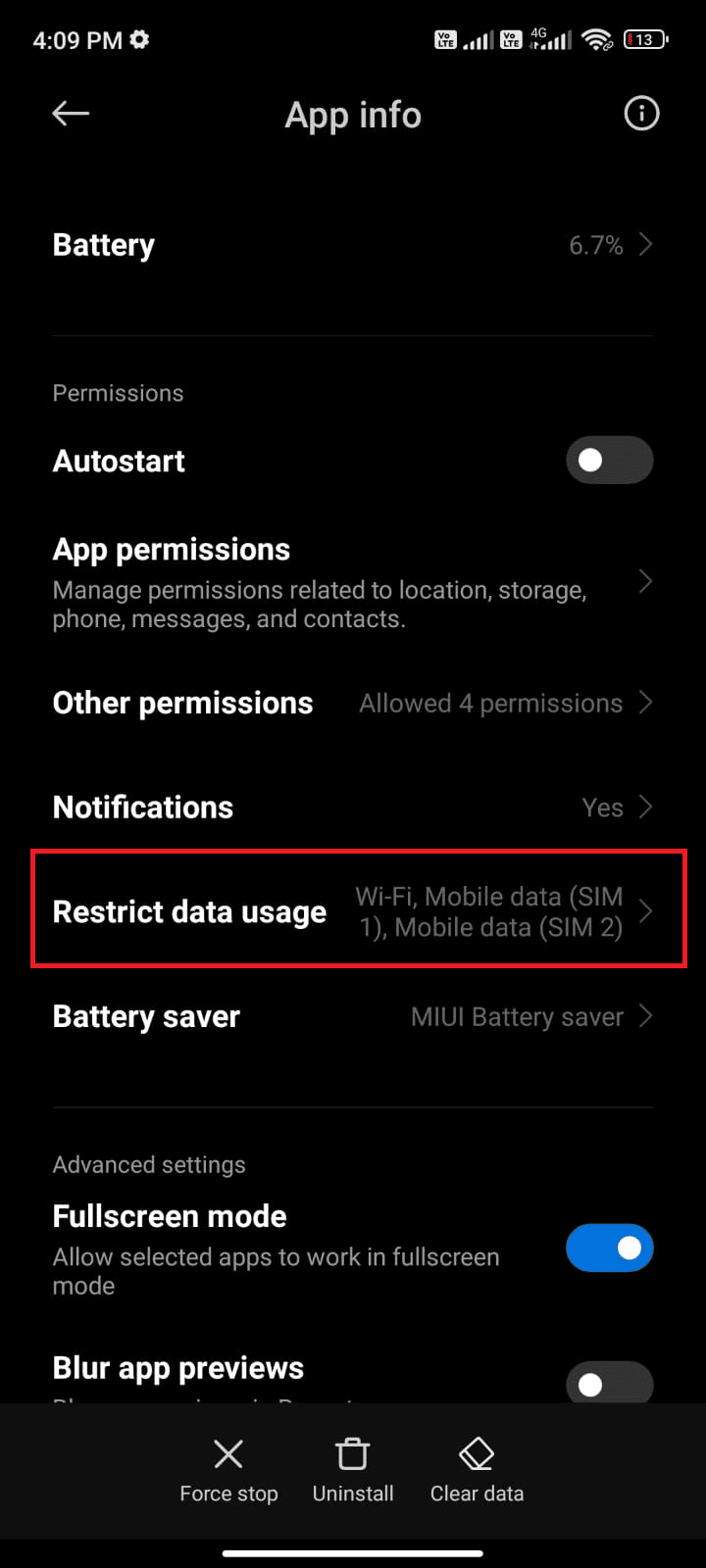
5. Zaznacz „Wi-Fi”, „Dane mobilne (SIM 1)” oraz „Dane mobilne (SIM 2)” jeśli dotyczy.
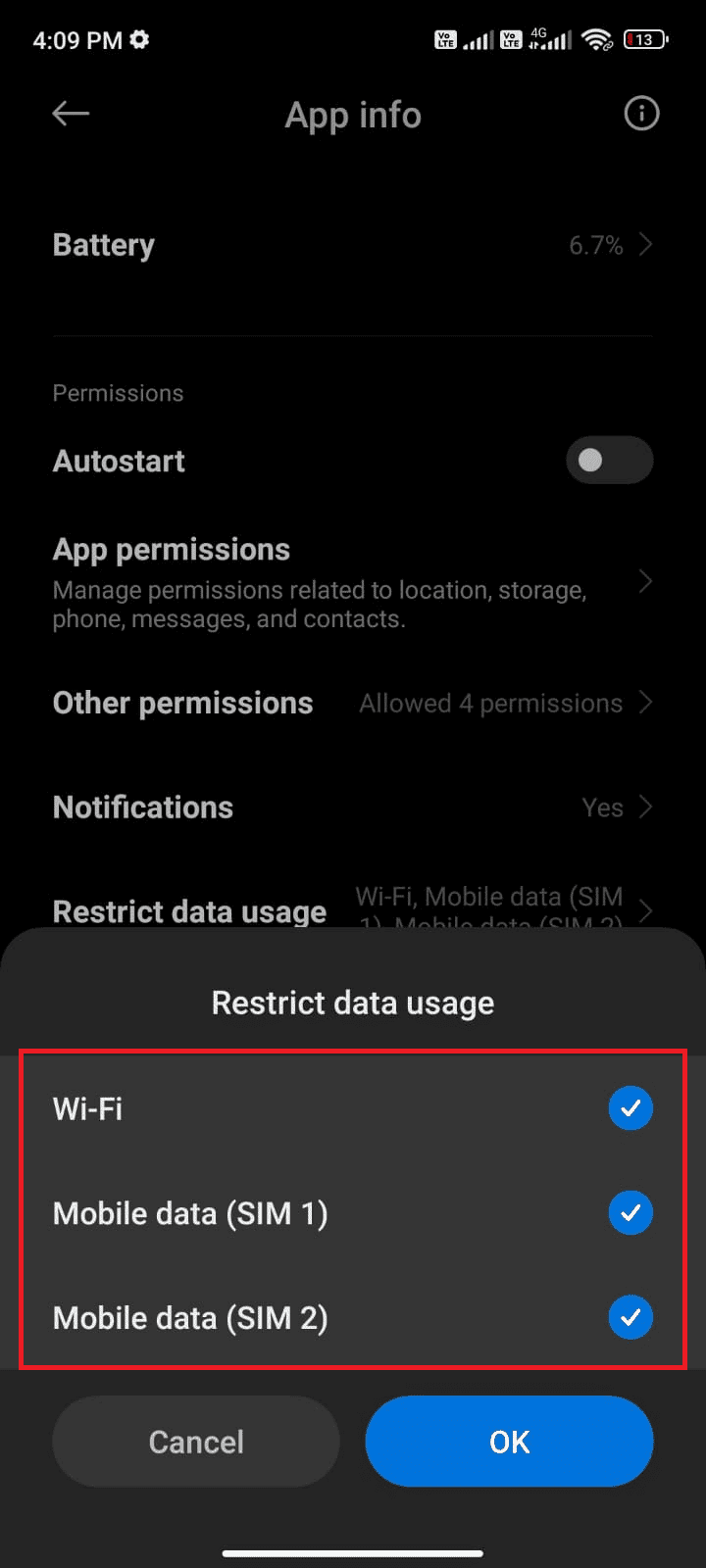
6. Kliknij „OK”.
Metoda 6: Wymuszenie zamknięcia WhatsApp
Wymuszone zamknięcie różni się od zwykłego zamknięcia aplikacji. Powoduje zamknięcie wszystkich procesów i zadań w tle. Jak to zrobić?
1. Otwórz Ustawienia.
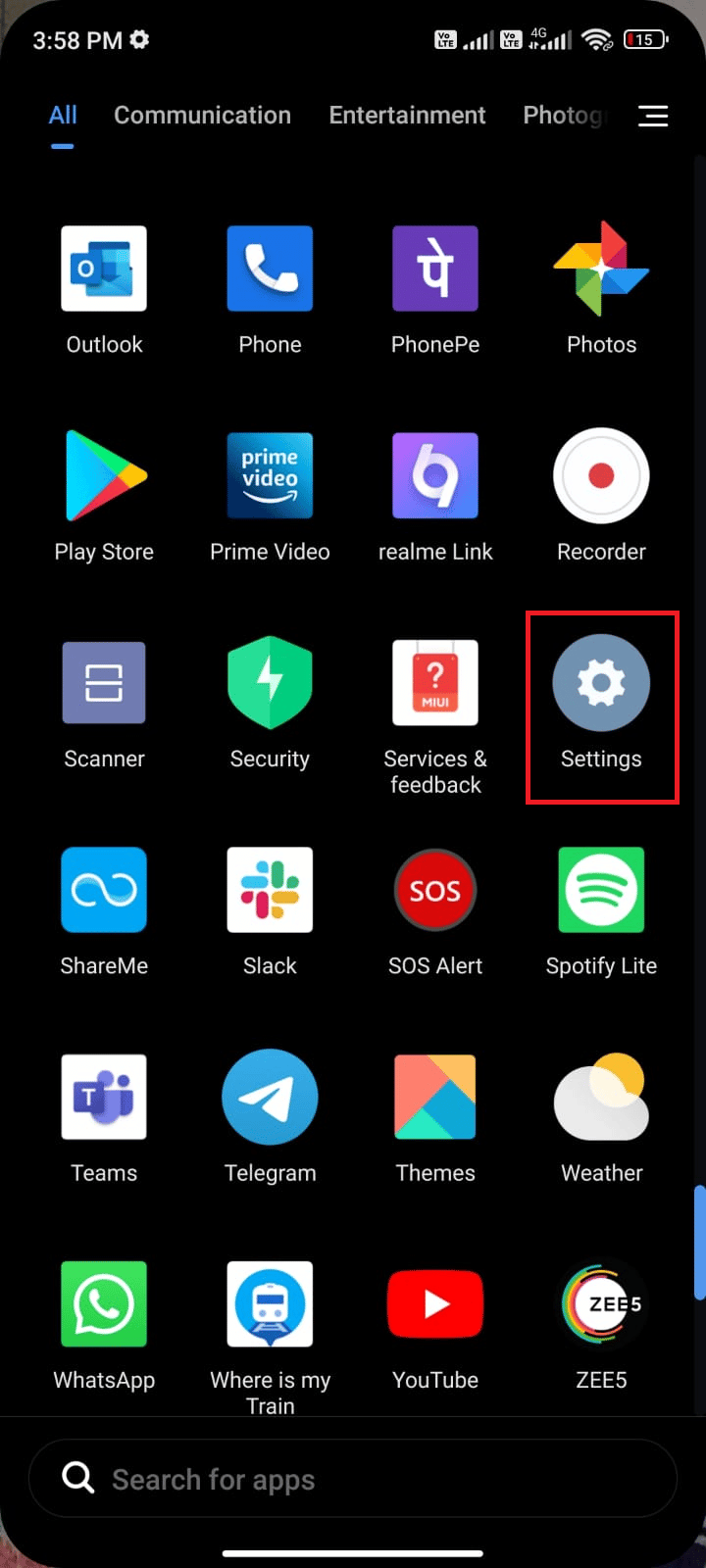
2. Wybierz „Aplikacje”.
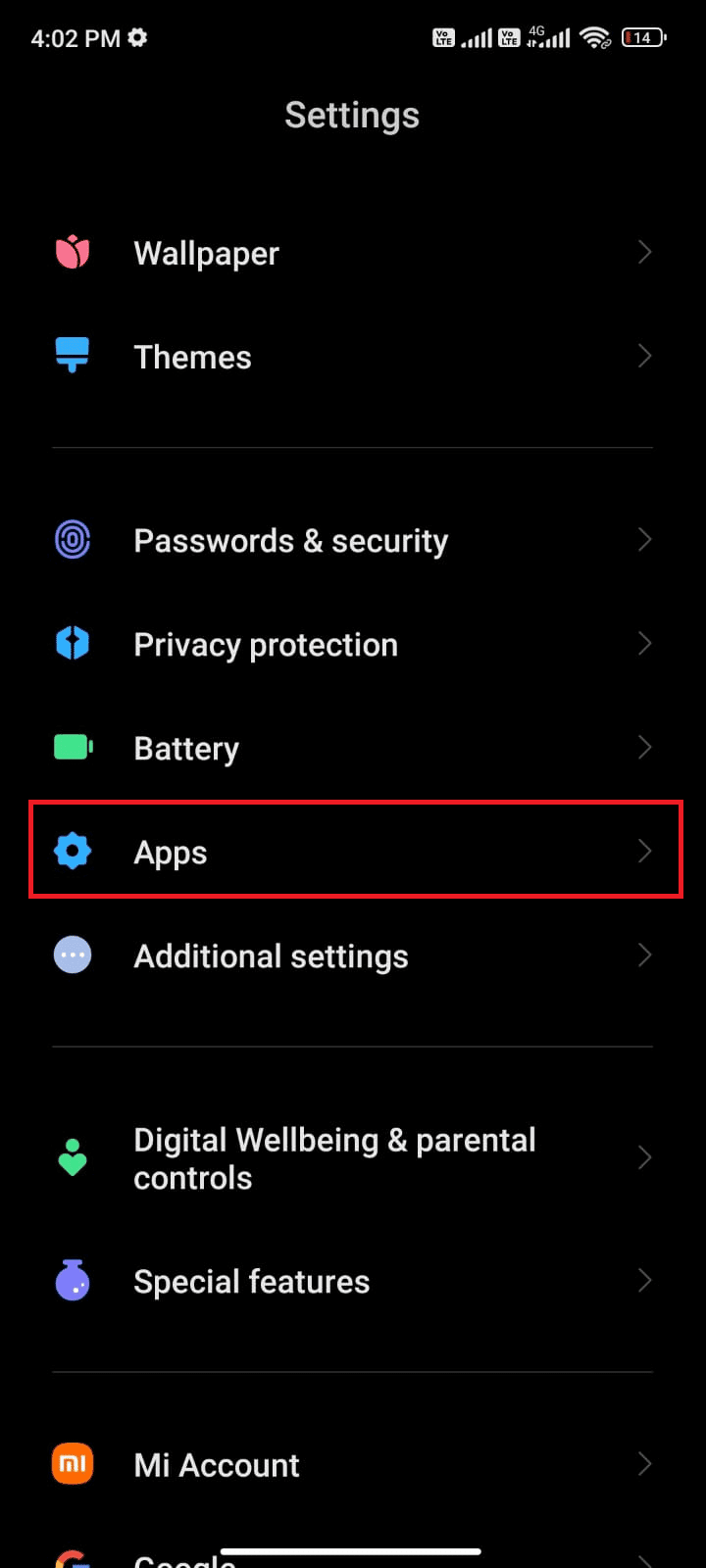
3. Wybierz „Zarządzaj aplikacjami”, a następnie „WhatsApp”.
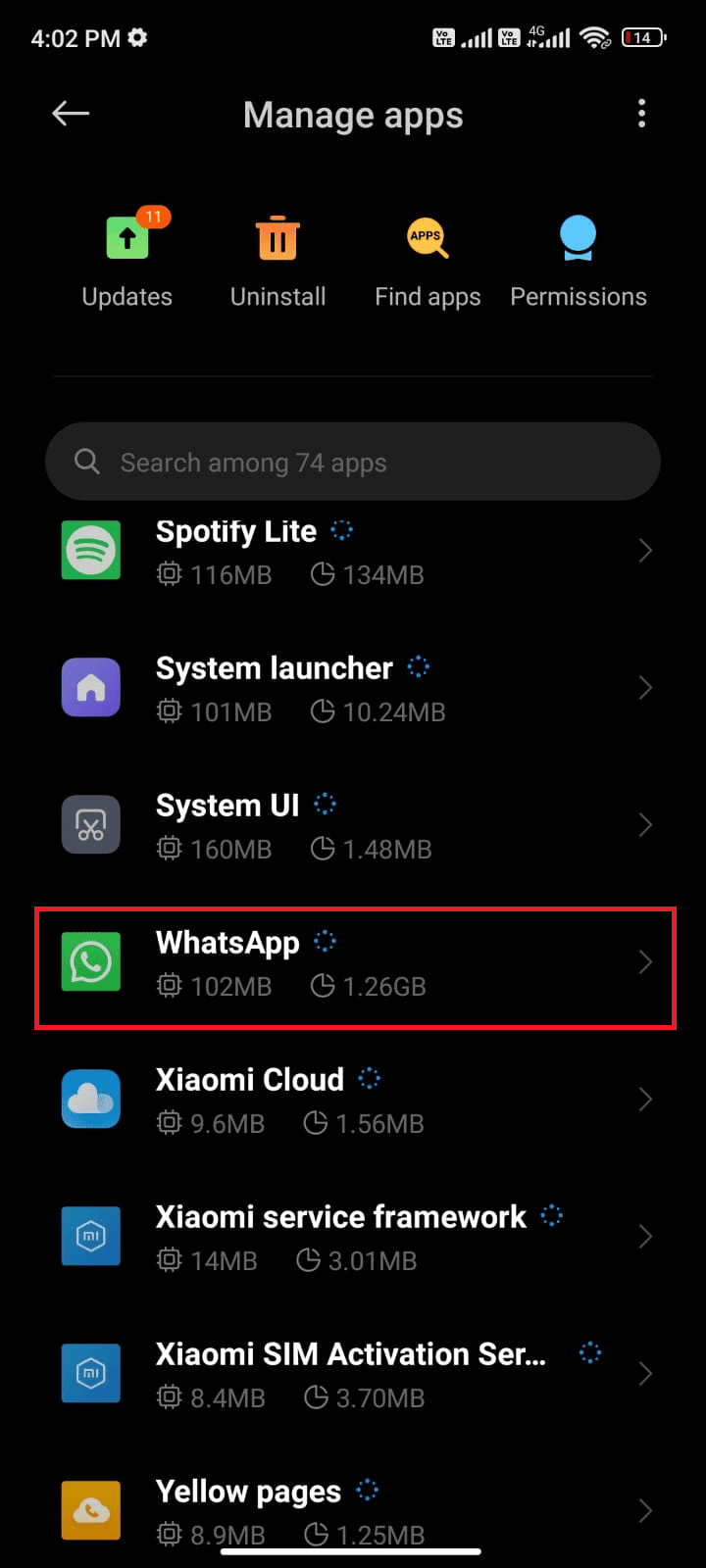
4. Wybierz „Wymuś zatrzymanie”.
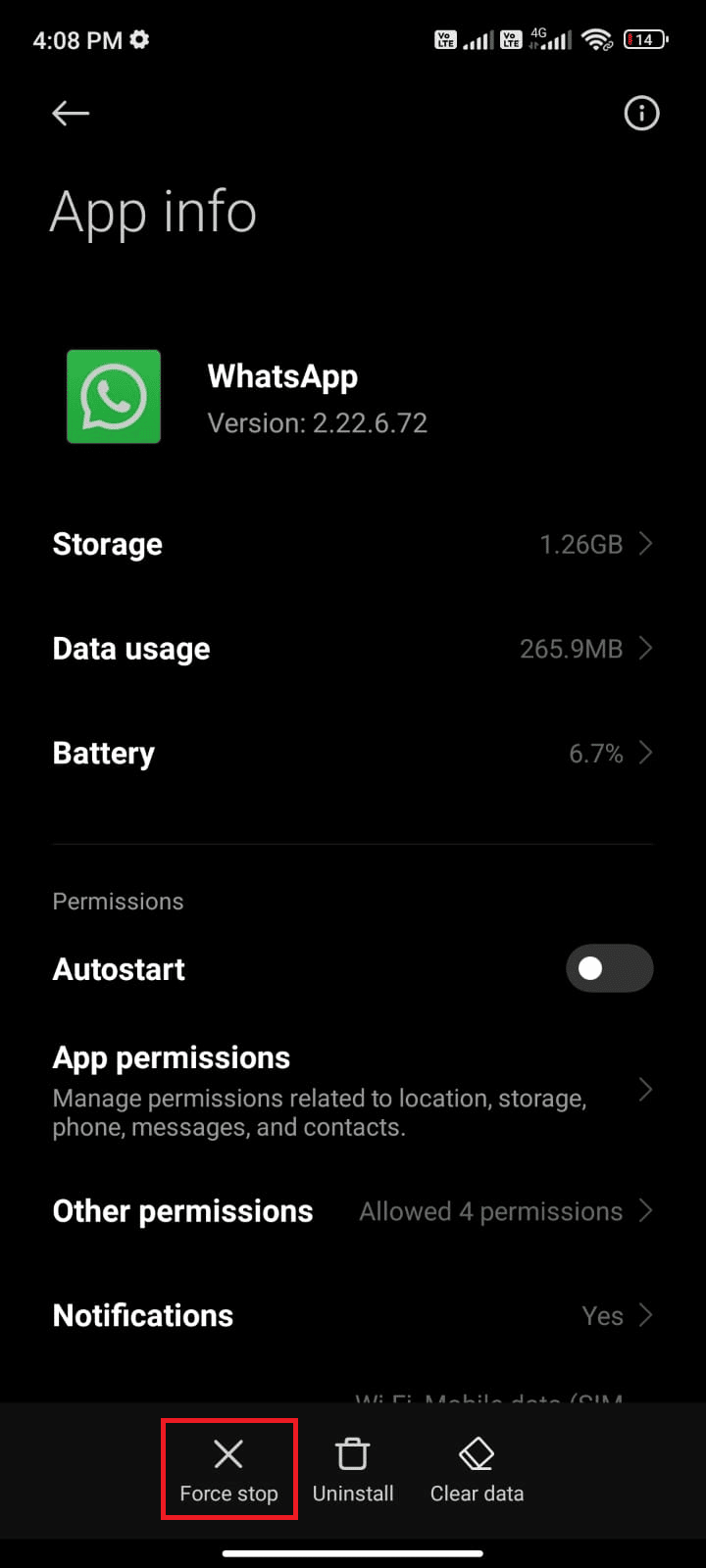
5. Potwierdź, jeśli pojawi się komunikat.
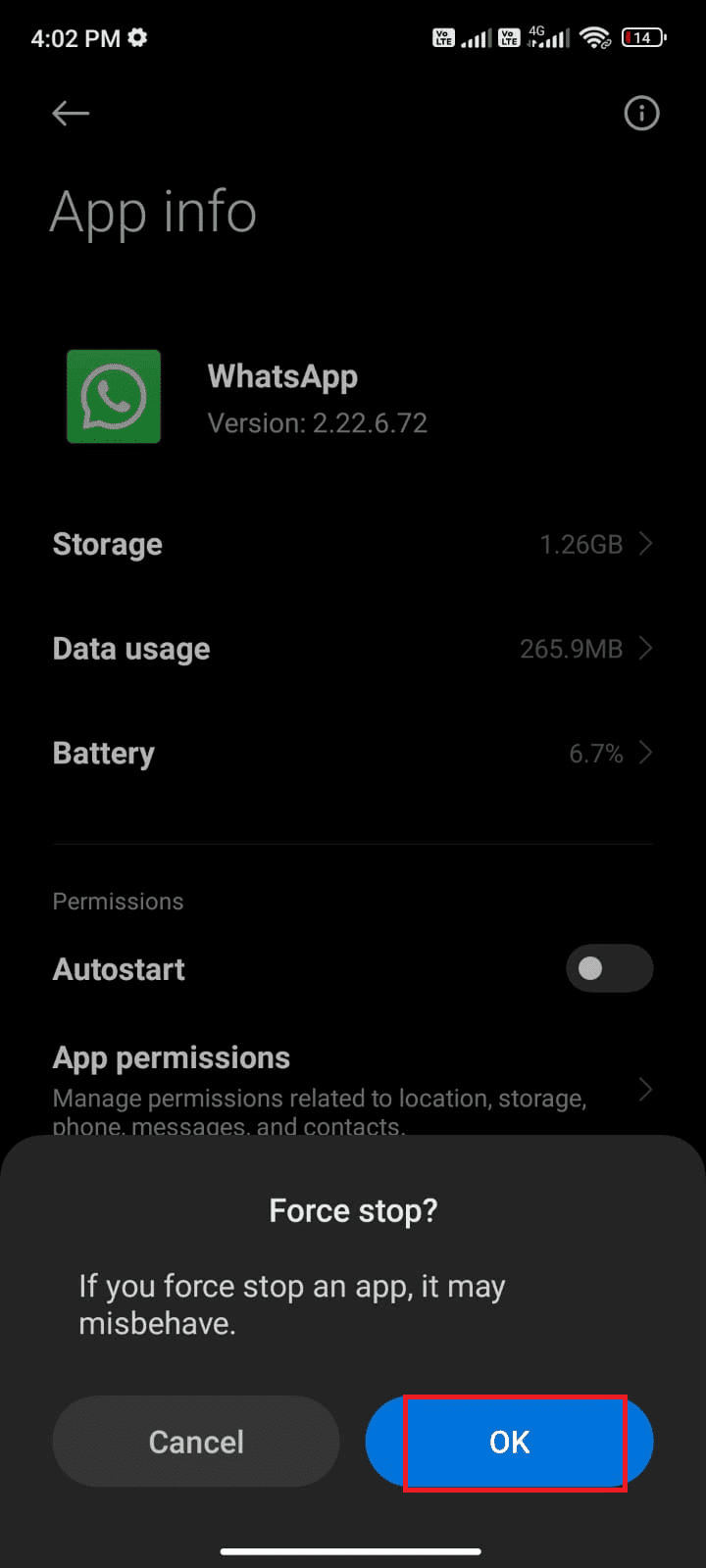
Uruchom ponownie WhatsApp i sprawdź, czy problem został rozwiązany.
Metoda 7: Wyłączenie trybu oszczędzania baterii
Tryb oszczędzania baterii może ograniczać działanie niektórych aplikacji. Wyłączenie go może pomóc. Jak to zrobić?
1. Otwórz panel powiadomień.
2. Sprawdź, czy „Oszczędzanie baterii” jest wyłączone. Jeśli nie, wyłącz je.
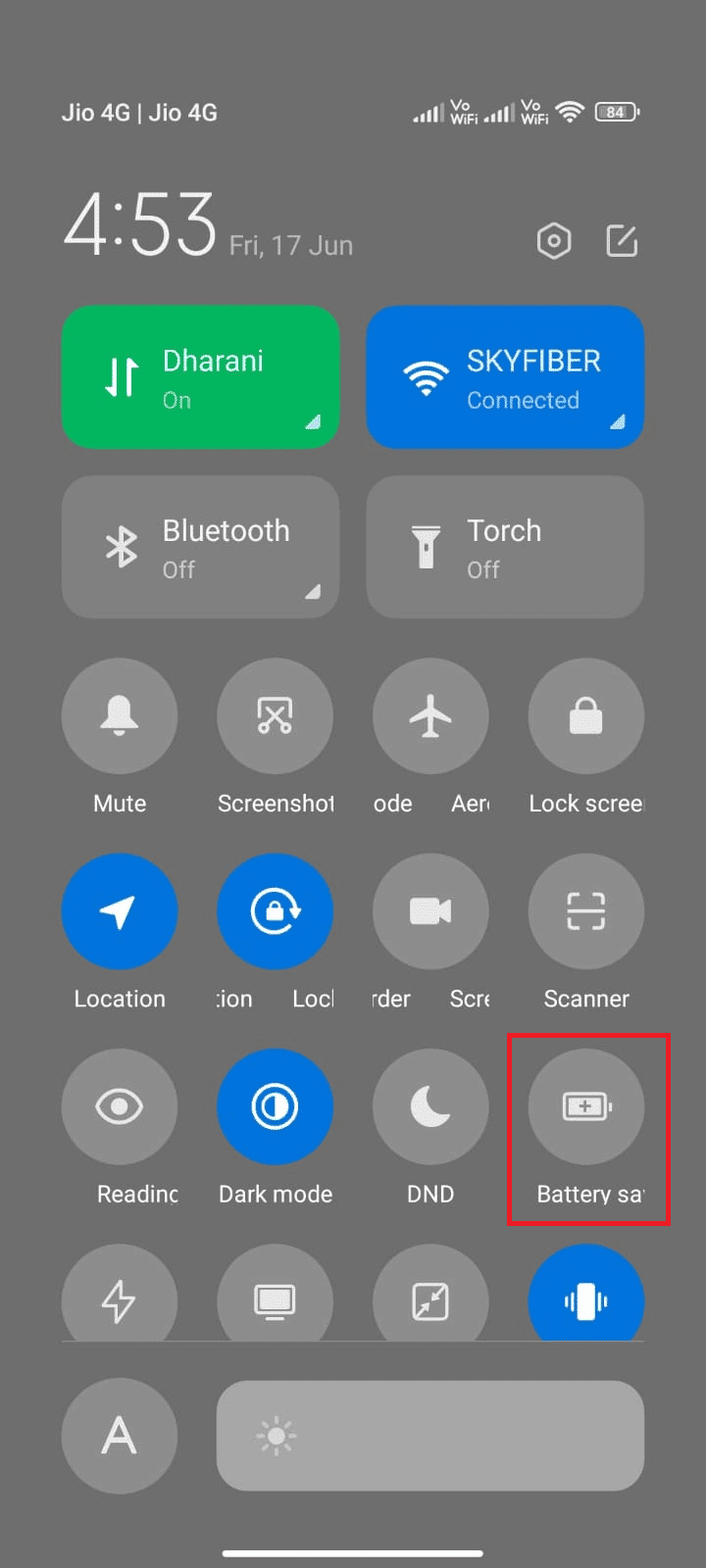
Sprawdź, czy to rozwiązuje problem.
Metoda 8: Zezwolenie na wszystkie uprawnienia
Brak odpowiednich uprawnień może blokować niektóre funkcje WhatsApp. Upewnij się, że wszystkie uprawnienia są włączone. Jak to sprawdzić?
1. Otwórz Ustawienia.
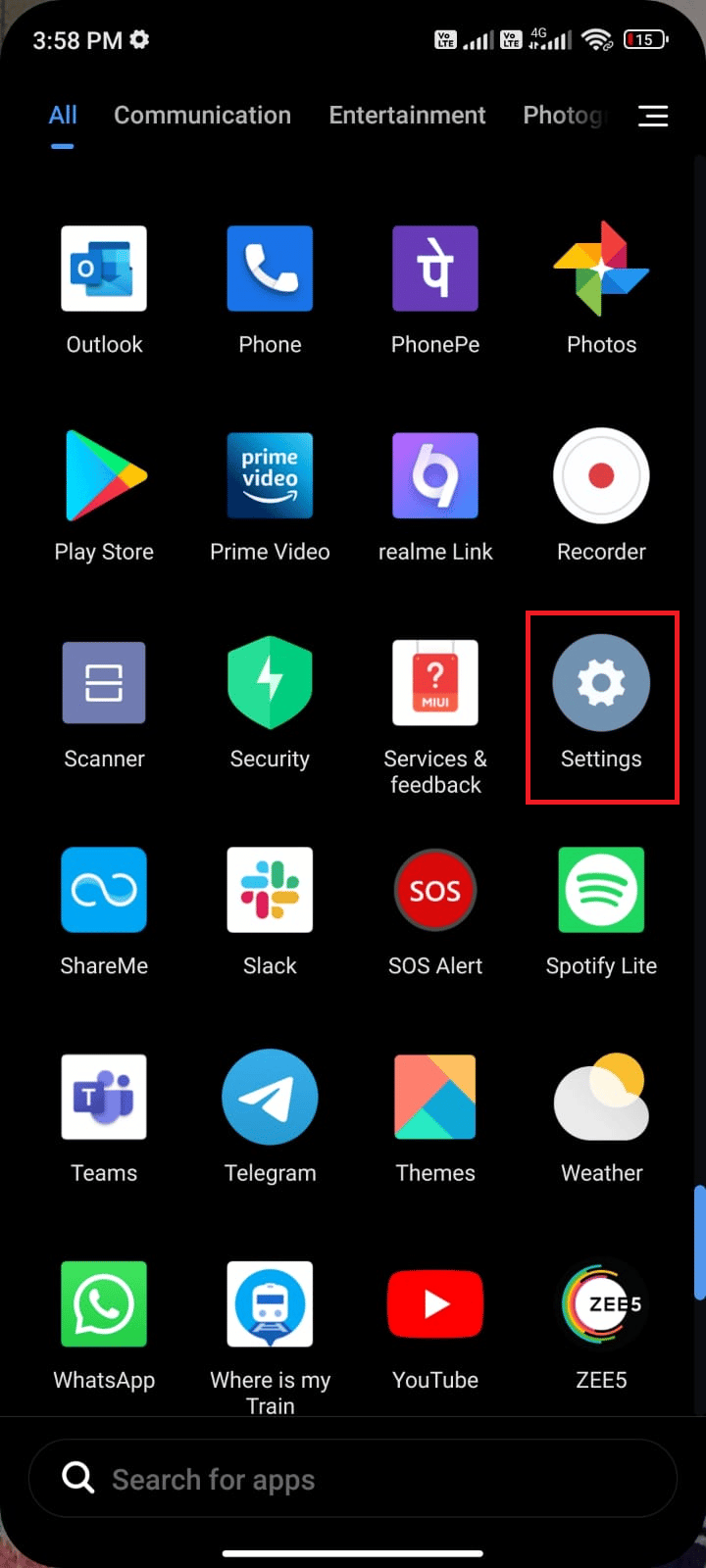
2. Wybierz „Aplikacje”, a następnie „Zarządzaj aplikacjami”.
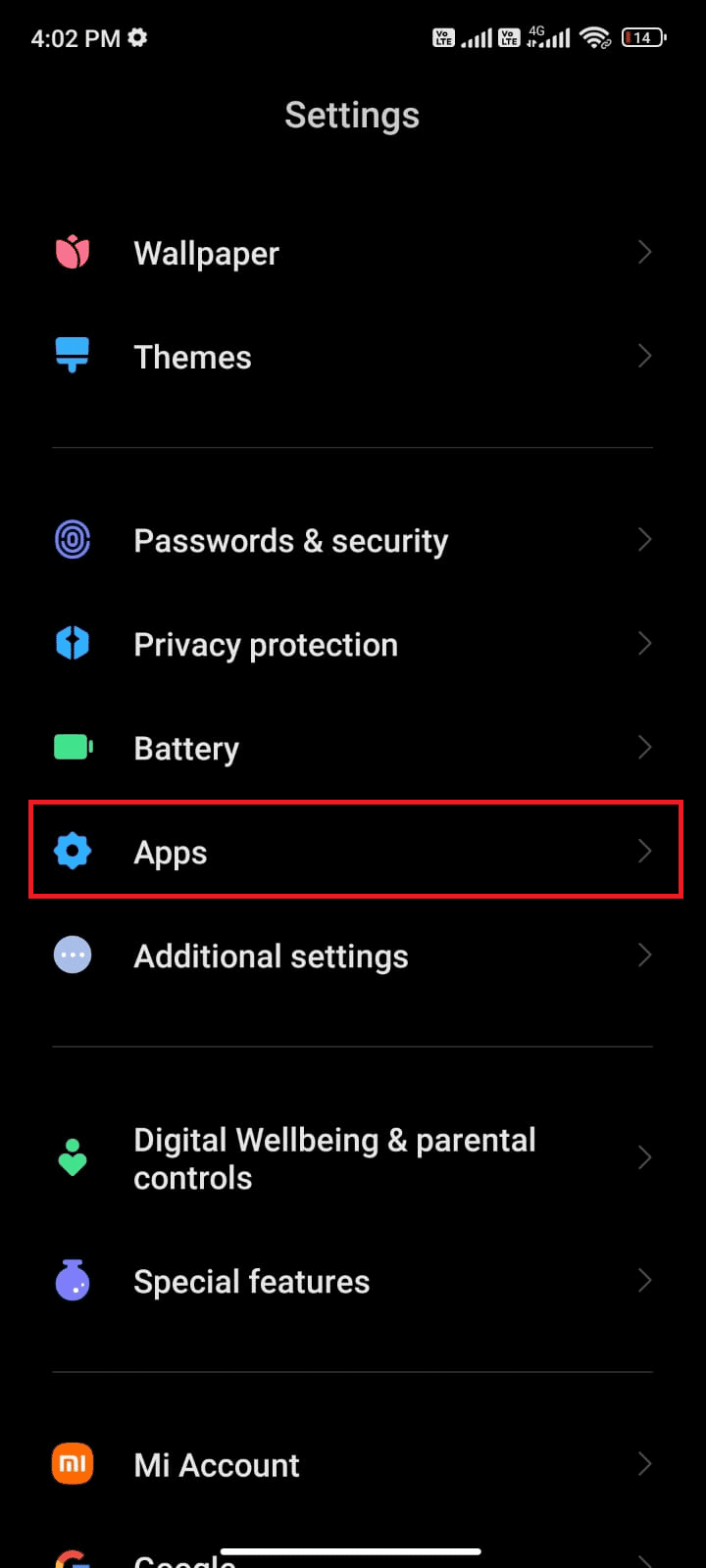
3. Wybierz „WhatsApp”.
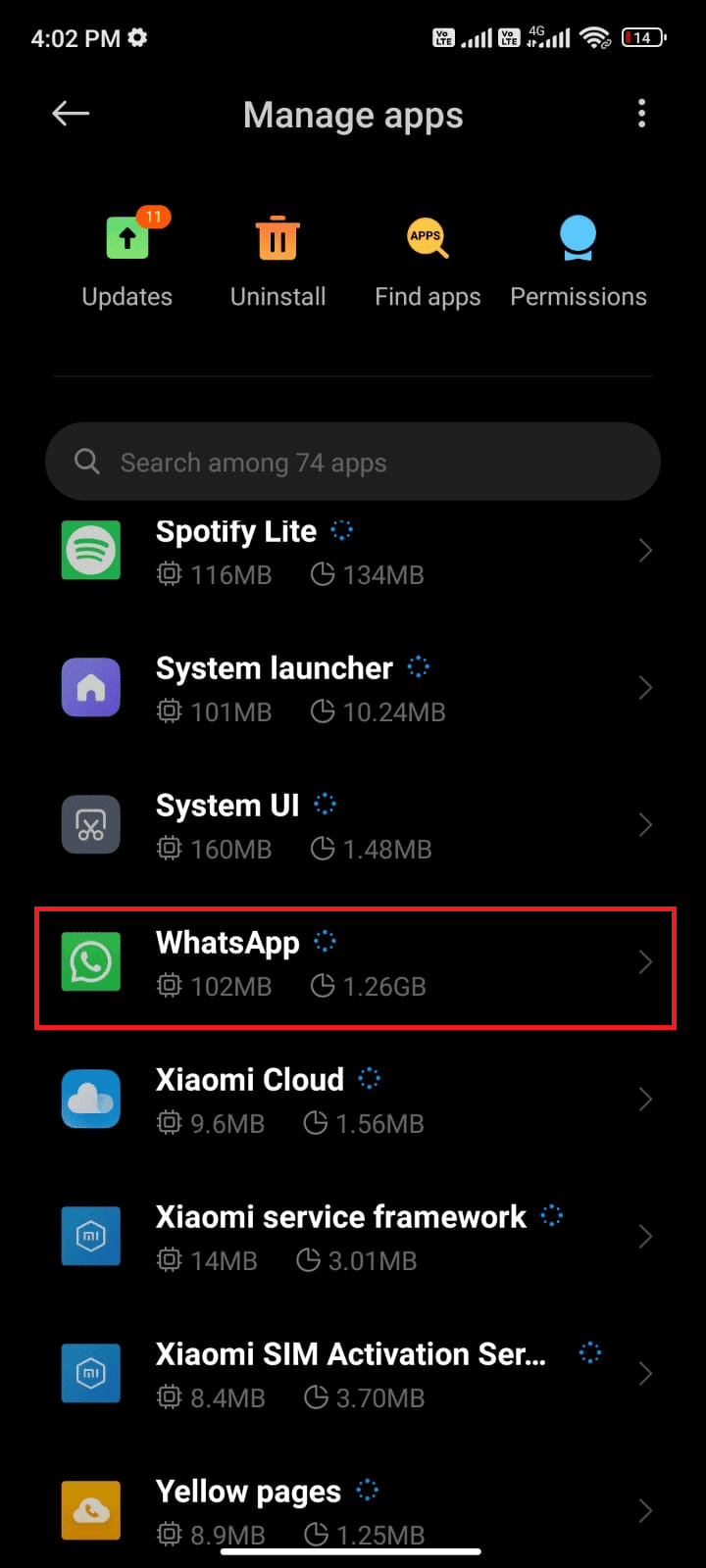
4. Wybierz „Uprawnienia aplikacji”.
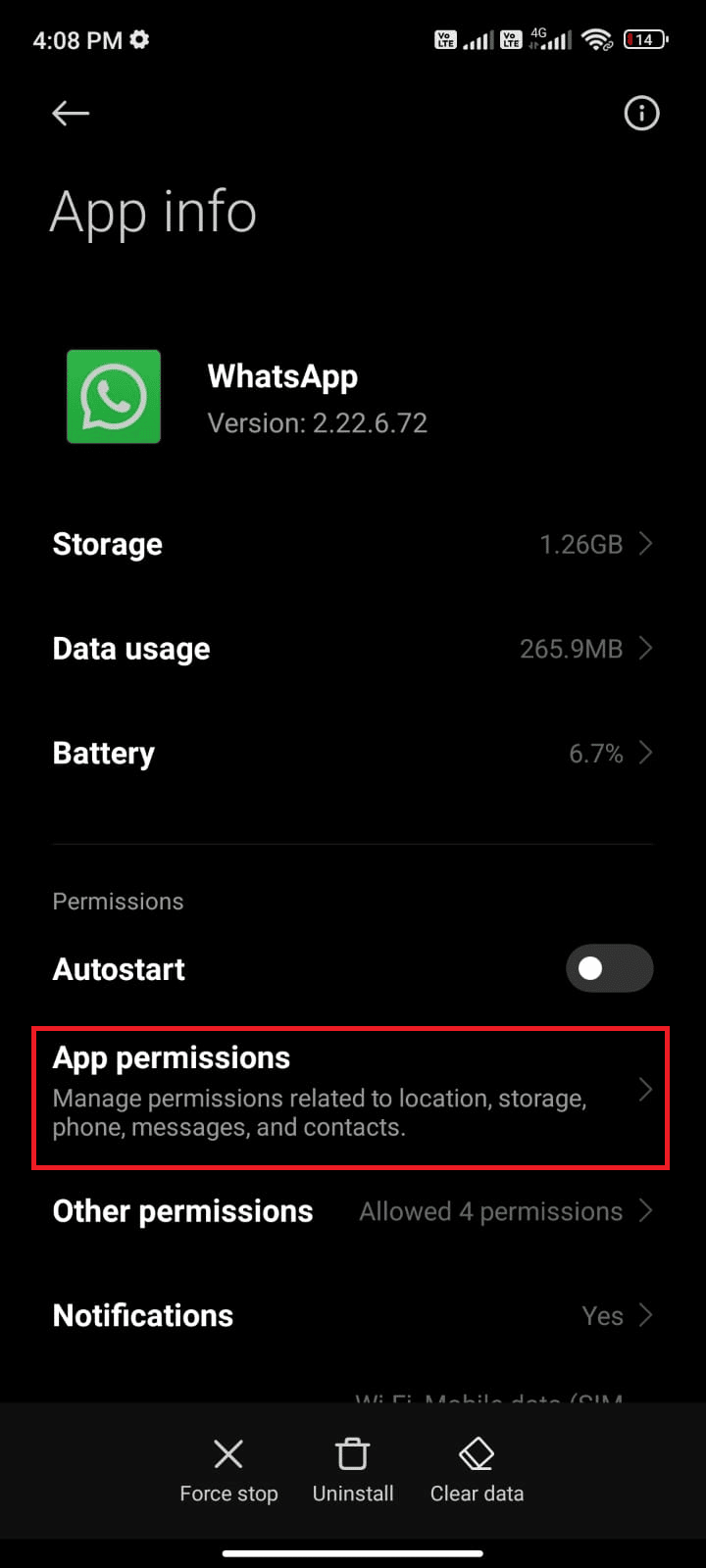
5. Upewnij się, że WhatsApp ma wszystkie wymagane uprawnienia w sekcji „DOZWOLONE”.
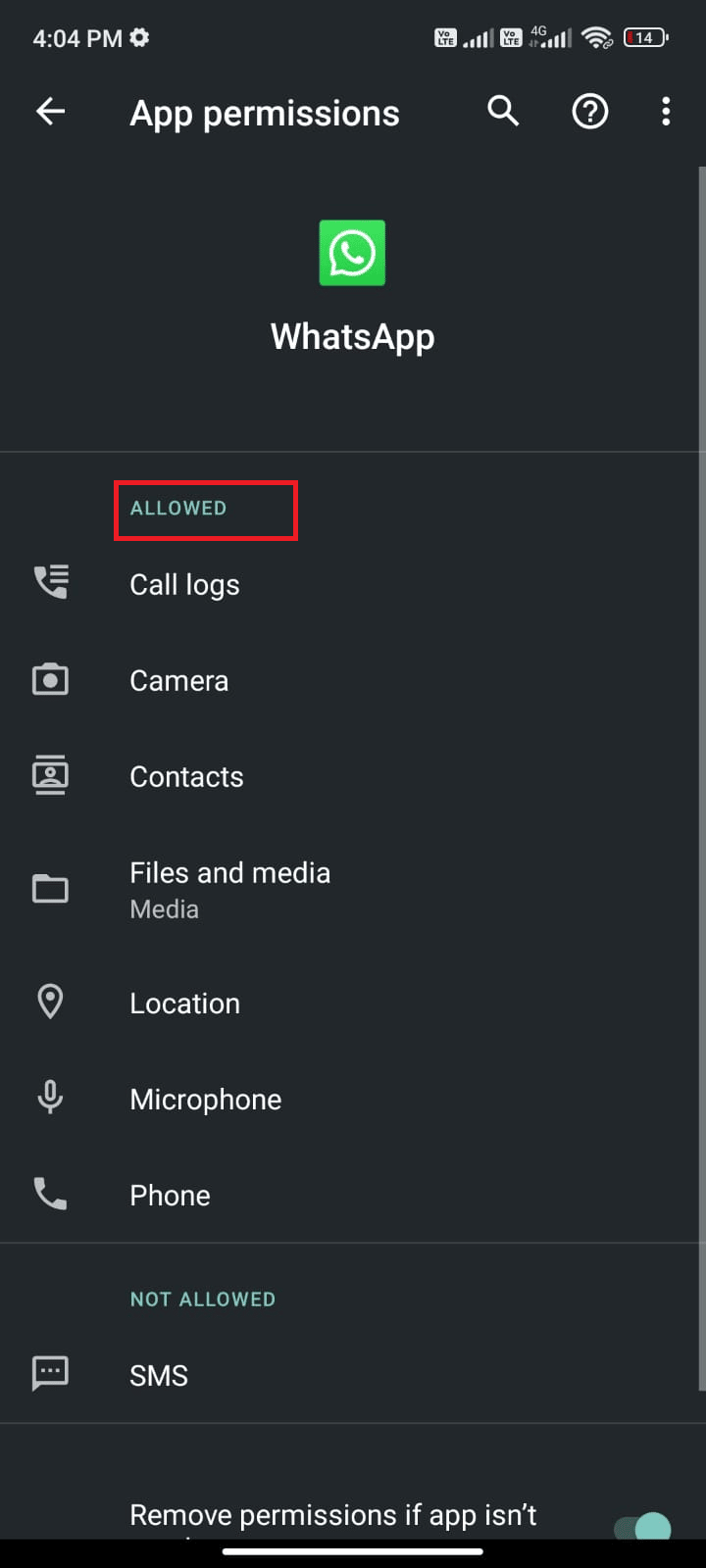
6. Jeśli jakieś uprawnienia są w „NIEDOZWOLONE”, kliknij na nie.
Przykładem jest uprawnienie SMS.
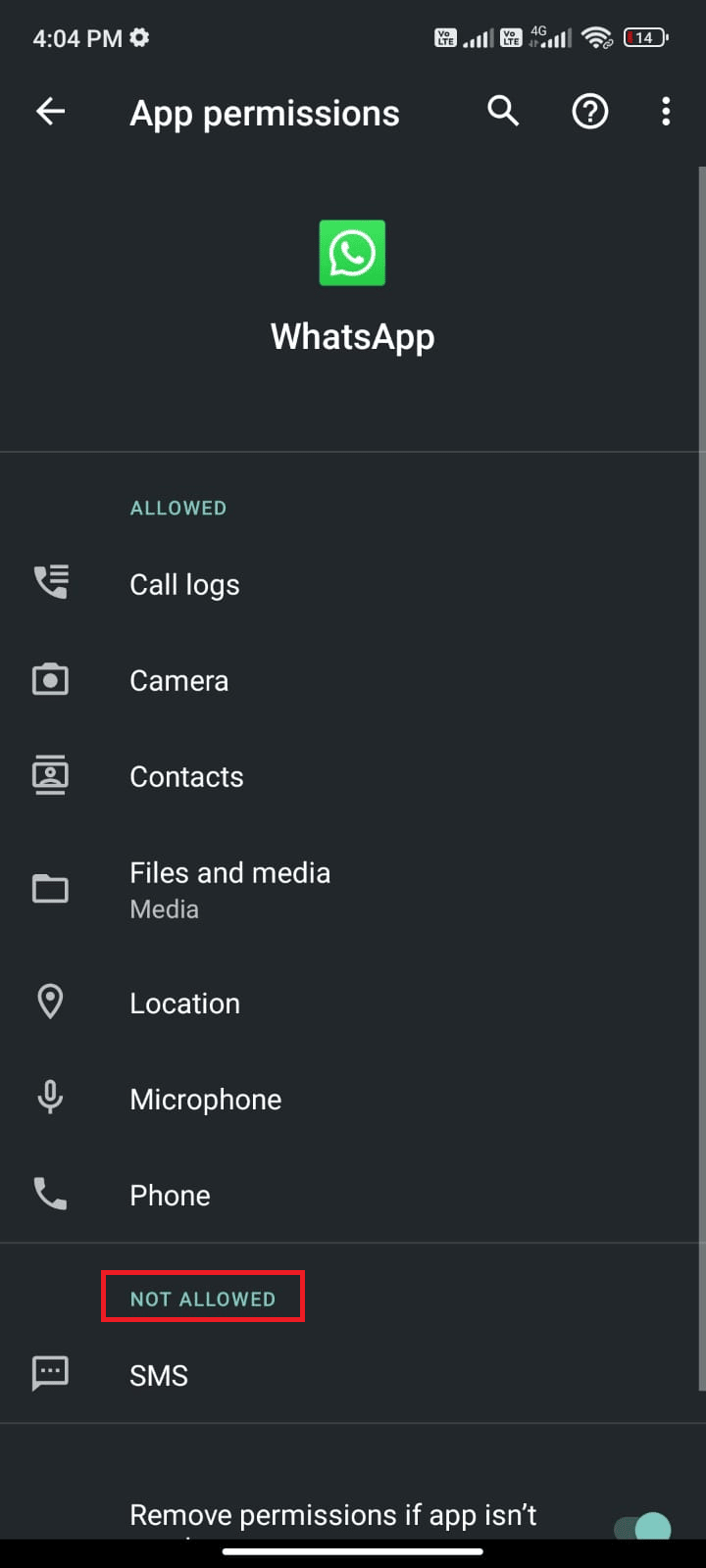
7. Wybierz „ZEZWALAJ”.
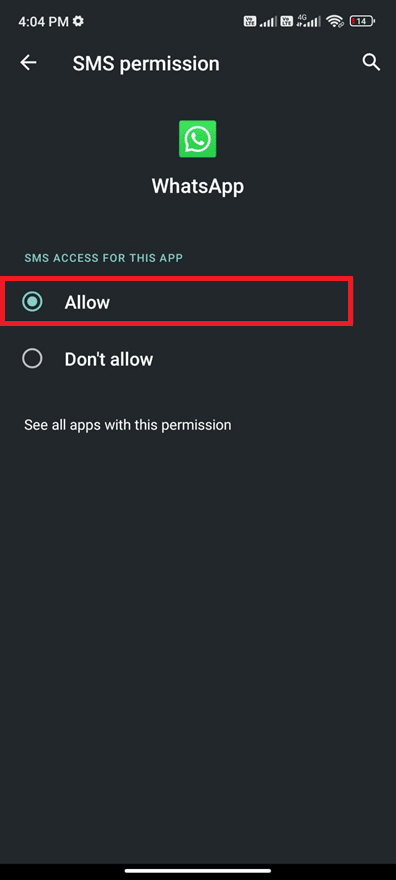
Po wykonaniu tych kroków sprawdź, czy WhatsApp działa.
Metoda 9: Włączenie synchronizacji WhatsApp
Włączenie synchronizacji może pomóc w rozwiązaniu problemu. Jak to zrobić?
1. Otwórz aplikację Ustawienia.
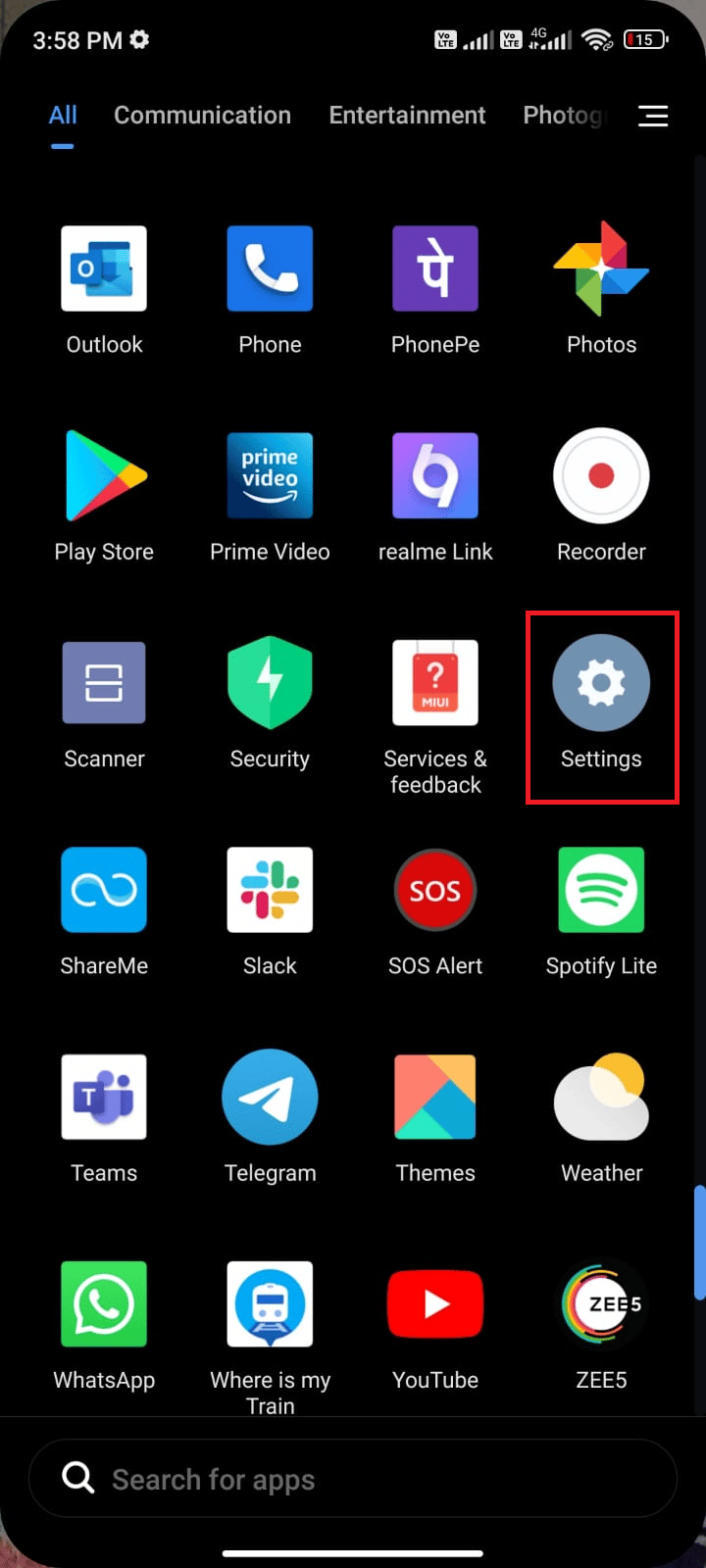
2. Wybierz „Konta i synchronizacja”.
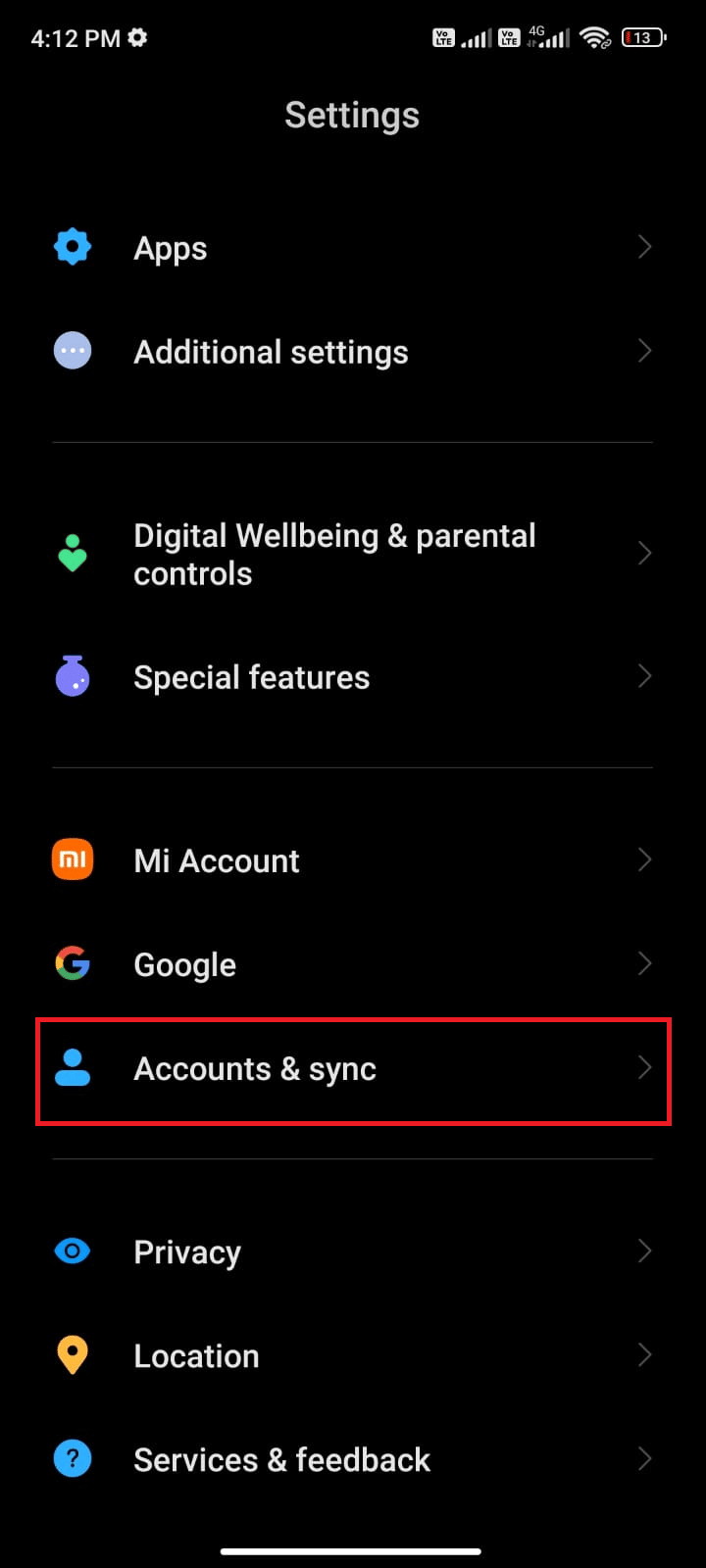
3. Włącz opcję „Automatyczna synchronizacja danych” i kliknij „Synchronizuj” obok WhatsApp.
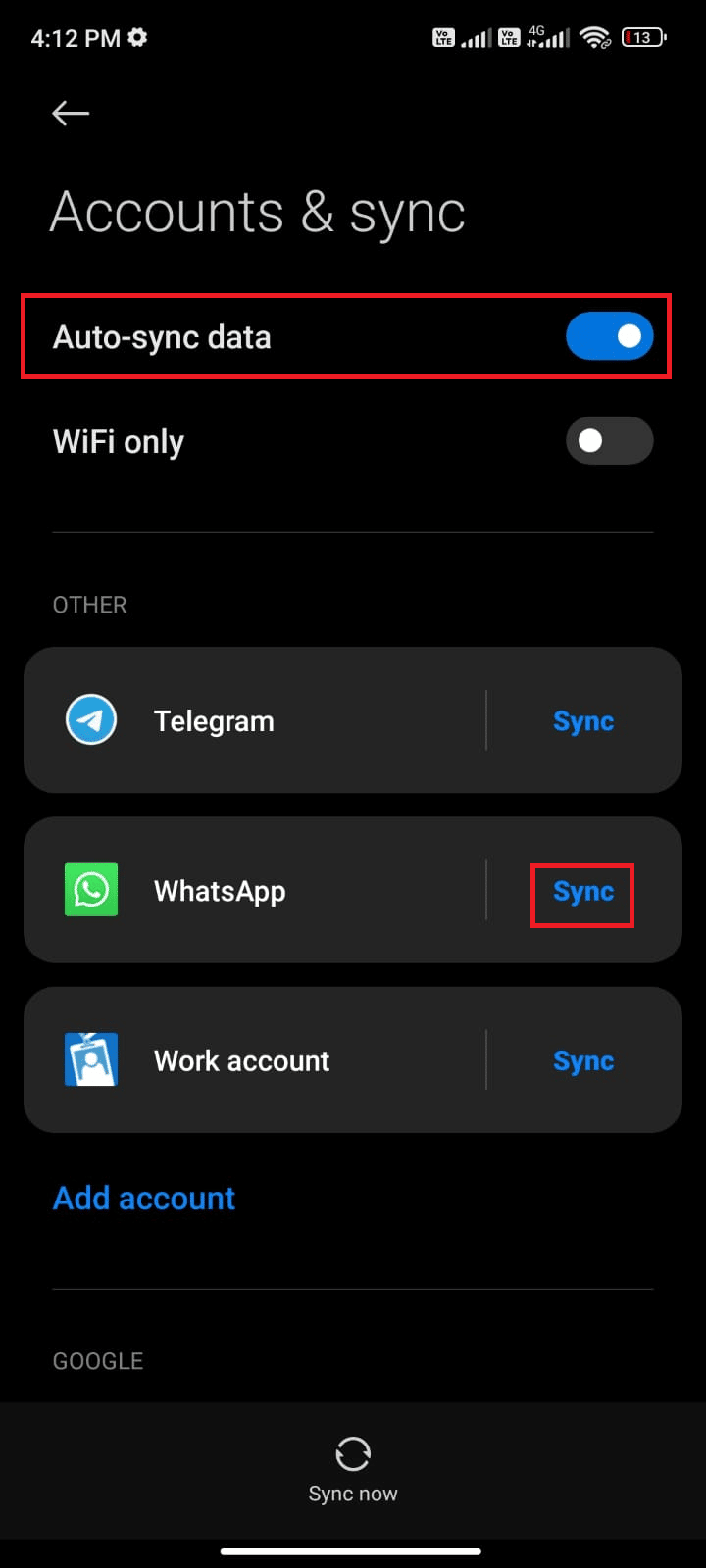
Po wykonaniu tych kroków, sprawdź działanie aplikacji.
Metoda 10: Wyczyszczenie pamięci podręcznej WhatsApp
Czasami wyczyszczenie pamięci podręcznej aplikacji może rozwiązać problem. Jak to zrobić?
1. Otwórz Ustawienia.
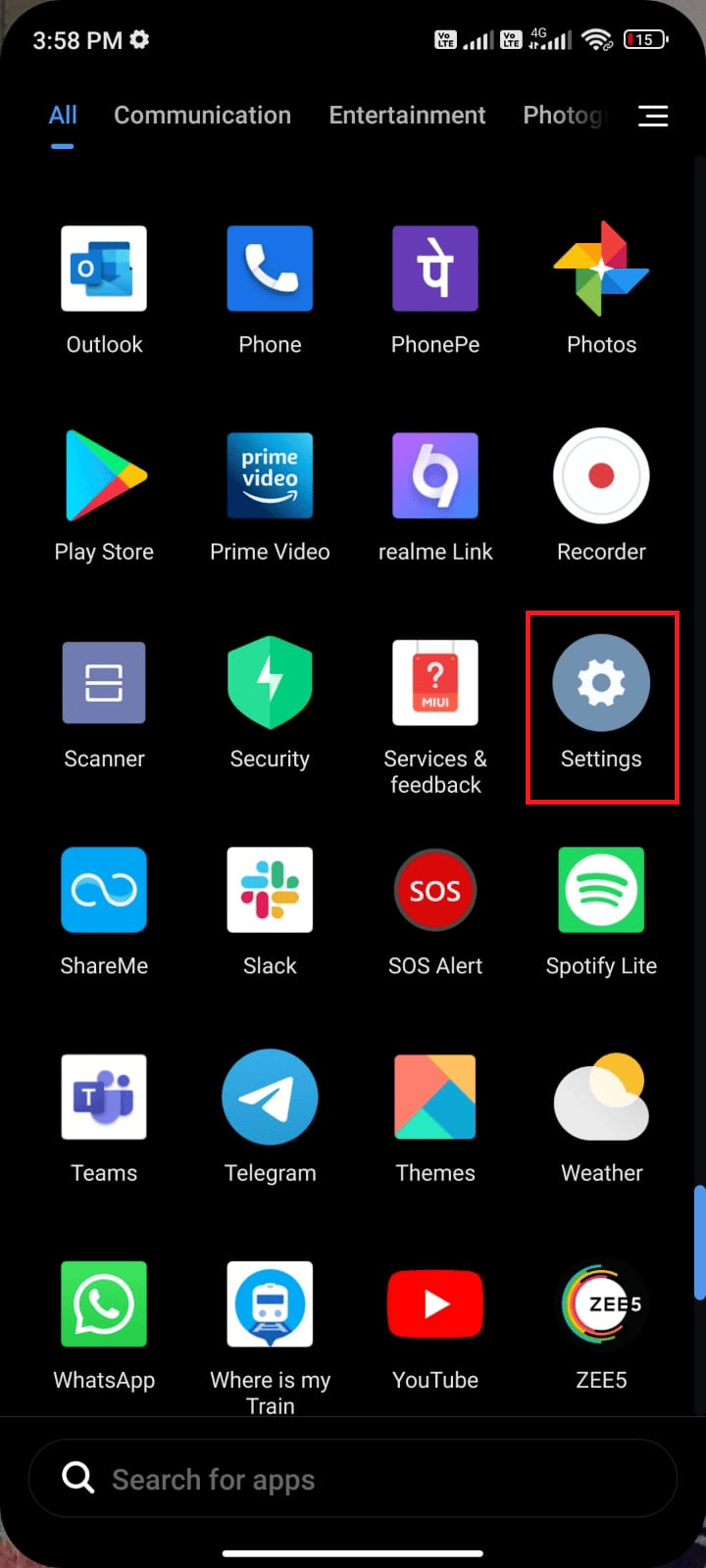
2. Wybierz „Aplikacje”.
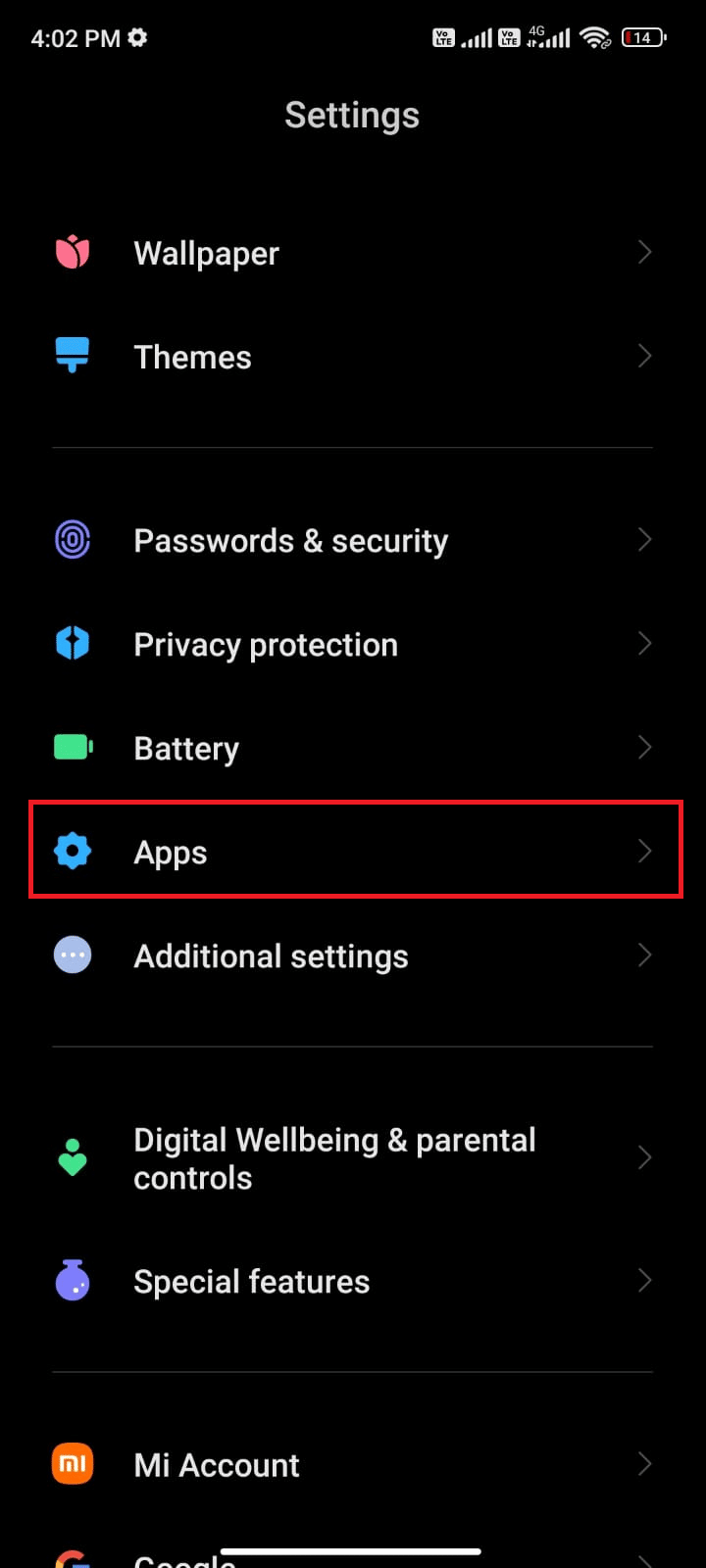
3. Wybierz „Zarządzaj aplikacjami”, a następnie „WhatsApp”.
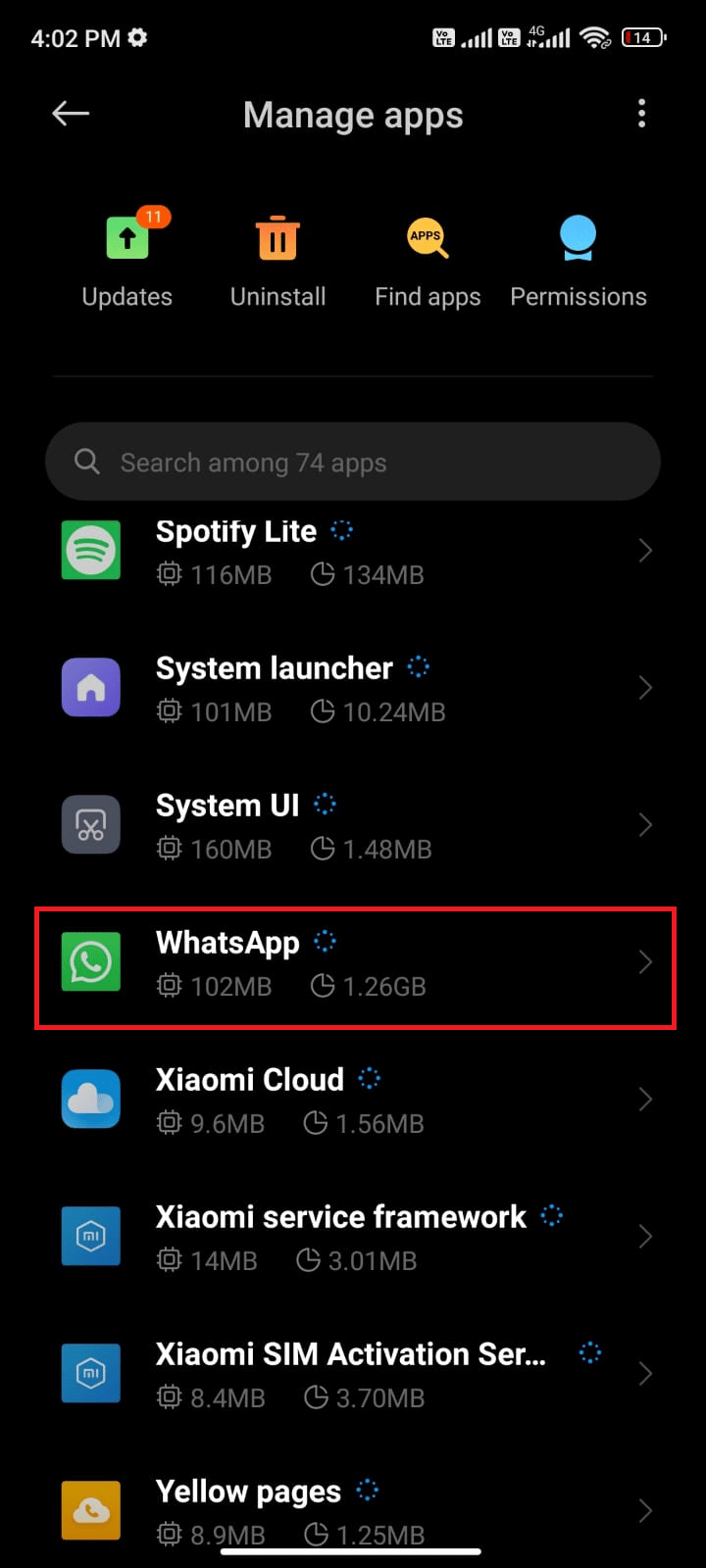
4. Wybierz „Pamięć”.
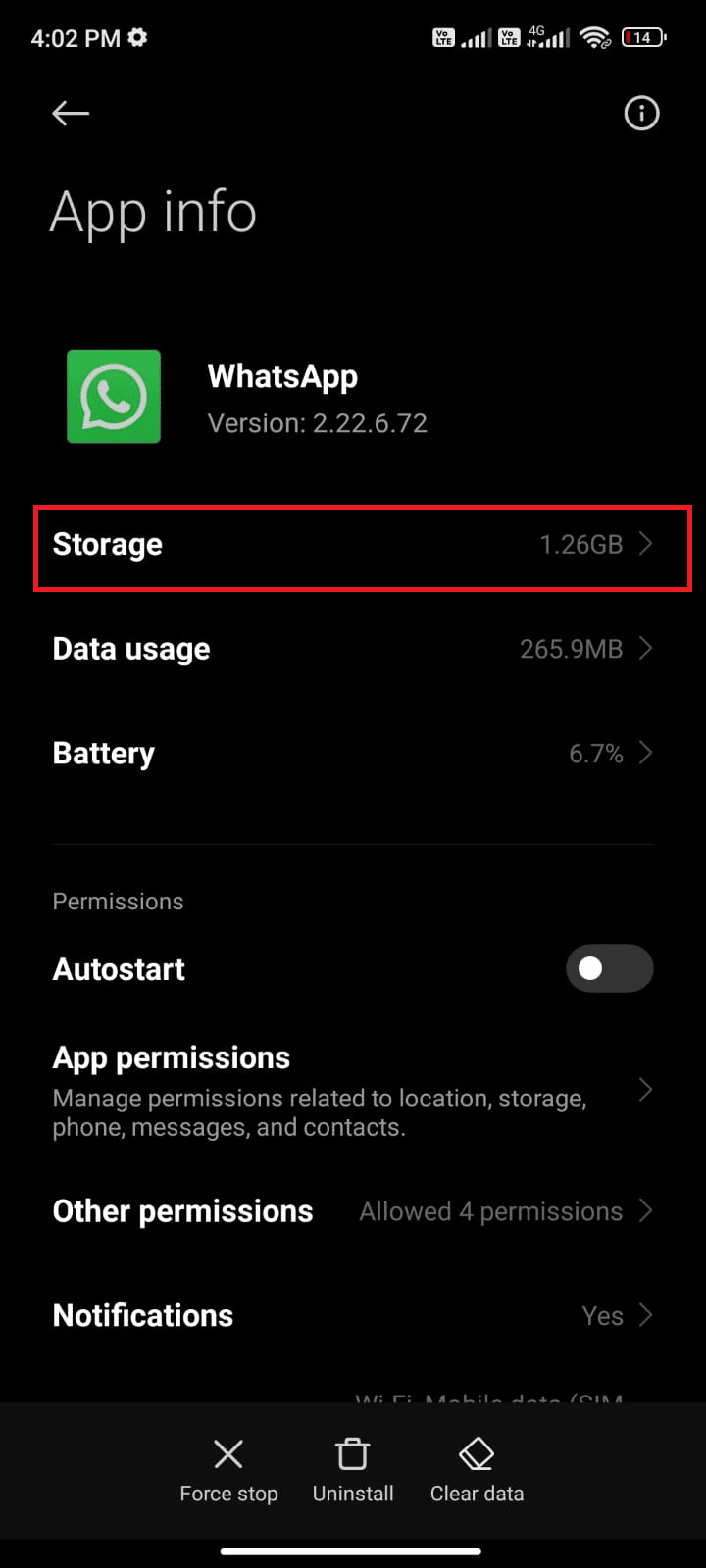
5. Wybierz „Wyczyść dane”, a następnie „Wyczyść pamięć podręczną”.
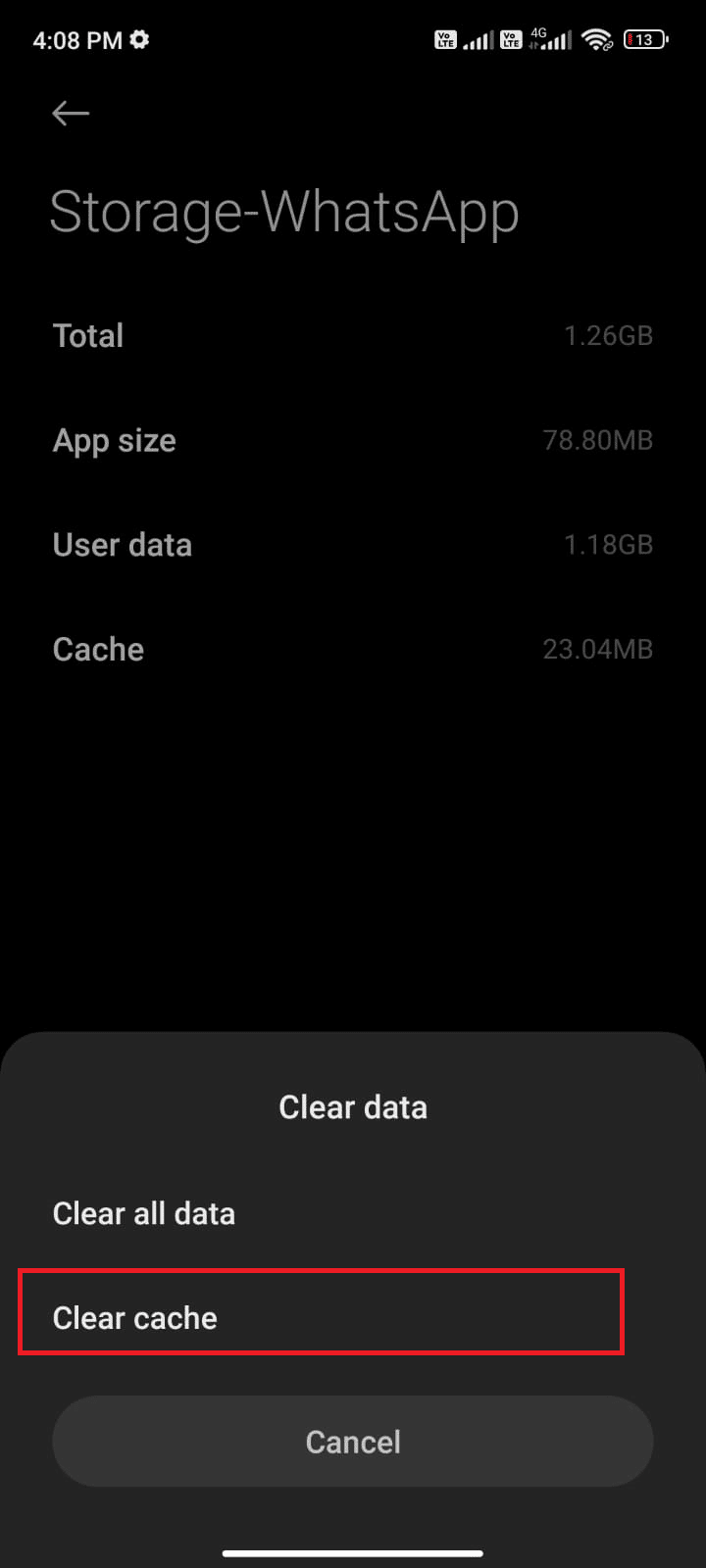
6. Jeśli chcesz usunąć wszystkie dane WhatsApp, wybierz opcję „Wyczyść wszystkie dane”.
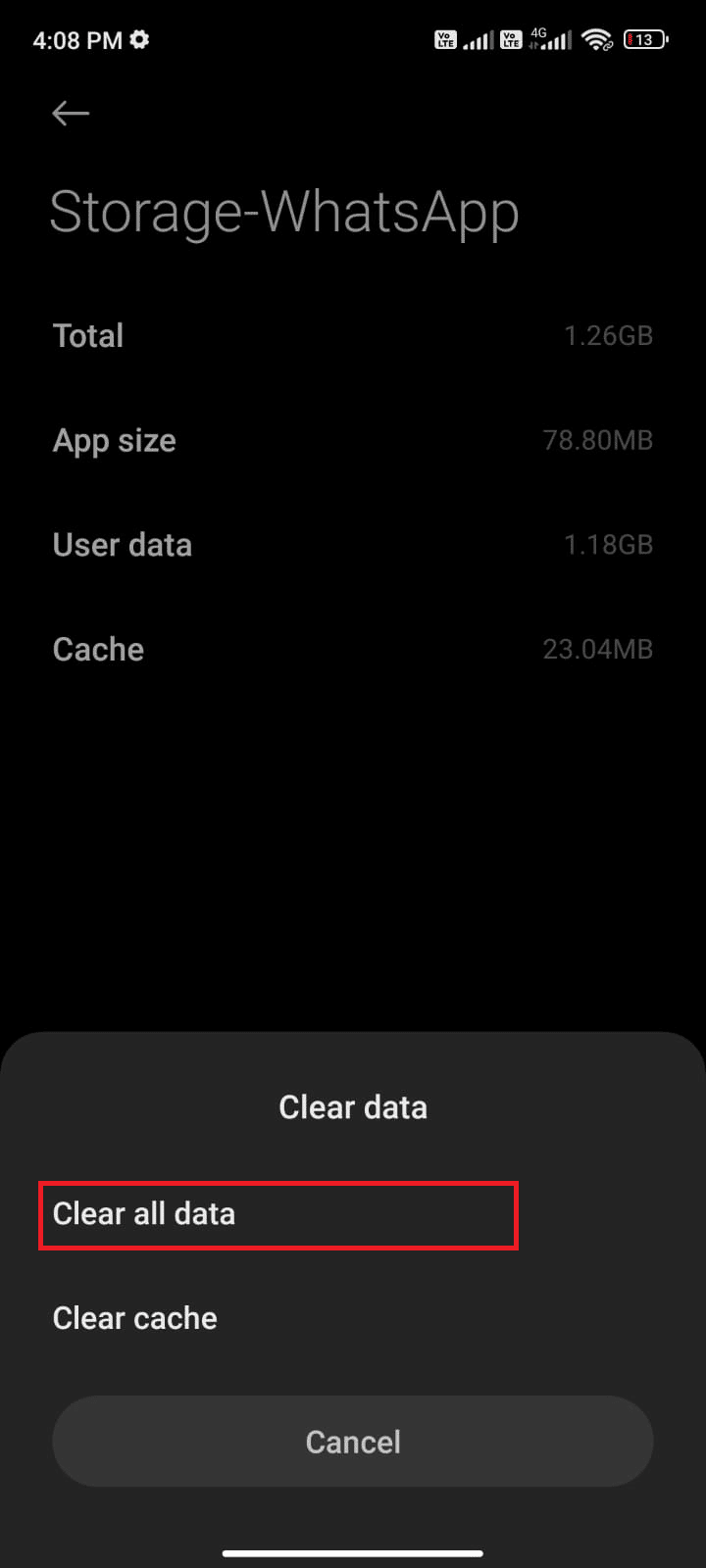
Po wykonaniu tych kroków sprawdź działanie WhatsApp.
Metoda 11: Aktualizacja aplikacji WhatsApp
Aktualizacja aplikacji może pomóc rozwiązać problem. Jak to zrobić?
1. Otwórz Sklep Play.
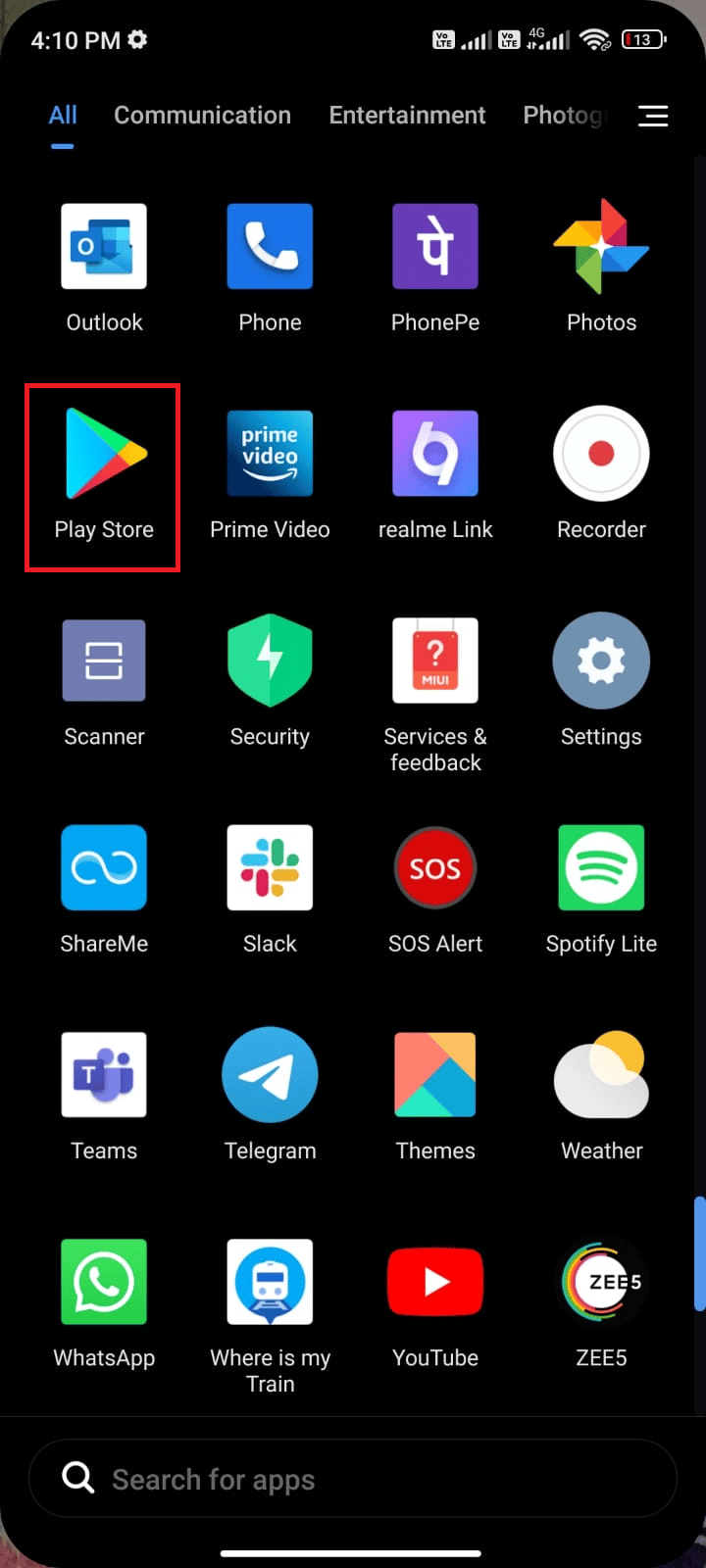
2. Wyszukaj „WhatsApp”.
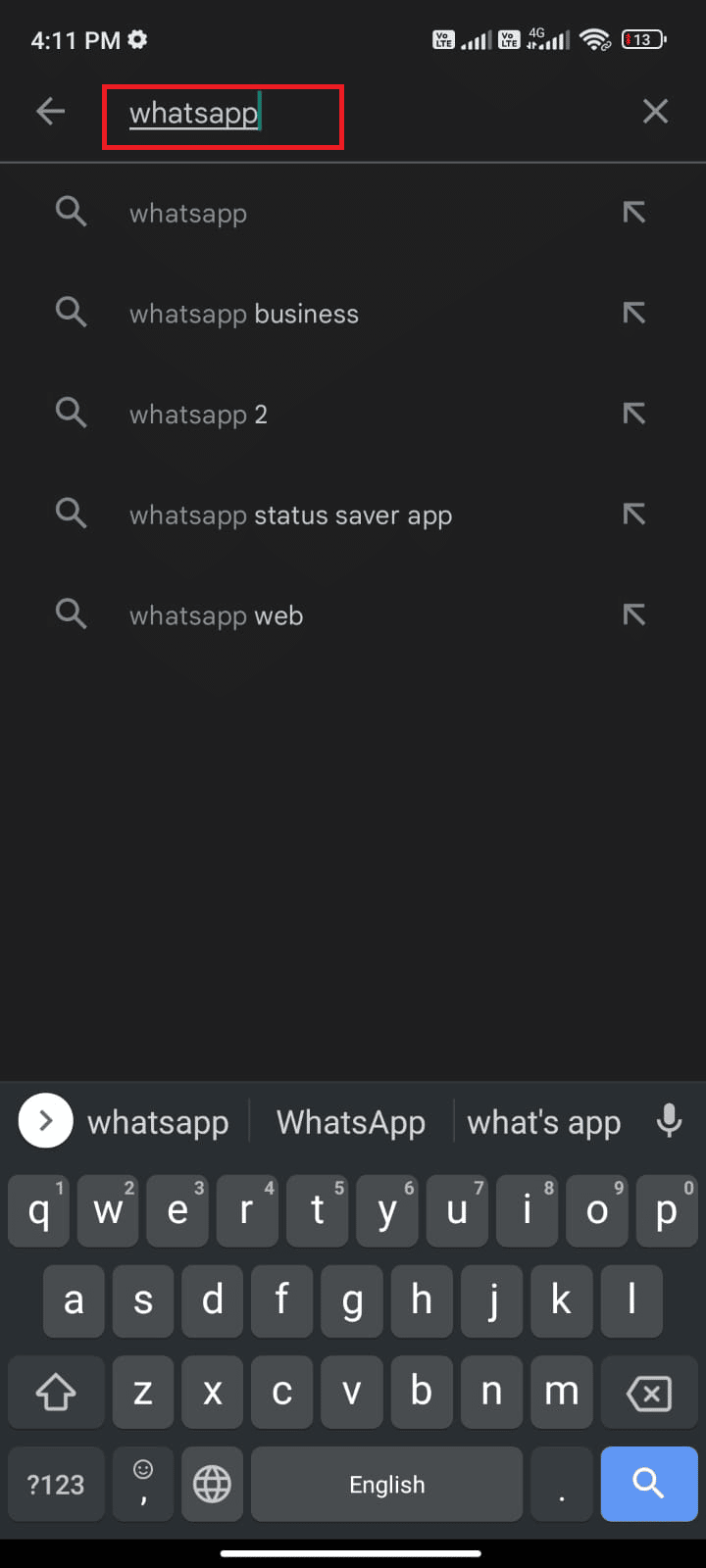
3A. Jeśli dostępna jest aktualizacja, kliknij „Aktualizuj”.
3B. Jeśli aplikacja jest aktualna, przejdź do kolejnych kroków.
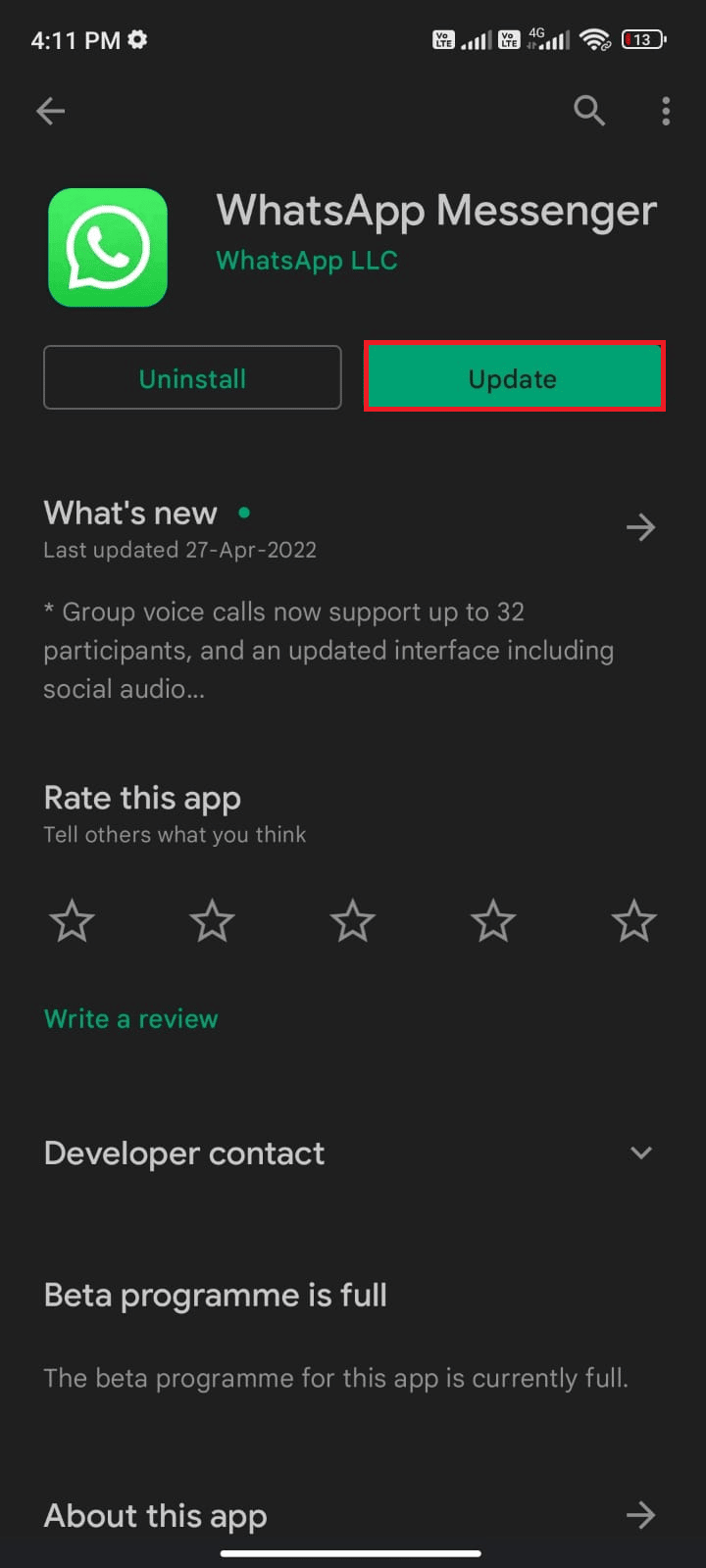
Poczekaj na aktualizację i sprawdź działanie aplikacji.
Metoda 12: Aktualizacja systemu operacyjnego Android
Aktualizacja systemu operacyjnego jest również istotna. Jeśli używasz starszej wersji, sprawdź, czy dostępna jest nowa.
Postępuj zgodnie z instrukcjami z naszego przewodnika: 3 sposoby sprawdzania aktualizacji na telefonie z Androidem.
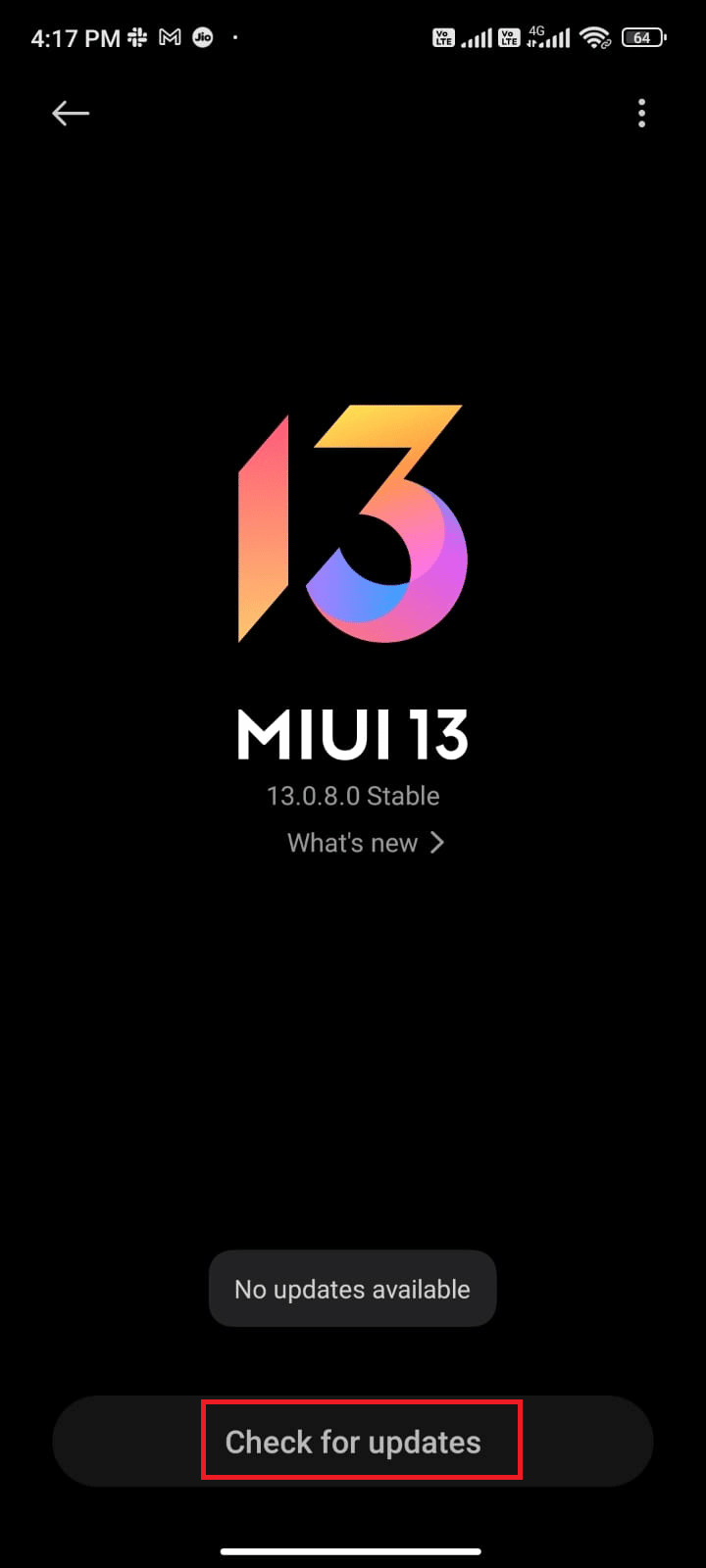
Po aktualizacji sprawdź, czy WhatsApp działa.
Metoda 13: Zwolnienie miejsca na urządzeniu
Brak miejsca na urządzeniu może powodować problemy z działaniem aplikacji. Jak zwolnić miejsce?
1. Otwórz Menedżera plików.
2. Kliknij ikonę menu (trzy linie) w lewym górnym rogu.
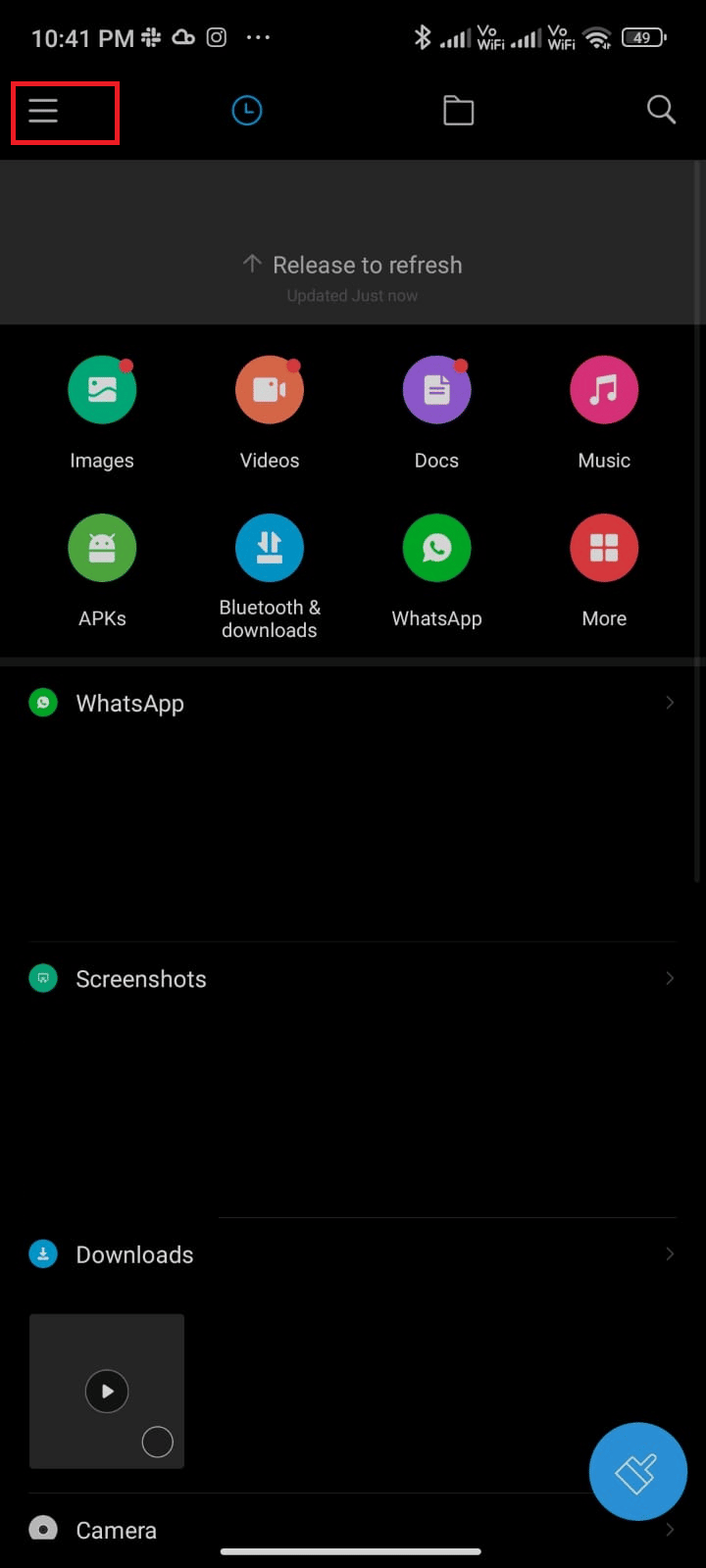
3. Wybierz opcję „Głębokie czyszczenie”.
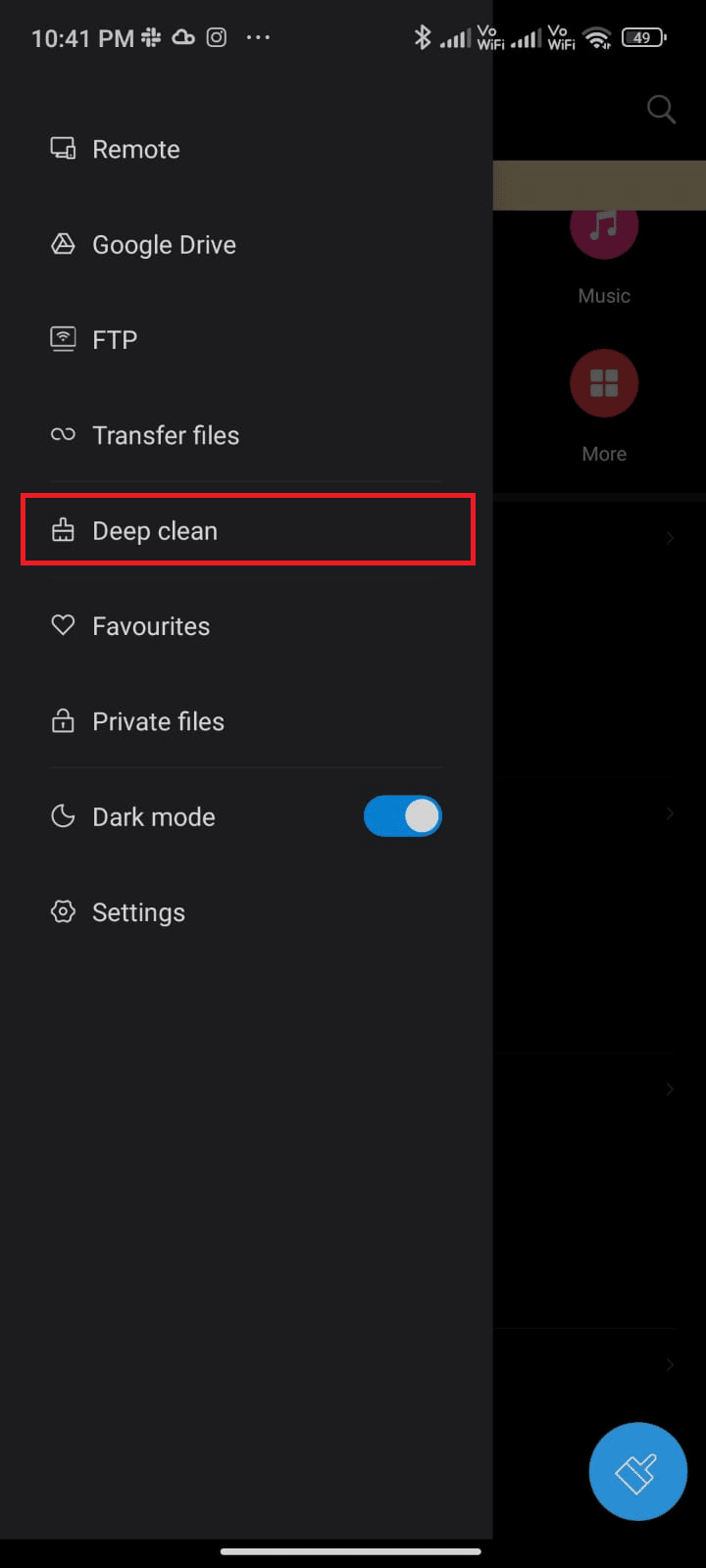
4. Wybierz „Wyczyść teraz” dla kategorii, które chcesz usunąć.
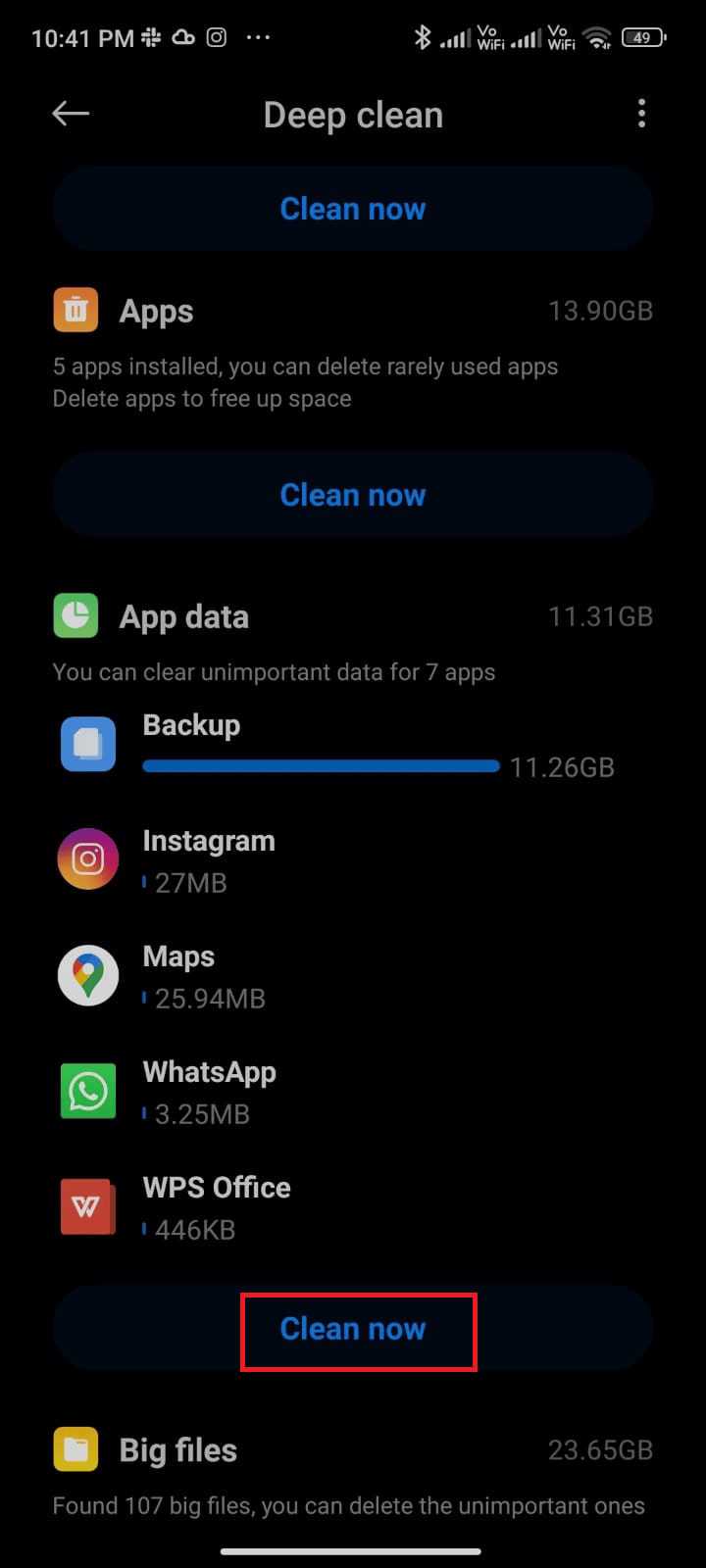
5. Zaznacz niepotrzebne pliki i kliknij „Usuń wybrane pliki”.
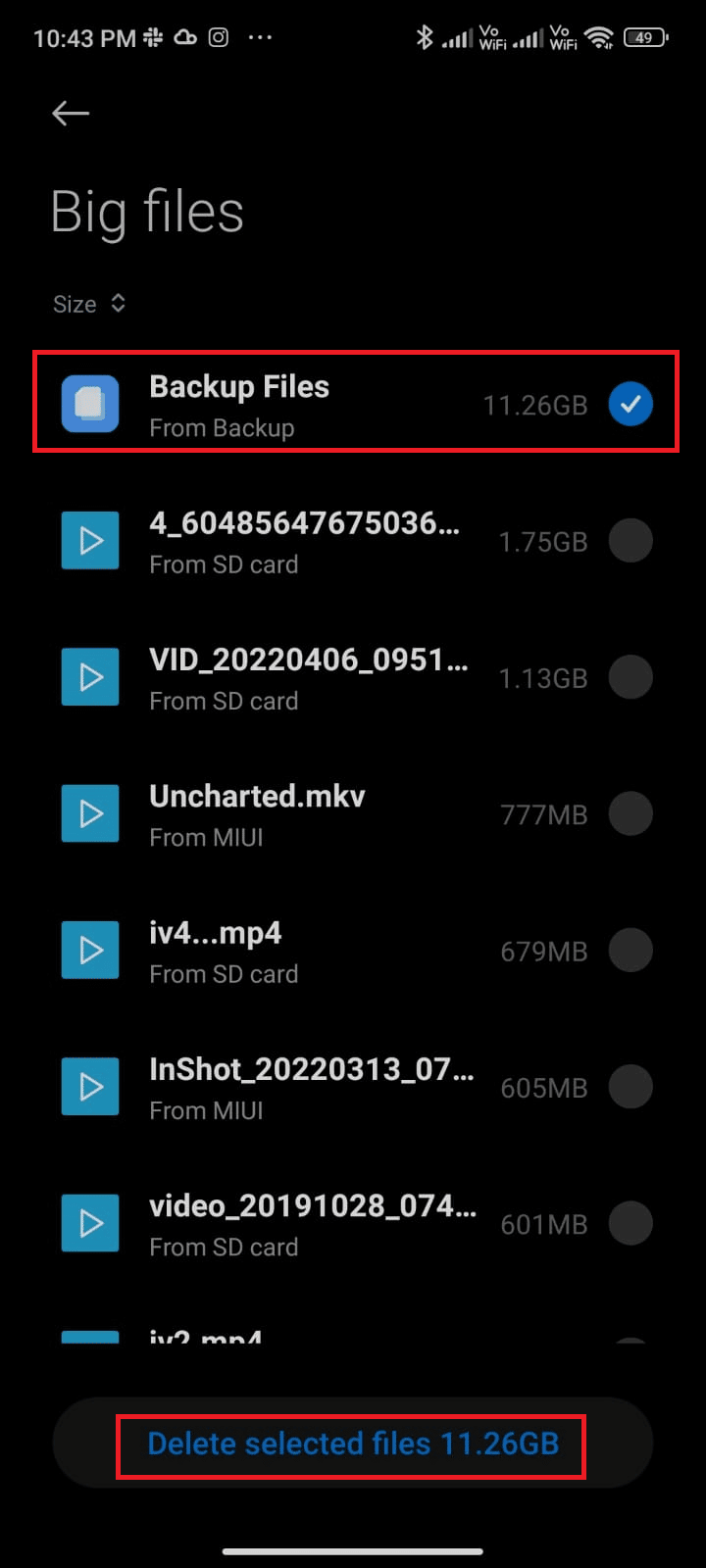
6. Potwierdź usunięcie plików i zrestartuj telefon. Sprawdź działanie WhatsApp.
Metoda 14: Wyczyszczenie multimediów WhatsApp
Duża ilość multimediów w WhatsApp może zajmować dużo miejsca. Jak je usunąć?
1. Otwórz WhatsApp i kliknij ikonę z trzema kropkami.
2. Wybierz „Ustawienia”.
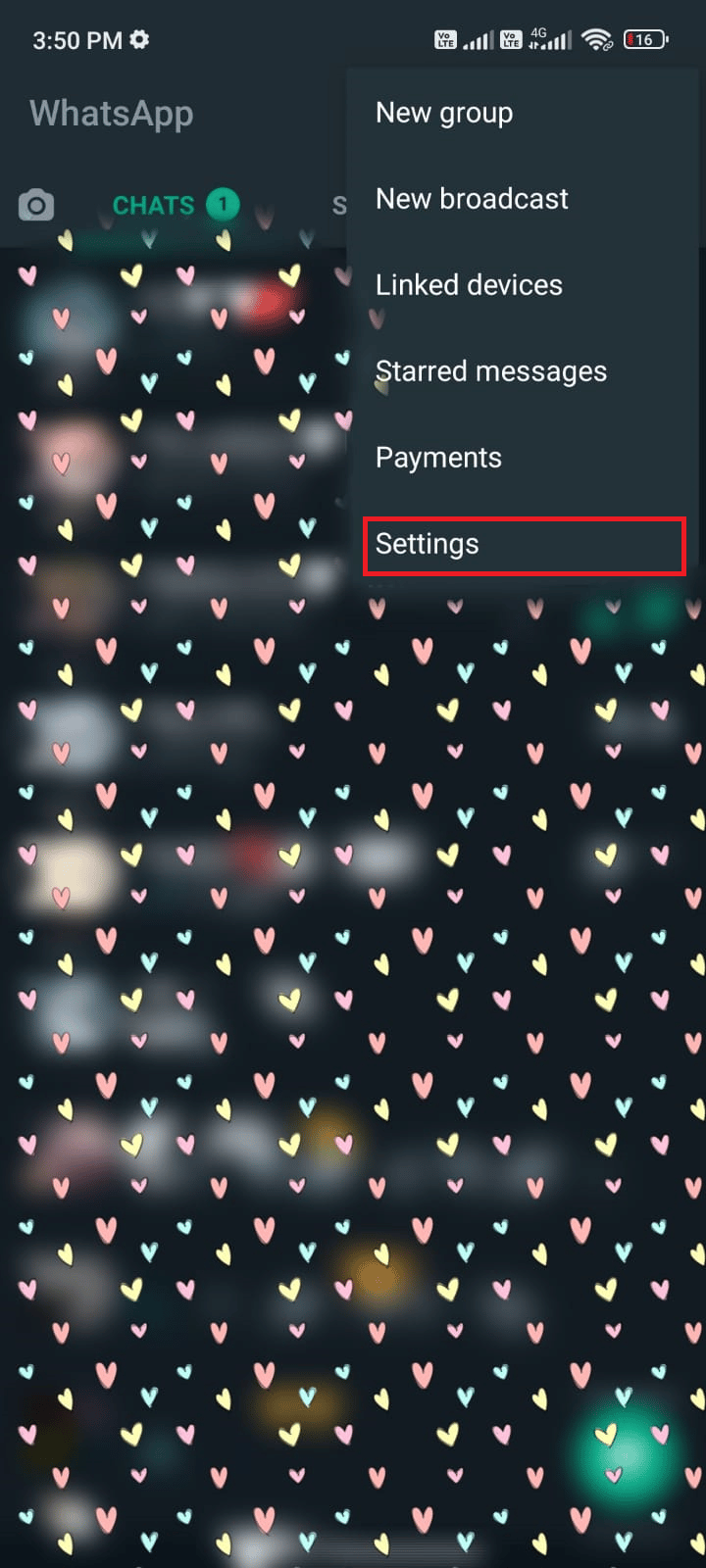
3. Wybierz „Pamięć i dane”.
<img class=”alignnone wp-image-109455″ width=”340″ height=”756″ src=”https://wilku.top/wp-content/uploads/2022/07/1656676227_487_Fix-WhatsApp-Stopped-Working-Today-on-Android.
newsblog.pl
Maciej – redaktor, pasjonat technologii i samozwańczy pogromca błędów w systemie Windows. Zna Linuxa lepiej niż własną lodówkę, a kawa to jego główne źródło zasilania. Pisze, testuje, naprawia – i czasem nawet wyłącza i włącza ponownie. W wolnych chwilach udaje, że odpoczywa, ale i tak kończy z laptopem na kolanach.