Ping, inaczej określany jako Pocket Internet Groper, to mechanizm służący do pomiaru czasu potrzebnego na przesyłanie danych w obie strony pomiędzy urządzeniami w sieci. Ten czas, wyrażony w milisekundach, stanowi istotny wskaźnik podczas rozgrywek online. Wartość pingu, czy to wysoka, czy niska, może mieć decydujący wpływ na sukces w grach, na przykład w strzelankach, gdzie o powodzeniu decydują ułamki sekund. W League of Legends domyślnie parametr ten nie jest widoczny. Jeżeli podczas gry doświadczasz opóźnień, pomimo posiadania dobrego komputera, przyczyną może być wysoki ping w League of Legends. Jeżeli zastanawiasz się, dlaczego twój ping w tej grze jest tak wysoki, ten artykuł pomoże ci zrozumieć i rozwiązać ten problem, zapewniając płynną rozgrywkę bez taktycznej przewagi innych graczy wynikającej z niskiego pingu.

Sposoby na obniżenie wysokiego pingu w League of Legends
Zanim przejdziemy do konkretnych rozwiązań, przyjrzyjmy się potencjalnym przyczynom tego problemu:
- Nieprawidłowości w działaniu serwera DNS
- Problemy z połączeniem VPN
- Ustawienia serwera proxy
- Konflikty z adresem IP
- Aplikacje działające w tle, obciążające sieć
- Zapora systemu Windows zakłócająca połączenie
- Problemy z połączeniem internetowym
- Nieaktualne sterowniki karty sieciowej
- Problemy z kompatybilnością
Na początek, sprawdźmy, jak włączyć wyświetlanie pingu w League of Legends. Standardowo służy do tego kombinacja klawiszy Ctrl + F. Jeśli ten skrót nie działa, wykonaj poniższe kroki.
1. Uruchom grę i dołącz do niestandardowej rozgrywki.
2. W prawym górnym rogu ekranu odszukaj ikonę koła zębatego, która przeniesie cię do ustawień gry.
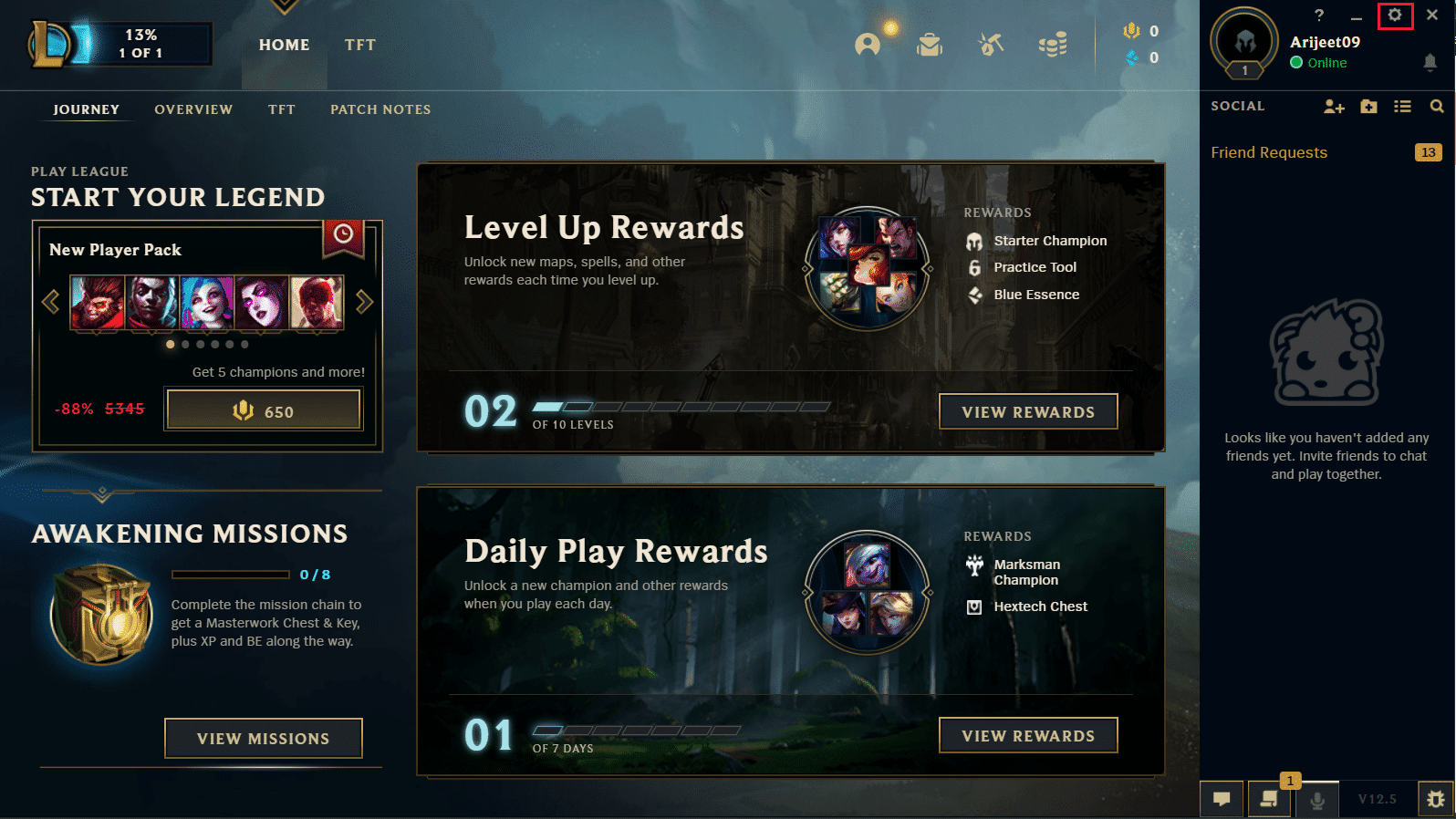
3. Następnie w zakładce „W grze” wybierz „Skróty klawiszowe”.
4. Przewiń listę w dół, aż znajdziesz opcję „Przełącz wyświetlanie FPS” i przypisz do niej nowy skrót klawiszowy.
Od teraz, za pomocą przypisanego klawisza, możesz sprawdzać swój ping w grze.
Metoda 1: Podstawowe kroki w rozwiązywaniu problemów
Skoki pingu w League of Legends mogą być również spowodowane problemami z połączeniami elektrycznymi w komputerze lub połączeniem Ethernet. W takiej sytuacji spróbuj odłączyć zasilanie od wszystkich urządzeń, rozładowując zgromadzoną energię i uruchamiając je ponownie, aby zweryfikować, czy to rozwiązuje problemy z pingiem w grze.
- Wyłącz komputer/laptop.
- Przytrzymaj wciśnięty przycisk zasilania przez 40 sekund do minuty, aby rozładować energię.
- Odłącz kabel zasilania routera.
- Poczekaj 5-10 minut, a następnie ponownie podłącz kabel i włącz router.
Metoda 2: Czysty rozruch systemu Windows
Jeśli powyższe metody nie pomogły, wykonaj czysty rozruch systemu Windows. Szczegółowy opis tej procedury znajdziesz w naszym poradniku dotyczącym czystego rozruchu systemu Windows 10.

Metoda 3: Wyłącz automatyczne łączenie z Wi-Fi
Użytkownicy systemu Windows sygnalizują, że automatyczne łączenie z sieciami Wi-Fi również może generować problemy z wysokim pingiem w League of Legends. Aby rozwiązać ten problem:
1. W prawym dolnym rogu ekranu odszukaj ikonę Wi-Fi na pasku zadań.

2. Odznacz opcję „Połącz automatycznie”, aby komputer nie łączył się samoczynnie z daną siecią Wi-Fi.
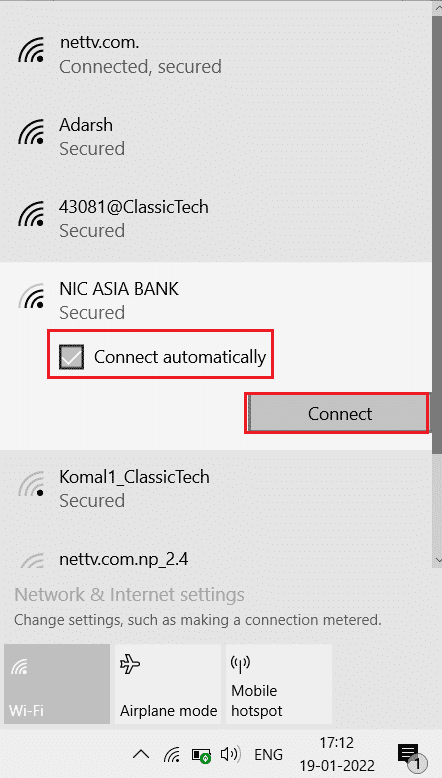
Metoda 4: Przejdź na połączenie Ethernet
Połączenie Wi-Fi może być niestabilne, ponieważ jest bezprzewodowe, co może powodować problemy, takie jak wysoki ping w League of Legends. Rozwiązaniem może być podłączenie komputera do sieci za pomocą kabla. Połączenie przewodowe zapewnia stabilne i nieprzerwane połączenie z internetem, pomagając utrzymać ping na akceptowalnym poziomie.
 Obraz Hans Braxmeier z Pixabay
Obraz Hans Braxmeier z Pixabay
Metoda 5: Dostosuj ustawienia kompatybilności
League of Legends może mieć problemy z kompatybilnością z systemem Windows 10, co może wpływać na stabilność połączenia. Szybkim rozwiązaniem jest zmiana trybu kompatybilności dla tej gry.
1. Kliknij prawym przyciskiem myszy ikonę League of Legends i wybierz „Właściwości”.
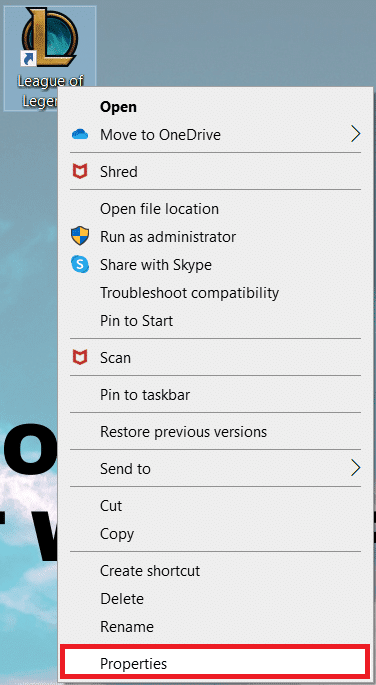
2. Przejdź do zakładki „Zgodność”. W sekcji „Tryb zgodności” zaznacz opcję „Uruchom ten program w trybie zgodności”.
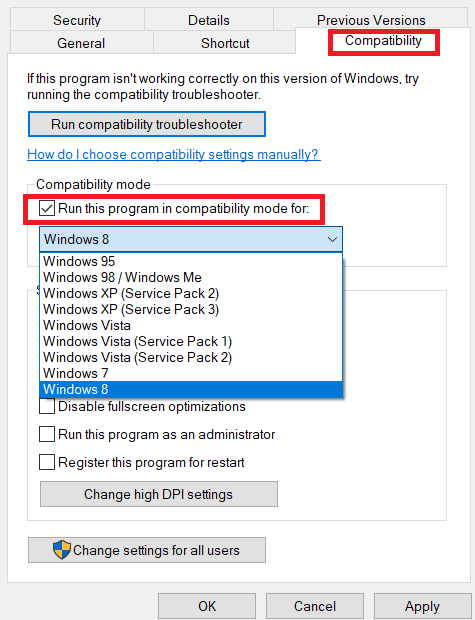
3. Wybierz z listy system Windows 7 lub Windows 8.
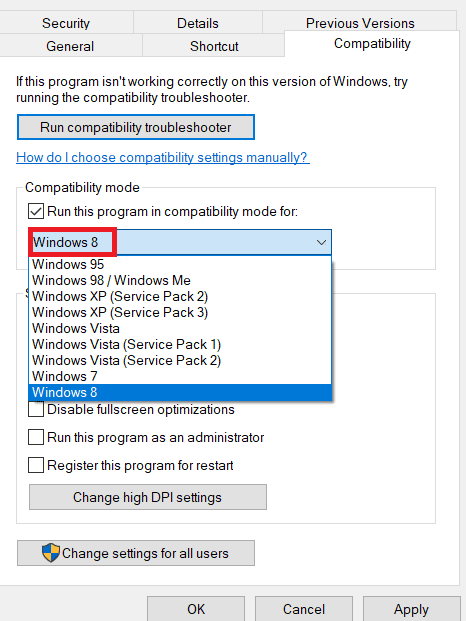
4. Zastosuj zmiany i kliknij „OK”, aby zapisać nowe ustawienia.

Metoda 6: Zamknij procesy działające w tle
Niektóre aplikacje, działające w tle, mogą intensywnie obciążać łącze internetowe, co negatywnie wpływa na płynność gry w League of Legends. Taka sytuacja może powodować skoki pingu. Skorzystaj z naszego poradnika „Jak zakończyć zadanie w systemie Windows 10”, aby zamknąć niepotrzebne procesy.
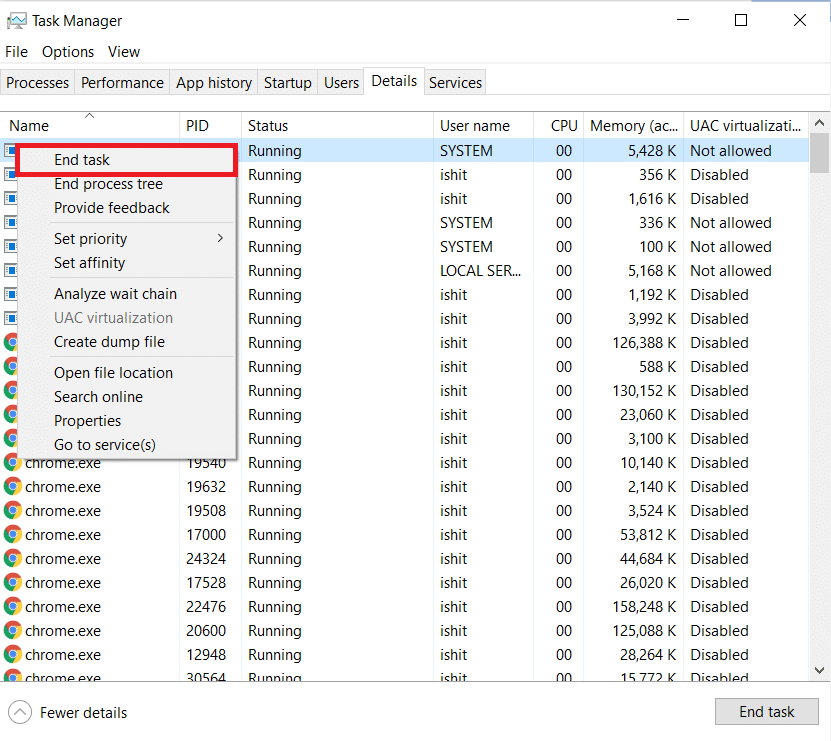
Metoda 7: Skorzystaj z VPN
VPN (Virtual Private Network) to sieć umożliwiająca anonimową transmisję danych poprzez prywatną sieć. Wybierając VPN, zachowaj ostrożność, zwłaszcza w przypadku bezpłatnych rozwiązań, które często nie dorównują jakością płatnym usługom. Zapoznaj się z naszym przewodnikiem, „Czym jest VPN i jak działa?”, oraz z poradnikiem, „Jak skonfigurować VPN w systemie Windows 10”, aby spróbować rozwiązać problemy z pingiem w League of Legends.
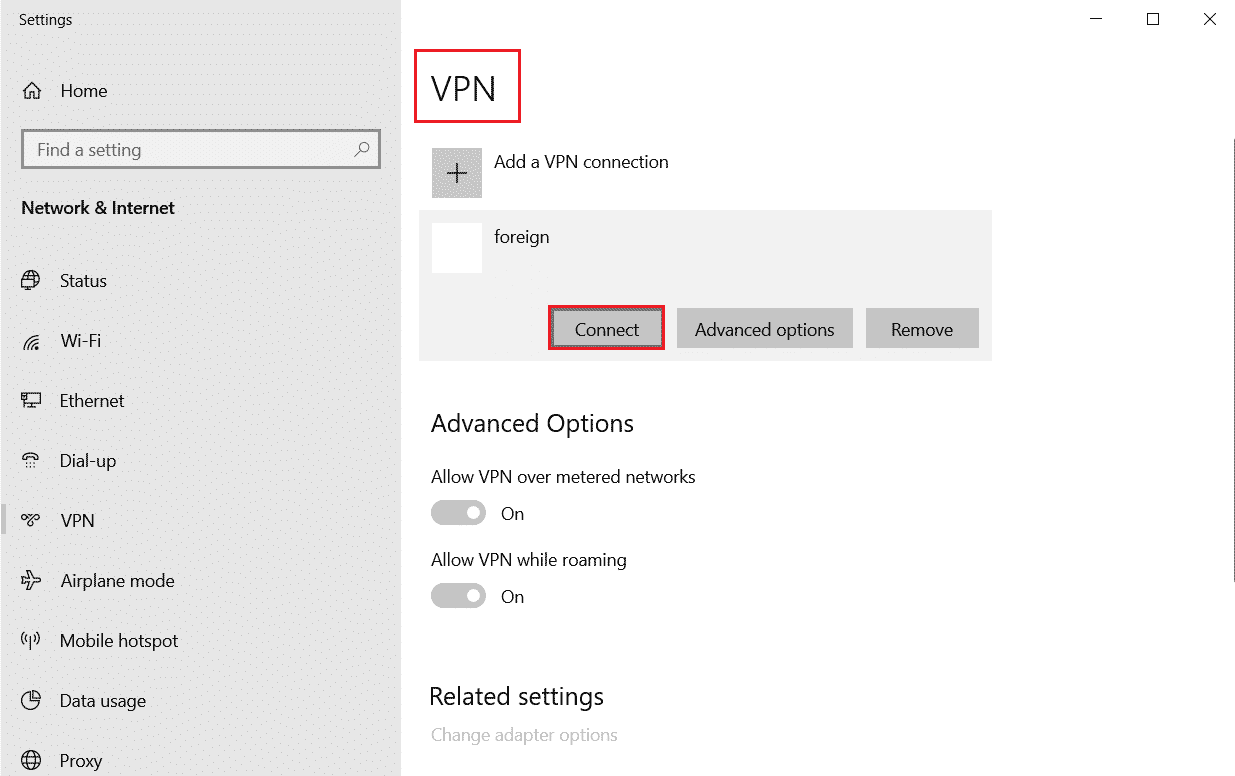
Metoda 8: Zaktualizuj sterowniki karty sieciowej
Upewnij się, że sterowniki twojej karty sieciowej są aktualne. Pobierz i zainstaluj dostępne aktualizacje. Przejdź do naszego poradnika „Jak zaktualizować sterowniki karty sieciowej w systemie Windows 10”, aby dowiedzieć się, jak to zrobić. Po aktualizacji sterowników uruchom ponownie komputer i sprawdź, czy ping w League of Legends wrócił do normy.

Metoda 9: Wyłącz serwer proxy
Serwery proxy mogą zakłócać prawidłowe działanie sieci, co może być problematyczne podczas grania online. Aby wyłączyć serwer proxy, przeczytaj nasz artykuł „Jak wyłączyć VPN i proxy w systemie Windows 10”.
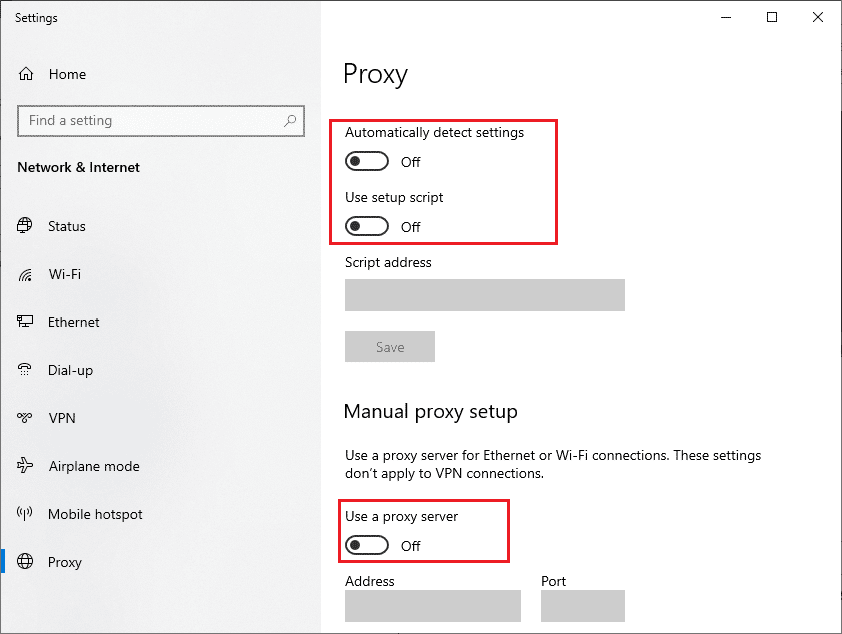
Metoda 10: Odnów adres IP
Problemy z adresem IP również mogą być przyczyną wysokiego pingu. Spróbuj odnowić swój adres IP, aby sprawdzić, czy to pomoże w problemach z League of Legends.
1. Wciśnij klawisz Windows, wpisz „wiersz polecenia” i kliknij „Uruchom jako administrator”.

2. Potwierdź zgodę na uprawnienia administracyjne.
3. Wpisz komendę „ipconfig /release” i wciśnij Enter, aby zwolnić konfigurację IP.

4. Wpisz komendę „ipconfig /renew” i wciśnij Enter, aby odnowić adres IP.

5. Na koniec wpisz komendę „ipconfig /flushdns”, aby wyczyścić pamięć podręczną DNS.
ipconfig /flushdns
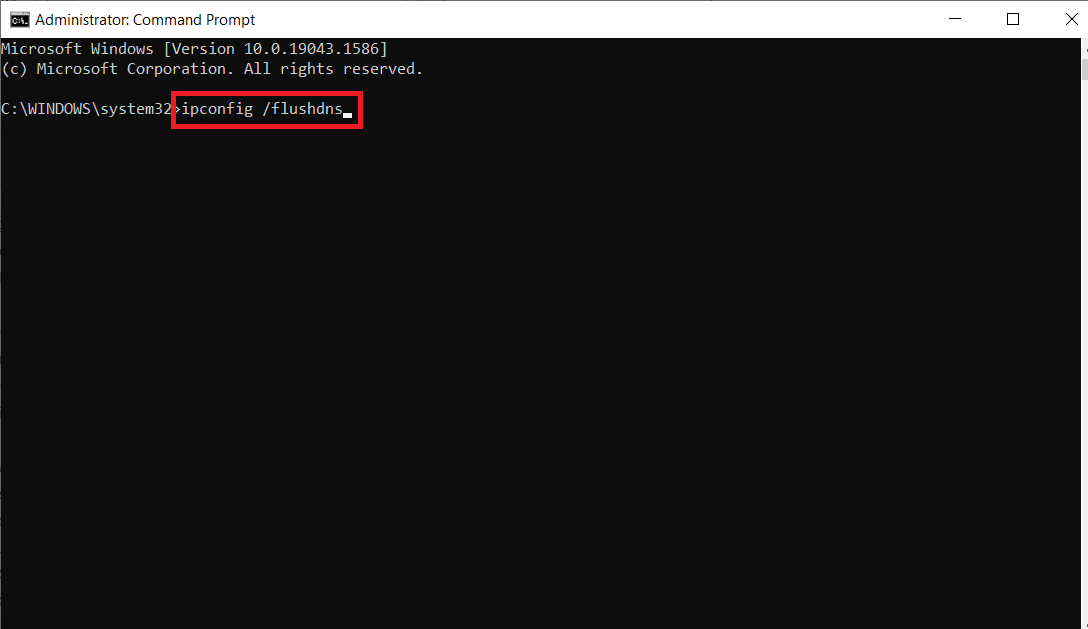
6. Uruchom ponownie komputer, aby zmiany zostały wprowadzone i sprawdź, czy problem z wysokim pingiem w League of Legends został rozwiązany.
Metoda 11: Zmień serwer DNS
System nazw domen (DNS) jest niezbędny do prawidłowego funkcjonowania połączenia internetowego. Adresy DNS dostarczane przez twojego dostawcę internetu mogą być czasami zbyt wolne, co powoduje problemy z siecią. Google DNS, z adresami IP 8.8.8.8 oraz 8.8.4.4, jest łatwy do zapamiętania i zapewnia bezpieczne połączenie między klientem a serwerem.
Skorzystaj z naszego prostego poradnika, aby zmienić ustawienia DNS w systemie Windows 10, możesz też skorzystać z poradnika „Jak przejść na OpenDNS lub Google DNS w systemie Windows”, aby skonfigurować inne serwery DNS na komputerze.
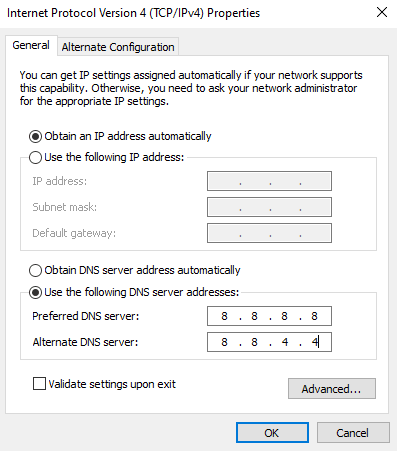
Metoda 12: Użyj narzędzia HexRepair
Riot Games, twórca League of Legends, oferuje narzędzie HexRepair. Służy ono do analizy plików instalacyjnych gry i naprawia uszkodzone elementy, pobierając nowe z sieci.
1. Wejdź na stronę Riot Games, aby pobrać narzędzie HexRepair.
Uwaga: Narzędzie jest kompatybilne z systemami Windows 10/11 oraz Mac.
2. Przewiń stronę w dół i kliknij opcję „Pobierz dla Windows”.
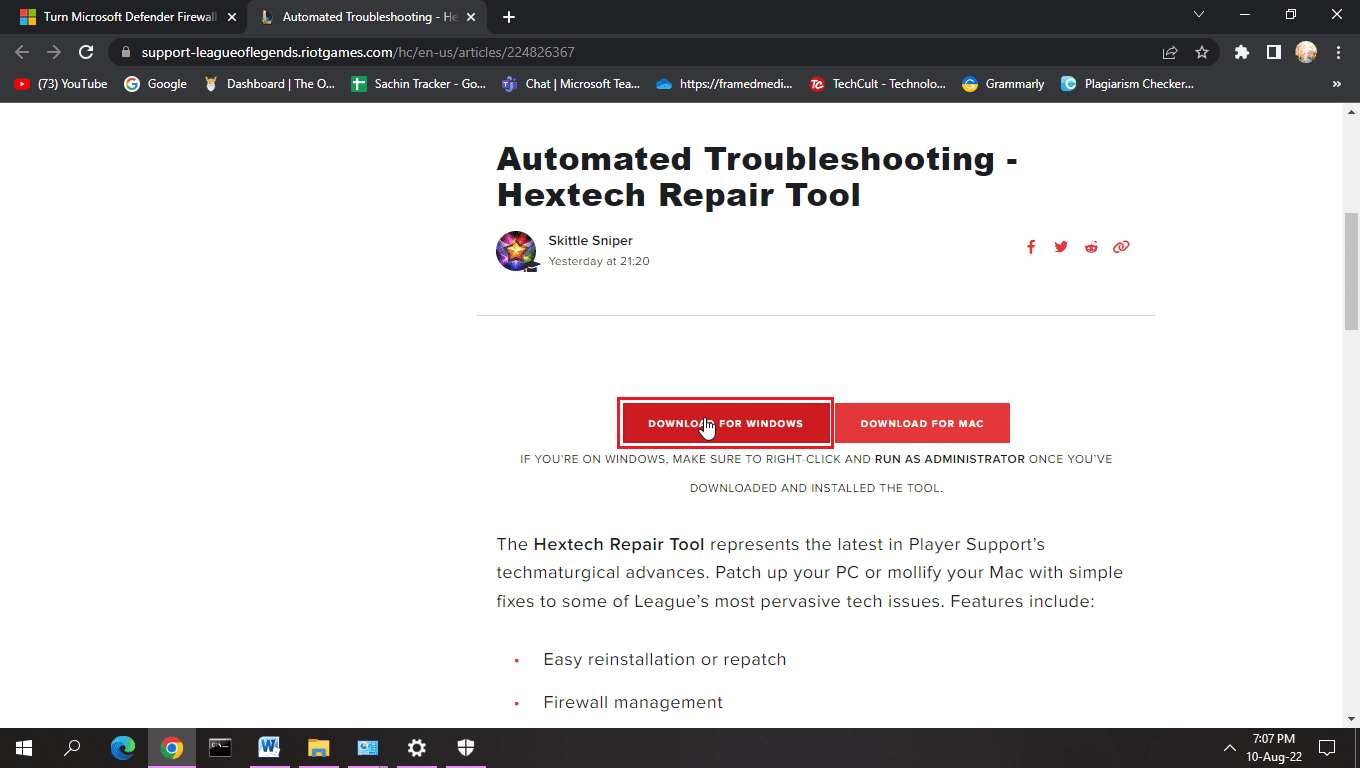
3. Postępuj zgodnie z instrukcjami wyświetlanymi na ekranie, aby zainstalować program.
4. W oknie programu HexRepair kliknij „ForceRepatch”, a następnie „Start”.
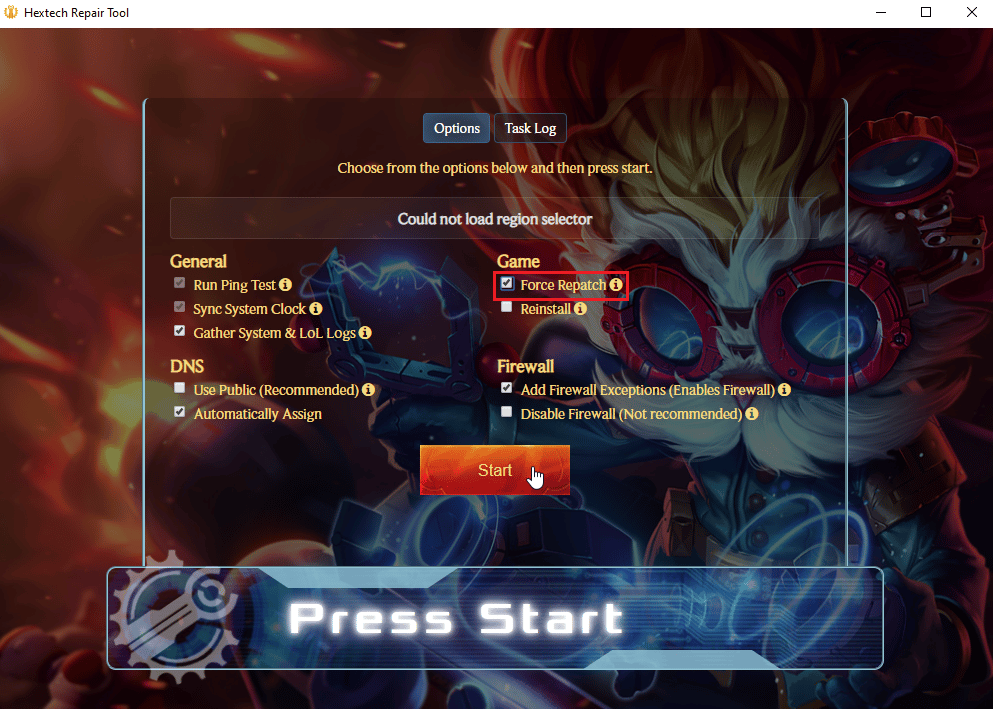
5. Po zakończeniu procesu, uruchom ponownie komputer i sprawdź, czy problem z pingiem został rozwiązany.
Metoda 13: Usuń plik konfiguracyjny League of Legends
League of Legends przechowuje ustawienia i preferencje użytkownika w pliku konfiguracyjnym. Jeśli ten plik jest uszkodzony lub zawiera błędy, może to powodować problemy, takie jak wysoki ping w grze.
Uwaga: Usunięcie plików konfiguracyjnych nie usuwa zapisów ani kont użytkowników, a jedynie ustawienia.
1. Wciśnij jednocześnie klawisze Windows + E, aby otworzyć Eksplorator plików.
2. Przejdź do lokalizacji, gdzie zainstalowana jest gra League of Legends. Na przykład:
C:Riot GamesLeague of Legends
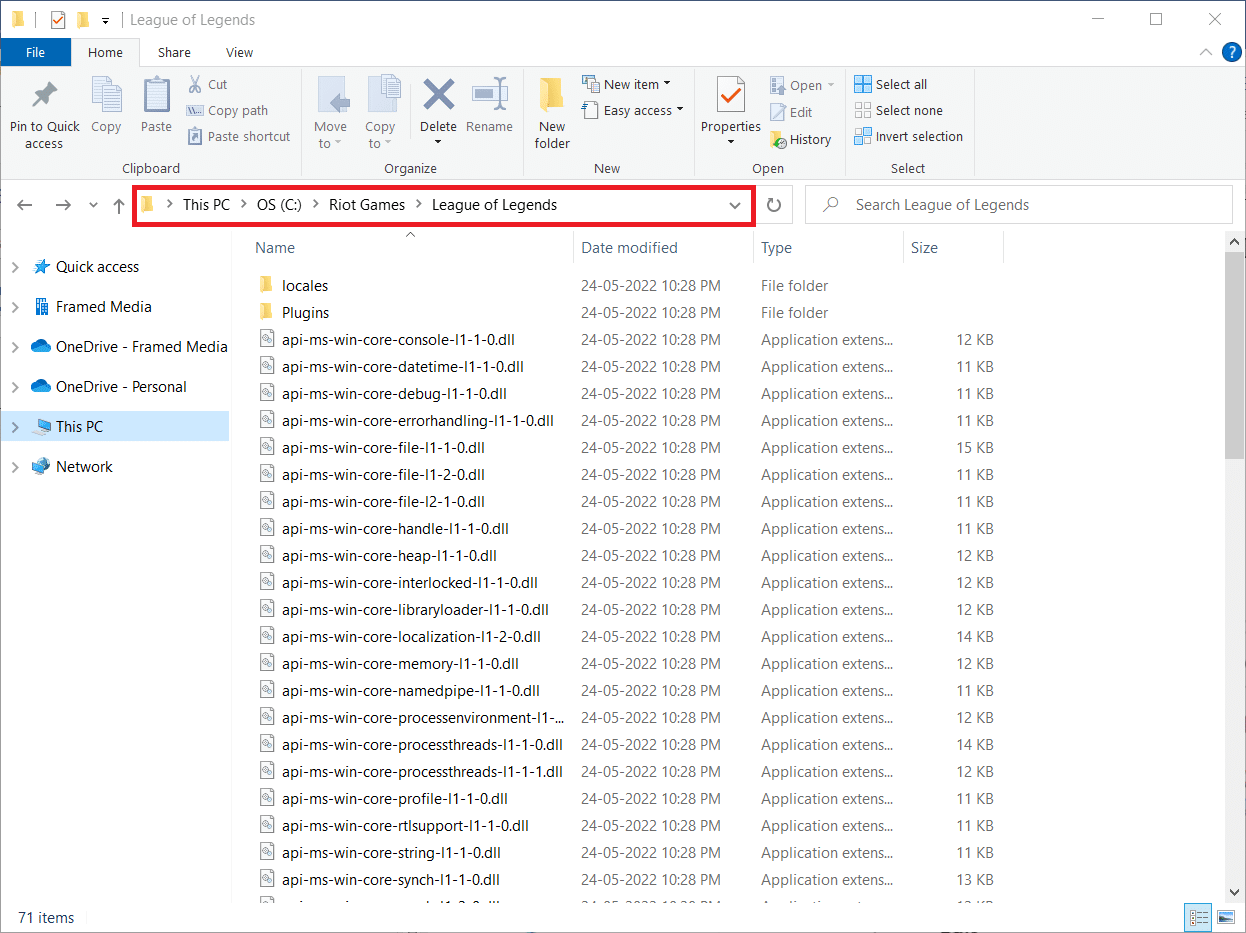
3. Otwórz folder „config” i usuń plik „game.cfg”.
Uwaga: Jeżeli chcesz zachować ustawienia, skopiuj plik „game.cfg” do innego folderu.
4. Wróć do głównego folderu z grą i przejdź do katalogu:
C: Riot Games League of LegendsRads Project League_client Releases
5. Kliknij folder z najnowszą wersją gry i usuń go.
6. Zamknij Eksplorator plików i uruchom ponownie komputer.
Po ponownym uruchomieniu komputera uruchom League of Legends jako administrator i sprawdź, czy problem z pingiem został rozwiązany.
Metoda 14: Wyłącz Zaporę systemu Windows (niezalecane)
Zapora systemu Windows może powodować problemy z połączeniem internetowym, co z kolei prowadzi do opóźnień w przesyłaniu danych i zwiększonego pingu. Spróbuj wyłączyć Zaporę systemu Windows, aby zweryfikować, czy to rozwiąże problem. Przeczytaj nasz poradnik „Jak wyłączyć Zaporę systemu Windows 10”.
Uwaga: Wyłączenie Zapory systemu Windows jest ryzykowne i naraża system na zagrożenia z zewnątrz. Jeżeli ta metoda nie zadziała, natychmiast włącz zaporę ponownie.
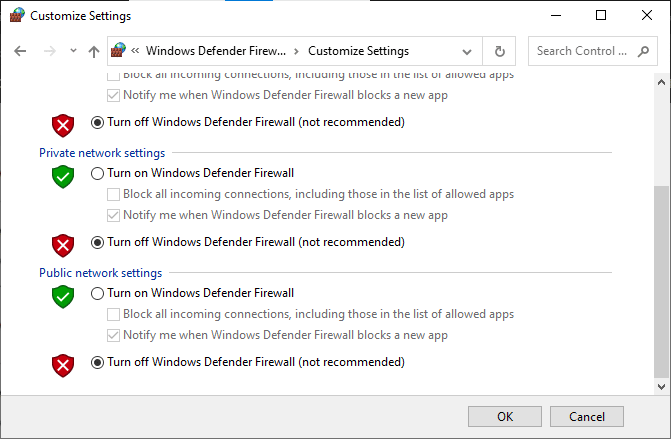
Najczęściej zadawane pytania (FAQ)
Q1. Jaka wartość pingu jest idealna dla League of Legends?
Odp. Ping mniejszy niż 100 ms jest uznawany za optymalny do gry w League of Legends.
Q2. Czy granie w League of Legends z pingiem 200 ms jest komfortowe?
Odp. Nie, ponieważ tak wysoka wartość pingu powoduje zauważalne opóźnienia, co negatywnie wpływa na wrażenia z gry.
Q3. Czy VPN może zmniejszyć ping?
Odp. Nie zawsze. Bezpłatne lub niskiej jakości VPN-y mogą pogorszyć sytuację. Zaleca się korzystanie z płatnych usług VPN o wysokiej jakości.
***
Mamy nadzieję, że ten poradnik okazał się pomocny i udało ci się rozwiązać problem z wysokim pingiem w League of Legends. Zachęcamy do dzielenia się pomysłami na tematy przyszłych artykułów. Wszelkie pytania i sugestie można umieszczać w sekcji komentarzy.
newsblog.pl
Maciej – redaktor, pasjonat technologii i samozwańczy pogromca błędów w systemie Windows. Zna Linuxa lepiej niż własną lodówkę, a kawa to jego główne źródło zasilania. Pisze, testuje, naprawia – i czasem nawet wyłącza i włącza ponownie. W wolnych chwilach udaje, że odpoczywa, ale i tak kończy z laptopem na kolanach.