Czy doświadczasz sytuacji, w której twoje działania kończą się niepowodzeniem z powodu poważnej usterki sprzętowej? Ten artykuł prezentuje rozwiązania tego krytycznego problemu. Zazwyczaj błąd ten pojawia się, gdy elementy fizyczne komputera z systemem Windows ulegają uszkodzeniu, co negatywnie wpływa na pracę dysku twardego. Skutkuje to ograniczeniem takich operacji jak przesyłanie, kopiowanie i wklejanie plików, a także procesów odczytu i zapisu. Podczas tych prób pojawia się okno dialogowe z komunikatem o błędzie. Dodatkowo, problem uniemożliwia dostęp do dysków SSD/HDD, zarówno wewnętrznych, jak i zewnętrznych, a także pamięci flash USB i innych nośników danych. W ekstremalnych przypadkach odzyskanie danych może być niemożliwe. Dlatego istotne jest szybkie rozwiązanie tego problemu, aby zapobiec utracie cennych informacji.
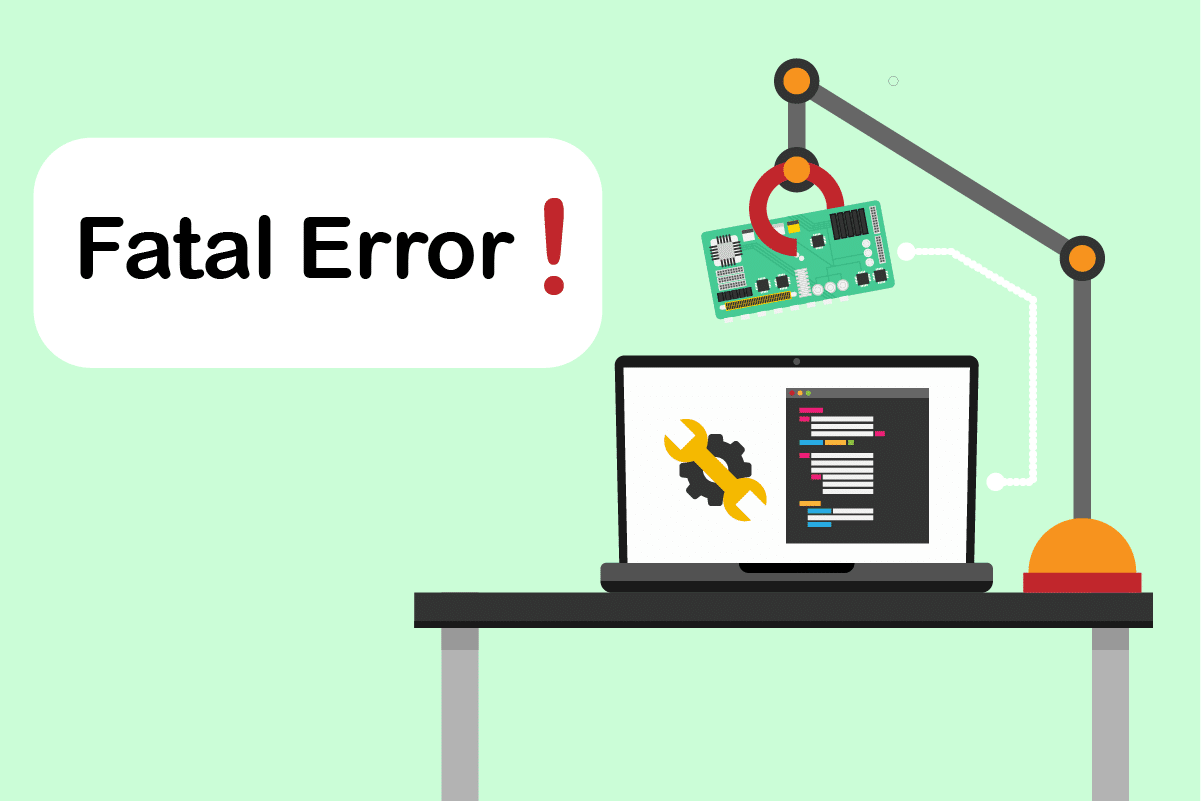
Jak usunąć błąd „Żądanie nie powiodło się z powodu krytycznego błędu sprzętowego urządzenia” w systemie Windows 10?
Błąd „Żądanie nie powiodło się z powodu krytycznego błędu sprzętowego urządzenia” jest dość powszechny wśród użytkowników systemu Windows 10. Przyczyn tego problemu może być wiele. Poniżej przedstawiamy niektóre z najczęstszych.
- Uszkodzone, wadliwe lub źle podłączone kable sprzętowe.
- Używanie przestarzałej wersji dysku.
- Duża ilość uszkodzonych sektorów na zewnętrznym dysku twardym.
- Nie zainicjowany dysk twardy, który może nie działać poprawnie.
- Niezgodna litera dysku.
- Awarie sprzętu lub oprogramowania.
- Problemy z systemem plików.
Zalecamy wypróbowanie przedstawionych poniżej metod po kolei, ponieważ są one skuteczne i stosunkowo proste do wykonania.
Uwaga: Przed przystąpieniem do naprawy, zaleca się utworzenie kopii zapasowej danych za pomocą wybranego oprogramowania, aby zabezpieczyć swoje pliki.
Metoda 1: Weryfikacja połączenia sprzętowego
Podstawowym krokiem w rozwiązywaniu problemów z jakimkolwiek urządzeniem sprzętowym jest sprawdzenie, a w razie potrzeby ponowne podłączenie połączeń. Jak wiadomo, prawidłowe połączenie jest niezbędne do prawidłowego działania każdego urządzenia. W tym przypadku należy upewnić się, że urządzenie sprzętowe jest prawidłowo podłączone do komputera. Poniższe kroki mogą pomóc w rozwiązaniu problemu.
1. Odłącz, a następnie ponownie podłącz zewnętrzny dysk. Spróbuj podłączyć go do innego portu, jeśli to możliwe.

2. Sprawdź, czy kabel połączeniowy nie jest luźny, zużyty lub uszkodzony. Jeśli tak, wymień go na nowy.
3. Spróbuj podłączyć dysk do innego komputera, aby sprawdzić, czy problem występuje także na innym urządzeniu.
Jeśli powyższe kroki rozwiązały problem, to gratulacje. Jeśli jednak błąd nadal się pojawia, nie zrażaj się. Ta metoda pomaga wykluczyć problemy z połączeniem. Przejdź do kolejnych metod, aż znajdziesz rozwiązanie.
Metoda 2: Analiza stanu dysku za pomocą atrybutów SMART
Wykorzystanie technologii SMART (Self-Monitoring, Analysis and Reporting Technology) to kolejna metoda, która może pomóc w rozwiązaniu problemu. SMART to wbudowana funkcja systemu Windows, która monitoruje stan dysku zewnętrznego. Aby sprawdzić jego kondycję, wykonaj poniższe kroki.
1. Naciśnij klawisz Windows, wpisz „cmd” i wybierz „Uruchom jako administrator”, aby otworzyć wiersz polecenia z uprawnieniami administratora.

2. Wpisz poniższe polecenie i naciśnij Enter, aby je wykonać:
wmic diskdrive get status

3. Otrzymasz jeden z trzech wyników: „OK”, „Zły/Uwaga” lub „Nieznany”.
-
„OK” oznacza, że dysk twardy jest w dobrym stanie i można przejść do innych metod.
-
„Zły/Uwaga” sygnalizuje problemy z dyskiem. Spróbuj innych rozwiązań wymienionych w tym artykule. Jeżeli żadne z nich nie pomoże, konieczna może być naprawa dysku w serwisie.
-
„Nieznany” wskazuje, że polecenie nie mogło odczytać stanu dysku. Wypróbuj inne metody. Jeśli problem nadal występuje, jedynym rozwiązaniem może być wizyta w serwisie.
Metoda 3: Aktualizacja sterownika dysku
Czasami aktualizacja nieaktualnego sterownika w Menedżerze urządzeń może rozwiązać problem, ponieważ starsze wersje oprogramowania mogą powodować problemy. Aby zaktualizować sterownik, wykonaj poniższe kroki.
1. Naciśnij klawisz Windows, wpisz „Menedżer urządzeń” i naciśnij Enter.

2. Rozwiń sekcję „Dyski”, klikając na nią dwukrotnie.
3. Kliknij prawym przyciskiem myszy dysk, którego sterownik chcesz zaktualizować, i wybierz opcję „Aktualizuj sterownik”.

4. W oknie aktualizacji wybierz opcję „Wyszukaj sterowniki automatycznie”.

5. System Windows automatycznie pobierze i zainstaluje aktualizacje, jeśli są dostępne.
6. Po zakończeniu procesu uruchom ponownie komputer i sprawdź, czy problem został rozwiązany.
Metoda 4: Uruchomienie narzędzia do sprawdzania błędów dysku
Sprawdzanie dysku może pomóc w rozwiązaniu problemów z dostępem i poprawić wydajność komputera. Aby uruchomić narzędzie do sprawdzania błędów dysku, wykonaj poniższe kroki.
1. Naciśnij jednocześnie klawisze Windows + E, aby otworzyć Eksplorator plików.

2. Kliknij prawym przyciskiem myszy dysk, który chcesz sprawdzić, i wybierz „Właściwości”.

3. W oknie „Właściwości” przejdź do zakładki „Narzędzia”. W sekcji „Sprawdzanie błędów” kliknij przycisk „Sprawdź”.

4. Jeśli proces sprawdzania wykryje jakiekolwiek błędy, pojawi się monit z prośbą o zeskanowanie dysku twardego.
5. Po zakończeniu procesu uruchom ponownie komputer i sprawdź, czy problem został rozwiązany.
Metoda 5: Naprawa uszkodzonych plików
Uszkodzone sektory na dysku twardym mogą powodować problemy. Dlatego ważne jest, aby szybko rozwiązać ten problem. Narzędzie Windows DiskPart umożliwia naprawę uszkodzonych plików i sektorów. Polecenia DiskPart są używane do weryfikacji i naprawy uszkodzonych sektorów. Aby to zrobić, postępuj zgodnie z poniższymi instrukcjami. Zapoznaj się z naszym przewodnikiem „Jak sprawdzić dysk pod kątem błędów za pomocą programu chkdsk?”. Następnie skorzystaj z naszego przewodnika, aby naprawić pliki systemowe w systemie Windows 10.

Metoda 6: Zmiana litery dysku
Każdy dysk podłączony do komputera ma przypisaną literę. Konflikt liter między dyskami może uniemożliwić dostęp i spowodować błąd. Zmiana litery dysku może pomóc w rozwiązaniu problemu. Aby to zrobić, wykonaj poniższe kroki.
1. Kliknij prawym przyciskiem myszy ikonę „Ten komputer” i wybierz „Zarządzaj”.

2. W oknie „Zarządzanie komputerem” wybierz „Zarządzanie dyskami” w sekcji „Magazyn”.

3. Kliknij prawym przyciskiem myszy dysk powodujący błąd i wybierz „Zmień literę dysku i ścieżki…”.

4. W wyskakującym okienku kliknij „Zmień…”.

5. Z rozwijanej listy przypisz nową literę do dysku twardego i kliknij „OK”, aby zapisać zmiany.

Po zmianie litery dysku sprawdź, czy możesz otworzyć dysk bez błędu.
Metoda 7: Inicjalizacja dysku za pomocą Zarządzania dyskami
Może się zdarzyć, że dysk nie zostanie zainicjowany w Zarządzaniu dyskami. W takim przypadku należy go sprawdzić i zainicjować. Aby to zrobić, wykonaj poniższe kroki.
1. Kliknij prawym przyciskiem myszy ikonę „Ten komputer” i wybierz „Zarządzaj”.

2. W oknie „Zarządzanie komputerem” wybierz „Zarządzanie dyskami” w sekcji „Magazyn”.

3. Kliknij prawym przyciskiem myszy dysk i wybierz „Zainicjuj dysk”.

4. Wybierz styl partycji MBR lub GPT i kliknij „OK”, aby zainicjować dysk.
Metoda 8: Sformatowanie dysku
Jeśli żadna z poprzednich metod nie zadziałała, ostateczną opcją jest sformatowanie dysku. Należy jednak pamiętać, że formatowanie dysku spowoduje usunięcie wszystkich danych. Aby sformatować dysk, wykonaj poniższe kroki.
1. Naciśnij jednocześnie klawisze Windows + E, aby otworzyć Eksplorator plików.

2. Kliknij prawym przyciskiem myszy folder dysku zewnętrznego i wybierz „Format”.

3. W oknie formatowania odznacz opcję „Szybkie formatowanie” w sekcji „Opcje formatowania”. Następnie kliknij „Start”, aby zainicjować formatowanie.

Metoda 9: Wymiana dysku
Jeżeli żadna z wymienionych metod nie zadziałała, jedynym rozwiązaniem może być wymiana uszkodzonego dysku zewnętrznego. Możesz również skontaktować się z producentem sprzętu w celu uzyskania pomocy lub zlokalizować lokalny warsztat naprawczy.

***
Mamy nadzieję, że ten artykuł pomógł Ci w znalezieniu rozwiązania problemu „Żądanie nie powiodło się z powodu krytycznego błędu sprzętowego urządzenia” w systemie Windows 10. Daj nam znać w komentarzach, która metoda okazała się najbardziej skuteczna. W razie jakichkolwiek pytań lub sugestii prosimy o kontakt za pośrednictwem sekcji komentarzy poniżej.
newsblog.pl
Maciej – redaktor, pasjonat technologii i samozwańczy pogromca błędów w systemie Windows. Zna Linuxa lepiej niż własną lodówkę, a kawa to jego główne źródło zasilania. Pisze, testuje, naprawia – i czasem nawet wyłącza i włącza ponownie. W wolnych chwilach udaje, że odpoczywa, ale i tak kończy z laptopem na kolanach.