Czasami można natknąć się na niezwykły problem, który jest trudny do opisania oraz zrozumienia. Przykładem takiego zjawiska jest niemożność usuwania aplikacji na iOS 15, co w przeszłości sprawiało wiele kłopotów użytkownikom iPhone’a. Osobiście doświadczyłem tego problemu i rozumiem frustrację, z jaką możesz się borykać. Na szczęście istnieją sprawdzone metody, które pozwolą rozwiązać sytuację „Nie można usunąć aplikacji na iPhonie i iPadzie”. Przyjrzyjmy się więc sposobom i rozwiązaniom!
10 porad na rozwiązanie problemu „Nie można usunąć aplikacji na iPhonie lub iPadzie”
Ważne jest, aby zrozumieć, które aplikacje można usunąć na urządzeniach z systemem iOS, a które nie. Dlatego warto najpierw zapoznać się z historią użycia oprogramowania na iOS.
Jakie aplikacje możesz / nie możesz usunąć na iPhonie i iPadzie?
Każda firma technologiczna dąży do jak największej kontroli nad swoim oprogramowaniem, a Apple nie jest wyjątkiem. Właśnie dlatego na naszych urządzeniach znajduje się wiele wbudowanych aplikacji, niezależnie od tego, czy ich potrzebujemy. Jeżeli napotkałeś wbudowane aplikacje, których prawie nie używasz, i zastanawiasz się, dlaczego w ogóle istnieją na twoim urządzeniu, nie jesteś sam w tym pytaniu. Ostatecznie masz prawo decydować, które aplikacje powinny być zainstalowane na Twoim iPhonie.
Od wersji iOS 12 Apple wprowadził większą swobodę w usuwaniu niektórych wbudowanych aplikacji. Dla tych, którzy nie lubią nadmiaru oprogramowania, to z pewnością dobra wiadomość.
Lista aplikacji, które można usunąć na iPhonie i iPadzie
- Mapy
- Mierzyć
- Muzyka
- Książki
- Kalkulator
- Kalendarz
- Kompas
- Kontakty (warto dodać, że nawet po usunięciu aplikacji Kontakty, dane będą dostępne w innych aplikacjach, takich jak Wiadomości, Telefon, FaceTime i Poczta).
- FaceTime
- Pliki
- Dom
- iTunes Store
- Poczta
- Aktualności
- Notatki
- Tłumacz
- Telewizja
- Notatki głosowe
- Zegarek
- Pogoda
- Podcasty
- Przypomnienia
- Skróty
- Dyby
- Zdatność
- Porady
Lista wbudowanych aplikacji, których nie można usunąć na iPhonie lub iPadzie
- Kamera
- Zegar
- Ustawienia
- Sklep z aplikacjami
- Znajdź mój
- Zdrowie
- Wiadomości
- Telefon
- Zdjęcia
Jeśli korzystasz ze starszych wersji iOS, takich jak iOS 10 lub 11, jedyną opcją pozostaje zaakceptowanie obecności niechcianych aplikacji. Możesz jednak stworzyć folder aplikacji i przenieść tam wszystkie bezużyteczne programy.
Wyłącz ograniczenia dotyczące usuwania aplikacji
W pierwszej kolejności upewnij się, że na Twoim urządzeniu nie ma ograniczeń uniemożliwiających usuwanie aplikacji. Możliwe, że funkcja Czas przed ekranem wprowadziła takie ograniczenia, o których zapomniałeś. Dlatego warto to sprawdzić.
- Otwórz aplikację Ustawienia na swoim iPhonie lub iPadzie -> Czas przed ekranem -> Ograniczenia dotyczące treści i prywatności.
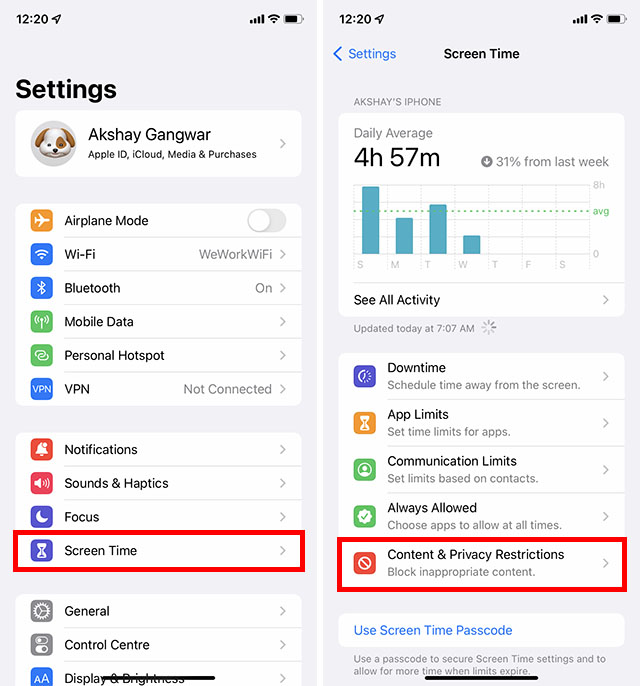
- Dotknij opcji Usuwanie aplikacji i wybierz Zezwól.
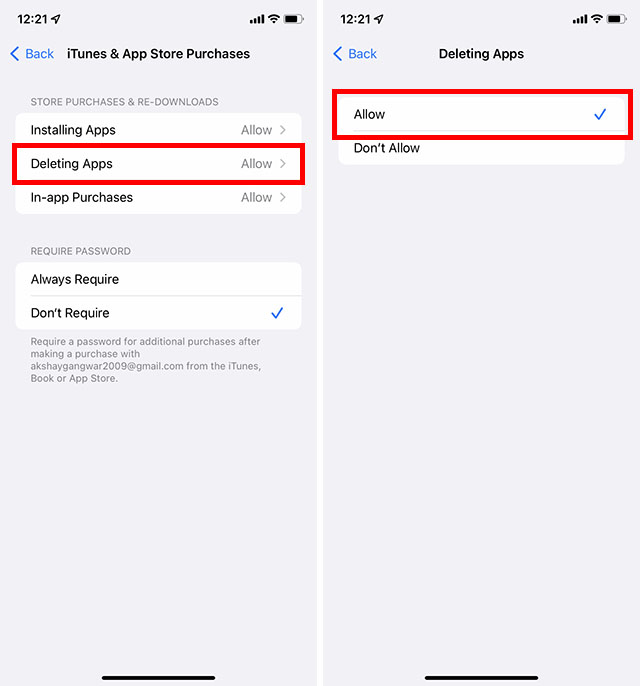
Następnie wróć do ekranu głównego i spróbuj usunąć dowolną aplikację, aby zobaczyć, czy problem został rozwiązany. Najprawdopodobniej powinno to zadziałać.
Usuwanie aplikacji z ekranu głównego i biblioteki aplikacji
Metoda usuwania aplikacji z ekranu głównego różni się nieco od tej w bibliotece aplikacji. Jeśli jesteś nowy w ekosystemie Apple, może to być dla Ciebie nieco mylące.
Usuwanie aplikacji z ekranu głównego
- Dotknij i przytrzymaj ikonę aplikacji, którą chcesz usunąć -> wybierz Usuń aplikację -> Usuń aplikację. Na koniec potwierdź wybór, dotykając Usuń w pojawiającym się menu.
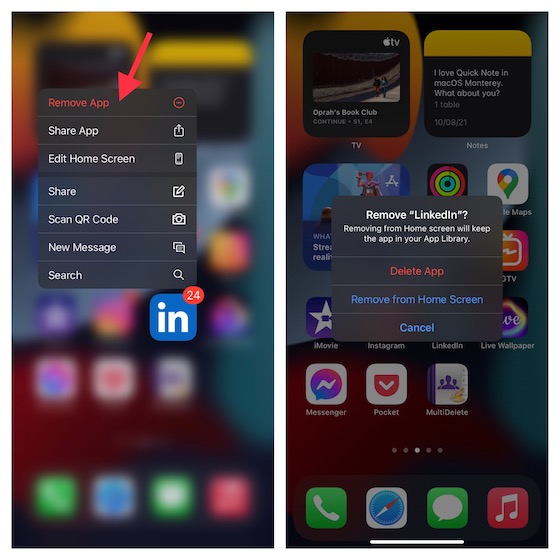
Usuwanie aplikacji z biblioteki aplikacji
- Przejdź do aplikacji, którą chcesz usunąć -> dotknij i przytrzymaj ikonę aplikacji -> wybierz Usuń aplikację -> Usuń.
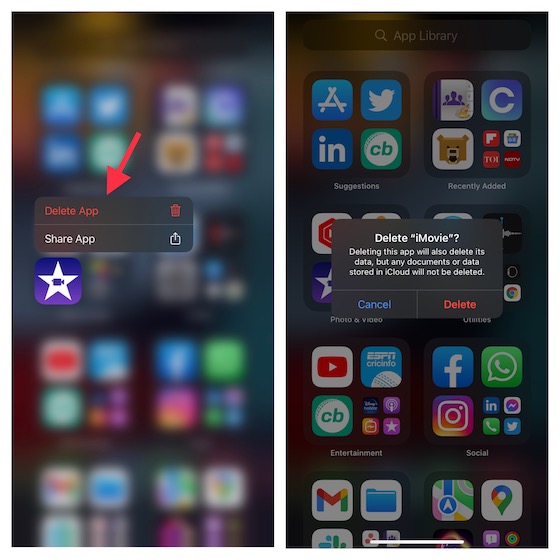
Szybsze usuwanie aplikacji na iPhonie i iPadzie
Istnieje także sposób na szybsze usuwanie kilku aplikacji na urządzeniach z systemem iOS. Warto znać ten trik, gdy chcesz pozbyć się wielu aplikacji w krótkim czasie.
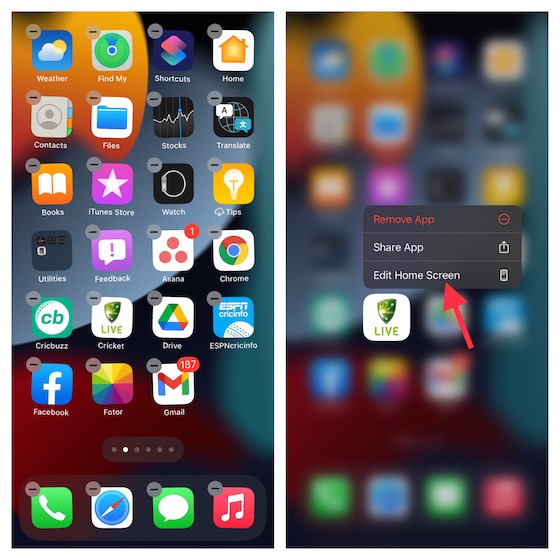
- Dotknij i przytrzymaj ikonę aplikacji, a następnie wybierz Edytuj ekran główny z menu kontekstowego. Wszystkie aplikacje na ekranie zaczną się trząść, a przy ikonie każdej z nich pojawi się przycisk usuwania „-”.
- Wystarczy nacisnąć przycisk „-” -> Usuń aplikację i gotowe!
Wymuś ponowne uruchomienie iPhone’a lub iPada
Kiedy napotykam dziwne lub niespodziewane problemy, często próbuję wymusić ponowne uruchomienie urządzenia. Ta metoda wielokrotnie uratowała mnie z kłopotów, dlatego warto spróbować.
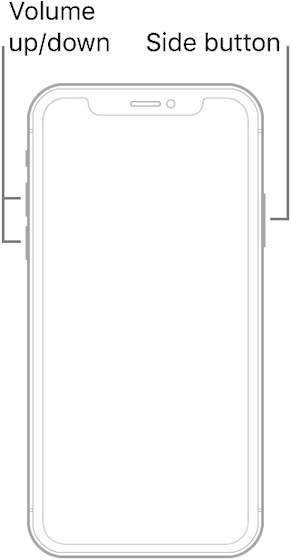 Zdjęcie dzięki uprzejmości: Apple
Zdjęcie dzięki uprzejmości: Apple
- Dla iPhone’a 8 i nowszych oraz iPada bez przycisku Home: naciśnij i szybko zwolnij przycisk zwiększania głośności. Następnie naciśnij i szybko zwolnij przycisk zmniejszania głośności, a potem przytrzymaj przycisk boczny/górny, aż na ekranie pojawi się logo Apple.
- Dla iPhone’a 7/7 Plus: przytrzymaj jednocześnie przycisk zmniejszania głośności i boczny, aż logo Apple pojawi się na ekranie.
- Dla iPhone’a 6s lub starszego oraz iPada z przyciskiem Home: przytrzymaj przycisk Home i boczny/górny, aż na ekranie zobaczysz logo Apple.
Dostosuj czułość dotyku 3D lub dotykowego
W ustawieniach ułatwień dostępu istnieje opcja dostosowania czułości 3D Touch lub dotyku. Jeśli nie możesz uzyskać dostępu do menu kontekstowego po długim naciśnięciu ikony aplikacji, dostosowanie tej czułości może rozwiązać problem.
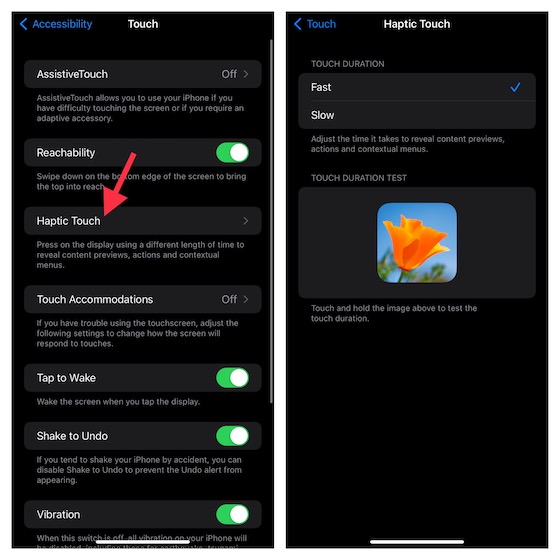
- Przejdź do Ustawień na iPhonie -> Ułatwienia dostępu -> Dotyk -> Dotyk 3D/dotykowy (w zależności od modelu iPhone’a). Wybierz opcję Szybko lub Wolno.
- Następnie dotknij i przytrzymaj ekran, aby sprawdzić, jak długo trwa dotyk.
Próbujesz usunąć aplikację, która nadal się pobiera? Anuluj pobieranie
Jeśli próbujesz usunąć aplikację, która jest w trakcie pobierania, najpierw anuluj to pobieranie. Zobaczysz „Ładowanie” lub „Oczekiwanie” pod aplikacją, jeśli proces pobierania jeszcze trwa. W takim przypadku opcja usunięcia może być niedostępna po długim naciśnięciu ikony aplikacji. Wybierz „Anuluj pobieranie” w menu kontekstowym, aby się jej pozbyć.
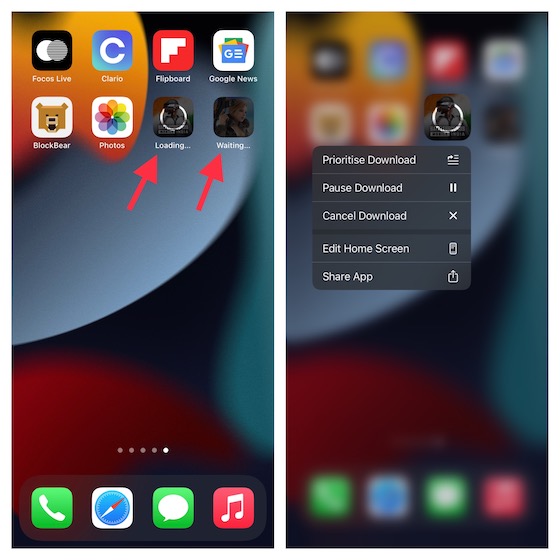
Usuń aplikacje z ustawień
Wielu użytkowników nie zdaje sobie sprawy, że iOS pozwala na łatwe usuwanie aplikacji bezpośrednio z ustawień. Możesz przeglądać wszystkie zainstalowane aplikacje, sprawdzać, ile miejsca zajmują, a także usuwać te, które są już niepotrzebne.
Jednym z największych atutów tej metody jest to, że umożliwia usunięcie aplikacji wraz z wszystkimi powiązanymi danymi i dokumentami, co jest przydatne, gdy chcesz uporządkować przestrzeń na swoim urządzeniu.
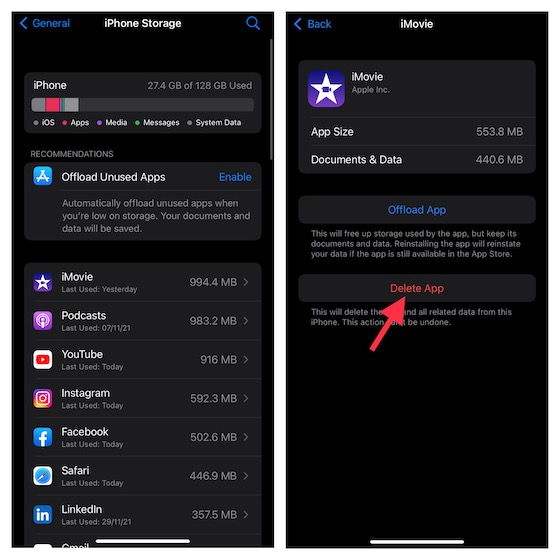
- Otwórz aplikację Ustawienia -> Ogólne -> Pamięć iPhone’a/iPada -> Znajdź aplikację, którą chcesz usunąć, dotknij jej, a następnie wybierz Usuń aplikację i potwierdź.
Zaktualizuj oprogramowanie
Jeśli problem z usuwaniem aplikacji nadal występuje, spróbuj zaktualizować oprogramowanie. Choć w większości przypadków nie jest to konieczne, w iOS zdarzają się różne, nieprzewidziane problemy.
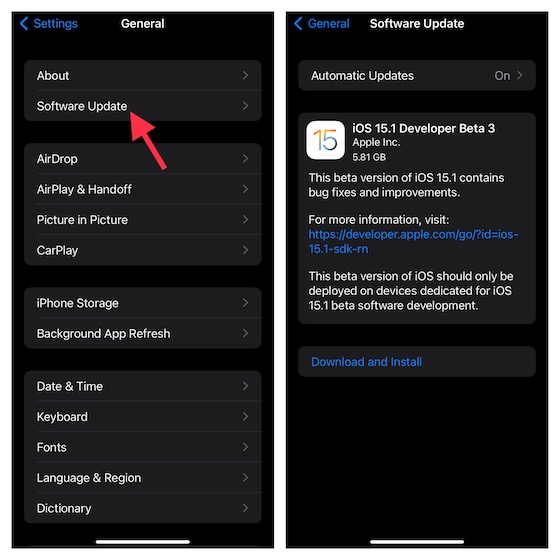
- Otwórz Ustawienia na iPhonie lub iPadzie -> Ogólne -> Aktualizacja oprogramowania. Pozwól iOS sprawdzić dostępne aktualizacje i jeśli jakaś jest, zainstaluj ją.
Wyloguj się z Apple ID i zaloguj ponownie
Jeżeli wciąż nie znalazłeś rozwiązania, wyloguj się z Apple ID i zaloguj ponownie. Ta metoda jest bezpieczna i nie grozi utratą danych ani multimediów.
- Otwórz Ustawienia -> Baner Apple ID na górze -> przewiń w dół i dotknij Wyloguj się. iOS zaproponuje, abyś zachował kopie ważnych danych, takich jak kalendarz czy kontakty.
- Włącz przełączniki dla wszystkich opcji przed wylogowaniem, a następnie ponownie zaloguj się, używając swojego Apple ID i hasła.
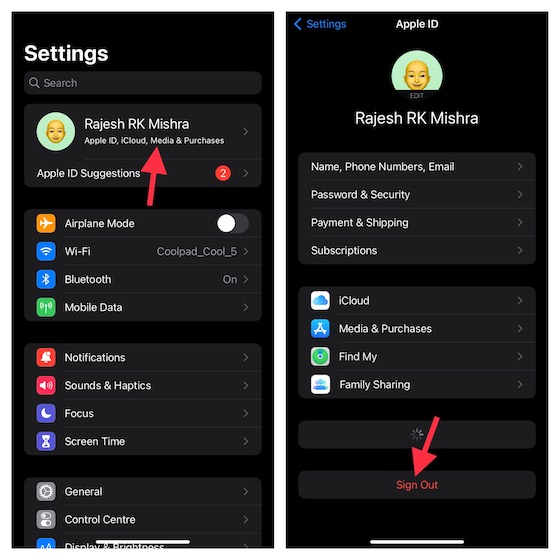
Zresetuj wszystkie ustawienia
Przywracanie ustawień fabrycznych to ostateczne rozwiązanie, które może pomóc w rozwiązaniu bardziej złożonych problemów z iOS. Jeśli nadal borykasz się z niemożnością usunięcia aplikacji, warto rozważyć ten krok. Pamiętaj, że resetowanie ustawień przywróci wszystko do stanu fabrycznego, od Wi-Fi po VPN, ale nie wpłynie na twoje dane i multimedia.
- Dla iOS 15 i nowszych: Otwórz Ustawienia -> Ogólne -> Przenieś lub zresetuj iPhone’a/iPada -> Resetuj -> Resetuj wszystkie ustawienia.
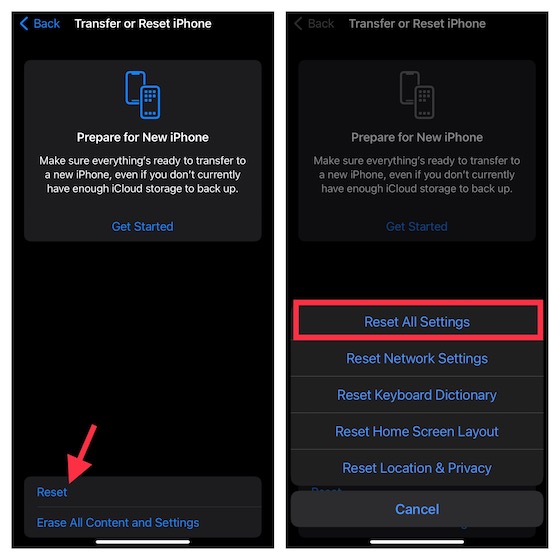
- Dla iOS 14 lub wcześniejszych: Otwórz Ustawienia -> Ogólne -> Resetuj -> Resetuj wszystkie ustawienia.
Rozwiązano problem „Nie można usunąć aplikacji na iPhonie”
I to wszystko! Mając do dyspozycji wiele sprawdzonych rozwiązań, mam nadzieję, że udało Ci się rozwiązać problem na swoim urządzeniu. Jak już wspomniano, najpierw warto sprawdzić ustawienia dotyczące usuwania aplikacji. Jeśli to nie pomoże, spróbuj twardego resetu lub usuwania aplikacji przez ustawienia. Która z tych metod okazała się skuteczna w Twoim przypadku? Chętnie poznam Twoje doświadczenia.
newsblog.pl
Maciej – redaktor, pasjonat technologii i samozwańczy pogromca błędów w systemie Windows. Zna Linuxa lepiej niż własną lodówkę, a kawa to jego główne źródło zasilania. Pisze, testuje, naprawia – i czasem nawet wyłącza i włącza ponownie. W wolnych chwilach udaje, że odpoczywa, ale i tak kończy z laptopem na kolanach.