Twój telefon, kryjący się w kieszeni, to znacznie więcej niż tylko urządzenie z systemem Android. Jeżeli czytasz ten tekst, prawdopodobnie poszukujesz metod na uruchomienie systemu Linux na swoim smartfonie z Androidem.
Linux, będący systemem operacyjnym o otwartym kodzie źródłowym, jest dostępny bez opłat. Android bazuje na jądrze Linux. Ale co w sytuacji, gdy zechcesz przekształcić swój telefon z Androidem w pełnoprawne urządzenie z Linuksem, aby cieszyć się rozszerzonymi możliwościami komputera?
W tym celu niezbędna jest instalacja systemu Linux na Twoim urządzeniu z Androidem. W tym artykule pokażemy Ci, jak to zrobić.
Zacznijmy więc!
Powody, dla których warto rozważyć uruchomienie systemu Linux na urządzeniach z Androidem
Zanim przejdziemy do omówienia metod i aplikacji umożliwiających uruchomienie Linuksa na Twoim telefonie lub tablecie z Androidem, przyjrzyjmy się korzyściom i motywacjom, które skłaniają do takiego działania.
#1. Chęć posiadania małego i ekonomicznego komputera stacjonarnego
Smartfony dysponują większą mocą, niż mogłoby się wydawać. Nawet starsze urządzenie z Androidem posiada wystarczające zasoby obliczeniowe, aby bez problemu uruchomić system operacyjny Linux (w czym pomaga jego lekka struktura).
Dlatego, jeśli szukasz ekonomicznego komputera z Linuksem, możesz go zainstalować na swoim urządzeniu z Androidem i wykorzystywać w codziennych zadaniach. Choć ta konfiguracja może nie być najbardziej optymalna, dla wielu użytkowników stanowi sposób na osiągnięcie zamierzonego celu.
W końcu Twoje urządzenie mobilne działa pod kontrolą Androida, a jego jądro to Linux, które może bezpośrednio współpracować ze sprzętem telefonu. Dodatkowo, dostępnych jest wiele łatwych w obsłudze i lekkich dystrybucji Linuksa, takich jak Ubuntu, Gentoo, a nawet Arch Linux.
#2. Chęć eksperymentowania
Technologia w Twoich rękach to nie tylko bezmyślne przeglądanie TikToka czy Instagrama. Daje ona również możliwość eksperymentowania. Jeśli więc lubisz testować nowe rozwiązania, możesz użyć urządzenia mobilnego z Linuksem do różnorodnych działań. Na przykład możesz:
- Zainstalować i uruchomić serwer internetowy za pomocą Nginx.
- Użyć urządzenia jako narzędzia do testów penetracyjnych, instalując Kali Linux.
- Wykorzystać go jako platformę edukacyjną, pogłębiając wiedzę o Linuksie.
- Uruchomić urządzenie torrentowe o niskim zużyciu energii 24/7 w celu udostępniania plików.
- Utworzyć lokalny Adblocker, aby blokować reklamy w sieci domowej.
To tylko kilka przykładów tego, co można osiągnąć, uruchamiając system Linux na urządzeniu z Androidem.
#3. Możliwość testowania różnych dystrybucji Linuksa
Urządzenie mobilne z Androidem może również posłużyć do eksperymentowania z różnymi wersjami systemu Linux.
Wymagania wstępne, aby zacząć
Pierwszym krokiem jest upewnienie się, czy Twój tablet lub telefon jest kompatybilny z systemem Linux. W większości przypadków uruchomienie Linuksa jest możliwe. Jednak sposób, w jaki Linux będzie działał na urządzeniu z Androidem, może różnić się w zależności od tego, czy urządzenie ma status root.
Jeśli chodzi o parametry sprzętowe, wszystkie współczesne urządzenia, w tym telefony i tablety, są zdolne obsłużyć Linuksa ze względu na jego niskie wymagania systemowe i możliwości konfiguracji. Niemniej, jeśli chcesz mieć pełną kontrolę nad zasobami urządzenia, wymagany jest dostęp root (jailbreak). Jeśli nie, nadal możesz zainstalować Linuksa za pomocą aplikacji na Androida, takich jak Andronix, UserLAnd lub Debian Noroot.
Instalacja Linuksa bez rootowania
Jeśli Twój telefon nie jest zrootowany, możesz skorzystać z dedykowanych aplikacji, aby uruchomić Linuksa.
Najlepsze rozwiązanie to użycie AndroNix, Termux i VNC Viewer.
AndroNix to popularna aplikacja na Androida, która umożliwia instalację systemu Linux bez opłat.
Termux to z kolei zaawansowany emulator terminala, oferujący dostęp do powłok bash i zsh. Ostatnim elementem jest VNC Viewer, który będzie nam potrzebny do połączenia z sesją Linuksa.
Przejdźmy do procesu instalacji systemu Linux bez konieczności rootowania.
Krok 1: Wymagania wstępne (opcjonalne)
Na początek potrzebujesz tabletu lub telefonu z Androidem. Jednak dla optymalnego komfortu użytkowania zaleca się podłączenie urządzenia do zewnętrznego monitora, klawiatury i myszy.
W tym poradniku posłużę się telefonem Samsung FE 21 5G z Androidem. Samsung słynie z rozbudowanego ekosystemu, oferując Samsung Dex, który umożliwia wielozadaniowość pomiędzy urządzeniami. Po podłączeniu współczesnego telefonu Samsung do komputera, interfejs staje się podobny do komputera stacjonarnego.
Najpierw pobierz Samsung Dex na komputer z systemem Windows, a następnie podłącz telefon za pomocą kabla USB.
Gdy to zrobisz, na komputerze zobaczysz interfejs użytkownika przypominający pulpit.
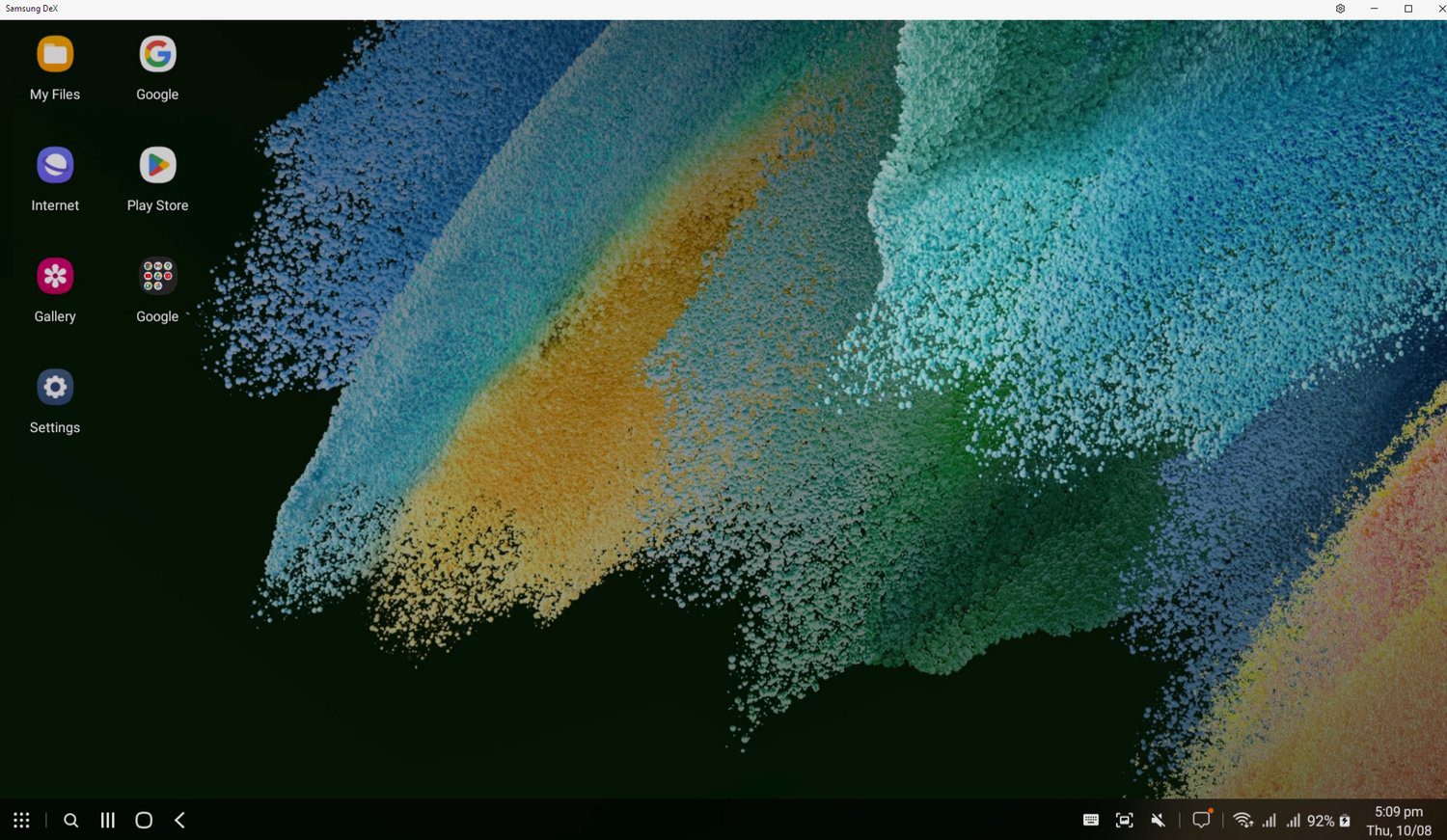
Ale co, jeśli nie masz dostępu do urządzenia Samsung? W takiej sytuacji nadal możesz połączyć się przewodowo lub bezprzewodowo.
Do połączenia przewodowego będziesz potrzebować adaptera OTG i koncentratora USB. W ten sposób zyskasz dostęp do kilku portów USB, umożliwiających podłączenie przewodowej myszy i klawiatury.
Jeśli posiadasz bezprzewodową klawiaturę i mysz, możesz połączyć je za pośrednictwem Bluetooth.

Uwaga: ten krok jest całkowicie opcjonalny. Jednak jeśli zamierzasz pracować z Linuksem na urządzeniu z Androidem, warto skonfigurować klawiaturę i mysz, aby zwiększyć wygodę użytkowania.
Krok 2: Instalacja AndroNix, Termux i VNC Viewer
Ten krok polega na zainstalowaniu trzech aplikacji na Twoim urządzeniu z Androidem. Przejdź do odpowiednich stron w Sklepie Play i zainstaluj je.
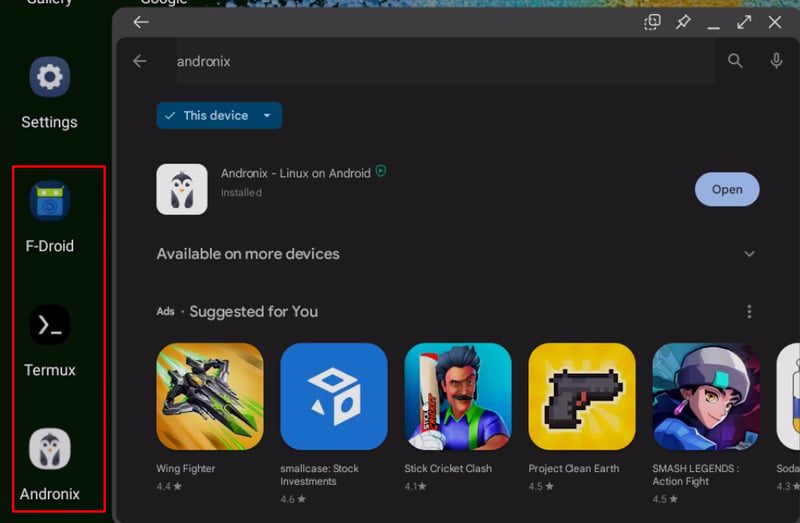
Uwaga: Jeśli Twój smartfon nie obsługuje tych aplikacji, możesz bezpośrednio pobrać pliki .apk z oficjalnych stron i je zainstalować. W moim przypadku Samsung nie obsługiwał Termux, dlatego przeszedłem na ich oficjalną stronę, pobrałem plik .apk i go zainstalowałem.
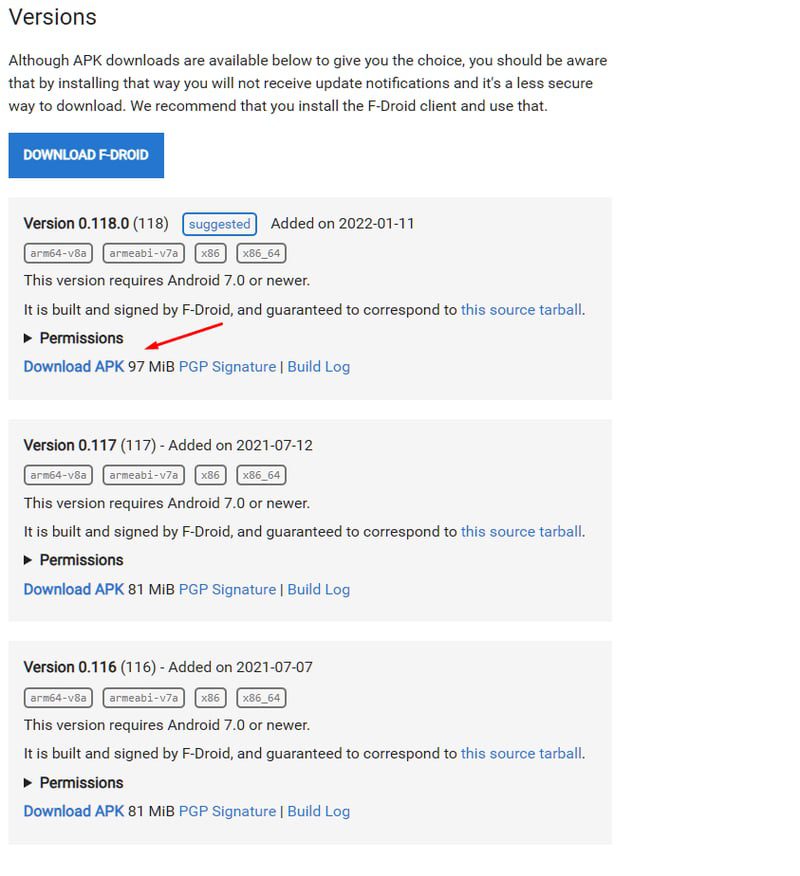 Zainstaluj najnowszą dostępną podpisaną wersję APK Termux.
Zainstaluj najnowszą dostępną podpisaną wersję APK Termux.
Krok 3: Uruchomienie Andronix i instalacja wybranej dystrybucji Linuksa
Po otwarciu Andronix zobaczysz poniższy ekran.
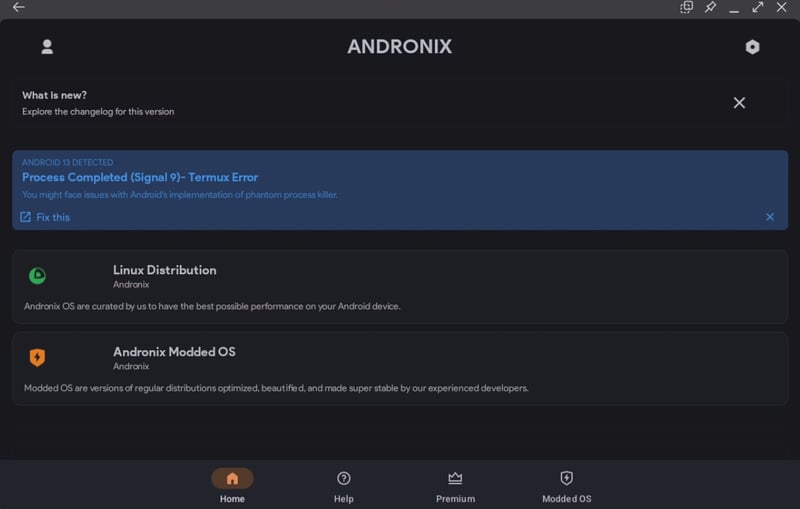
Stąd możesz przejść do opcji „Dystrybucja Linuksa” i zapoznać się z listą obsługiwanych dystrybucji, do których należą:
- Ubuntu
- Manjaro
- Debian
- Kali Linux
- Fedora
- Void
- Alpine
- Arch Linux
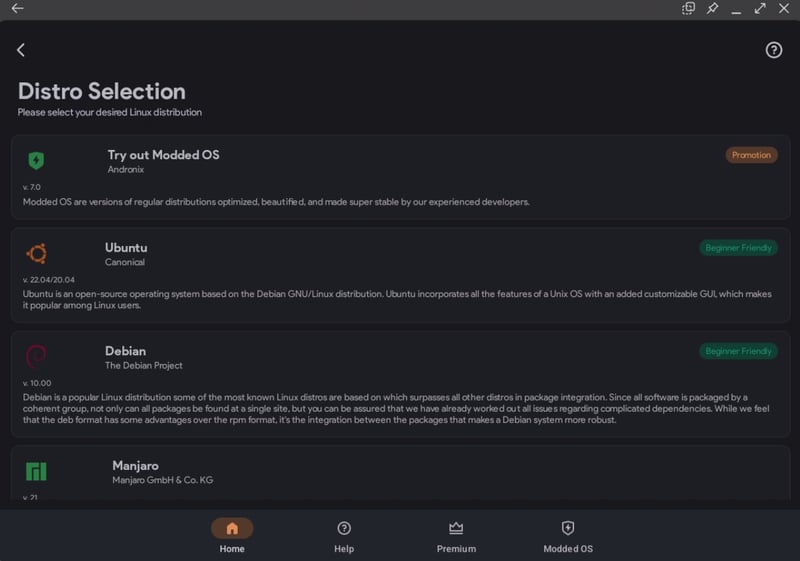
Wszystkie te dystrybucje są oficjalne i nie są zmodyfikowane. W tym poradniku zainstalujemy Ubuntu.
Po kliknięciu na Ubuntu, zostaniesz poproszony o wybranie interfejsu graficznego.
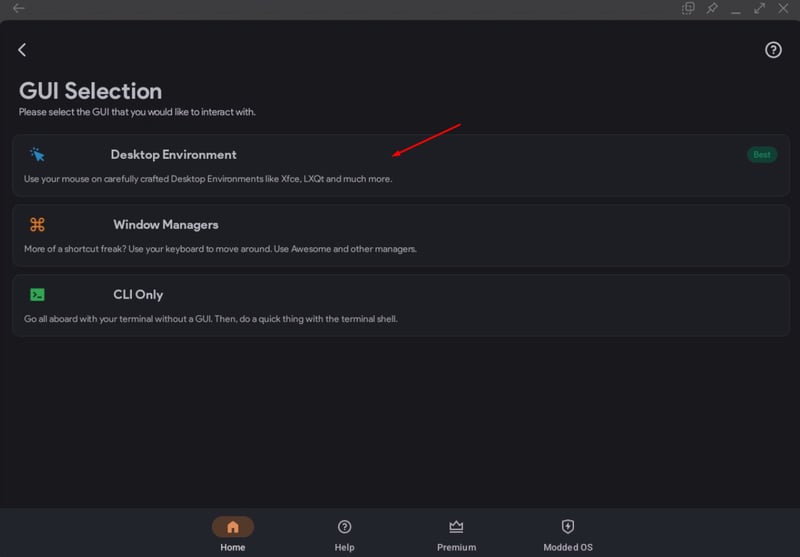
Wybierz opcję „Środowisko pulpitu”, a następnie przejdziesz do okna, gdzie wybierzesz spośród dostępnych interfejsów graficznych, takich jak XFCE, LXQT i LXDE. Możesz wybrać dowolną z tych opcji. W tym poradniku posłużymy się XFCE, ponieważ jest lekki i wydajny przy niskim zużyciu zasobów systemowych.
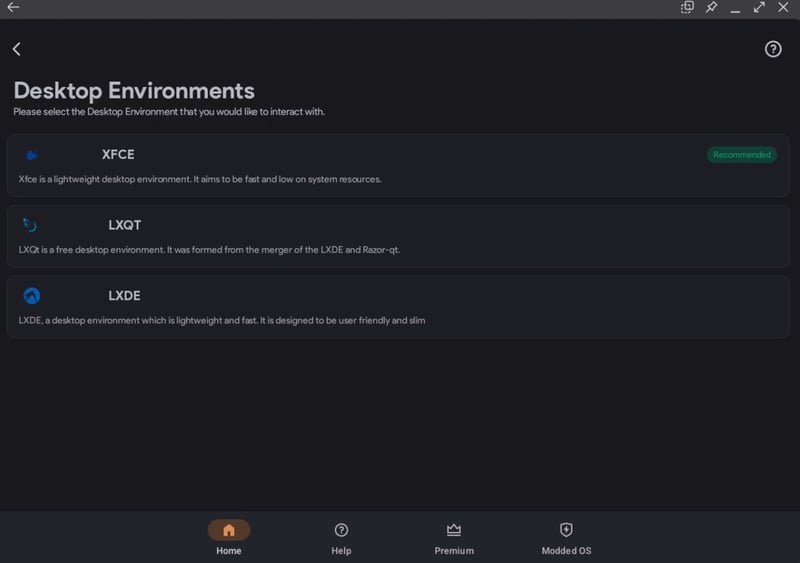 Dostępne środowiska graficzne dla oficjalnej dystrybucji Ubuntu
Dostępne środowiska graficzne dla oficjalnej dystrybucji Ubuntu
Po kliknięciu „Dalej” polecenie zostanie skopiowane.
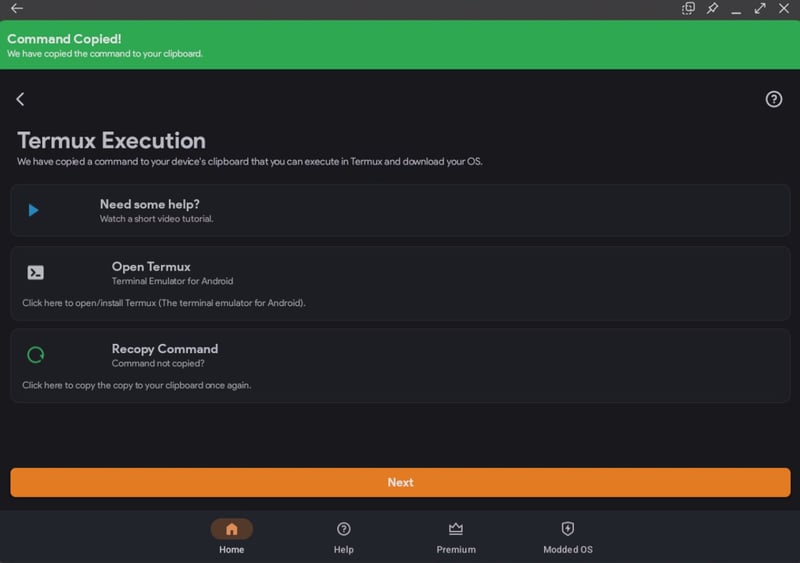
W naszym przypadku, dla wybranej konfiguracji, skopiowane zostało następujące polecenie:
pkg update -y && pkg install wget curl proot tar -y && wget https://raw.githubusercontent.com/AndronixApp/AndronixOrigin/master/Installer/Ubuntu22/ubuntu22-xfce.sh -O ubuntu22-xfce.sh && chmod +x ubuntu22-xfce.sh && bash ubuntu22-xfce.sh
Uwaga: Kod instalacyjny może się różnić w zależności od wybranych opcji.
Krok 4: Wykorzystanie Termux do uruchomienia polecenia
Możesz otworzyć Termux, klikając „Otwórz Termux”.
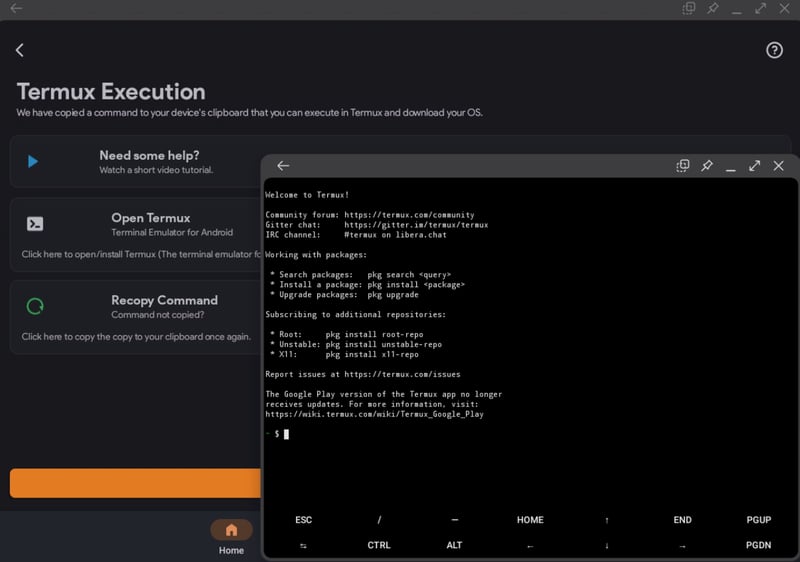
Teraz wklej polecenie w terminalu i naciśnij ENTER.
Uwaga: Aby wkleić polecenie, możesz użyć środkowego przycisku myszy. W celu pobrania niezbędnych plików telefon musi mieć również dostęp do Internetu.
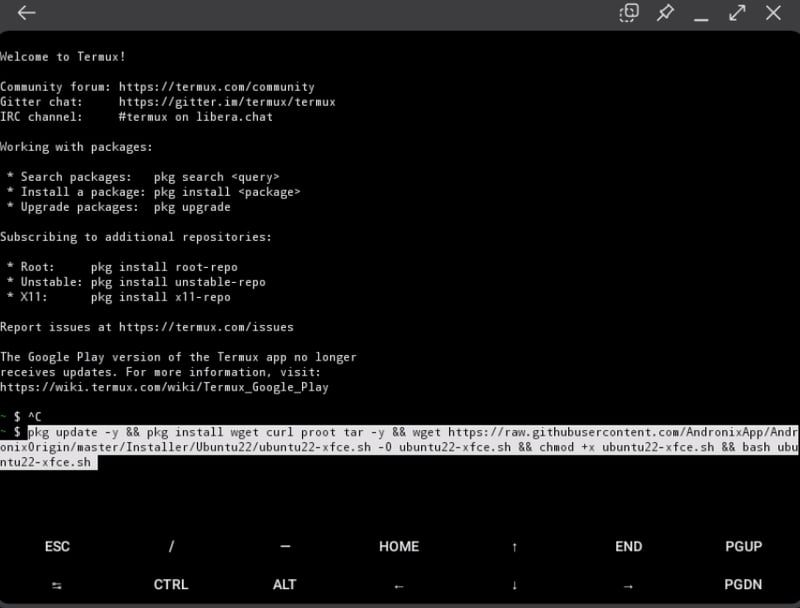
Rozpocznie się pobieranie wymaganych plików. Proces ten może potrwać kilka minut.
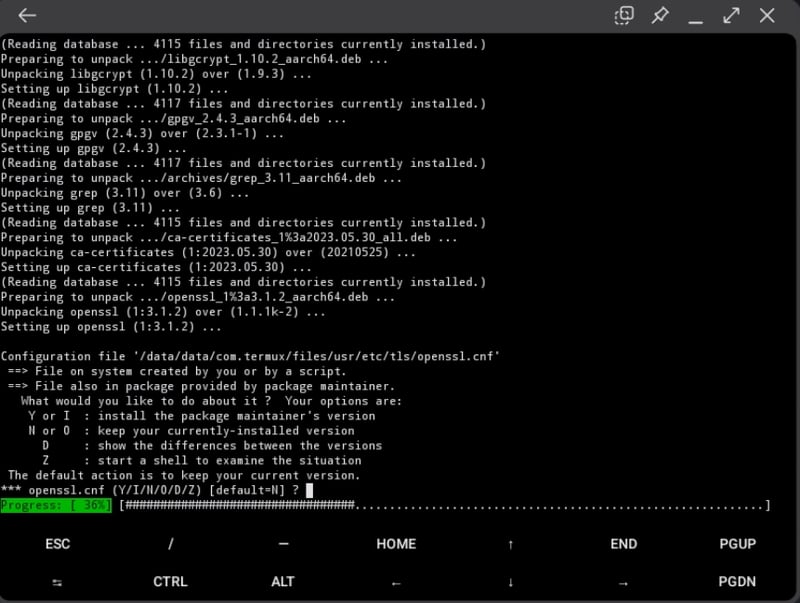
Uwaga: Podczas instalacji mogą pojawić się różne monity. Naciśnij Enter, aby kontynuować. Podczas instalacji pojawi się również prośba o nadanie uprawnień plikom Termux. Zezwól na to.
W końcowej fazie instalacji pojawi się monit o wybór języka, układu klawiatury oraz pakietu czcionek.
Poczekaj, aż zostaniesz poproszony o podanie nowego hasła VNC. Wrócimy do tego później.
Krok 5: Tworzenie sesji VNC
Uruchom RealVNC Viewer i kliknij „+”, aby utworzyć nową sesję VNC. W polu adresu wprowadź „localhost:1”, a w nazwie dowolną, preferowaną nazwę.
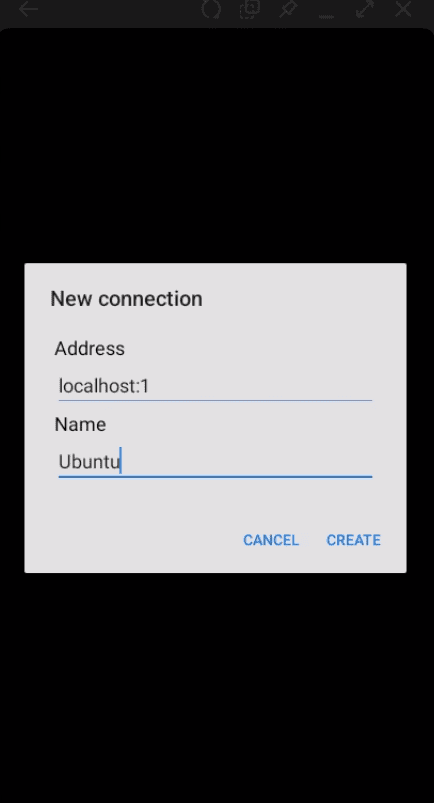
Krok 6: Powrót do Termux i dokończenie instalacji
Teraz ustaw nowe hasło VNC.
Następnie wyświetli się okno wyboru rozdzielczości AndroNix VNCserver. Tutaj możesz wybrać dowolną opcję. W tym poradniku wybierzmy rozdzielczość HD-ready.
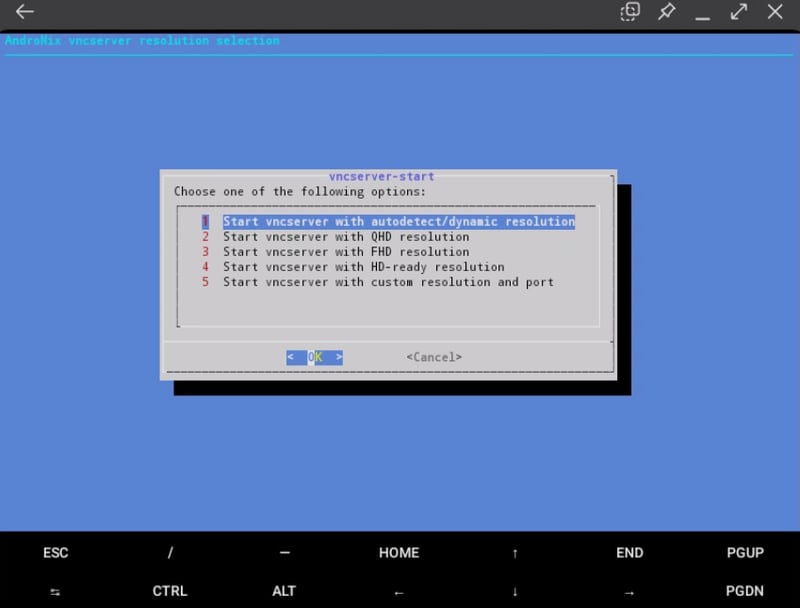
Ujrzymy terminal Ubuntu! Aby to sprawdzić, wpisz poniższe polecenie:
$ lsb_release -a
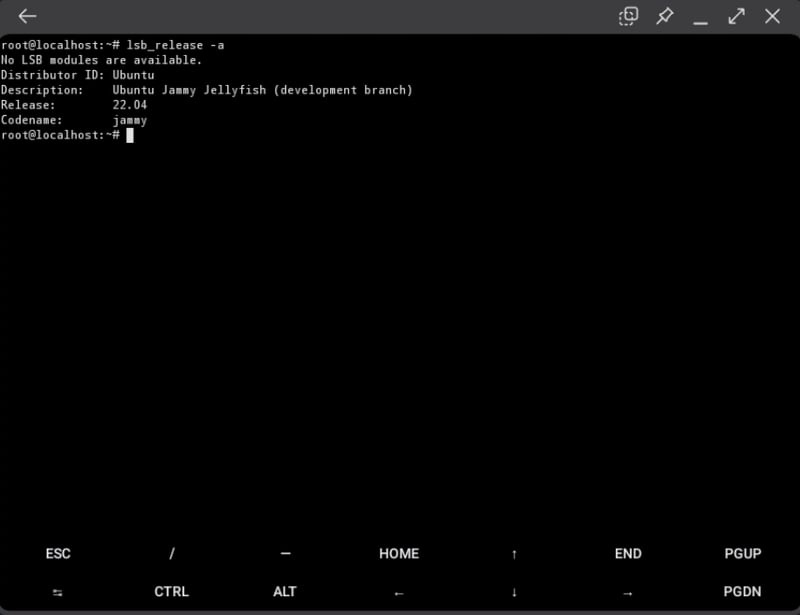
Krok 7: Uruchomienie środowiska graficznego Ubuntu
Aby uruchomić środowisko graficzne Ubuntu, wróć do RealVNC Viewer, wybierz Ubuntu i kliknij „Połącz”.
Uwaga: Może pojawić się informacja o niezabezpieczonym połączeniu. Kliknij „Kontynuuj”.
Wprowadź hasło VNC ustawione w poprzednim kroku.
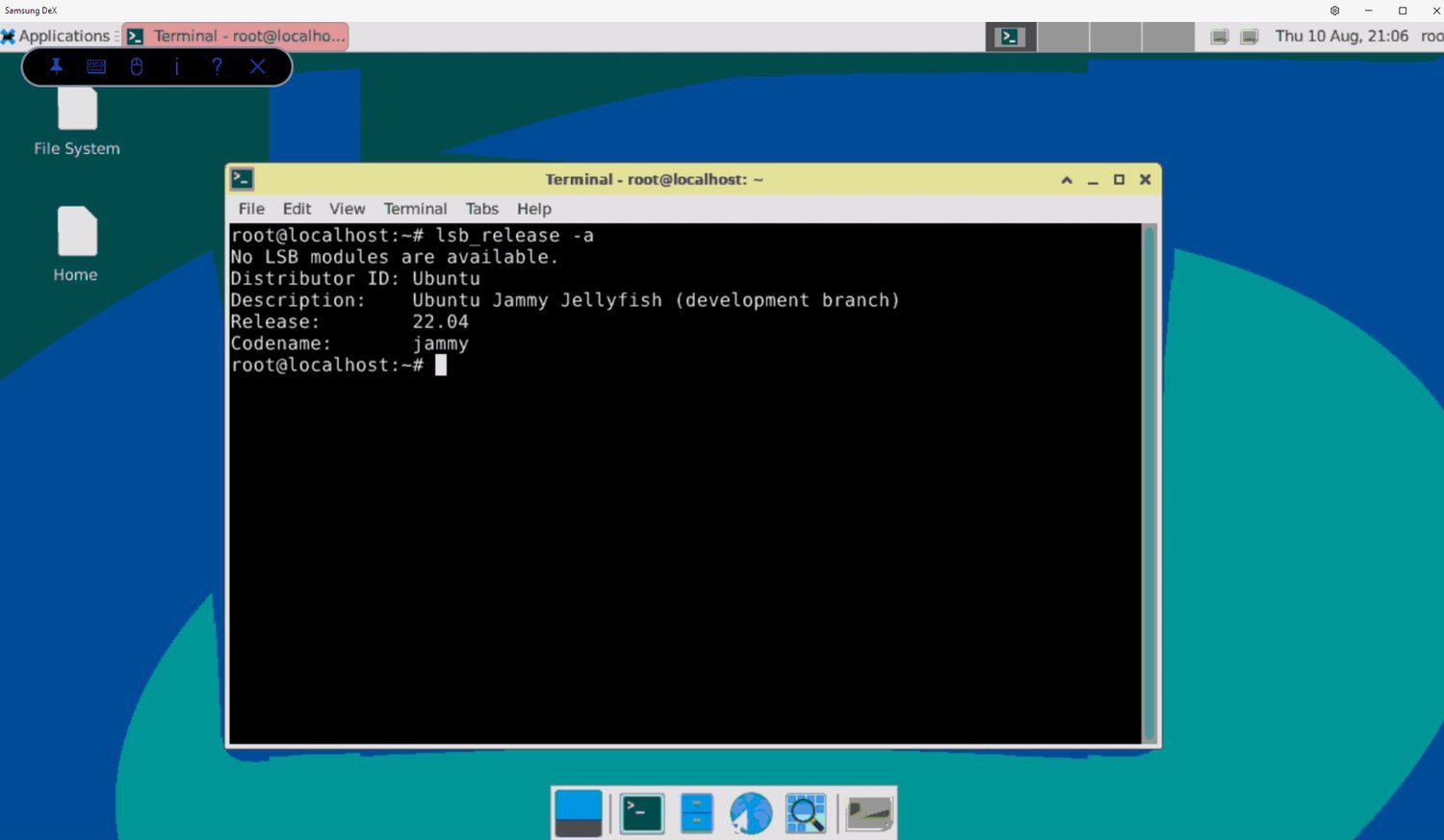
Gotowe! System Linux został zainstalowany na Twoim urządzeniu z Androidem.
Tak to wygląda na telefonie.
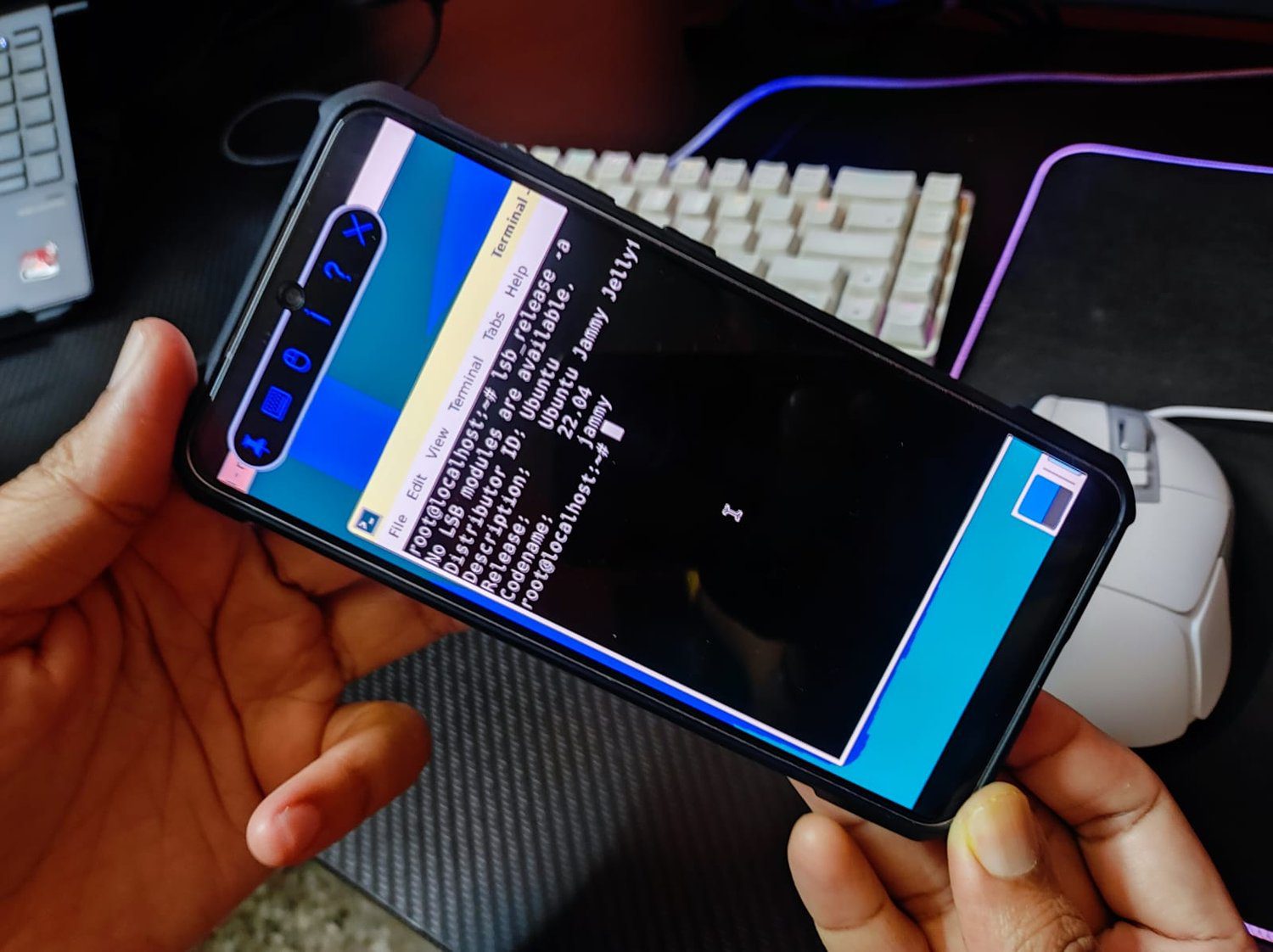
Instalacja Linuksa na zrootowanym urządzeniu
Jeśli posiadasz zrootowane urządzenie z Androidem, możesz zainstalować system Linux, postępując zgodnie z poniższymi krokami:
Krok 1: Zainstaluj Busy Box na swoim telefonie. Zapewni to lepszą kontrolę nad ustawieniami roota.
Krok 2: Zainstaluj jedną z trzech aplikacji: UserLAnd, AnLinux lub LinuxDeploy. Te aplikacje ułatwią wdrożenie dystrybucji Linuksa.
Krok 3: Po zainstalowaniu wybranej aplikacji (w tym przykładzie użyjemy LinuxDeploy) uruchom ją. Upewnij się, że ma włączone uprawnienia roota.
Krok 4: Przejdź do prawego dolnego rogu aplikacji LinuxDeploy i kliknij „Ustawienia”.
Krok 5: Wybierz preferowaną dystrybucję Linuksa. Możesz wybrać spośród Ubuntu, Fedory, Debiana itp.
Krok 6: W sekcji GUI zaznacz opcję „Włącz”.
Krok 7: W obszarze „Grafika” wybierz VNC.
Krok 8: Następnie zostaniesz zapytany, jakie ustawienia GUI preferujesz. Wybierz środowisko pulpitu.
Krok 9: Wprowadź swoją nazwę użytkownika i hasło.
Krok 10: Przejdź do prawego górnego rogu i zamknij menu.
Krok 11: Wybierz „Instaluj”, a następnie kliknij „OK”.
Od tego momentu musisz uruchomić aplikację RealVNC Viewer, a następnie rozpocząć sesję (podobnie jak w kroku 5 instalacji Linuksa bez rootowania). Adres to jednak „localhost:5900”.
Po połączeniu z instancją uzyskasz dostęp do pulpitu systemu Linux za pomocą danych logowania, które wprowadziłeś w kroku 9.
Gratulacje! Pomyślnie zainstalowałeś system Linux na swoim zrootowanym urządzeniu z Androidem.
Korzystanie z aplikacji
Ekosystem Androida oferuje wiele aplikacji do uruchamiania Linuksa na tabletach i telefonach z Androidem. Poniżej przedstawiamy kilka z nich.
Andronix
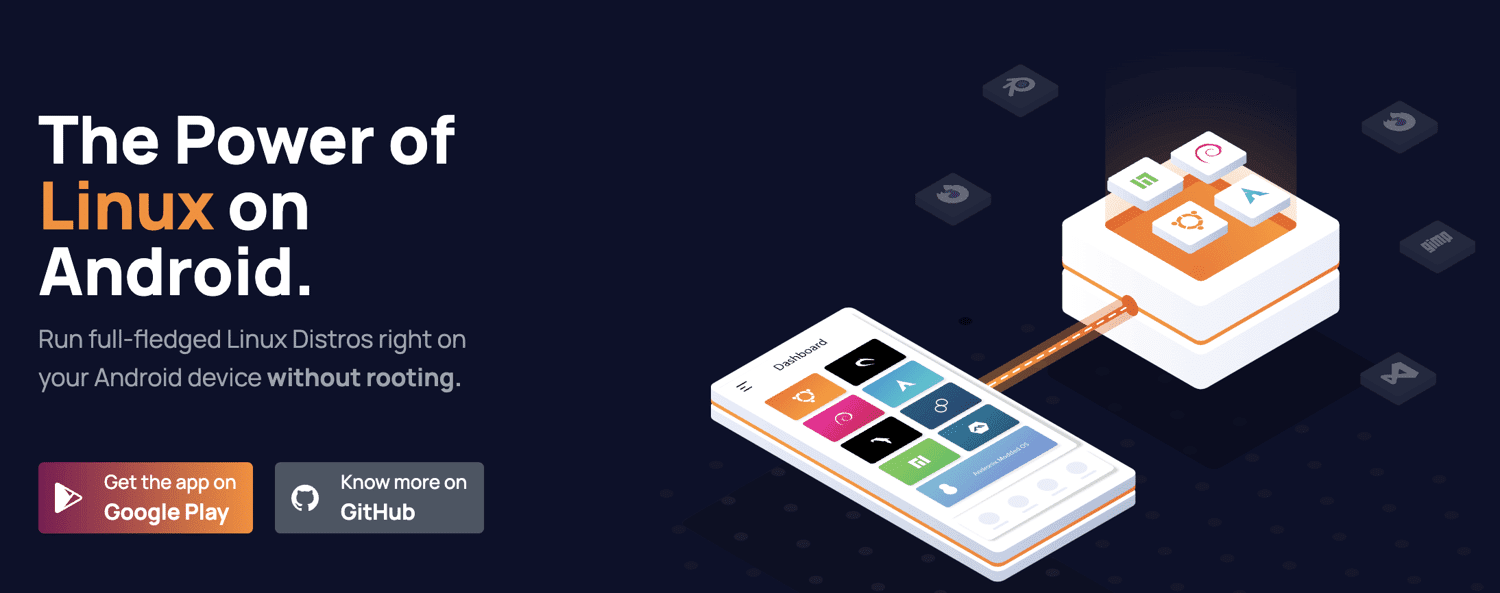
Andronix pozwala na bardziej intuicyjną instalację systemu Linux na Androidzie. Działa doskonale na urządzeniach bez rootowania. Co więcej, jest dostępny za darmo dzięki licencji open source.
Dostępnych jest 8 oficjalnych dystrybucji Linuksa, które możesz zainstalować. Wcześniej korzystaliśmy z Andronix do instalacji Ubuntu.
Oprócz darmowych dystrybucji, oferowane są również płatne systemy Andronix Modded OS, które są zoptymalizowane pod kątem urządzeń z Androidem, zapewniając większą stabilność i możliwości konfiguracji. Andronix Premium oferuje dodatkowe funkcje, takie jak instalacja offline, dedykowane polecenia itp.
Pobierz: Sklep Google Play
UserLAnd
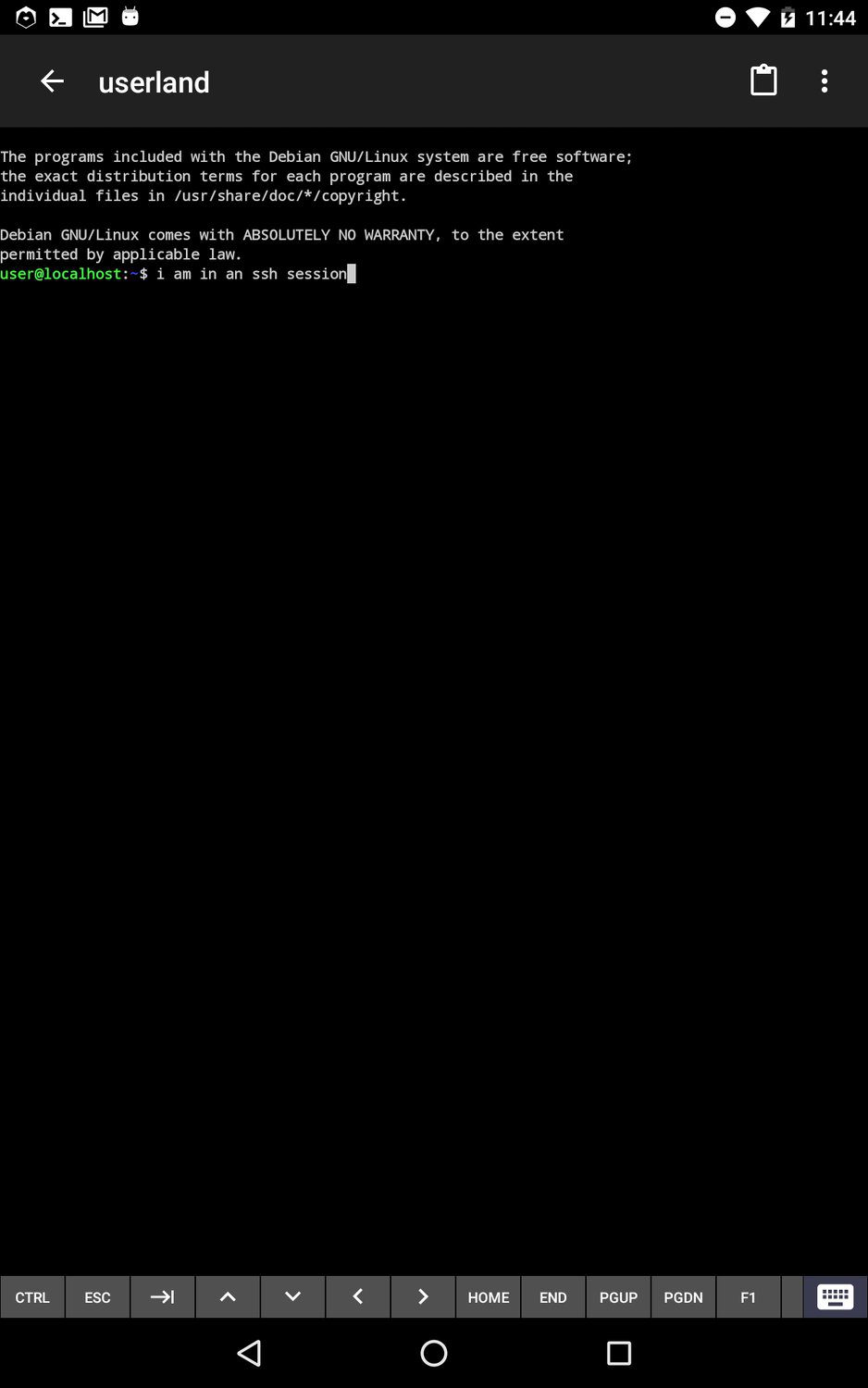
UserLAnd to przydatna aplikacja o otwartym kodzie źródłowym, która umożliwia uruchamianie dystrybucji Linuksa na Androidzie. Podobnie jak Andronix, działa na urządzeniach bez rootowania. Oferuje wbudowany terminal obsługujący różne powłoki. Dodatkowo możesz łączyć się z VNC, aby włączyć interfejs graficzny.
Pobierz: Sklep Google Play
AnLinux
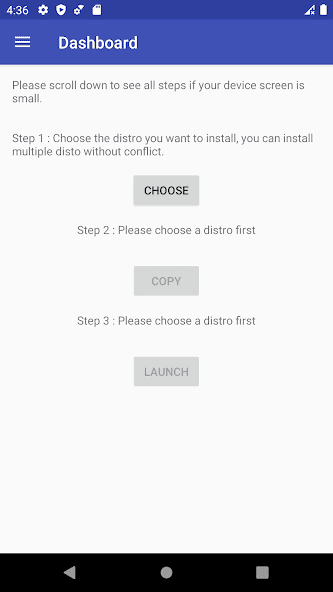
AnLinux to kolejna aplikacja służąca do uruchamiania Linuksa na Androidzie. Wykorzystuje PRoot i Termux, pozwalając na uruchomienie środowiska graficznego Xfce i SSH. Podobnie jak UserLAnd i Andronix, nie wymaga uprawnień administratora.
Umożliwia ona uruchamianie wielu dystrybucji bez powodowania konfliktów.
Pobierz: Sklep Google Play
AndroLinux
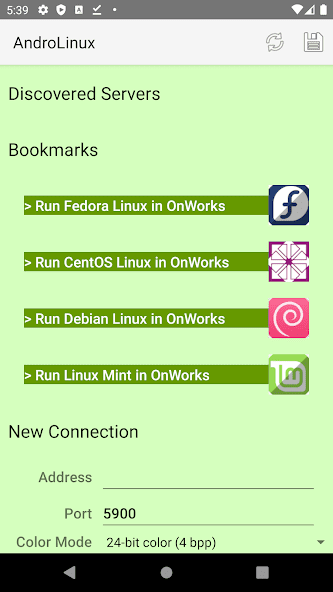
AndroLinux to system operacyjny typu open source wykorzystujący środowisko graficzne GNOME. Pakiet ten zapewnia pełne środowisko pulpitu Linux na urządzeniu z Androidem.
AndroLinux jest oparty na CentOS i Fedorze, oferując również wysoki poziom bezpieczeństwa.
Aplikacja umożliwia tworzenie profesjonalnych środowisk pracy, ponieważ pozwala uruchamiać aplikacje biurowe, edytory graficzne i środowiska programistyczne.
Pobierz: Sklep Google Play
Termux
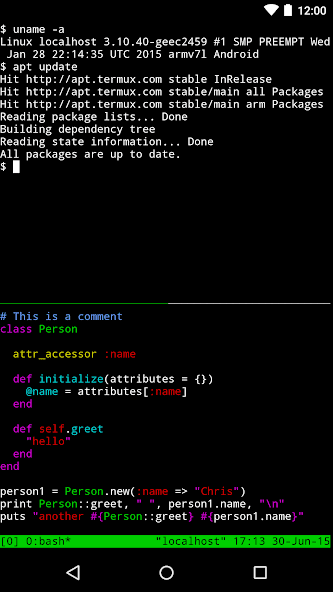
Termux oferuje dostęp do zaawansowanego terminala, bez potrzeby instalowania dodatkowych plików i usług. Po zainstalowaniu uzyskujesz dostęp do powłok bash i zsh. W końcu Android wykorzystuje jądro Linux, dzięki czemu można na nim budować.
Termux może być wykorzystany do instalacji dystrybucji Linuksa, uzyskiwania dostępu do serwerów przez ssh, zarządzania plikami, uruchamiania gier tekstowych itp.
Pobierz: Sklep Google Play
Słowo końcowe
Uruchamianie systemu Linux na urządzeniu z Androidem to interesująca i pouczająca zabawa. To świetny eksperyment, który możesz przeprowadzić w wolny weekend.
Największą zaletą jest to, że sam system Android wykorzystuje jądro Linux. Ułatwia to implementację wielu aplikacji, które umożliwiają instalację i testowanie różnych dystrybucji Linuksa. Co więcej, rootowanie urządzenia nie jest konieczne, aby korzystać z systemu Linux. Natomiast zrootowane urządzenie zapewnia większą elastyczność podczas konfiguracji i użytkowania Linuksa na urządzeniu z Androidem.
Następnie, możesz zapoznać się z artykułem o instalacji systemu Linux na Chromebooku.
newsblog.pl
Maciej – redaktor, pasjonat technologii i samozwańczy pogromca błędów w systemie Windows. Zna Linuxa lepiej niż własną lodówkę, a kawa to jego główne źródło zasilania. Pisze, testuje, naprawia – i czasem nawet wyłącza i włącza ponownie. W wolnych chwilach udaje, że odpoczywa, ale i tak kończy z laptopem na kolanach.