Pliki usunięte w systemie Windows 10 trafiają do Kosza, który pełni rolę przechowalni dla usuniętych elementów. Mogą tam pozostać, dopóki użytkownik samodzielnie ich nie opróżni. System nie usuwa ich automatycznie, więc można je łatwo przywrócić lub usunąć z Kosza w dowolnym momencie.
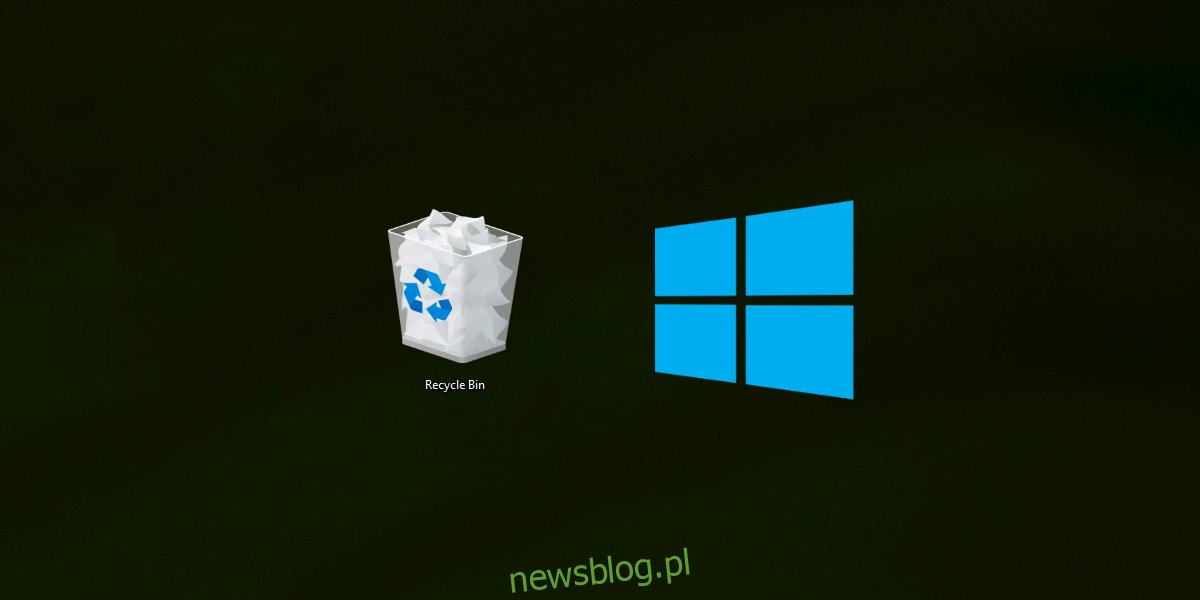
Brak usuniętych plików w Koszu systemu Windows 10
Usunięte pliki powinny trafić do Kosza, co jest standardowym działaniem w systemie Windows 10 oraz we wcześniejszych wersjach, takich jak 98, 2000, XP, Vista, 7, 8 i 8.1. Mimo to, istnieją sytuacje, w których pliki nie są przenoszone do Kosza.
Do takich okoliczności należą:
- Użytkownik usunął plik używając kombinacji klawiszy Shift + Delete.
- Plik został usunięty z poziomu wiersza poleceń.
- Usunięty plik był zbyt duży, by zmieścić się w Koszu.
- Plik pochodził z nośnika pamięci flash, np. karty SD.
- Kosz był pełny w momencie usuwania pliku.
1. Odzyskiwanie usuniętych plików
Jeżeli usunąłeś pliki, a nie znajdują się one w Koszu, istnieje niewielka szansa na ich odzyskanie. Twoje możliwości są większe, jeśli nie zrestartowałeś systemu po usunięciu plików.
Aby spróbować odzyskać usunięte pliki, pobierz narzędzie do ich odzyskiwania z Microsoft Store. Następnie otwórz wiersz poleceń z uprawnieniami administratora i wprowadź następujące polecenie:
winfr source-drive: destination-folder /n
Pamiętaj, że folder docelowy nie powinien znajdować się na tym samym dysku co źródło. Możesz także skorzystać z opcji Pomoc, aby uzyskać więcej informacji na temat odzyskiwania plików.
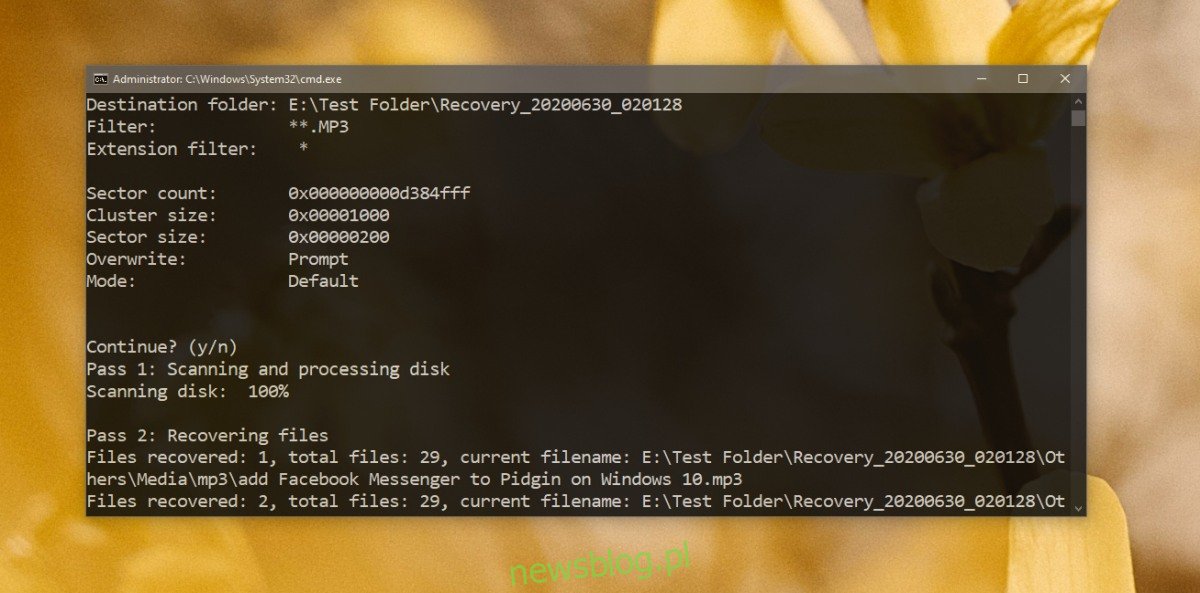
2. Wysyłanie usuniętych plików do Kosza
W systemie Windows 10 użytkownicy mają możliwość usuwania plików bez ich przenoszenia do Kosza. Aby przywrócić tę funkcjonalność, należy ją aktywować.
Kliknij prawym przyciskiem myszy na Kosz na pulpicie i wybierz Właściwości z menu kontekstowego. Następnie odznacz opcję „Nie przenoś plików do Kosza”, a po zatwierdzeniu kliknij Zastosuj i OK. Od tego momentu wszystkie usuwane pliki będą trafiać do Kosza.
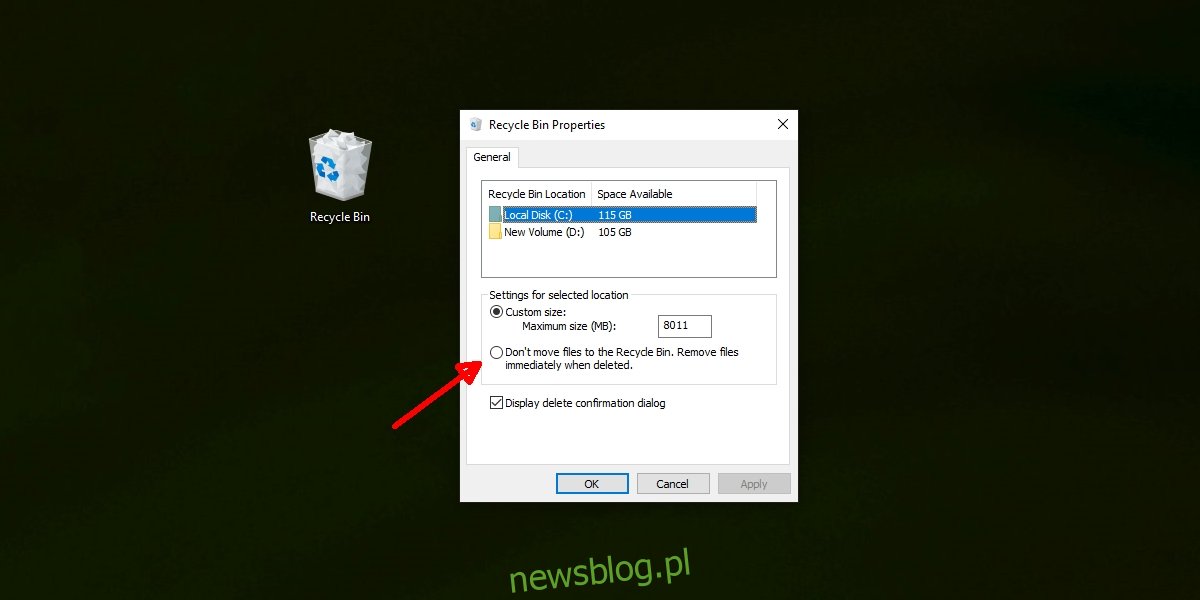
3. Zwiększenie rozmiaru Kosza
Jeśli często brakuje miejsca w Koszu, warto rozważyć jego powiększenie. Pamiętaj jednak, że zwiększenie rozmiaru Kosza zmniejszy dostępne miejsce na dysku, co może być problematyczne na urządzeniach z ograniczoną pamięcią, takich jak tablety.
Aby zwiększyć rozmiar Kosza, kliknij prawym przyciskiem myszy na Kosz i wybierz Właściwości. W sekcji Ustawienia dla wybranej lokalizacji wybierz Rozmiar niestandardowy i podaj nową, większą wartość. Na koniec kliknij Zastosuj, a następnie OK.
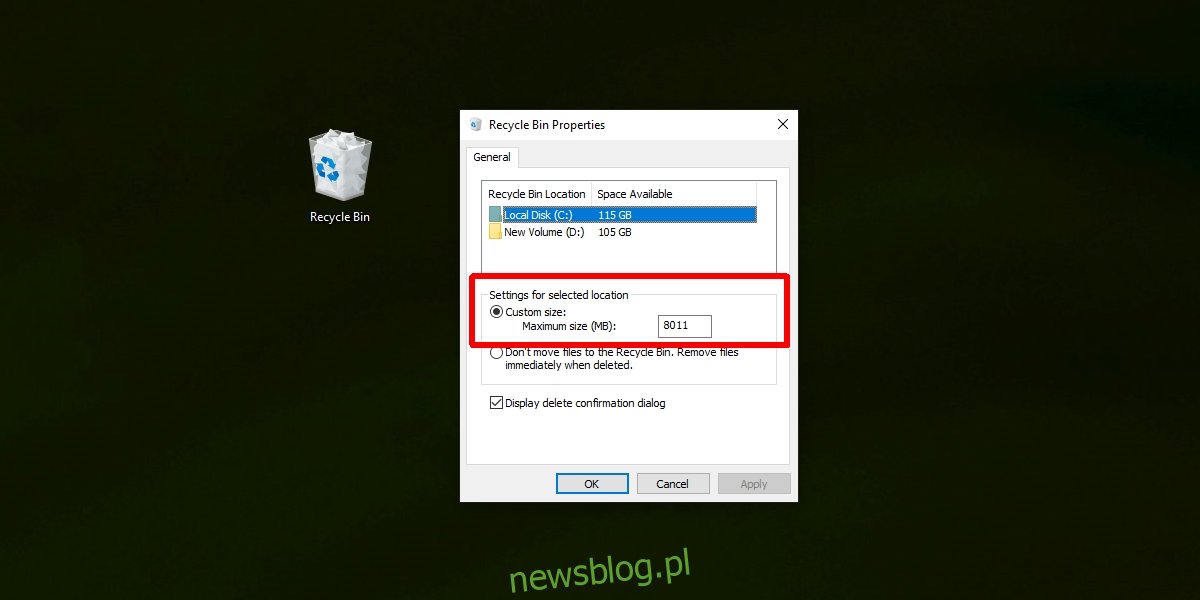
4. Resetowanie Kosza
Jeżeli Kosz napotyka problemy, można go zresetować, aby przywrócić jego prawidłowe działanie.
Aby to zrobić, otwórz wiersz polecenia z uprawnieniami administratora i wpisz następujące polecenie:
rd /s /q C:$Recycle.bin
Następnie uruchom ponownie komputer.
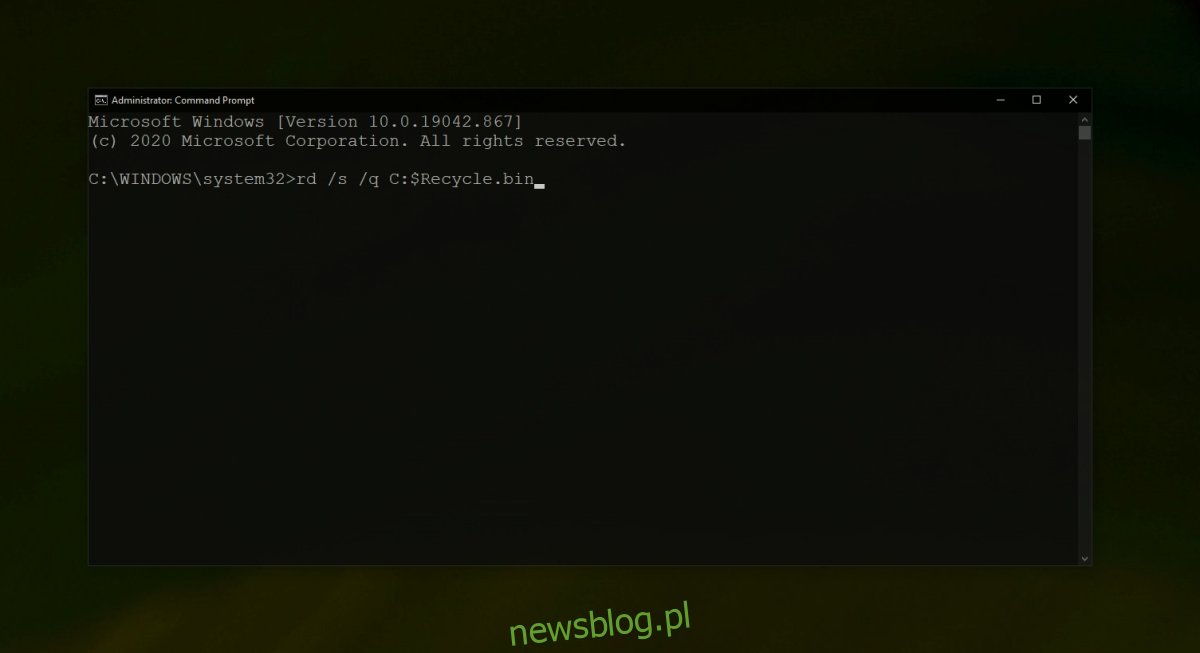
5. Sprawdzenie skryptów i zadań automatyzacji
Niektórzy użytkownicy konfigurują skrypty lub automatyczne zadania, które regularnie usuwają pliki z Kosza. Może to być powód, dla którego usunięte pliki nie pojawiają się w Koszu. Jeśli masz aktywne skrypty lub zadania automatyzacji, spróbuj je wyłączyć i ponownie usunąć pliki.
Podsumowanie
Kosz jest niezwykle użytecznym narzędziem, które umożliwia łatwe przywracanie plików w przypadku ich przypadkowego usunięcia. Zawsze warto najpierw przenieść usunięte pliki do Kosza, a następnie opróżnić go po pewnym czasie.
newsblog.pl
Maciej – redaktor, pasjonat technologii i samozwańczy pogromca błędów w systemie Windows. Zna Linuxa lepiej niż własną lodówkę, a kawa to jego główne źródło zasilania. Pisze, testuje, naprawia – i czasem nawet wyłącza i włącza ponownie. W wolnych chwilach udaje, że odpoczywa, ale i tak kończy z laptopem na kolanach.