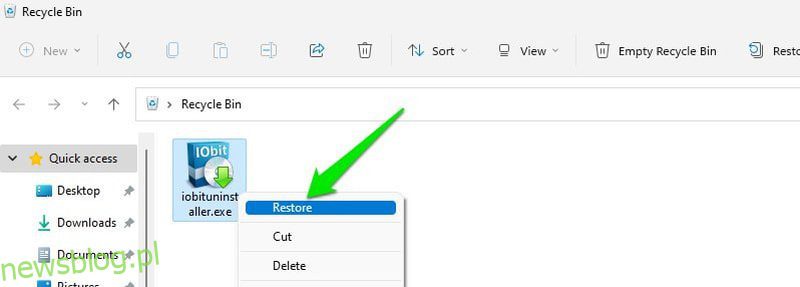Przypadkowe usuwanie danych nie jest rzadkością, zwłaszcza jeśli masz zwyczaj naciskania Ctrl + A i klawisza Delete, aby pozbyć się rzekomo bezużytecznych danych. Jednak usunięcie danych to nie koniec świata. Istnieje wiele sposobów na odzyskanie usuniętych danych.
Będziesz zaskoczony, gdy dowiesz się, że system Windows tak naprawdę nie usuwa twoich danych po naciśnięciu polecenia usuwania. Ukrywa go tylko przed wzrokiem i informuje, że zwolniło się miejsce. Dane są usuwane tylko wtedy, gdy pojawiają się nowe dane. Wciąż jest więc nadzieja na odzyskanie go za pomocą odpowiednich narzędzi.
Poza tym system Windows oferuje wiele sposobów tworzenia kopii zapasowych danych. Prawdopodobnie nie będziesz nawet musiał niczego odzyskiwać, gdy dostępna będzie kopia zapasowa, aby to zastąpić. Niezależnie od tego, czy sam usunąłeś dane, czy utraciłeś je z powodu uszkodzenia danych, poniżej znajdziesz wiele sposobów na odzyskanie danych w systemie Windows 11.
Spis treści:
Sprawdź Kosz ♻️
Pewnie o tym wiesz, ale i tak warto o tym wspomnieć, bo to najłatwiejsze rozwiązanie. Wszystko, co usuniesz w systemie Windows, trafia do Kosza; chyba że jest za duży. Jeśli jeszcze tego nie sprawdziłeś, otwórz Kosz dostępny na pulpicie i sprawdź, czy usunięty plik istnieje.
Jeśli znajdziesz go tutaj, kliknij plik prawym przyciskiem myszy i kliknij opcję Przywróć, aby odzyskać dane. Alternatywnie możesz po prostu nacisnąć klawisze Ctrl + Z, gdy tylko przypadkowo coś usuniesz, aby natychmiast to przywrócić.
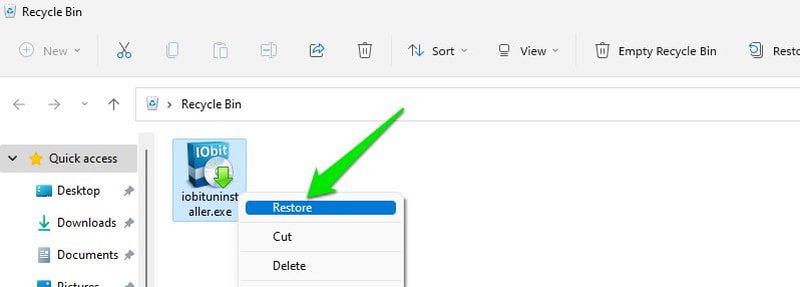
Przywróć poprzednią wersję
Domyślnie system Windows ma włączoną Ochronę systemu, która wykorzystuje niewielką część miejsca na dysku do tworzenia punktów przywracania. Jeśli działasz wystarczająco szybko, możesz przywrócić poprzedni stan pliku lub folderu, aby odzyskać dane. Jednak stare punkty przywracania są usuwane w miarę tworzenia nowych, więc będziesz mieć tylko 1-2 dni na działanie.
Aby przywrócić dane, kliknij prawym przyciskiem myszy folder zawierający dane i wybierz opcję Przywróć poprzednie wersje.
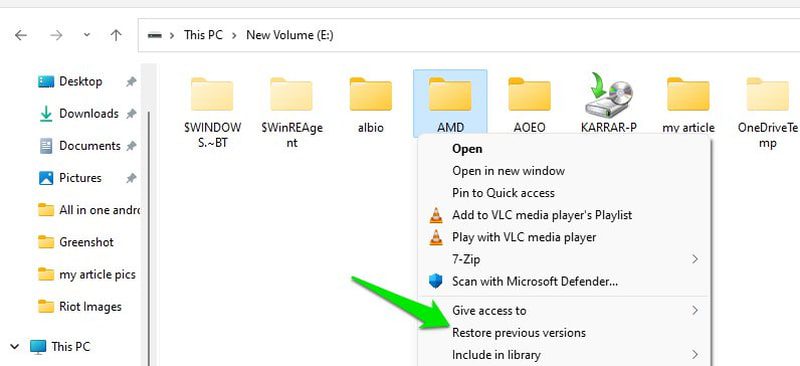
Tutaj zobaczysz listę przechowywanych wersji wraz z datą utworzenia kopii zapasowej. Tutaj wybierz wersję, której kopię zapasową utworzono przed utratą danych, a następnie kliknij przycisk Przywróć poniżej. Możesz także kliknąć dwukrotnie dowolną wersję, aby sprawdzić, czy utracone dane znajdują się w środku, czy nie.
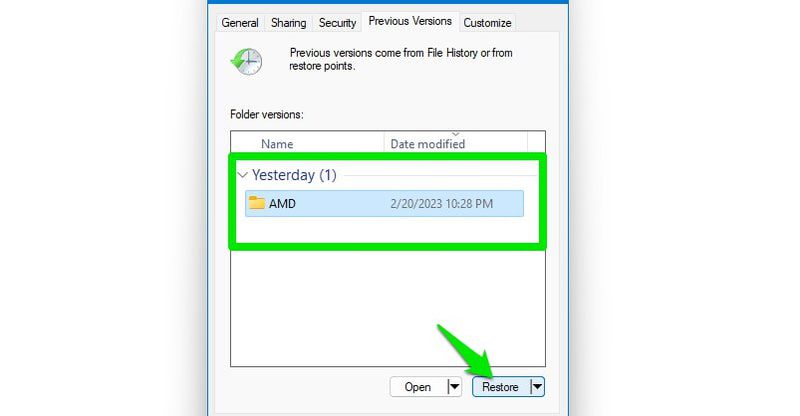
Proces przywracania spowoduje zastąpienie całego folderu, co może zająć trochę czasu, w zależności od rozmiaru folderu.
Odzyskaj utracone pliki
Jeśli nie usunąłeś danych, ale zamiast tego utraciłeś je z powodu uszkodzenia lub po prostu przestały się pojawiać, pomocne mogą być niektóre polecenia wiersza polecenia. Po prostu postępuj zgodnie z poniższymi instrukcjami, a program powinien odzyskać wszelkie ukryte lub uszkodzone dane.
Wpisz cmd w wyszukiwarce Windows, kliknij prawym przyciskiem myszy wiersz polecenia i wybierz Uruchom jako administrator.
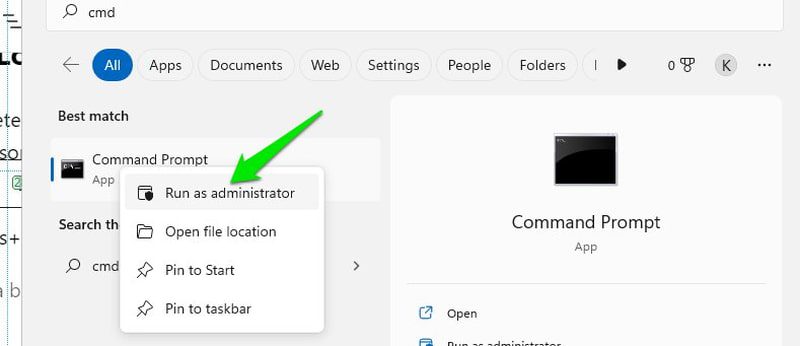
Tutaj wpisz chkdsk x: / f i naciśnij enter. Musisz zastąpić „x” w poleceniu nazwą dysku, który zawiera utracone dane. Jeśli zostaniesz poproszony o najpierw odinstalowanie dysku, wpisz „Y” i naciśnij enter.
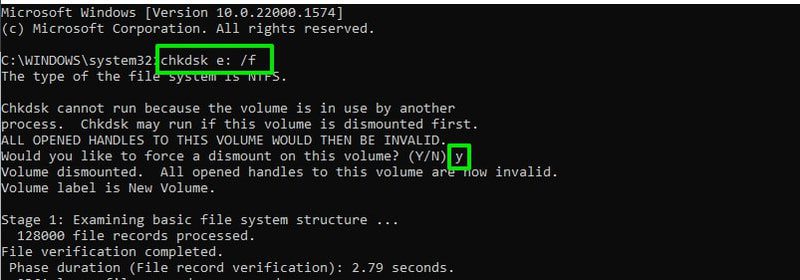
Po zakończeniu procesu chkdsk wpisz ATTRIB -H -R -S /S /DX:*.* i naciśnij enter. Upewnij się, że zastąpiłeś „X” rzeczywistą literą dysku zawierającego utracone dane.
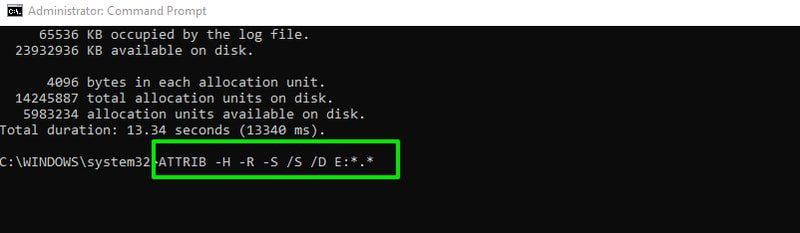
Proces ten zajmie trochę czasu, ale usunie wszystkie atrybuty, które mogą uniemożliwiać przeglądanie danych.
Użyj oprogramowania do odzyskiwania
Jak powiedziałem wcześniej, Windows tak naprawdę nie usuwa twoich danych; tylko to ukrywa. Możesz więc użyć narzędzia do odzyskiwania innej firmy, aby odkryć te ukryte dane i przywrócić je. W tym celu polecam 4DDiG, który potrafi odzyskać dane ze wszystkich dysków wewnętrznych i zewnętrznych, nawet jeśli je całkowicie sformatujesz lub dane zostaną uszkodzone.
Uwaga: Dla celów demonstracyjnych utworzyłem nowy folder ze zdjęciem w środku, a następnie usunąłem zdjęcie, które odzyskam za pomocą 4DDiG.
Zainstaluj narzędzie i uruchom je. Pokaże wszystkie dyski komputera wraz z opcją wyboru określonych miejsc. Aby uzyskać dokładniejsze i szybsze wyniki, należy wybrać opcję Wybierz folder. Jeśli jednak nie znasz dokładnego folderu lub brakuje plików w wielu obszarach, wybierz dysk.
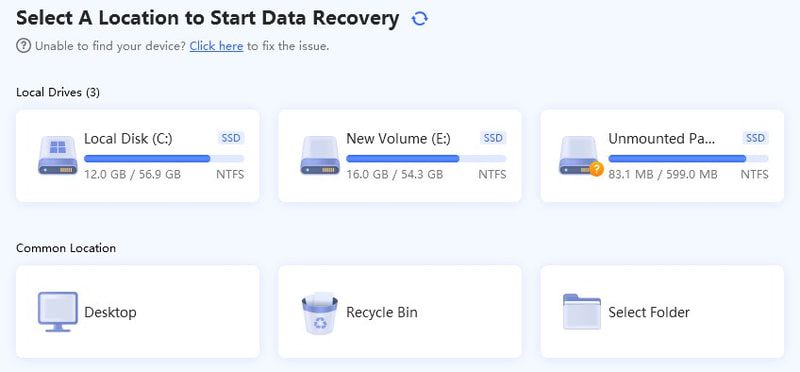
Narzędzie przeszuka twój komputer i może zająć dużo czasu, w zależności od ilości skanowanych danych. Po zakończeniu wyświetli wiele danych, nawet jeśli przeskanowałeś tylko jeden folder, ponieważ przegląda również Kosz i pliki bez bezpośredniej ścieżki.
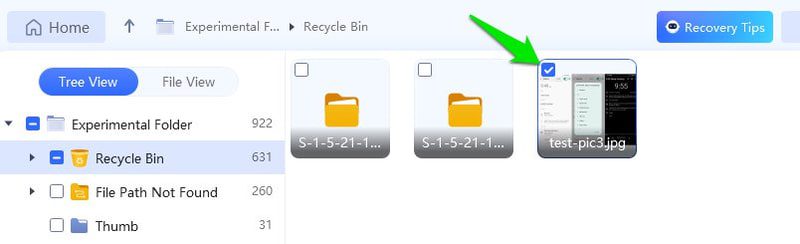
Na szczęście oferuje filtry, które pozwalają wyszukiwać pliki według rozmiaru, typu i czasu. Możesz także użyć paska wyszukiwania, aby bezpośrednio wyszukać nazwę pliku. Po znalezieniu wybierz pliki i naciśnij przycisk Odzyskaj, aby je odzyskać. Możesz wybrać dokładnie, gdzie chcesz przechowywać odzyskane dane.
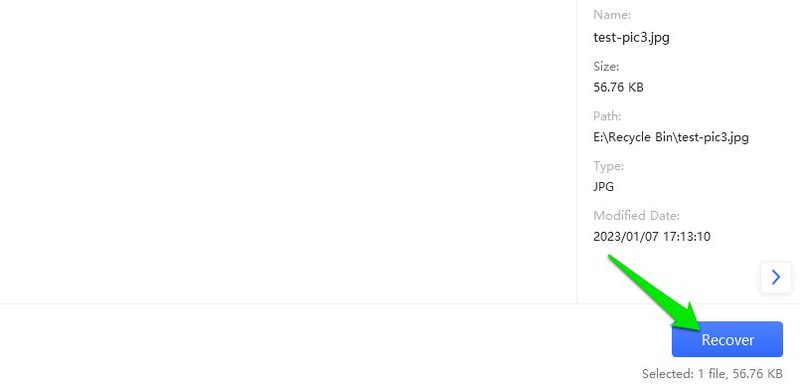
Proces odzyskiwania może uszkodzić zdjęcia i filmy, jeśli niektóre dane zostaną uszkodzone przez nowe dane. Jeśli tak się stanie, 4DDiG ma również wbudowane narzędzie do naprawy zdjęć lub filmów, które nie działają poprawnie.
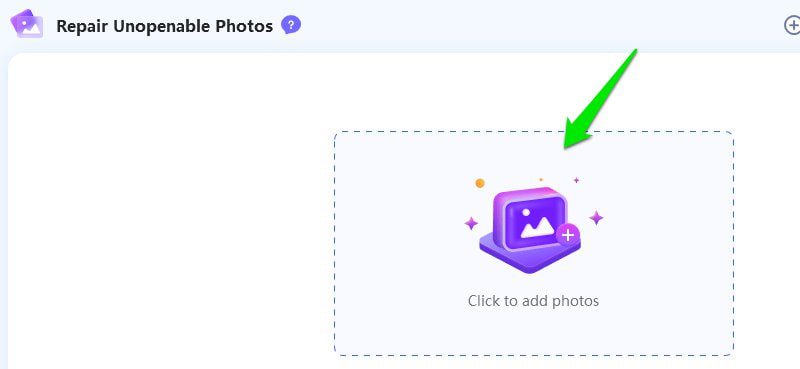
Użyj kopii zapasowej systemu Windows
System Windows można skonfigurować tak, aby regularnie tworzył kopie zapasowe ważnych plików i folderów. Jednak ta opcja może nie działać, ponieważ jest domyślnie wyłączona i wymaga wcześniejszej konfiguracji. Chociaż nadal warto to sprawdzić, na wypadek gdyby ktoś inny skonfigurował Twój komputer do przechowywania kopii zapasowych, na przykład jeśli jest to komputer biurowy.
Wpisz panel sterowania w wyszukiwarce Windows i otwórz Panel sterowania. Tutaj przejdź do System i zabezpieczenia> Kopia zapasowa i przywracanie.
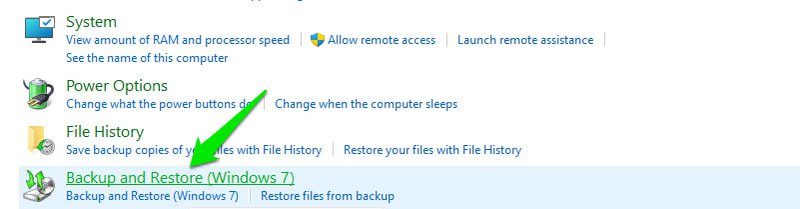
Jeśli w kopii zapasowej znajdują się dane, powinny być tutaj widoczne ich szczegóły, takie jak rozmiar, harmonogram, lokalizacja itp. Aby przywrócić tę kopię zapasową, kliknij przycisk Przywróć moje pliki w prawym dolnym rogu.
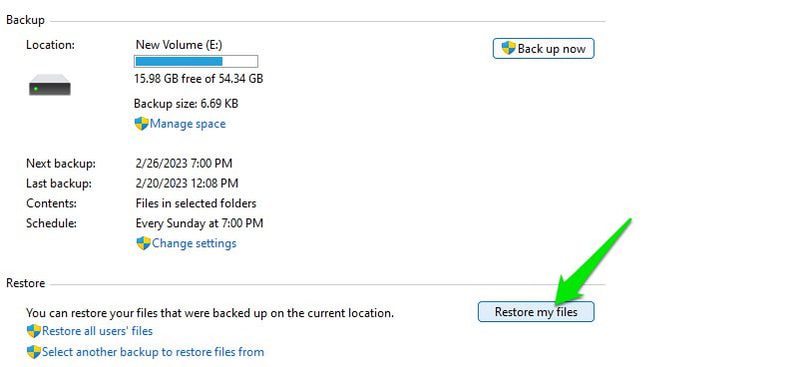
Następnie użyj opcji Przeglądaj w poszukiwaniu plików lub Przeglądaj w poszukiwaniu folderów, aby wybrać plik lub folder, który chcesz przywrócić. Po wybraniu kliknij Dalej.
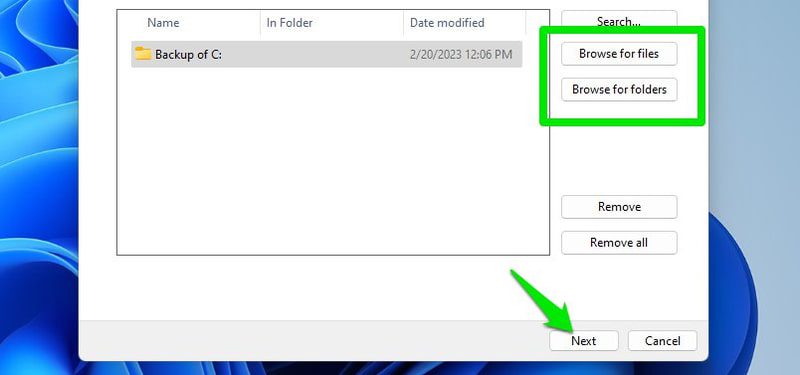
Następnie wybierz lokalizację, w której chcesz przywrócić kopię zapasową i kliknij Przywróć, aby ją odzyskać.
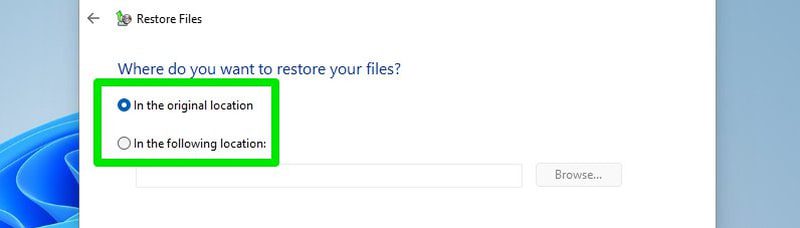
Jak zapobiec utracie danych w przyszłości?
Jedna z powyższych metod powinna pomóc odzyskać usunięte dane. Jednak zawsze powinieneś mieć solidny plan odzyskiwania danych, ponieważ mogą istnieć znacznie gorsze scenariusze niż przypadkowe usunięcie danych. Na przykład, co się stanie, jeśli utracisz dostęp do swojego komputera lub staniesz się ofiarą ataku ransomware?
Istnieje kilka sposobów tworzenia kopii zapasowych ważnych danych; Poniżej wymienię niektóre z najbardziej niezawodnych:
Zwiększ przestrzeń przywracania systemu
Omówiona powyżej metoda przywracania poprzedniej wersji pliku/folderu działa tym lepiej, im więcej miejsca ma na przechowywanie kopii zapasowych. Ponieważ usuwa poprzednie kopie zapasowe, gdy przydzielona pamięć zaczyna się wyczerpywać, chroni więcej zmian, jeśli ma więcej miejsca do przechowywania. Jak zapewne się domyślasz, po prostu zwiększ rozmiar przywracania systemu, aby uzyskać większe szanse na utworzenie kopii zapasowej danych.
Aby to zrobić, wpisz ochronę systemu w wyszukiwarce Windows i wybierz opcję Utwórz punkt przywracania. Tutaj wybierz sterownik, dla którego chcesz zwiększyć miejsce i kliknij Konfiguruj.
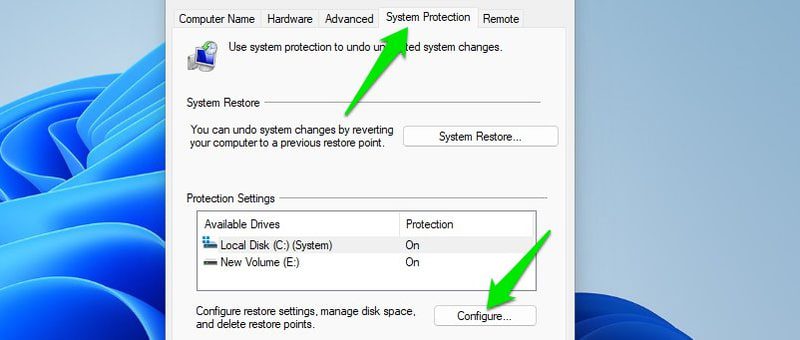
W następnym oknie zwiększ przydzieloną przestrzeń i naciśnij przycisk Zastosuj, aby zaakceptować zmiany. Uważam, że 10% całkowitej przestrzeni powinno wystarczyć na wiele kopii zapasowych.
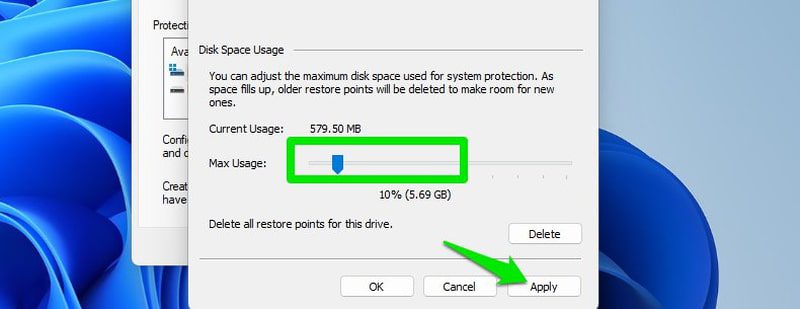
Możesz powtórzyć proces, aby dostosować miejsce dla wszystkich dysków.
Utwórz kopię zapasową w systemie Windows
Przynajmniej w przypadku bardzo ważnych danych zaplanuj kopię zapasową, na której zawsze możesz polegać. Po prostu przejdź do Panelu sterowania> System i zabezpieczenia> Kopia zapasowa i przywracanie, tak jak powyżej, i kliknij Zmień ustawienia lub Utwórz nową kopię zapasową.
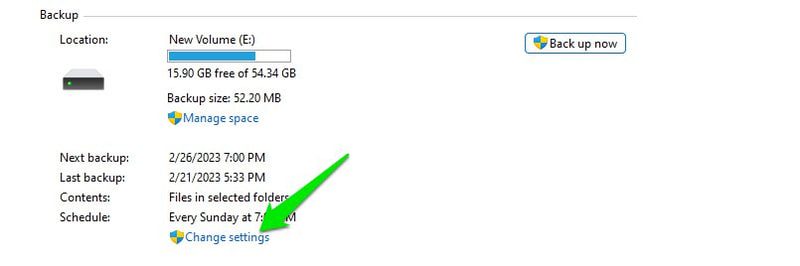
Następnie wybierz dysk, na którym chcesz zapisać kopię zapasową, oraz folder, którego kopię zapasową chcesz utworzyć. Proces tworzenia kopii zapasowej może zająć trochę czasu, jeśli wybrałeś dużo danych.
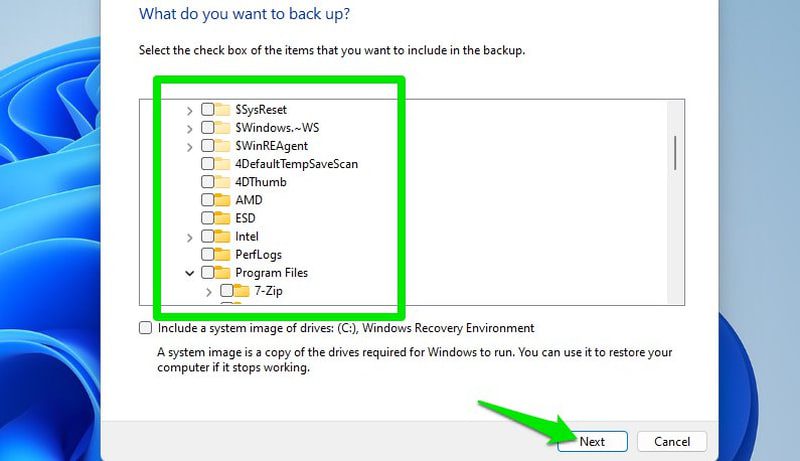
Zalecam również podłączenie dysku zewnętrznego i wybranie go jako lokalizacji do zapisania kopii zapasowej, aby nie utracić kopii zapasowej w przypadku awarii dysku twardego komputera.
Użyj narzędzia do tworzenia kopii zapasowych innej firmy
Wbudowany system tworzenia kopii zapasowych systemu Windows jest dobry, ale do zaawansowanych potrzeb związanych z tworzeniem kopii zapasowych, takich jak tworzenie kopii zapasowych w chmurze lub klonowanie dysku, potrzebne jest narzędzie do tworzenia kopii zapasowych innej firmy. Jeśli nie chcesz ryzykować utraty danych w wyniku awarii sprzętu i mieć dostęp do swoich danych w dowolnym miejscu, potrzebujesz kopii zapasowej w chmurze.
W tym celu Acronis Cyber Protect Home Office to idealne kompleksowe narzędzie do tworzenia kopii zapasowych i bezpieczeństwa. Narzędzie pomaga tworzyć klony dysków, wykonywać kopie zapasowe i przywracać dane w chmurze, dyski odzyskiwania, synchronizować dane w czasie rzeczywistym, planować tworzenie kopii zapasowych i wiele więcej.
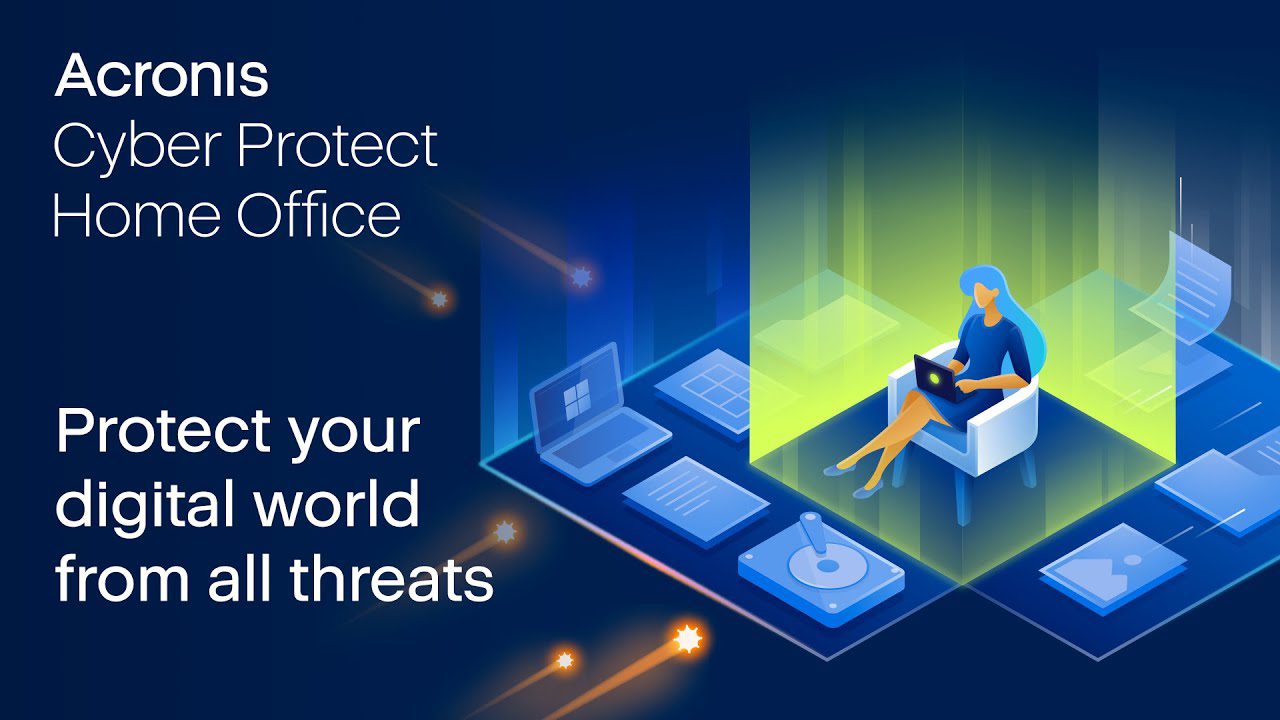
Oprócz niesamowitych funkcji tworzenia kopii zapasowych jest również wyposażony w narzędzia do ochrony przed złośliwym oprogramowaniem i oprogramowaniem ransomware, które zapewniają bezpieczeństwo danych w kopiach zapasowych.
Podsumowanie
Przywracanie usuniętych danych nie stanowi większego problemu, o ile działasz wystarczająco szybko. Jeśli nic nie działa, przynajmniej aplikacja do odzyskiwania danych innej firmy powinna być w stanie odzyskać dane. Następnym razem upewnij się, że masz niezawodny plan tworzenia kopii zapasowych, najlepiej w chmurze, abyś mógł mieć do niego wygodny dostęp z dowolnego miejsca.