Najważniejsze kroki w naprawie problemów z uruchamianiem systemu
- Zacznij od najłatwiejszych rozwiązań, a następnie przejdź do tych bardziej zaawansowanych.
- Spróbuj uruchomić komputer w trybie awaryjnym, co może rozwiązać kłopoty z rozruchem. Wykorzystaj funkcję odzyskiwania systemu Windows lub stwórz nośnik odzyskiwania dla Windows 10.
- Jeśli laptop nie reaguje, sprawdź baterię i zasilacz. Przetestuj każdy element osobno, upewniając się, że używasz odpowiedniego zasilacza.
Czy Windows 10 nie chce się włączyć? To bardzo frustrujące, ale nie wpadaj w panikę, jeśli twój laptop lub komputer stacjonarny odmawia posłuszeństwa. Istnieje wiele metod naprawy. Kluczowe jest, aby wiedzieć, którą z nich zastosować jako pierwszą. Nasza sugestia to rozpoczęcie od najprostszych kroków i stopniowe przechodzenie do bardziej złożonych rozwiązań.
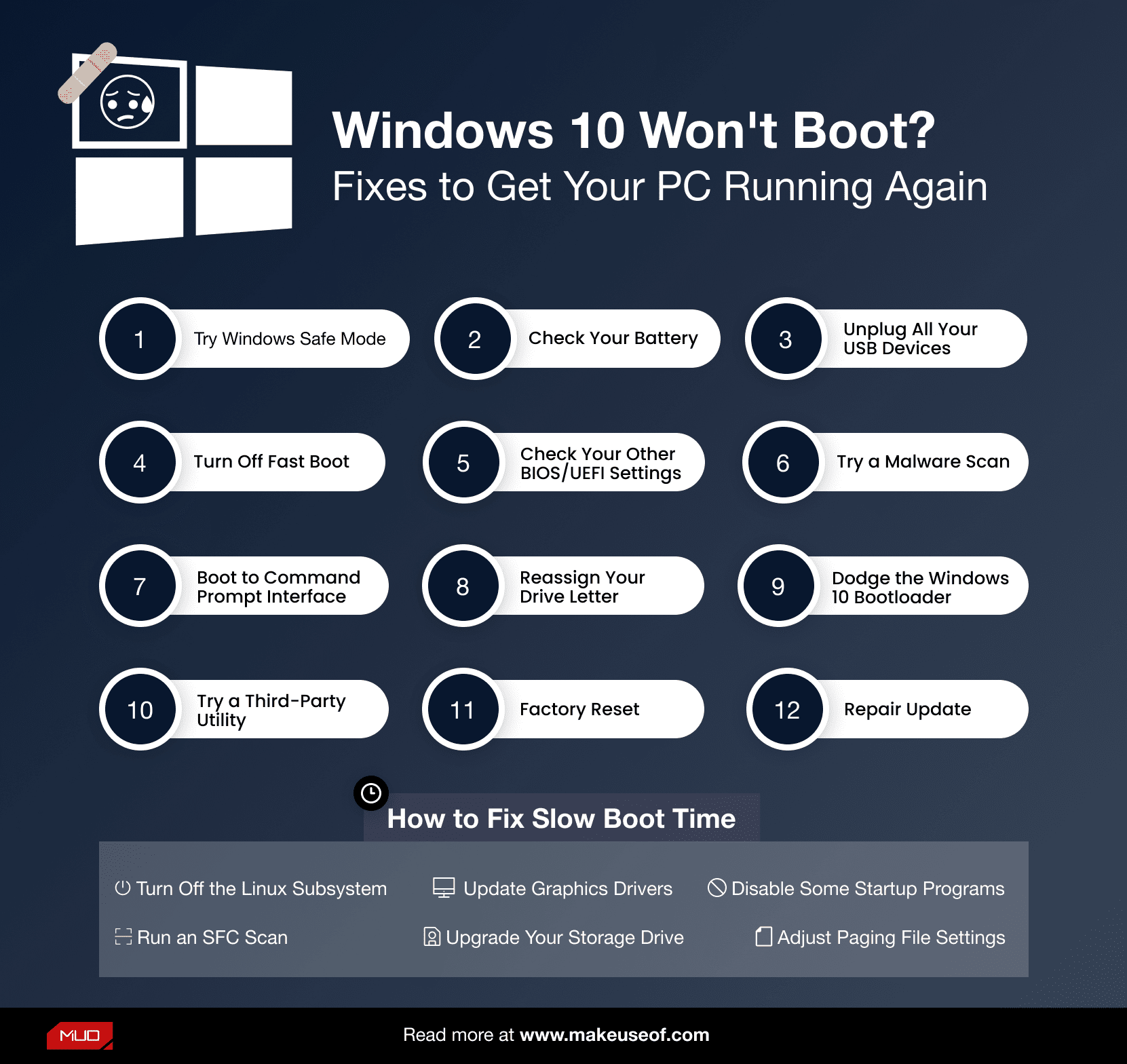
1. Odłącz wszystkie akcesoria USB
Przy aktualizacjach Windows 10 problemem może być konflikt z urządzeniem USB, który uniemożliwia uruchomienie komputera. Rozwiązaniem jest odłączenie wszystkich urządzeń USB (oraz innych zbędnych peryferiów) i ponowne uruchomienie komputera. Czasami samo odłączenie USB wystarczy, by odblokować ekran ładowania.
Jeśli to nie pomoże, podłącz urządzenia z powrotem. Jeżeli zadziała, możesz z powrotem podłączyć swoje akcesoria USB.
2. Uruchom system w trybie awaryjnym
Kolejnym prostym sposobem na rozwiązanie problemów z uruchamianiem Windows 10 jest skorzystanie z trybu awaryjnego.
Tryb awaryjny to uproszczona metoda rozruchu, która ładuje komputer z minimalną ilością oprogramowania i sterowników. Zmodyfikowany proces rozruchu może ominąć problemy ze sterownikami i programami. Paradoksalnie, uruchomienie komputera w tym trybie czasami samo w sobie rozwiązuje problemy z rozruchem. Choć dokładne mechanizmy działania trybu awaryjnego nie są w pełni jasne, doświadczenie pokazuje, że jest to praktyczne i łatwe wyjście.
Jeżeli komputer nie chce się uruchomić, mogą wystąpić trudności z wejściem w tryb awaryjny. Można to jednak zrobić na dwa w miarę proste sposoby.
Metoda 1: Przejście do trybu awaryjnego przez odzyskiwanie systemu Windows
Niektóre komputery, które nie chcą się włączyć, zatrzymują się na ekranie powitalnym Windows.
Można jednak wymusić przejście do trybu awaryjnego, przerywając proces rozruchu trzykrotnie z rzędu przez przytrzymanie przycisku zasilania. To automatycznie uruchomi funkcję odzyskiwania systemu Windows. Po pojawieniu się menu odzyskiwania postępuj zgodnie z instrukcjami:
W oknie wyboru opcji odzyskiwania wybierz „Rozwiązywanie problemów”, „Opcje zaawansowane” i „Ustawienia uruchamiania”.
W ustawieniach uruchamiania masz możliwość ponownego uruchomienia komputera w trybie awaryjnym, z włączonym lub wyłączonym dostępem do internetu. Każda z opcji powinna zadziałać.
DARMOWA Ściągawka: Kompletny wykaz przydatnych alternatywnych kodów systemu Windows
Metoda 2: Tryb awaryjny z nośnika odzyskiwania Windows 10
Jeśli nie możesz wejść w tryb awaryjny w powyższy sposób, musisz stworzyć nośnik USB do odzyskiwania systemu Windows 10. Taki nośnik zawiera środowisko odzyskiwania systemu, do którego wcześniej można było wejść wciskając klawisz F8 podczas uruchamiania. Niestety, Microsoft wycofał tę funkcję.
Stworzenie nośnika odzyskiwania wymaga innego komputera z Windows 10 lub 11 i pamięci USB o pojemności co najmniej 1 GB. Jeśli chcesz zrobić kopię zapasową systemu (opcja ta jest dostępna podczas tworzenia nośnika), będziesz potrzebować co najmniej 16 GB wolnego miejsca.
Uruchom Panel sterowania i wybierz „Utwórz dysk odzyskiwania”.
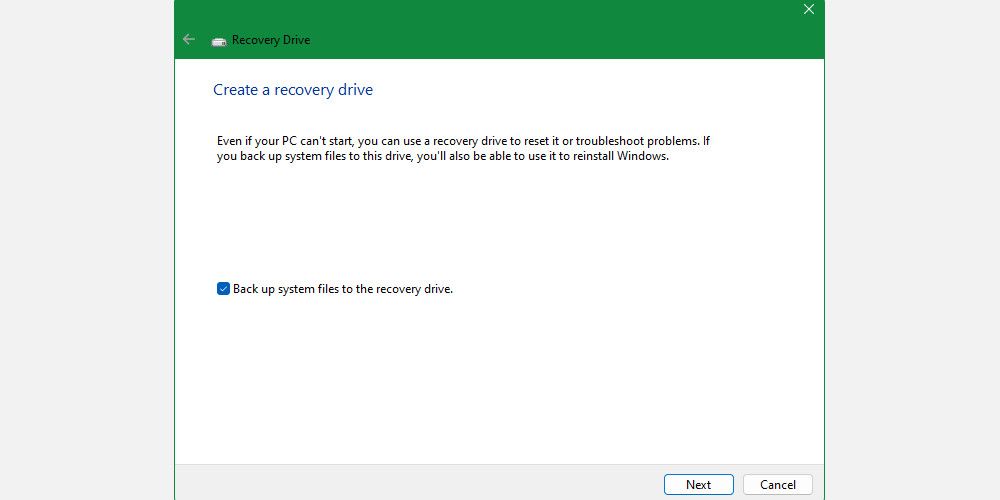
Następnie postępuj zgodnie z wyświetlanymi instrukcjami.
Po utworzeniu nośnika, możesz z niego uruchomić komputer tylko wtedy, gdy w ustawieniach UEFI lub BIOS włączona jest opcja bootowania z USB. Po ustawieniu USB jako opcji rozruchu, podłącz nośnik do komputera i uruchom go ponownie (może być konieczne naciśnięcie przycisku reset lub przytrzymanie przycisku zasilania przez kilka sekund).
Warto również zaznaczyć, że pełna instalacyjna kopia Windows 10 utworzona za pomocą narzędzia Windows 10 Media Creation Tool oferuje te same możliwości, co dysk odzyskiwania.
3. Sprawdź baterię i ładowarkę
Jeśli laptop nie chce się włączyć, problemem może być bateria lub zasilacz. Na przykład, jeśli używasz nieodpowiedniego zasilacza, może on nie dostarczać wystarczającej mocy do ukończenia procesu rozruchu. Dodatkowo, uszkodzony zasilacz może generować niestabilne napięcie, co powoduje problemy z uruchomieniem. Jeżeli problem leży w zasilaniu, podczas startu pojawi się awaria, a nie zawieszenie.
Sprawdź, czy kabel zasilający działa, podłączając go do innego laptopa o tym samym napięciu. Pamiętaj, że użycie zasilacza o wyższym napięciu w systemie o niższym napięciu może uszkodzić komputer.
Drugim rozwiązaniem jest wyjęcie baterii z laptopa (jeśli jest wyjmowana) i podłączenie go do źródła zasilania.
Kluczowe jest tutaj testowanie tylko jednego elementu na raz. Jeśli problem z zasilaniem zakłóca uruchomienie, musisz wiedzieć, czy winna jest bateria, czy zasilacz. Omówiliśmy też wymianę baterii laptopa lub rozwiązywanie problemów ze sprzętem.
4. Wyłącz szybkie uruchamianie
Funkcja szybkiego uruchamiania w BIOS lub UEFI przyspiesza start Windows 10 przez wcześniejsze ładowanie sterowników. Niestety, aktualizacje Windows mogą powodować problemy z kompatybilnością tej funkcji. Szybkie uruchamianie można na szczęście włączyć i wyłączyć w BIOS, a nie z poziomu Windows.
Sposób wejścia do BIOS/UEFI różni się w zależności od producenta. Najczęściej można to zrobić, naciskając klawisz Delete podczas uruchamiania komputera. Alternatywnymi klawiszami są F2 i Escape.
Po wejściu do BIOS lub UEFI, opcja szybkiego uruchamiania zazwyczaj znajduje się w sekcji Zaawansowane, choć może być w innym miejscu.
Jeśli nie ma żadnej opcji Fast Boot, komputer jest prawdopodobnie starszy niż z 2013 roku, ponieważ nie miał tej funkcji.
5. Sprawdź inne ustawienia BIOS/UEFI
Źle skonfigurowany BIOS/UEFI może uniemożliwić uruchomienie komputera. Niektóre laptopy umożliwiają dostęp do BIOS/UEFI, ale wiele nie.
BIOS/UEFI to środowisko przedrozruchowe z ustawieniami sprzętowymi komputera. Może pomóc przy odzyskiwaniu danych, ponieważ działa, nawet gdy Windows nie działa. Dostęp do tych ustawień wymaga uruchomienia komputera w trybie BIOS. Po wejściu w ten tryb, sprawdź poniższe ustawienia:
Bezpieczny rozruch
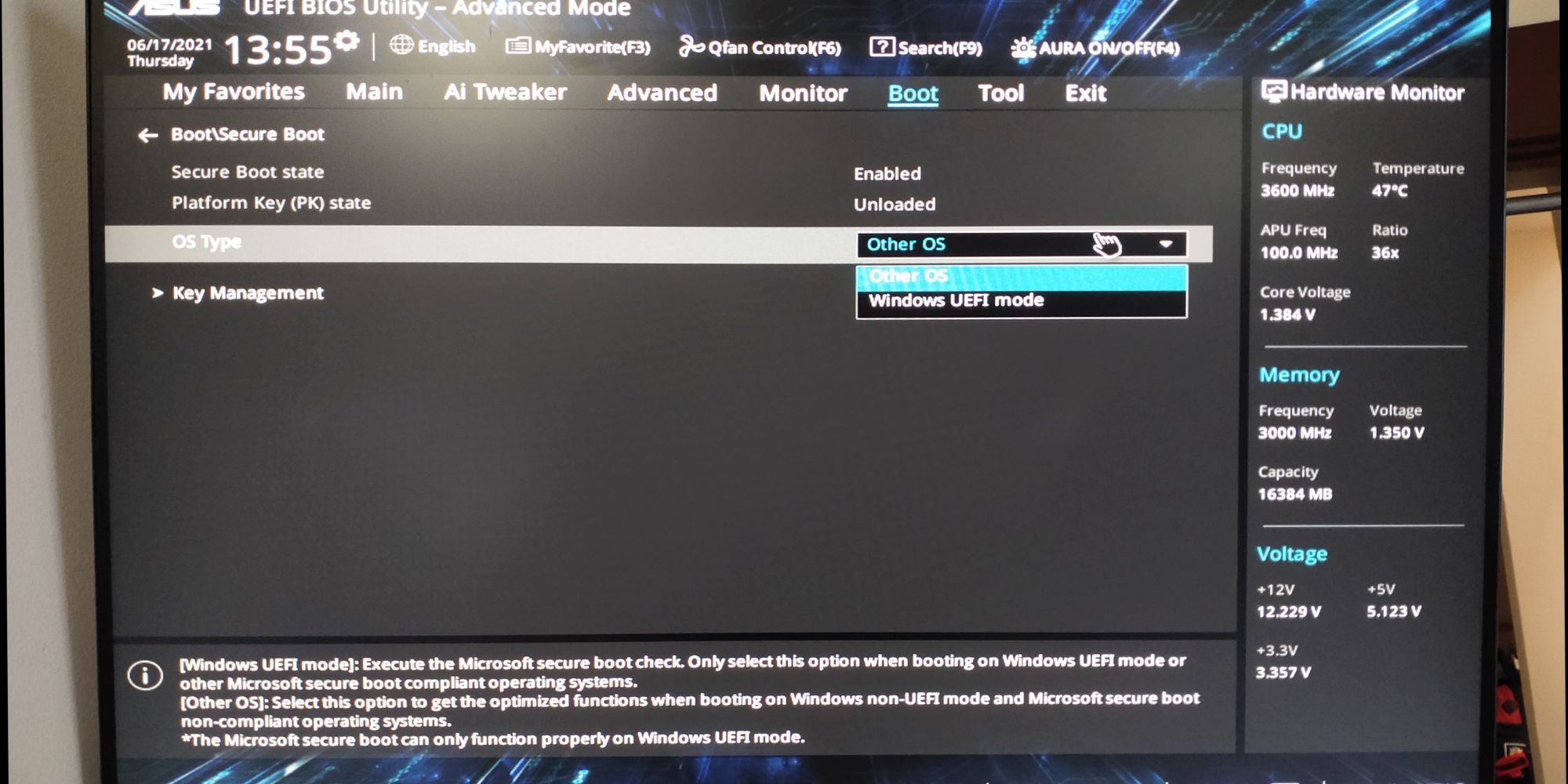
Nieprawidłowe ustawienie bezpiecznego rozruchu może być powodem, dla którego komputer nie chce się włączyć. Możesz go wyłączyć w BIOS-ie, ale czasami może to wymagać zresetowania Windows 10 i/lub ustawień BIOS. Wyłączenie bezpiecznego rozruchu może utrudnić aktualizację do Windows 11.
Problemy z bezpiecznym rozruchem wynikają z tego, że ma on chronić komputery przed złośliwym oprogramowaniem. Sprawdza on sterowniki i elementy sprzętowe ładowane przez system Windows. Jeżeli sterownik lub sprzęt nie zostanie rozpoznany, podczas uruchamiania pojawi się błąd.
Ustawienia bezpiecznego rozruchu znajdziesz w sekcji opcji rozruchu. Można go włączyć lub wyłączyć. Powinien być ustawiony na tryb UEFI dla Windows, a nie na inny system operacyjny (np. Linux).
Moduł wsparcia zgodności (CSM)
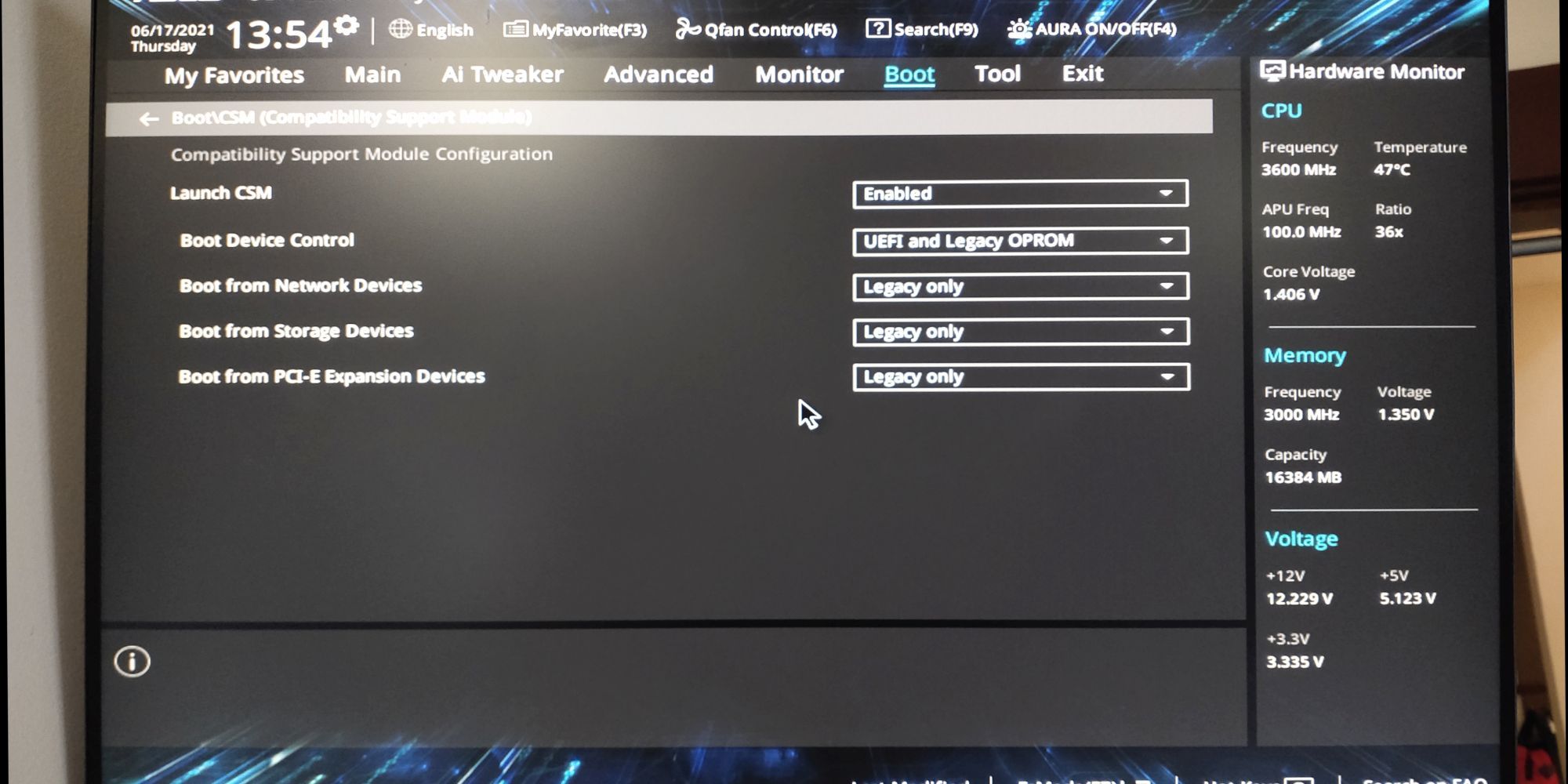
Dysk rozruchowy sformatowany pod BIOS wymaga tablicy partycji MBR. Dysk sformatowany pod UEFI wymaga tablicy partycji GPT. CSM umożliwia UEFI działanie jak starszy system MBR.
Powiązane: Jak zmienić MBR na GPT bez utraty danych w systemie Windows
Zresetuj ustawienia BIOS
Jeśli ustawienia BIOS są nieprawidłowe, ale nie wiesz, jak je naprawić, zresetowanie BIOS/UEFI do ustawień fabrycznych może rozwiązać problem.
6. Wykonaj skanowanie w poszukiwaniu złośliwego oprogramowania
Złośliwe oprogramowanie często uniemożliwia uruchomienie komputera. Najlepszym sposobem na walkę z nim jest użycie startowego dysku ratunkowego. Polecamy darmowy dysk Kaspersky, który wymaga tylko pobrania obrazu i użycia programu Etcher do zapisania go na nośniku USB. Etcher działa na Windows, macOS i Linux.
Następnie możesz uruchomić komputer z dysku ratunkowego i usunąć złośliwe oprogramowanie, które przeszkadza w uruchomieniu.
Pamiętaj, że obraz dysku Kaspersky wymaga systemu UEFI. Zobacz krok 5: Sprawdź ustawienia BIOS/UEFI.
Pobierz: Dysk ratunkowy Kaspersky (Bezpłatny)
7. Uruchom wiersz poleceń
Nawet jeśli nie możesz uruchomić Windows, dostęp do wiersza poleceń może być nadal możliwy. Z tego poziomu można przeprowadzić wiele procedur diagnostycznych. Do wykonania tego kroku będziesz potrzebował dysku lub pamięci USB z instalacją Windows 10. Przygotuj go na innym komputerze.
Aby uruchomić wiersz poleceń, uruchom komputer. Podczas startu, wypatruj informacji o kombinacji klawiszy pozwalających na wejście do BIOS. Informacja ta pojawia się zazwyczaj wraz z logo producenta.
Przejdź do zakładki Boot i ustaw USB lub DVD jako pierwsze urządzenie startowe. Twój wybór zależy od tego, gdzie masz kopię Windows 10. Specyfika tego procesu zależy od systemu, więc sprawdź instrukcje na ekranie.
Następnie włóż nośnik z Windowsem 10 do komputera, zapisz ustawienia i uruchom ponownie komputer.
Gdy pojawi się monit, wybierz za pomocą klawiatury opcję uruchomienia z nośnika.
Wybierz język, walutę i ustawienia wejściowe. Potem wybierz „Napraw swój komputer”. Następnie „Rozwiązywanie problemów” > „Opcje zaawansowane” > „Wiersz poleceń”. Powinieneś zobaczyć okno do wprowadzania komend.
Powiązane: Jaka jest różnica między CHKDSK, SFC i DISM w Windows 10?
8. Skorzystaj z przywracania systemu lub naprawy podczas uruchamiania
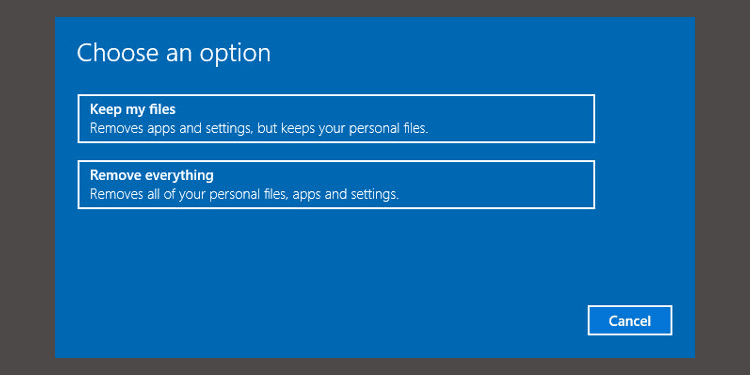
Jeżeli uruchomiłeś już Windows 10 z nośnika, warto skorzystać z narzędzi tam dostępnych. Po uruchomieniu z nośnika, jak opisano powyżej, uzyskasz dostęp do opcji przywracających komputer do normalnego działania. Poszukaj „Przywracanie systemu” i „Naprawa podczas uruchamiania” na ekranie opcji zaawansowanych.
Przywracanie systemu to funkcja cofająca system do wcześniejszego punktu przywracania, gdy komputer działał poprawnie. Może rozwiązać problemy spowodowane przez wprowadzone zmiany, a nie awarie sprzętu.
Naprawa podczas uruchamiania to narzędzie ogólnego przeznaczenia, które pomaga rozwiązać problemy uniemożliwiające uruchomienie Windows. Jeżeli nie możesz znaleźć przyczyny problemów, uruchomienie tego narzędzia może pomóc.
9. Przypisz ponownie literę dysku
Użytkownicy Windows 10 z wieloma dyskami mogą mieć problem z uruchomieniem, jeżeli wolumin systemu operacyjnego nie ma przypisanej litery dysku. Możesz to jednak łatwo naprawić, uruchamiając komputer z wiersza poleceń.
Uruchom komputer w trybie wiersza poleceń, jak opisano powyżej. Wprowadź poniższą komendę, aby uruchomić narzędzie do partycjonowania dysku:
diskpart
Po uruchomieniu narzędzia wpisz „list volume”, aby wyświetlić informacje o wszystkich woluminach w systemie. Jeżeli wolumin rozruchowy nie ma przypisanej litery, musisz ją dodać.
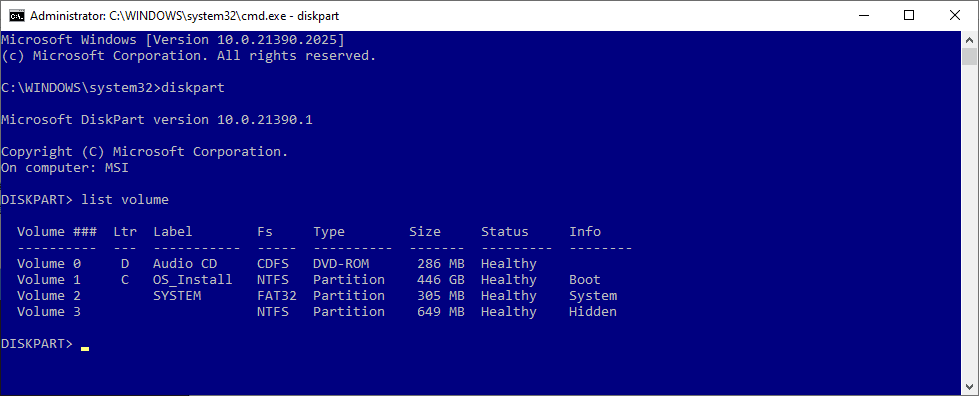
Do przypisania litery użyj komend „select” i „assign letter”.
Na przykład, aby przypisać literę „E” do woluminu płyty audio z obrazka, wpisz najpierw „select volume 0”, a potem „assign letter = E”, aby zakończyć proces.
Podczas wprowadzania komend w wierszu poleceń zachowaj szczególną ostrożność. Błędy mogą spowodować dalsze problemy z komputerem.
10. Wymień program ładujący Windows 10
Jeżeli masz problemy z ponowną instalacją Windows 10, możesz napotkać nową wersję programu ładującego. Czasami powoduje to zakłócenia z uruchamianiem istniejącej kopii Windows.
Na szczęście istnieje proste rozwiązanie. Uruchom wiersz poleceń i wprowadź następującą komendę:
bcdedit /set {default} bootmenupolicy legacy
Uruchom ponownie komputer i starszy program ładujący zastąpi nowy. Nie powinieneś mieć więcej problemów z wejściem do trybu awaryjnego Windows 10, czy z dostępem do zainstalowanego systemu.
11. Użyj narzędzia innej firmy
Ustalenie przyczyny problemów z uruchamianiem jest najtrudniejsze. Jeżeli system nawet nie chce wystartować, diagnoza jest bardzo ciężka. Narzędzie Boot Repair Disk może pomóc.
Boot Repair Disk to otwartoźródłowy dysk ratunkowy, który szuka i naprawia problemy z automatycznym uruchamianiem komputera. Musisz tylko wybrać, czy używasz 32-, czy 64-bitowej wersji Windows. Testy i naprawy są wykonywane automatycznie, ale są też opcje kontroli.
Nie ma gwarancji, że to naprawi komputer, ale może pomóc zidentyfikować ukryte problemy.
12. Reset do ustawień fabrycznych
Wchodzimy w trudniejsze i bardziej inwazyjne opcje naprawy. Oprócz resetu do ustawień fabrycznych, istnieją też opcje przywracania i odświeżania komputera. Każda ma swoje zalety i wady.
Reset do ustawień fabrycznych usuwa część aplikacji i danych, ale możesz zachować niektóre pliki. Proces ten przywraca komputer do domyślnego stanu.
13. Aktualizacja naprawcza („Aktualizacja w miejscu”)
Instalacja naprawcza przypomina przywracanie ustawień fabrycznych, ale ponownie instaluje cały system operacyjny. Niestety wymaga to pobrania całego systemu Windows, co wymaga sprawnego komputera z dostępem do internetu.
Do tej metody potrzebujesz działającego komputera, napędu DVD/USB i połączenia z internetem. Musisz pobrać i uruchomić narzędzie do pobierania USB/DVD Windows i użyć go, aby utworzyć rozruchowy instalator.
Jest to dosyć skomplikowane, ale jeśli czujesz się na siłach, możesz użyć aktualizacji w miejscu do naprawienia uszkodzonego systemu.
Komputer z Windows 10 nie chce się włączyć? Możesz go naprawić samodzielnie
Zacznij od najprostszych metod naprawy i przejdź do bardziej inwazyjnych. Najłatwiejsze rozwiązania często okazują się najskuteczniejsze (np. usuwanie urządzeń USB, użycie dysku odzyskiwania). Bardziej złożone opcje, jak instalacja naprawcza, są bardziej inwazyjne i mają mniejszą szansę powodzenia.
Pamiętaj, że „uruchamianie” różni się od testu POST. Komputer, który nie wyświetla ekranu powitalnego i nie może wejść do trybu BIOS/UEFI wymaga diagnostyki sprzętu pod kątem problemów.
Niestety, rozwiązywanie problemów z uruchamianiem Windows 10 i 11 jest trudniejsze niż w starszych wersjach, ze względu na usunięcie łatwo dostępnego trybu awaryjnego. Tak, Microsoft usunął opcję F8, aby skrócić czas uruchamiania o dwie sekundy. Dlatego tak ważne jest, by dysponować dyskiem flash o pojemności 16GB do utworzenia nośnika odzyskiwania systemu.
newsblog.pl
Maciej – redaktor, pasjonat technologii i samozwańczy pogromca błędów w systemie Windows. Zna Linuxa lepiej niż własną lodówkę, a kawa to jego główne źródło zasilania. Pisze, testuje, naprawia – i czasem nawet wyłącza i włącza ponownie. W wolnych chwilach udaje, że odpoczywa, ale i tak kończy z laptopem na kolanach.