Wielu użytkowników iPhone’ów zgłasza problem z automatycznym ściemnianiem ekranu. Najczęściej, jest to spowodowane działaniem różnych funkcji, takich jak automatyczna regulacja jasności, True Tone, Night Shift, a także tryb oszczędzania energii.
Niemniej jednak, występują również sytuacje, gdy przyczyną ściemniania ekranu są poważniejsze usterki sprzętowe, np. przegrzanie urządzenia. W dalszej części artykułu omówimy szczegółowo powody, dla których ekran Twojego iPhone’a może automatycznie stawać się ciemniejszy, nawet przy ustawionej maksymalnej jasności. Podpowiemy też, jak zarządzać tymi funkcjami, aby zapobiec niechcianemu przyciemnianiu, oraz czy warto wprowadzać te zmiany.
1. Automatyczna Regulacja Jasności
Najczęstszą przyczyną samoczynnego ściemniania ekranu iPhone’a jest włączona funkcja automatycznej regulacji jasności. Wykorzystuje ona czujnik oświetlenia, umieszczony w okolicy przedniej kamery, do dopasowywania jasności wyświetlacza do warunków otoczenia.
W rezultacie, ekran staje się jaśniejszy w jasnym otoczeniu, np. na zewnątrz, a przyciemnia się w ciemnych pomieszczeniach, oszczędzając energię i chroniąc wzrok.
Chociaż ta funkcja jest aktywowana domyślnie, możesz ją dezaktywować. W tym celu, wejdź w Ustawienia, następnie w Dostępność, wybierz opcję Rozmiar wyświetlacza i tekstu, a następnie wyłącz Automatyczną jasność.
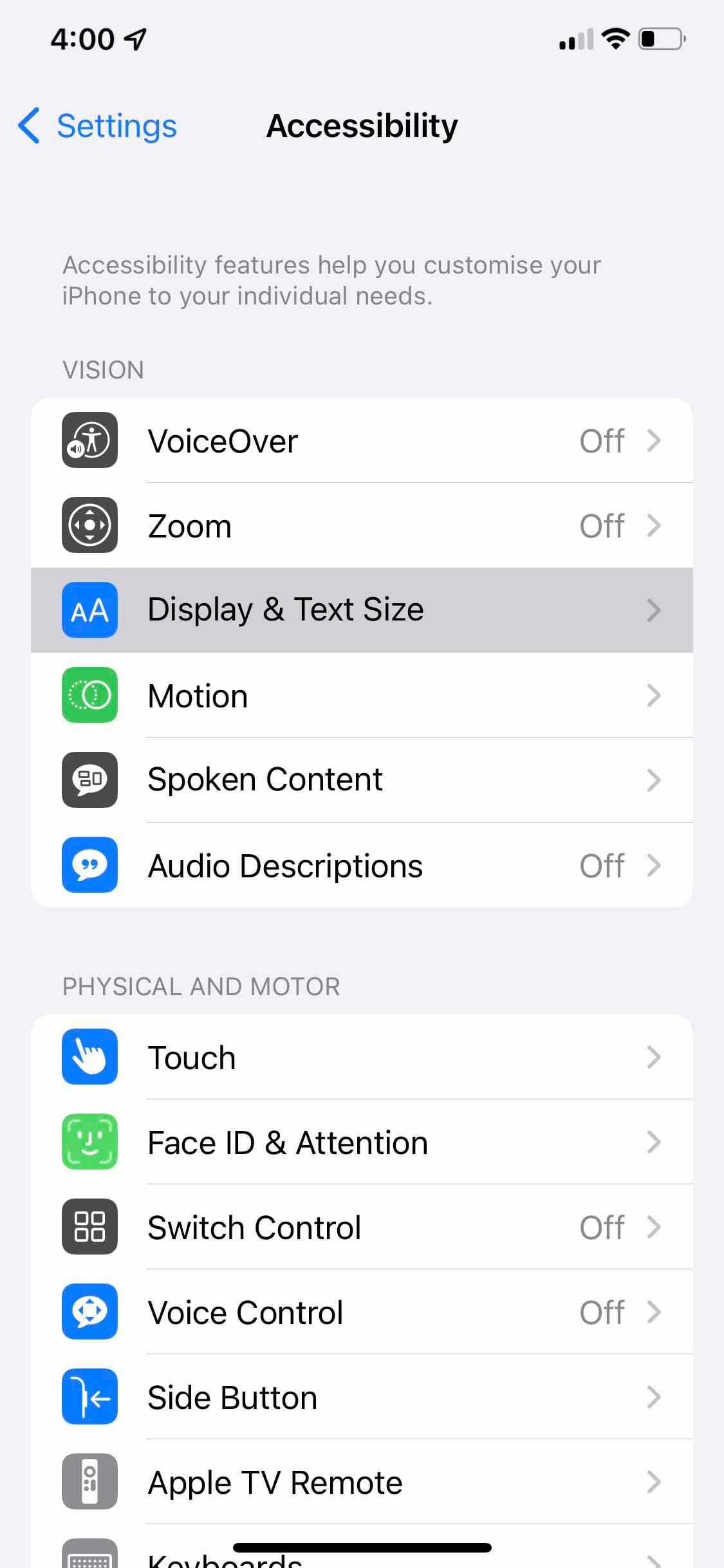
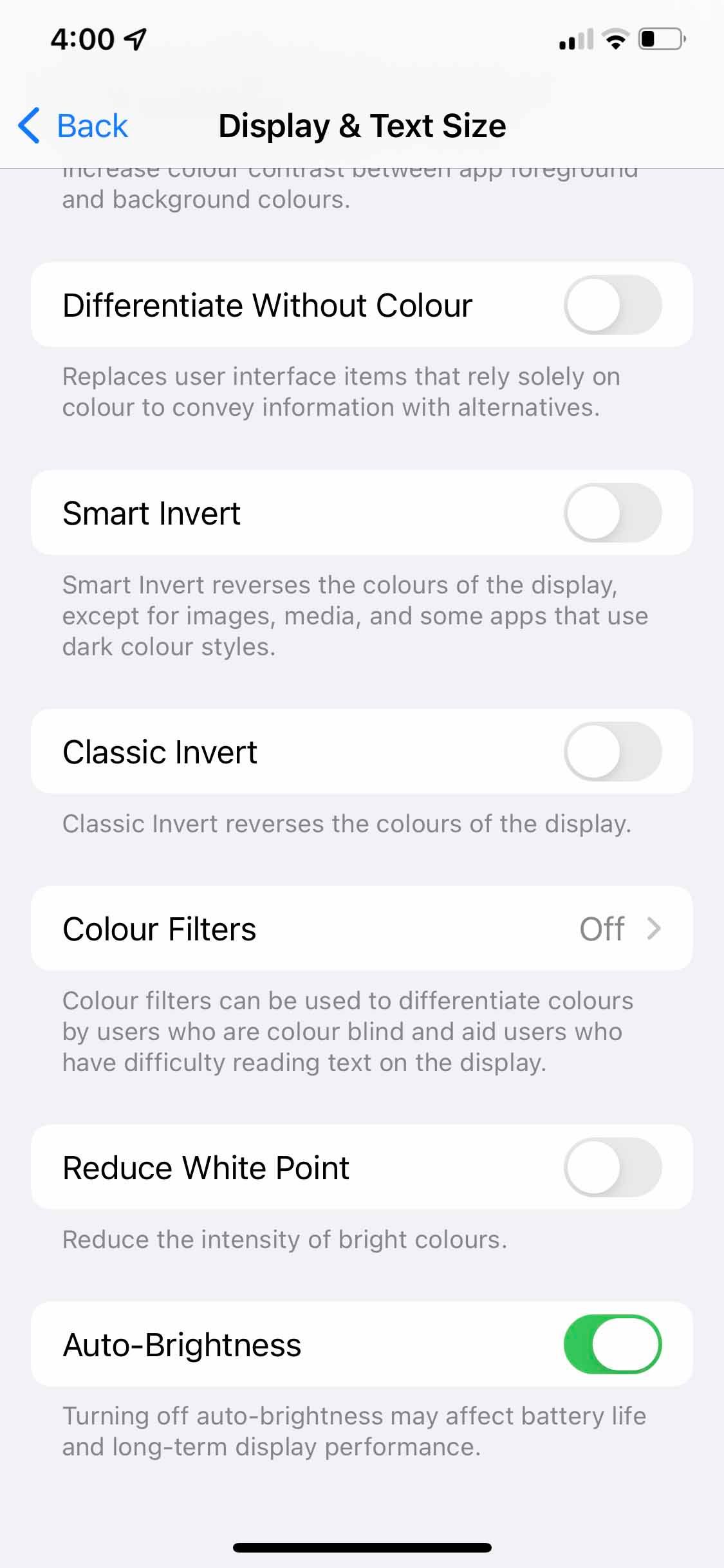
2. True Tone
Na odbiór kolorów na ekranie wpływ ma również rodzaj oświetlenia. Przykładowo, przy ciepłym świetle kolory mogą wydawać się bardziej żółte. Aby zapewnić wierne odwzorowanie kolorów w różnych warunkach, Apple wprowadziło funkcję True Tone. Używa ona czujników do dostosowywania odcieni ekranu do otoczenia.
Mimo że True Tone jest przydatna i zazwyczaj włączona, w pewnych warunkach oświetleniowych może powodować wrażenie przyciemnienia (lub zmniejszenia nasycenia kolorów). Wyłączenie tej funkcji może pomóc w rozwiązaniu problemu ściemniania i zlikwidować ewentualne żółte zabarwienie ekranu. Aby to zrobić, przejdź do Ustawienia, następnie Wyświetlacz i jasność i wyłącz True Tone.
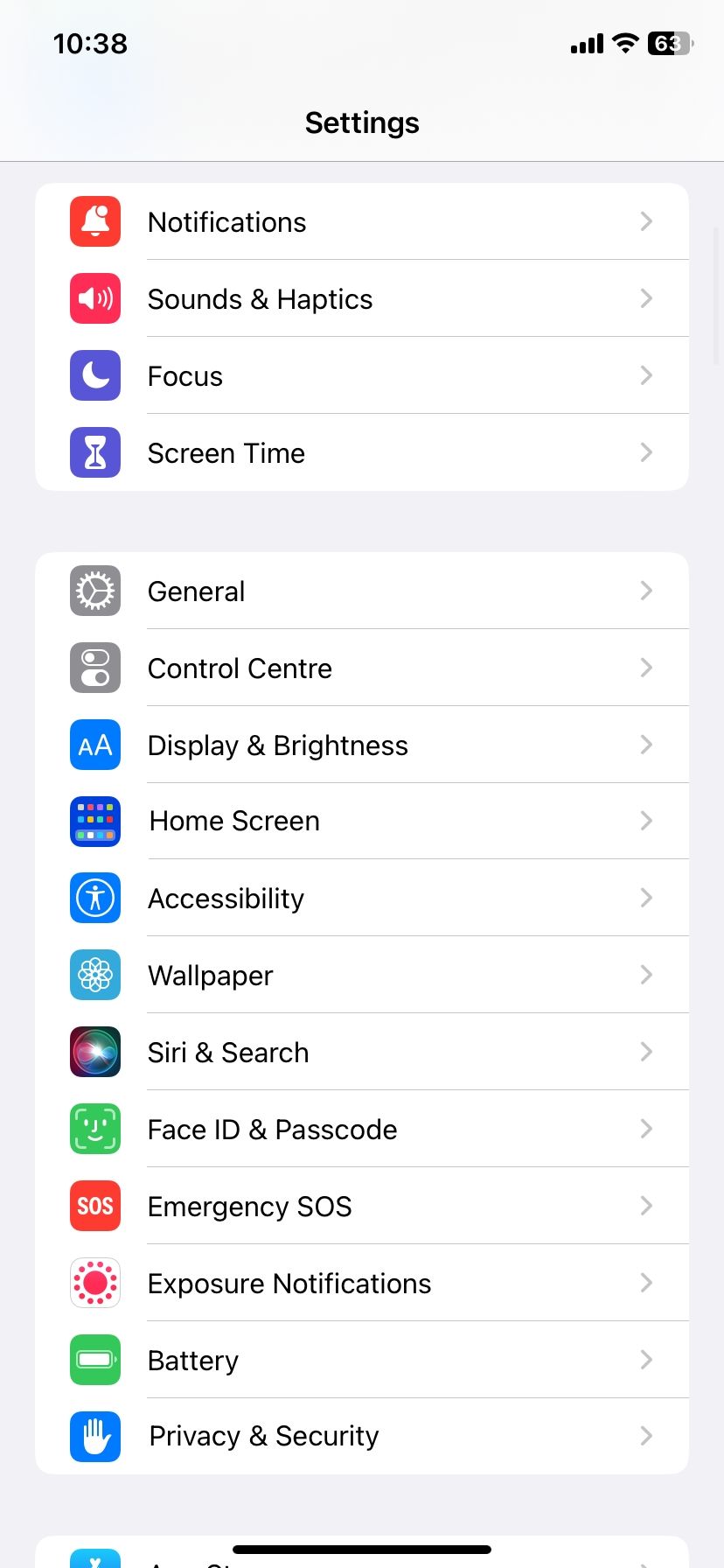
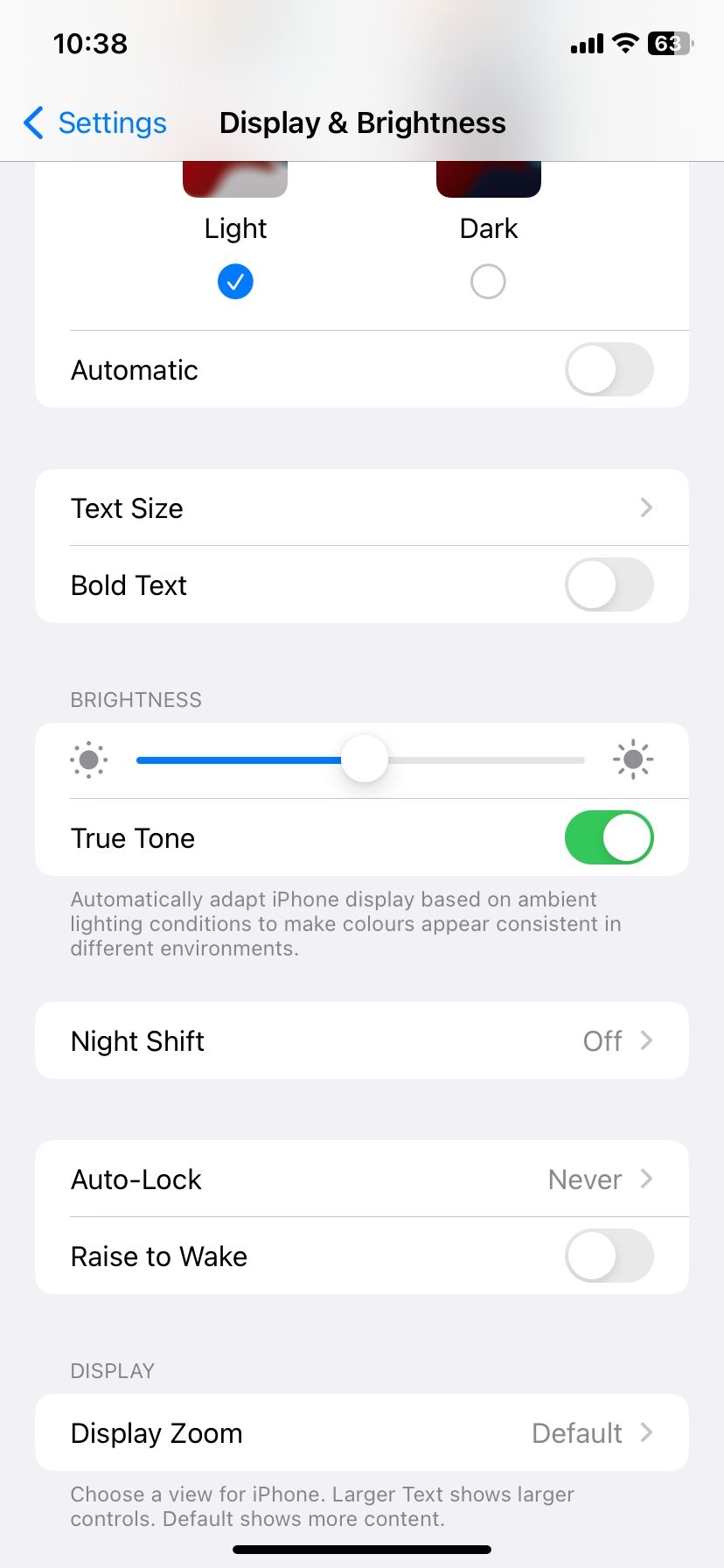
Możesz również wyłączyć True Tone poprzez Centrum sterowania. Otwórz je, przesuń palcem po pasku Jasność i dotknij opcji True Tone.
3. Night Shift
Kolejną funkcją dostępną na iPhone’ach, iPadach i komputerach Mac jest Night Shift. Jej zadaniem jest redukowanie ilości niebieskiego światła docierającego do oczu, zwłaszcza wieczorem. Funkcja ta powoduje, że barwy wyświetlane na ekranie stają się cieplejsze.
Night Shift również może sprawiać wrażenie przyciemnionego ekranu. Zazwyczaj ustawia się automatyczne włączanie tej funkcji o zachodzie słońca, co może powodować wrażenie samoczynnego ściemniania ekranu. Możesz temu zapobiec, aktywując Night Shift przez cały czas, aby ograniczyć niebieskie światło lub całkowicie wyłączając ją w Ustawieniach, w zakładce Wyświetlacz i jasność, a następnie wybierając Night Shift.
4. Automatyczna Blokada
Funkcja automatycznej blokady również może być przyczyną przypadkowego ściemniania ekranu iPhone’a. Ma ona na celu automatyczne blokowanie telefonu po określonym czasie nieaktywności, np. 30 sekundach, aby uniemożliwić dostęp do urządzenia osobom niepowołanym.
W sytuacji, gdy do zablokowania ekranu pozostaje kilka sekund, ekran przyciemni się. Oznacza to, że za chwilę telefon zostanie zablokowany. Po upływie całego czasu blokada zostanie aktywowana.
Jeżeli jednak ustawiony czas jest zbyt krótki, ekran może przyciemniać się zbyt często, co może być odbierane jako przypadkowe działanie. Aby zmienić czas blokady, wejdź w Ustawienia, a następnie Wyświetlacz i jasność i wybierz opcję Automatyczna blokada.
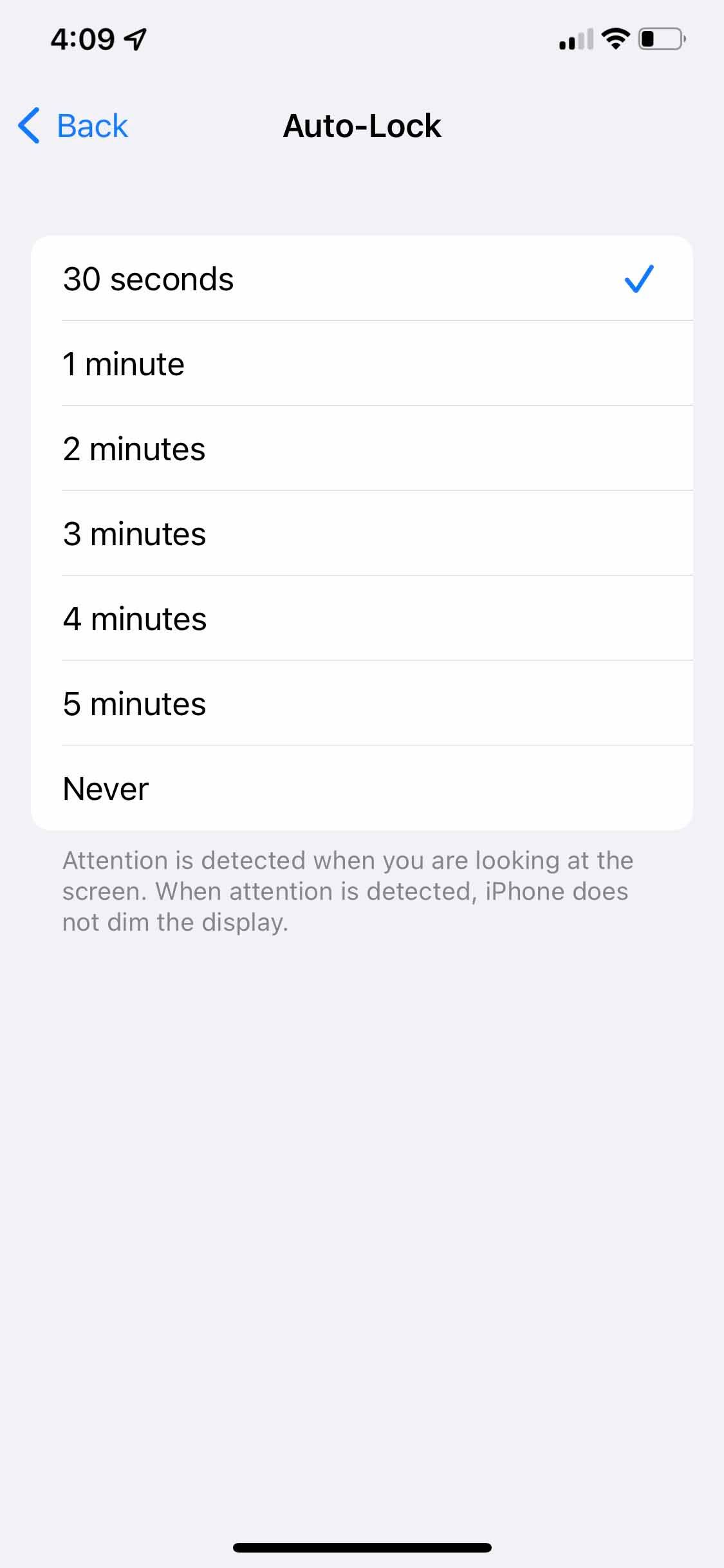
Wydłużenie czasu blokady, aby zapobiec przyciemnianiu ekranu, może jednak skutkować szybszym zużyciem baterii, co jest niepożądane, jeśli chcemy przedłużyć czas pracy urządzenia.
5. Tryb Ciemny
Tryb ciemny modyfikuje kolorystykę interfejsu iPhone’a, zamieniając jasne tła i elementy na ciemne, często czarne lub szare. Mimo że tryb ciemny nie ma wpływu na jasność ekranu, może sprawiać wrażenie, że jest on przyciemniony.
Możesz wyłączyć tę funkcję w Ustawieniach, w sekcji Wyświetlacz i jasność. Możliwe jest także zaplanowanie automatycznego włączania trybu ciemnego na noc, razem z funkcją Night Shift. Dzięki temu ekran będzie jasny w ciągu dnia, a w nocy będzie automatycznie przyciemniany.
6. Funkcje Wykrywania Uwagi
Apple wykorzystuje czujniki Face ID do włączenia funkcji wykrywania uwagi. Jeśli nie patrzysz na ekran, funkcja ta automatycznie go przyciemnia.
Funkcja wykrywania uwagi współpracuje z automatyczną blokadą. Jeżeli automatyczna blokada jest ustawiona na minutę, iPhone zablokuje się, jeżeli przez minutę nie będziesz patrzeć na ekran. Jednak, jeśli spojrzysz na ekran, nawet bez dotykania go, funkcja wykrywania uwagi rozpozna to i nie zablokuje iPhone’a po upływie ustawionego czasu.
Wyłączenie tej funkcji może skutkować przypadkowym przyciemnianiem ekranu, nawet gdy na niego patrzysz, podczas gdy iPhone przygotowuje się do automatycznego zablokowania. Możesz aktywować tą funkcję w Ustawieniach, w zakładce Identyfikator twarzy i kod i wybierając opcję Funkcje wykrywania uwagi.
Włączenie tej funkcji powinno rozwiązać problem przypadkowo przyciemniającego się ekranu, jeśli masz włączoną automatyczną blokadę.
7. Tryb Niskiego Zużycia Energii
Tryb niskiego zużycia energii w iPhonie ogranicza aktywność w tle w celu oszczędzania energii i wydłużenia czasu pracy na baterii.
Funkcja ta wpływa na różne aspekty działania telefonu, m.in. na pobieranie wiadomości e-mail, efekty wizualne, a także na automatyczną blokadę i jasność ekranu. Może to być kolejny powód, dla którego Twój iPhone samoistnie przyciemnia ekran.
Aby wyłączyć tą funkcję, wejdź w Ustawienia, a następnie Bateria i wyłącz tryb niskiego zużycia energii. Więcej informacji znajdziesz w naszym przewodniku dotyczącym trybu niskiego zużycia energii iPhone’a.
8. Przegrzanie
Do przegrzania dochodzi, kiedy na ekranie iPhone’a wyświetla się czarny ekran i komunikat o tym, że urządzenie musi ostygnąć, ponieważ jego temperatura przekroczyła bezpieczną granicę.
Po pojawieniu się takiego komunikatu, iPhone podejmuje działania w celu obniżenia temperatury, np. ogranicza zużycie baterii i pamięci RAM. W rezultacie ekran może się automatycznie przyciemnić, a działanie iPhone’a może stać się wolniejsze.
Więcej informacji na temat przegrzewania iPhone’a znajdziesz w naszym poradniku, w którym wyjaśniamy, dlaczego telefon się nagrzewa i jak temu zapobiegać.
9. Redukcja Punktu Bieli
Funkcja Redukcja punktu bieli znajduje się w Ustawieniach, w zakładce Dostępność, a następnie Wyświetlacz i rozmiar tekstu. Domyślnie jest wyłączona. Jeżeli jednak ją aktywowałeś, wyłącz ją, aby sprawdzić, czy barwy i jasność ekranu Twojego iPhone’a ulegną poprawie.
Funkcja ta ma na celu zmniejszenie intensywności kolorów na ekranie. Jeżeli jest włączona, może skutkować wrażeniem przyciemnionego ekranu.
Jeżeli niedawno zakupiłeś używanego iPhone’a, poprzedni użytkownik mógł aktywować tą funkcję. Jeśli tak, to może być to przyczyna przypadkowego przyciemniania.
10. Usterki Sprzętowe
Niektórzy użytkownicy mogą wciąż doświadczać problemu przyciemniania ekranu, pomimo wypróbowania wszystkich wcześniejszych rozwiązań. W takim przypadku, przyczyną problemu mogą być uszkodzenia sprzętowe iPhone’a. W takiej sytuacji można spróbować:
Jeżeli żadne z tych rozwiązań nie przyniesie skutku, skontaktuj się ze wsparciem technicznym Apple, odwiedź najbliższy autoryzowany serwis lub sklep Apple w celu dokładnej diagnozy i naprawy urządzenia.
Zapobiegaj Ściemnianiu Ekranu Swojego iPhone’a
Apple wprowadza wiele funkcji do systemu iOS, aby zapewnić użytkownikom iPhone’ów jak najlepsze wrażenia wizualne. Jednak niektóre z nich mogą powodować przypadkowe przyciemnianie ekranu, co może być irytujące. Spróbuj wyłączać i włączać te funkcje, aby zdiagnozować i rozwiązać problem.
Należy pamiętać, że funkcje te służą ochronie Twoich oczu i baterii iPhone’a. Zalecamy, aby pozostawić je włączone, szczególnie jeżeli masz problemy ze wzrokiem.
newsblog.pl
Maciej – redaktor, pasjonat technologii i samozwańczy pogromca błędów w systemie Windows. Zna Linuxa lepiej niż własną lodówkę, a kawa to jego główne źródło zasilania. Pisze, testuje, naprawia – i czasem nawet wyłącza i włącza ponownie. W wolnych chwilach udaje, że odpoczywa, ale i tak kończy z laptopem na kolanach.