Spis treści:
- Uzyskaj dostęp do zaawansowanych ustawień systemu Windows 11 za pomocą Edytora lokalnych zasad grupy. Aby go otworzyć, użyj wyszukiwania systemu Windows, polecenia Uruchom lub Eksploratora plików.
- Panel sterowania i aplikacja Ustawienia udostępniają także opcje otwierania Edytora lokalnych zasad grupy.
- Utwórz skrót na pulpicie lub przypisz skrót klawiaturowy, aby szybko uzyskać dostęp do lokalnego edytora zasad grupy i regularnie go używać.
Edytor lokalnych zasad grupy (lub gpedit.msc) to narzędzie systemowe umożliwiające przeglądanie i edytowanie ustawień zasad grupy na komputerze. Może być konieczne użycie tego narzędzia do skonfigurowania zaawansowanych ustawień systemu, które nie są dostępne w standardowej aplikacji Ustawienia lub Panelu sterowania. Ale jak dostać się do Edytora lokalnych zasad grupy w systemie Windows?
W tym artykule omówiono dziesięć sposobów otwierania Edytora lokalnych zasad grupy w systemie Windows 11.
1. Otwórz Edytor lokalnych zasad grupy, korzystając z wyszukiwarki Windows
Narzędzie wyszukiwania systemu Windows 11 ułatwia znajdowanie aplikacji, dokumentów i ustawień systemowych na urządzeniu. Możesz go także użyć, aby uzyskać dostęp do Edytora lokalnych zasad grupy w systemie Windows 11. Aby to zrobić, wykonaj następujące kroki:
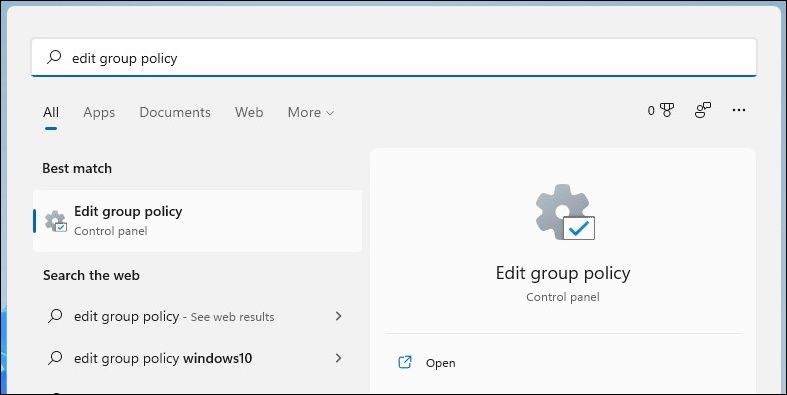
Jeśli pojawi się błąd „System Windows nie może znaleźć gpedit.msc”, być może używasz wersji Home systemu Windows 11. W takim przypadku musisz zastosować obejście lub uaktualnić system do wersji Windows 11 Pro, aby uzyskać dostęp do Edytora lokalnych zasad grupy.
2. Otwórz Edytor lokalnych zasad grupy za pomocą polecenia Uruchom
Innym łatwym sposobem otwierania aplikacji i programów na urządzeniu z systemem Windows jest użycie okna dialogowego Uruchom. Oto jak otworzyć Edytor lokalnych zasad grupy za pomocą narzędzia Uruchom.
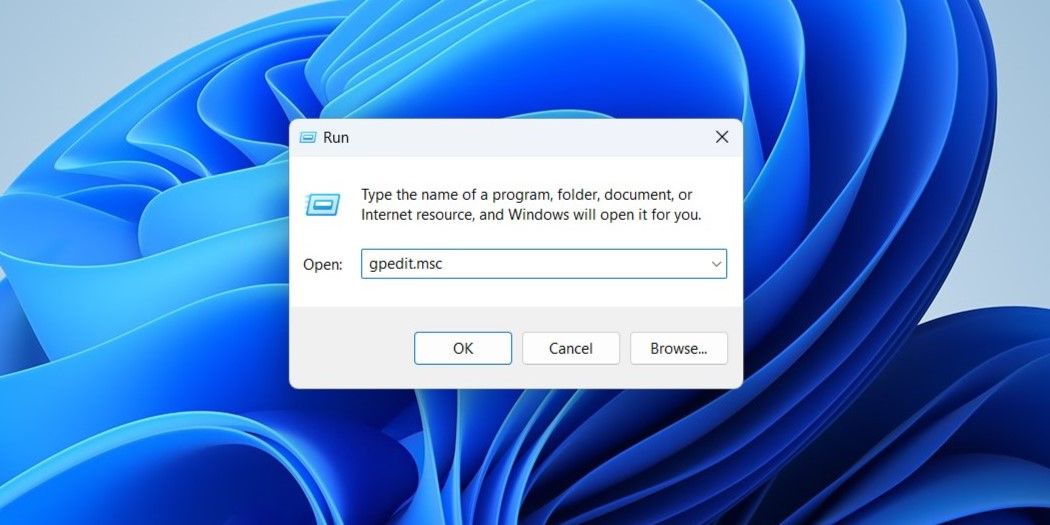
3. Otwórz Edytor lokalnych zasad grupy za pomocą Eksploratora plików
Mniej znanym sposobem otwierania aplikacji i programów w systemie Windows 11 jest Eksplorator plików.
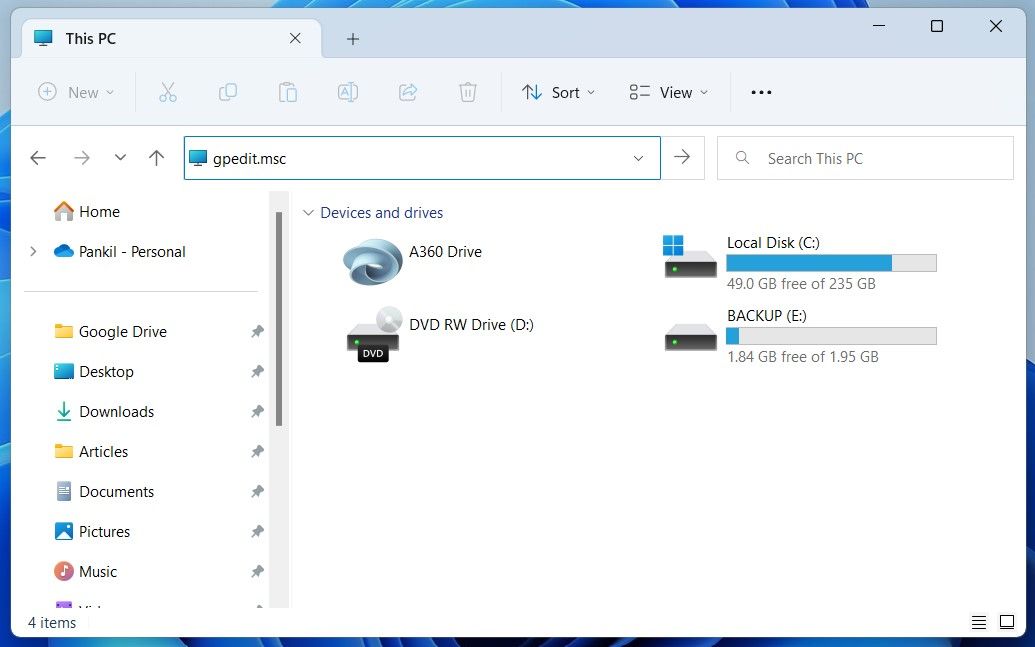
4. Otwórz Edytor lokalnych zasad grupy w Panelu sterowania
W systemie Windows 11 firma Microsoft przeniosła wiele klasycznych apletów Panelu sterowania do aplikacji Ustawienia. Jednak Panel sterowania jest nadal dostępny w systemie Windows 11. Poniżej opisano, jak używać Panelu sterowania do otwierania Edytora lokalnych zasad grupy w systemie Windows 11.
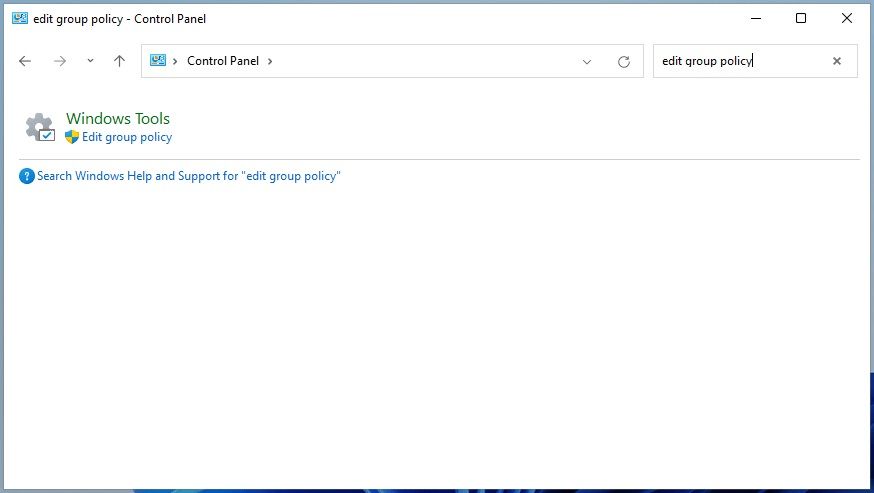
5. Otwórz Edytor lokalnych zasad grupy w aplikacji Ustawienia
Jeśli wolisz aplikację Ustawienia zamiast klasycznego Panelu sterowania, możesz wykonać poniższe kroki, aby uzyskać dostęp do Edytora lokalnych zasad grupy w systemie Windows 11.
6. Otwórz Edytor lokalnych zasad grupy za pomocą programu Windows Copilot
Windows Copilot, nowy asystent AI firmy Microsoft, może również pomóc w szybkim uruchomieniu lokalnego edytora zasad grupy w systemie Windows 11.
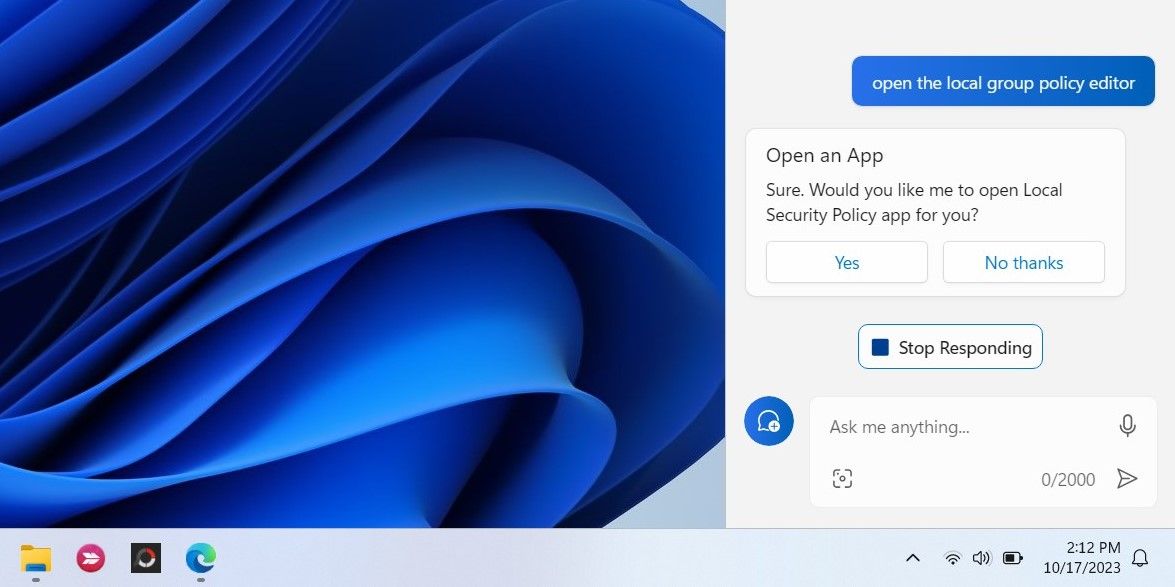
7. Otwórz Edytor lokalnych zasad grupy z folderu System32
Innym sposobem otwarcia Edytora lokalnych zasad grupy jest użycie jego pliku wykonywalnego (.exe) znajdującego się w folderze Windows System32. Oto jak możesz się do tego zabrać.
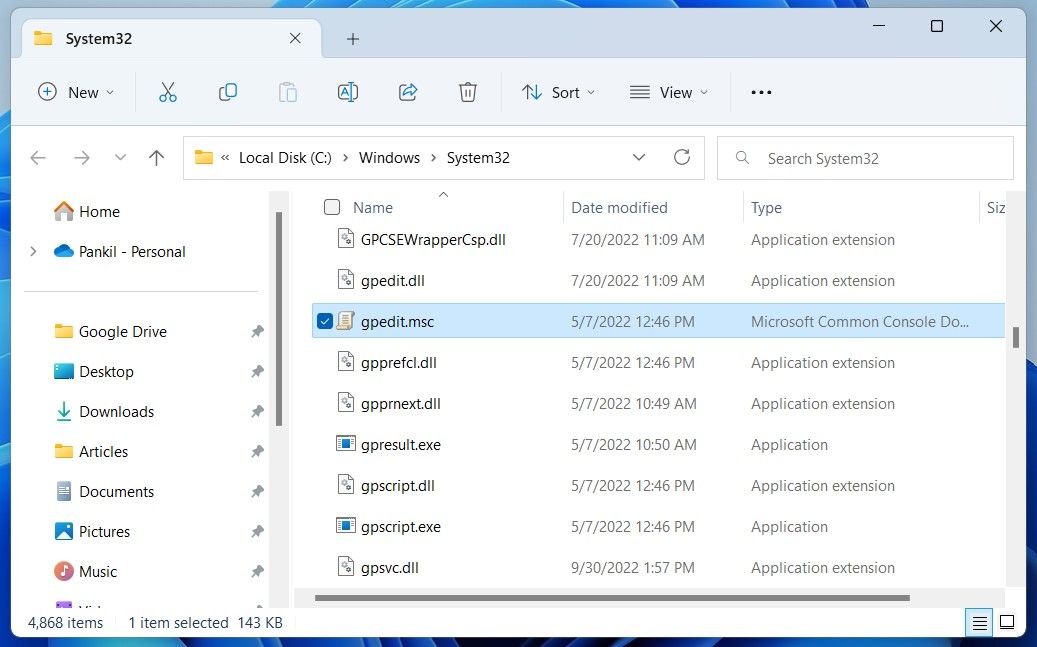
8. Otwórz Edytor lokalnych zasad grupy za pomocą Menedżera zadań
Menedżer zadań to przydatne narzędzie, które umożliwia wyłączanie aplikacji startowych w systemie Windows, monitorowanie procesów systemowych i wymuszanie zamykania niereagujących programów. Poza tym możesz go także używać do uruchamiania programów takich jak Edytor lokalnych zasad grupy.
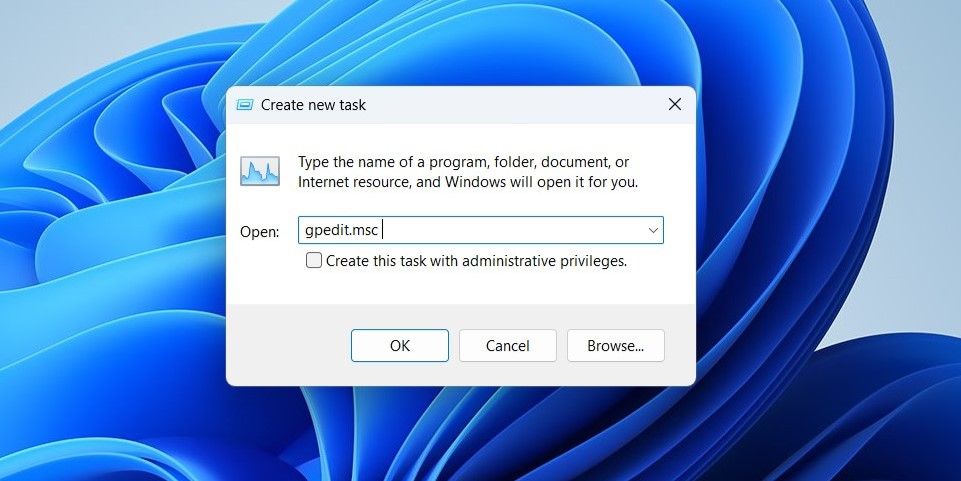
9. Otwórz Edytor lokalnych zasad grupy za pomocą wiersza poleceń lub programu PowerShell
Wbudowane w system Windows narzędzia wiersza poleceń — Wiersz poleceń i PowerShell — mogą się przydać, gdy chcesz rozwiązać problemy z błędami systemowymi lub zautomatyzować określone zadania. Można ich również użyć, aby uzyskać dostęp do programów takich jak Edytor lokalnych zasad grupy.
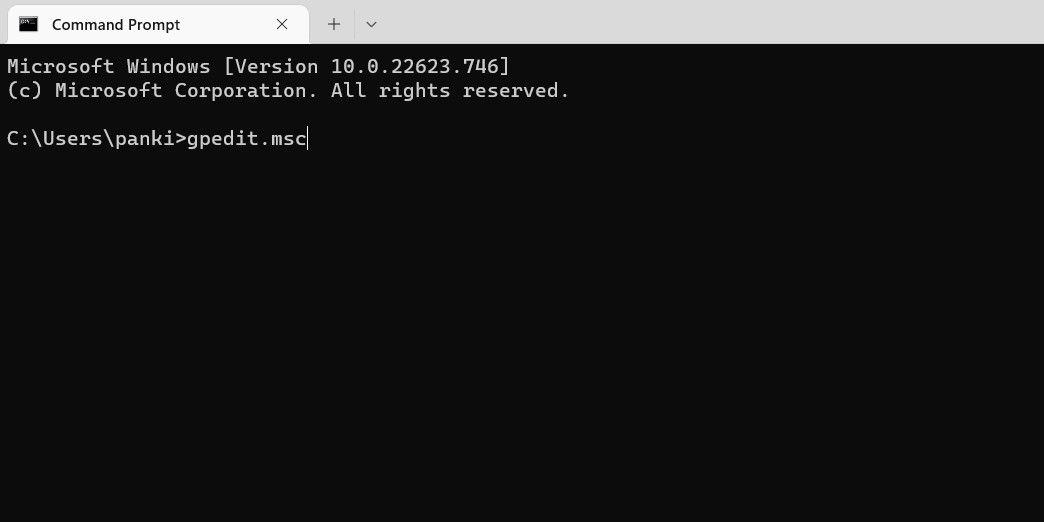
Lubisz korzystać z wiersza poleceń? Oto kilka zabawnych sztuczek z wierszem poleceń, które mogą ci się spodobać.
10. Utwórz skrót na pulpicie, aby szybko otworzyć lokalny edytor zasad grupy
Jeśli musisz regularnie korzystać z Edytora lokalnych zasad grupy, dobrym pomysłem może być utworzenie dla niego skrótu na pulpicie. W ten sposób będziesz mieć dostęp do narzędzia w ciągu kilku sekund.
%windir%\System32\gpedit.msc
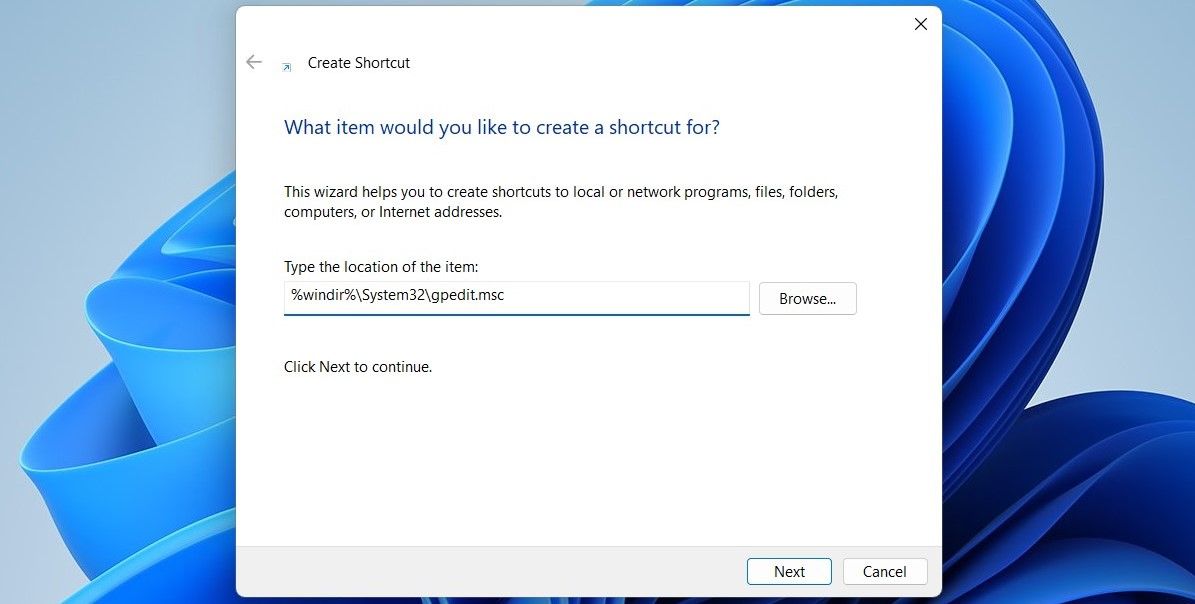
Możesz teraz dwukrotnie kliknąć skrót na pulpicie Edytora zasad grupy, aby go szybko otworzyć.
Jeśli chcesz jeszcze szybciej otwierać Edytor lokalnych zasad grupy, dlaczego nie przypisać skrótu klawiaturowego do tego ważnego programu Windows?
Alternatywnie przypnij nowo utworzony skrót Edytora lokalnych zasad grupy do paska zadań. Możesz przypiąć prawie wszystko do paska zadań systemu Windows 11, aby uzyskać szybki dostęp.
Z łatwością uzyskaj dostęp do lokalnego edytora zasad grupy
Niezależnie od tego, czy korzystasz z menu wyszukiwania systemu Windows, polecenia Uruchom, czy skrótu na pulpicie, dostęp do Edytora lokalnych zasad grupy w systemie Windows 11 jest łatwy. Po otwarciu możesz przejrzeć i zmodyfikować ustalone zasady, jeśli zajdzie taka potrzeba.
