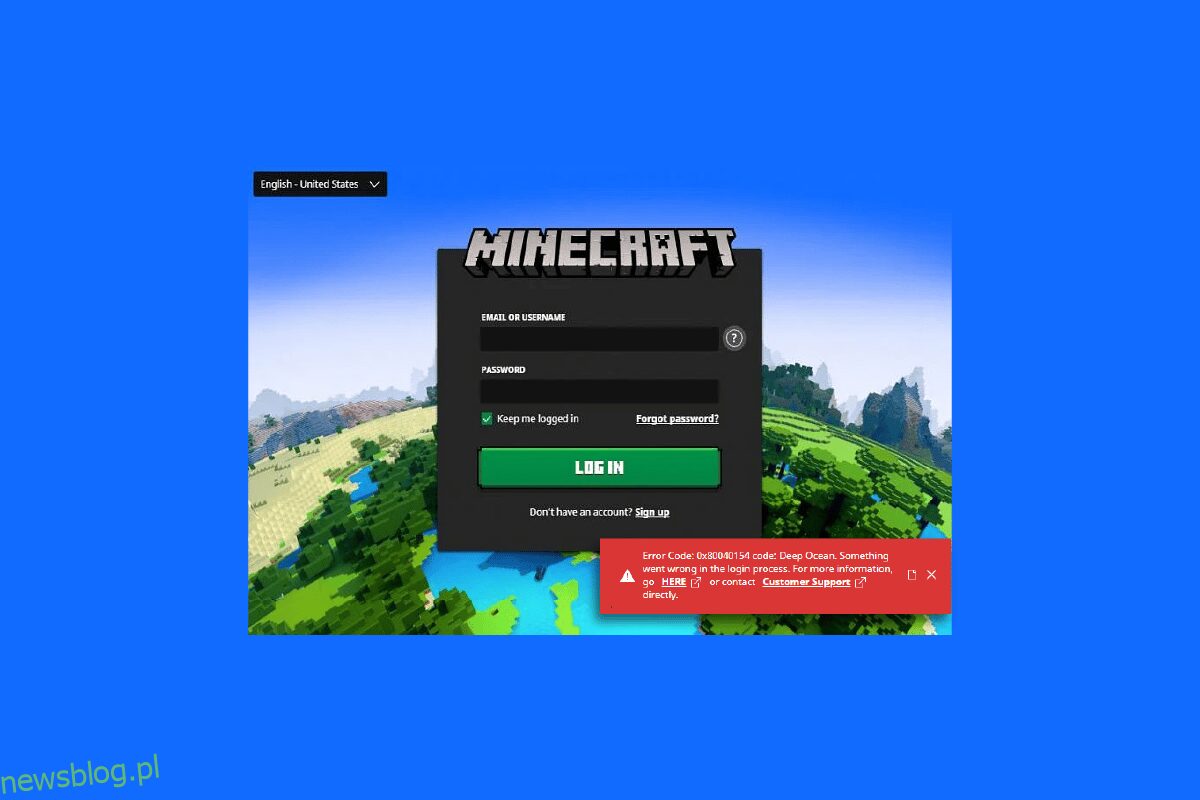Minecraft to jedna z najlepszych gier online dla wielu graczy, w której musisz budować i łamać kilka trójwymiarowych bloków, aby przetrwać, budować, odkrywać i dobrze się bawić. Ale czasami na twoim komputerze pojawiają się błędy i błędy. Jednym z takich problemów jest kod błędu Minecraft Deep Ocean. Pełny błąd zostanie przedstawiony jako Kod błędu: 0x80070057 kod: Deep Ocean. Podczas procesu logowania coś poszło nie tak. To jest kod błędu głębokiego oceanu Minecraft. Jeśli również napotykasz ten kod błędu głębokiego oceanu Minecraft na swoim komputerze, ten przewodnik pomoże Ci to naprawić za pomocą zestawu skutecznych metod rozwiązywania problemów.

Spis treści:
Jak naprawić kod błędu Minecraft Deep Ocean
Najczęstszą przyczyną kodu błędu głębokiego oceanu Minecraft jest obecność błędów podczas próby połączenia z serwerem Minecraft. Jest to irytujący problem dla kilku użytkowników systemu Windows 10. Oto kilka powodów, które powodują Kod błędu: 0x80070057.
- Serwer jest wyłączony z powodu prac konserwacyjnych lub jest nieaktywny z powodu jakichkolwiek problemów.
- Zapora systemu Windows Defender lub program antywirusowy blokuje adres URL lub program.
- Przestarzałe lub wadliwe sterowniki karty graficznej.
- Uszkodzone pliki pamięci podręcznej w pliku hosta.
- Konflikty przeglądarek i czynności konserwacyjne serwera.
- Przestarzały system operacyjny.
- Program uruchamiający Minecraft ma w sobie jakieś usterki.
Oto kilka skutecznych obejść, które pomogą Ci naprawić kod błędu głębokiego oceanu Minecraft. Metody są ułożone od poziomu podstawowego do zaawansowanego, dzięki czemu bardzo szybko osiągniesz poprawkę. Więc na co czekasz? Kontynuuj czytanie artykułu.
Metoda 1: podstawowe kroki rozwiązywania problemów
Oto kilka podstawowych metod rozwiązywania problemów, które pomogą Ci uzyskać poprawkę dla kodu 0x80070057: Deep Ocean za pomocą prostych hacków.
1A. Uruchom ponownie komputer
Po pierwsze, spróbuj ponowne uruchomienie komputera. To rozwiąże wszystkie tymczasowe usterki związane z komputerem.
1B. Użyj tego samego konta w aplikacji Xbox i aplikacji Microsoft Store
Upewnij się, że logujesz się przy użyciu tego samego konta w aplikacji Xbox i Microsoft Store. Jeśli użyjesz dwóch różnych kont, spowoduje to błąd głębokiego oceanu Minecraft.
1C. Zamknij aplikacje działające w tle
Jeśli na komputerze są zainstalowane jakieś aplikacje działające w tle, które używają kodów, specjalnych mobów lub czegoś podobnego, mogą one zakłócać działanie gier Minecraft. Zamknij wszystkie inne aplikacje działające w tle na komputerze. W razie potrzeby możesz je również odinstalować. Zaloguj się ponownie i sprawdź, czy naprawiłeś kod błędu deep ocean.

1D. Użyj oficjalnego programu uruchamiającego
W przypadku, gdy używasz programu uruchamiającego innej firmy do otwierania Minecrafta, może to spowodować kod błędu: 0x80070057 kod: Deep Ocean. Podczas procesu logowania coś poszło nie tak. Zawsze używaj tzw oficjalny program uruchamiający aby zalogować się do Minecrafta. Upewnij się też, że używasz zaktualizowanej wersji gry Minecraft, aby uniknąć błędów logowania.

1E. Przełącz się na inną przeglądarkę
Jeśli napotkasz błąd Minecrafta w dowolnej przeglądarce, spróbuj użyć innej przeglądarki. Otwórz nową kartę w innej przeglądarce i przejdź do Minecraft.net. Zaloguj się przy użyciu swoich poświadczeń. Jeśli nie napotkałeś żadnych błędów w nowej przeglądarce, wyczyść historię przeglądania i pamięć podręczną w podstawowej przeglądarce.

1F. Monitoruj stan serwera
Chociaż Minecraft nie ma żadnej oficjalnej strony ze statusem, możesz sprawdzić jego status na koncie pomocy technicznej na Twitterze. Jeśli jest jakiś problem związany z logowaniem, możesz go znaleźć na tej stronie. Ponadto, jeśli są jakieś czynności związane z konserwacją serwera, możesz napotkać kod błędu Minecraft deep ocean.
1. Odwiedź Strona stanu Mojang na Twitterze.

2. Sprawdź, czy są jakieś problemy związane z Minecraftem.
3. Sprawdź również Reddit i Minecraft.net i sprawdź, czy wszyscy inni użytkownicy zgłosili problem.
4. Jeśli znajdziesz jakieś działania związane z serwerem lub konserwacją, nie masz innego wyjścia, jak tylko czekać.
1G. Uruchom ponownie program uruchamiający Minecraft
Jako podstawową metodę rozwiązywania problemów spróbuj ponownie uruchomić program uruchamiający Minecraft. Oznacza to wylogowanie się z konta Minecraft, a następnie ponowne zalogowanie po chwili. To obejście jest dość proste i oto kilka kroków, aby ponownie uruchomić program uruchamiający.
1. Najpierw kliknij WYLOGUJ się na swoim koncie Minecraft, jak pokazano.

2. Teraz kliknij prawym przyciskiem myszy puste miejsce na pasku zadań.
3. W zakładce Procesy okna Menedżera zadań wyszukaj i wybierz zadania Minecraft, które działają w tle.

5. Następnie kliknij Zakończ zadanie w prawym górnym rogu okna.
6. Następnie uruchom ponownie komputer.
7. ZALOGUJ SIĘ ponownie przy użyciu swoich danych uwierzytelniających.

Teraz sprawdź, czy naprawiłeś błąd niepowodzenia logowania do Minecrafta.
Metoda 2: Uruchom program uruchamiający Minecraft jako administrator
Czasami możesz mieć uprawnienia administracyjne, aby uzyskać dostęp do kilku usług w programie uruchamiającym Minecraft. Możesz napotkać kod błędu Minecraft deep ocean, jeśli nie przyznano ci praw administracyjnych. Wykonaj poniższe kroki, aby uruchomić Minecraft jako administrator.
1. Kliknij prawym przyciskiem myszy skrót Minecraft na pulpicie lub przejdź do katalogu instalacyjnego i kliknij go prawym przyciskiem myszy.
2. Teraz kliknij Właściwości.

3. W oknie Właściwości przejdź do zakładki Zgodność i zaznacz pole Uruchom ten program jako administrator.

4. Na koniec kliknij Zastosuj > OK, aby zapisać zmiany.
Metoda 3: Usuń wpisy Minecraft z pliku Hosts
Jeśli plik hosts zawiera edytowane wpisy domeny Minecraft.net lub Mojang, napotkasz kod błędu głębokiego oceanu Minecraft. Dlatego musisz usunąć wpisy, aby rozwiązać ten sam problem. Oto kilka instrukcji usuwania wpisów Minecraft.
1. Naciśnij jednocześnie klawisze Windows + E, aby otworzyć Eksplorator plików.
2. Teraz przejdź do zakładki Widok i zaznacz pole Ukryte elementy w sekcji Pokaż/ukryj.

3. Teraz skopiuj i wklej następującą ścieżkę w ścieżce nawigacji Eksploratora plików.
C:WindowsSystem32driversetc

4. Teraz wybierz i kliknij prawym przyciskiem myszy plik hosts i wybierz opcję Otwórz za pomocą, jak pokazano.

5. Teraz wybierz opcję Notatnik z listy, a następnie kliknij OK.

6. Teraz kliknij klawisze Ctrl + F, aby otworzyć okno Znajdź. Tutaj wpisz Minecraft na karcie Znajdź i kliknij Znajdź następny, jak pokazano.

7. Jeśli nie otrzymałeś żadnych wyników wyszukiwania, oznacza to, że nie masz uszkodzonych plików Minecraft na swoim komputerze. Jeśli znajdziesz sekcję Minecraft, kliknij ją prawym przyciskiem myszy i usuń je.
8. Teraz zapisz plik, klikając jednocześnie klawisze Ctrl + S.
9. Wyjdź z Notatnika i sprawdź, czy naprawiłeś błąd głębokiego oceanu Minecrafta.
Metoda 4: Upewnij się, że usługi gier są uruchomione
Aby naprawić kod błędu Minecraft deep ocean, sprawdź, czy działają podstawowe usługi gier, takie jak Windows Update, IP Helper, Xbox Live Auth Manager, Xbox Live Game Save, Xbox Live Networking Service, Gaming services i Microsoft install service. Oto jak to zrobić.
1. Naciśnij klawisz Windows i wpisz Usługi.
2. Kliknij Uruchom jako administrator i otwórz okno Usługi.

3. Teraz w oknie Usługi przewiń w dół i wyszukaj Usługi Windows Update i kliknij je.
4. Teraz kliknij Właściwości.
Uwaga: Możesz także dwukrotnie kliknąć Windows Update Services, aby otworzyć okno Właściwości.

5. Teraz ustaw Typ uruchamiania na Automatyczny, jak pokazano poniżej.

6. Teraz kliknij Zastosuj > OK, aby zapisać zmiany.
7. Powtórz te same czynności dla następujących usług i sprawdź, czy problem został rozwiązany.
- Pomocnik IP,
- Menedżer uwierzytelniania Xbox Live,
- Zapisywanie gry w usłudze Xbox Live,
- Usługa sieciowa Xbox Live,
- Usługi gier,
- Usługa instalacji firmy Microsoft.
Metoda 5: Wyczyść pamięć podręczną Microsoft Store
Aby naprawić kod błędu Minecraft Deep Ocean, możesz spróbować zresetować i wyczyścić pamięć podręczną Microsoft Store. Istnieje prosty sposób wykonania tego zadania, który pokazano poniżej.
1. Wpisz Powershell w pasku wyszukiwania i kliknij Uruchom jako administrator, jak pokazano.

2. Następnie wpisz następujące polecenie i naciśnij klawisz Enter.
Get-AppxPackage -AllUsers| Foreach {Add-AppxPackage -DisableDevelopmentMode -Register “$($_.InstallLocation)AppXManifest.xml”}

Poczekaj na wykonanie polecenia i sprawdź, czy problem został rozwiązany.
Metoda 6: Napraw lub zresetuj program uruchamiający Minecraft
Jeśli nie osiągnąłeś żadnej poprawki, wdrażając omówione powyżej metody, naprawa programu Minecraft Launcher może ci pomóc. Bardzo łatwo jest naprawić i zresetować narzędzie. Pamiętaj, że zresetowanie programu uruchamiającego Minecraft spowoduje usunięcie wszystkich danych związanych z aplikacją i wszystkich ustawień. Wykonaj poniższe kroki, aby naprawić i zresetować Minecraft Launcher.
1. Naciśnij klawisz Windows i wpisz Minecraft Launcher.
2. Teraz wybierz podświetloną opcję Ustawienia aplikacji.

3. Najpierw przewiń w dół ekran Ustawienia i kliknij podświetloną opcję Napraw.
Uwaga: Twoje dane aplikacji nie zostaną naruszone podczas naprawy Minecraft Launcher.

4. Sprawdź, czy problem został rozwiązany. Jeśli nie, kliknij opcję Resetuj, jak pokazano.
Uwaga: zresetowanie programu uruchamiającego Minecraft spowoduje usunięcie danych aplikacji.

5. Wreszcie, uruchom ponownie komputer i sprawdź, czy naprawiłeś błąd głębokiego oceanu Minecraft.
Metoda 7: Zainstaluj aktualizacje w Microsoft Store
Zawsze upewnij się, że wszystkie aplikacje i gry w sklepie Microsoft Store są zaktualizowane do najnowszej wersji. Jeśli są jakieś nieaktualne aplikacje, możesz napotkać kod błędu: 0x80070057 kod: Deep Ocean. Podczas procesu logowania coś poszło nie tak. Postępuj zgodnie z instrukcjami, aby zainstalować zaktualizowane w sklepie Microsoft Store.
1. Naciśnij klawisz Windows i wpisz Microsoft Store. Teraz kliknij Otwórz.

2. Następnie kliknij ikonę Biblioteka w lewym dolnym rogu okna Microsoft Store.

3. Następnie kliknij przycisk Pobierz aktualizacje, jak pokazano.

4. Następnie kliknij podświetlony przycisk Aktualizuj wszystko.

5. Poczekaj, aż aktualizacje zostaną pobrane na komputer z systemem Windows 10 i upewnij się, że pojawi się komunikat Twoje aplikacje i gry są aktualne.

Metoda 8: Zaktualizuj sterowniki GPU
Wszelkie uszkodzone sterowniki graficzne mogą prowadzić do błędu głębokiego oceanu gry Minecraft na komputerze z systemem Windows 10. Ponadto inne stare lub niekompatybilne sterowniki uniemożliwiają łączność Minecraft. Zaleca się zaktualizowanie sterownika karty graficznej zgodnie z instrukcjami zawartymi w naszym przewodniku 4 sposoby aktualizacji sterowników graficznych w systemie Windows 10.

Metoda 9: Zaktualizuj system Windows
Oprócz aktualizowania aplikacji i gier musisz także upewnić się, że Twój komputer z systemem Windows 10 jest zaktualizowany do najnowszej wersji. Postępuj zgodnie z instrukcjami zawartymi w naszym przewodniku Jak pobrać i zainstalować najnowszą aktualizację systemu Windows 10.

Metoda 10: Ponownie zainstaluj usługi gier
Jeśli naprawa i zresetowanie narzędzia nie działa, nie masz innej szansy poza ponowną instalacją usług gier powiązanych z aplikacją. Istnieje prosty sposób ponownej instalacji usług gier przy użyciu programu PowerShell zgodnie z poniższymi instrukcjami.
1. Naciśnij klawisz Windows i wpisz Windows PowerShell, a następnie kliknij Uruchom jako administrator.

2. Następnie wklej następujące polecenie i naciśnij klawisz Enter. Poczekaj na wykonanie polecenia.
Get-AppxPackage *gamingservices* -allusers | remove-appxpackage -allusers start ms-windows-store://pdp/?productid=9MWPM2CQNLHN

3. Teraz musisz ponownie uruchomić komputer, aby zmiany odniosły skutek. Naprawiłbyś teraz problem.
Metoda 11: Zainstaluj ponownie Minecraft
Jeśli żadna z metod ci nie pomogła, w ramach ostatniej szansy odinstaluj oprogramowanie, uruchom ponownie komputer, a następnie zainstaluj ponownie później. Oto kilka kroków dotyczących tego samego.
1. Naciśnij jednocześnie klawisze Windows + I, aby otworzyć Ustawienia systemu Windows.
2. Teraz kliknij ustawienie aplikacji.

3. Teraz wyszukaj i kliknij Minecraft Launcher i wybierz opcję Odinstaluj.

4. Teraz potwierdź monit, jeśli taki istnieje, i uruchom ponownie komputer po odinstalowaniu gry Minecraft.
5. Odwiedź Oficjalna strona Minecraft Launchera i kliknij przycisk POBIERZ DLA WINDOWS 10/11, jak pokazano.

6. Teraz przejdź do Moje pliki do pobrania i uruchom plik instalacyjny MinecraftInstaller.

7. Kliknij Dalej w oknie Microsoft Launcher Setup.

8. Następnie kliknij przycisk Dalej po wybraniu folderu docelowego.

9. Na koniec kliknij Instaluj.

Możesz również podnieść bilet aby skontaktować się z pomocą techniczną Minecraft.

***
Mamy nadzieję, że ten przewodnik był pomocny i że możesz naprawić kod błędu Minecraft Deep Ocean w swoim urządzeniu. Zachęcamy do kontaktu z nami w sprawie pytań i sugestii za pośrednictwem sekcji komentarzy poniżej. Daj nam znać, jaki temat chcesz, abyśmy zgłębili w następnej kolejności.