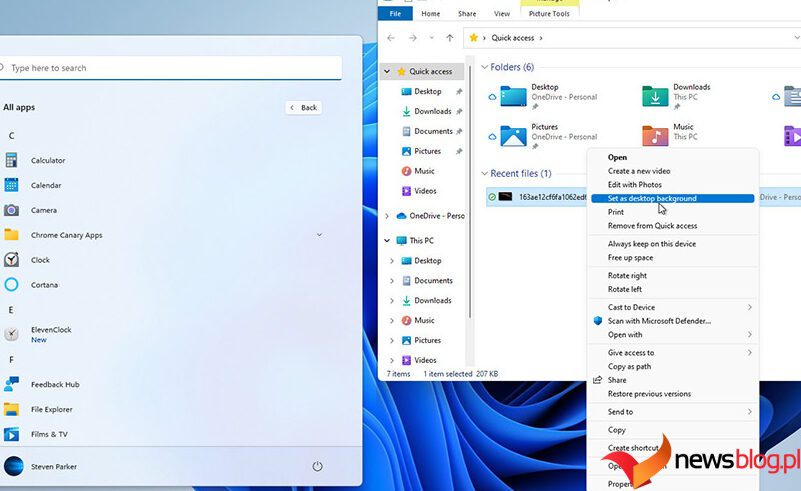Eksplorator plików systemu Windows to kluczowe narzędzie do zarządzania plikami. Zawsze przydaje się, gdy chcesz skopiować, przenieść lub usunąć pliki na swoim urządzeniu.
Ale jakie są różne sposoby otwierania Eksploratora plików?
Mamy wszystkie rozwiązania! W tym artykule pokażemy 11 prostych metod otwierania Eksploratora plików systemu Windows.
Spis treści:
1. Użyj skrótu klawiaturowego
Jednym z najlepszych sposobów łatwego dostępu do aplikacji na urządzeniu z systemem Windows są skróty klawiaturowe. Na przykład skróty klawiaturowe pomagają szybko uruchamiać programy, takie jak okno dialogowe Uruchom polecenie, ustawienia systemowe, Menedżer zadań i inne.
Aby szybko uzyskać dostęp do Eksploratora plików za pomocą skrótu klawiaturowego, po prostu naciśnij Win + E.
Jeśli znasz pasek wyszukiwania w menu Start systemu Windows, istnieje duże prawdopodobieństwo, że często używasz go do uzyskiwania dostępu do programów.
Teraz pokażemy Ci, jak uzyskać dostęp do Eksploratora plików za pośrednictwem paska wyszukiwania:
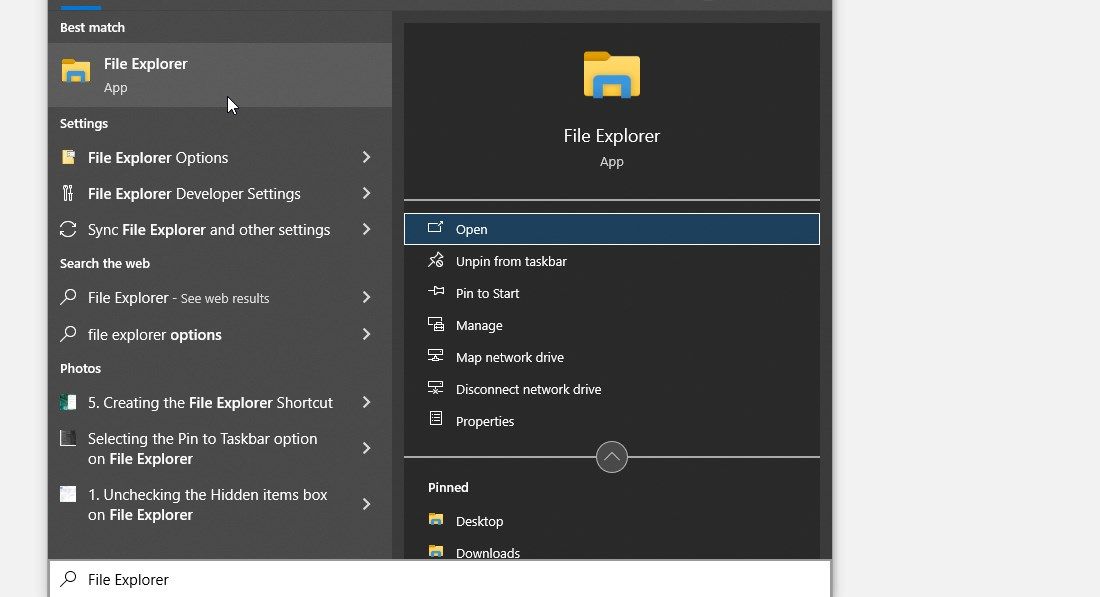
Menu Start jest wypełnione mnóstwem programów. Oto jak możesz go użyć, aby uzyskać dostęp do Eksploratora plików:
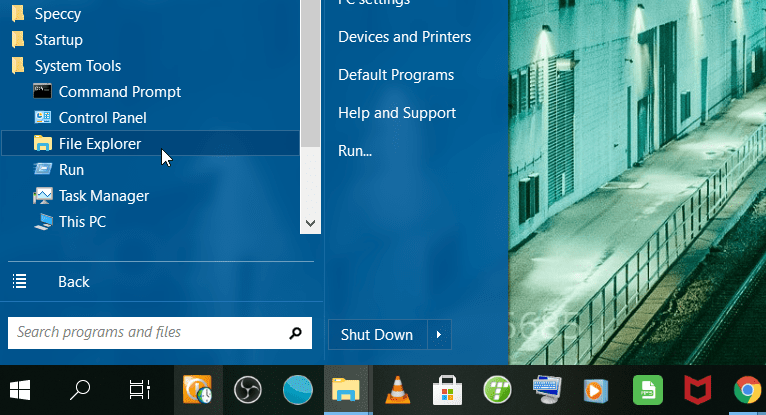
4. Użyj okna dialogowego Uruchom polecenie
Możesz także uruchomić Eksplorator plików za pomocą okna dialogowego polecenia Uruchom. Oto jak:
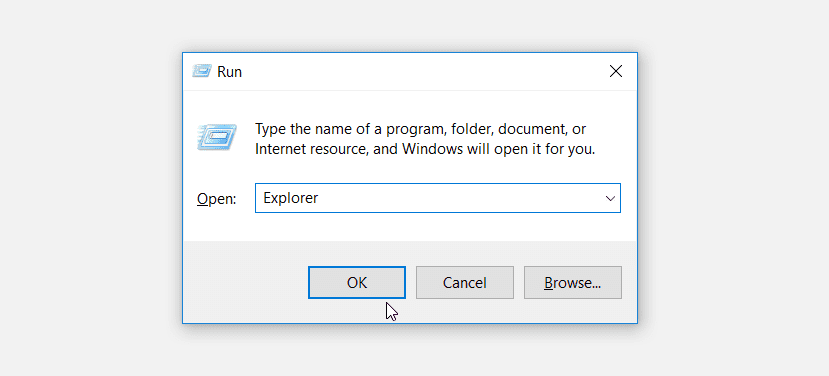
Menu Szybki dostęp umożliwia dostęp do kilku narzędzi na urządzeniu z systemem Windows. Aby uzyskać dostęp do Eksploratora plików za pośrednictwem menu Szybki dostęp, wykonaj następujące kroki:
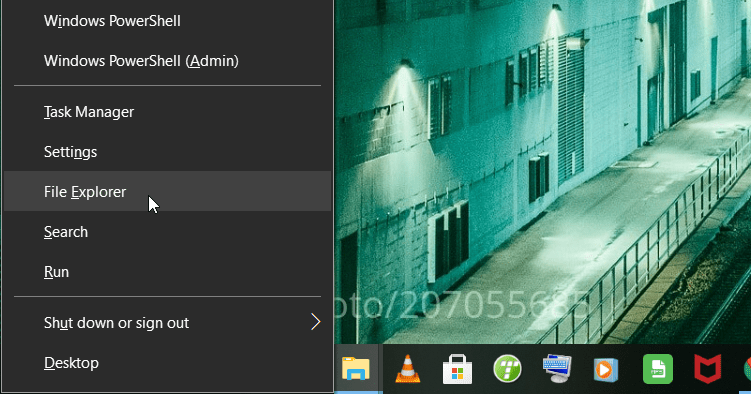
6. Użyj ikony Eksploratora plików na pasku zadań
Na pasku zadań systemu Windows są zwykle wstępnie załadowane niektóre aplikacje, w tym Eksplorator plików, Microsoft Edge i inne. Aby uruchomić Eksplorator plików, po prostu kliknij ikonę Eksploratora plików na pasku zadań.
Jeśli Eksploratora plików nie ma na pasku zadań, możesz go dodać w następujący sposób:
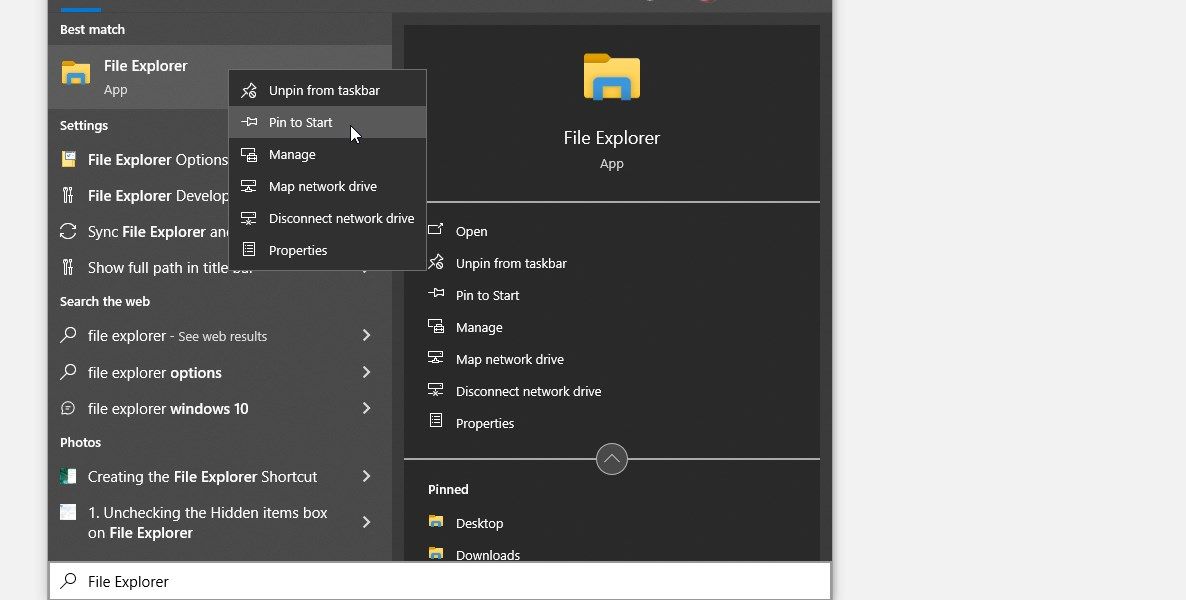
7. Użyj wiersza poleceń lub programu PowerShell

Prawie każdą aplikację na urządzeniu z systemem Windows można uruchomić za pomocą wiersza poleceń (CMD) lub programu PowerShell.
Oto jak uruchomić Eksplorator plików za pomocą CMD:
Aby otworzyć Eksplorator plików przy użyciu programu PowerShell, wykonaj następujące kroki:
8. Użyj Menedżera zadań
Menedżer zadań jest pomocny nie tylko przy zamykaniu szkodliwych programów i monitorowaniu wydajności komputera. Możesz także użyć tego narzędzia do uruchomienia programów na urządzeniu z systemem Windows.
Oto jak używać Menedżera zadań systemu Windows do uruchamiania Eksploratora plików:
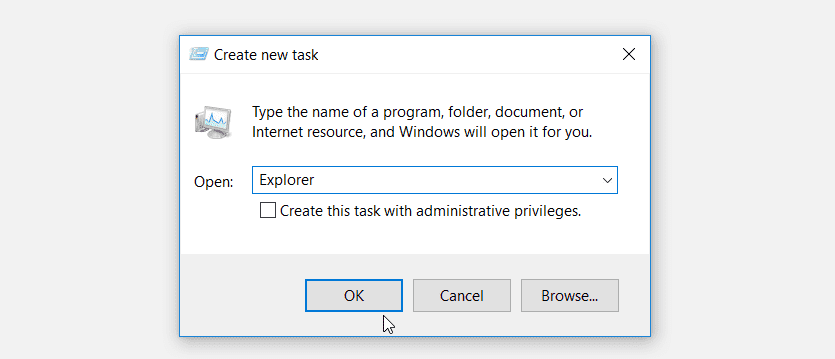
9. Użyj pliku wykonywalnego Eksploratora plików
Możesz także otworzyć Eksplorator plików, używając jego pliku wykonywalnego (.exe) znajdującego się w katalogu dysku lokalnego (C:). Oto jak możesz to zrobić:
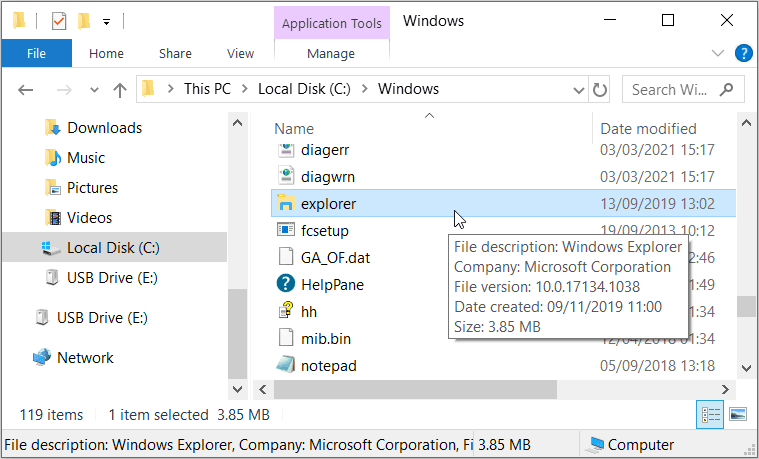
10. Uzyskaj dostęp do Eksploratora plików pośrednio poprzez Panel sterowania
A co jeśli powiemy Ci, że możesz także uzyskać dostęp do Eksploratora plików poprzez Panel sterowania? Może się to wydawać niemożliwe, ale pokażemy Ci, jak możesz to zrobić:
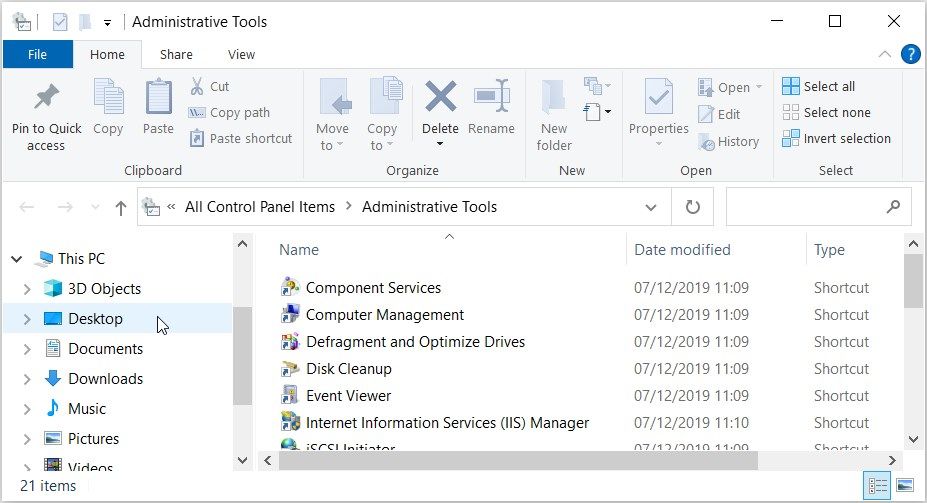
11. Utwórz skrót na pulpicie Eksploratora plików
Skróty na pulpicie to niesamowite funkcje, które ułatwiają dostęp do niemal każdego programu. Jeśli więc chcesz uzyskać dostęp do Eksploratora plików bez kłopotów, warto utworzyć dla niego skrót na pulpicie.
Przeprowadzimy Cię przez proces tworzenia skrótu na pulpicie Eksploratora plików:
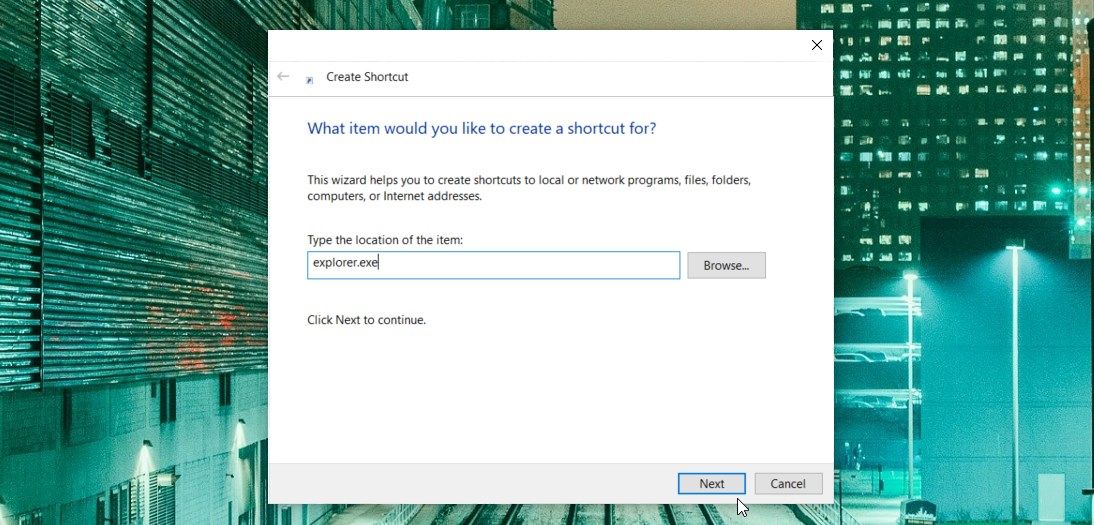
Następnie wpisz Eksplorator plików w polu nazwy, a następnie kliknij Zakończ, aby zapisać skrót.
Teraz dostęp do Eksploratora plików powinien być prosty. Wszystko, co musisz zrobić, to przejść do pulpitu i kliknąć skrót na pulpicie „Eksplorator plików”.
Otwórz Eksplorator plików w łatwy sposób
Dostęp do Eksploratora plików systemu Windows jest dość łatwym zadaniem. Jeśli jednak chcesz otworzyć to narzędzie jak profesjonalista, wypróbuj dowolną z opisanych przez nas metod. Od tego momentu możesz zacząć bawić się narzędziem i odkrywać niektóre z jego ukrytych funkcji.