Windows 8 jest pełen funkcji i zachowań, które spiskują, by wprawić w zakłopotanie nawet najbardziej doświadczonych użytkowników komputerów PC. Nie wszystkie z nich są złe, ale niektóre z nich są bardzo intuicyjne. Co gorsza, system operacyjny został zaprojektowany przede wszystkim do sterowania dotykiem, w wyniku czego wiele poleceń myszy i klawiatury przypomina przypięte uwagi.
Ale pomoc jest już w drodze.
Sporządziliśmy listę naszych ulubionych skrótów, trików i obejść dla systemu Windows 8. Wiele osób skupia się na maksymalnym wykorzystaniu systemu operacyjnego na tradycyjnym komputerze stacjonarnym, więc jeśli interesują Cię gesty dotykowe, zapoznaj się z naszym artykułem, który koncentruje się bezpośrednio na doświadczeniach dotykowych systemu Windows 8. Tak więc zacznijmy naszą podróż odkrywczą od spojrzenia na łatwe w użyciu (choć często trudne do zapamiętania!) triki do systemu Windows 8.
Spis treści:
Używaj najciekawszych skrótów klawiszowych, jakie znamy
W tych kombinacjach klawiszy przytrzymaj klawisz Windows (zwykle znajdujący się między klawiszami Alt i Ctrl) i dadatkowy klawisz, zgodnie z opisem na tej liście.
- Naciśnij klawisz Windows, aby przejść do kafelkowego ekranu startowego.
- Klawisz Windows + M minimalizuje wszystko, co jest wyświetlane na pulpicie.
- Klawisz Windows + E otwiera Eksploratora, aby uzyskać szybki dostęp do folderów.
- Na ekranie startowym naciśnij klawisz Windows + D, aby błyskawicznie dostać się na pulpit.
- Klawisz Windows + Tab otwiera listę aktualnie uruchomionych programów.
- Klawisz Windows + ekran drukowania pobiera zrzut ekranu i zapisuje go w folderze zrzutów ekranu zagnieżdżonym w folderze Obrazy.
- Aby zrobić zrzut ekranu na tablecie z Windows 8, jednocześnie naciśnij przycisk Windows i przycisk zmniejszania głośności na obudowie tabletu.
- Klawisz Windows + Q otwiera globalne menu wyszukiwania. Wpisz, czego szukasz i gdzie chcesz wyglądać.
- Klawisz Windows + W otwiera wyszukiwanie w ustawieniach systemu, aby szybko zlokalizować i zmienić właściwości systemu.
- Klawisz Windows + F otwiera wyszukiwanie plików i folderów.
- Klawisz Windows + Pauza otwiera stronę właściwości systemu, aby pokazać szybki przegląd specyfikacji.
- Klawisz Windows + „,” (to znak przecinka!) Sprawia, że wszystkie bieżące okna są przezroczyste, co pozwala spojrzeć na pulpit tak długo, jak długo trzymasz klawisz Windows.
- Klawisz Windows + „.” (kropka) otwiera okno po prawej lub lewej stronie (przełączanie za każdym naciśnięciem „.”).
- Klawisz Windows + R wyświetla polecenie Uruchom – przydatne do szybkiego uruchamiania aplikacji i innych procedur za pomocą wiersza polecenia.
- Klawisz Windows + X otwiera menu Szybki dostęp, odsłaniając funkcje systemu, takie jak wiersz polecenia, Zarządzanie dyskami, Eksplorator plików, Uruchom i inne. Możesz też kliknąć prawym przyciskiem myszy w prawym dolnym rogu ekranu, aby otworzyć menu szybkiego dostępu.
- Klawisz Windows + I otwiera menu ustawień, zapewniając szybki dostęp do Panelu sterowania, Personalizacji i przycisku Zasilanie.
- Klawisz Windows + O blokuje orientację na urządzeniach z akcelerometrem.
Duże powiększenie
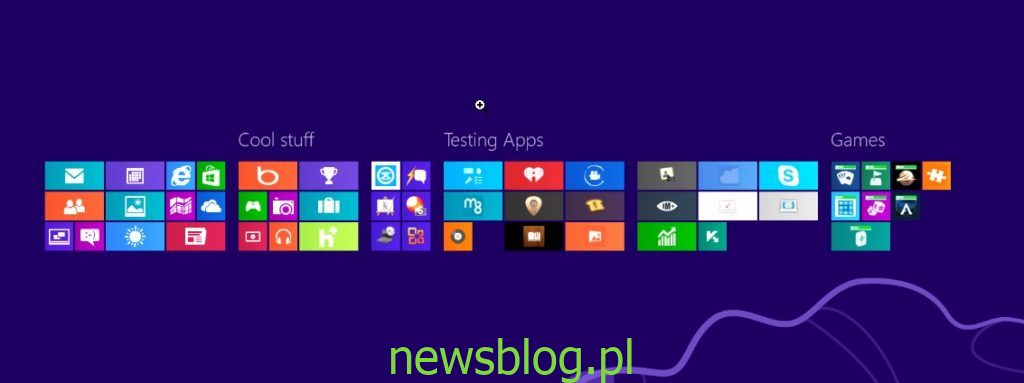
Zobacz wszystkie swoje kafelki i grupy jednocześnie dzięki semantycznemu powiększeniu.
Ekran startowy jest pełen ładnych, dużych, grubych kafelków, które reprezentują wszystkie twoje aplikacje. Kafelki są łatwe do zobaczenia w małych grupach, ale co jeśli masz zainstalowane setki aplikacji? Większość będzie ukryta, chyba że chcesz dużo przewijać. Wprowadź nową funkcję powiększenia semantycznego. Jeśli używasz ekranu dotykowego, ściśnij ekran Start dwoma palcami, aby uzyskać widok całej zawartości ekranu. Ta funkcja jest również dostępna dla użytkowników myszki i klawiatury: po prostu przytrzymaj przycisk Ctrl i użyj kółka myszy, aby powiększyć lub pomniejszyć.
Kategoryzuj swoje aplikacje
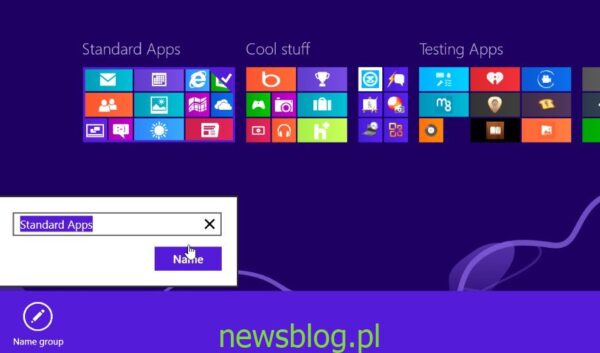
Ekran startowy może stać się bałaganem, jeśli zbierzesz zbyt wiele aplikacji i innych elementów, które zostały przypięte do ekranu jako kafelki, więc skorzystaj z wbudowanych narzędzi organizacji, które umożliwiają dzielenie wszystkiego na grupy oznaczone etykietami.
Najpierw przeciągnij wszystkie kafelki, które chcesz przypisać do jednej grupy, po prawej stronie ekranu startowego na wolnym obszarze; system operacyjny powinien zsekwencjonować płytki razem. Po uzyskaniu satysfakcji ze złożenia, użyj powiększenia semantycznego (opisanego powyżej), aby uzyskać widok pulpitu z lotu ptaka. Teraz kliknij prawym przyciskiem myszy grupę (lub po prostu na nią przeciągnij) i wybierz opcję „Nazwa grupy” po lewej stronie paska, który pojawi się poniżej. Wpisz nazwę i ciesz się swoim nowo zorganizowanym ekranem startowym!
Zamknij aplikację
Zamknięcie aplikacji wydaje się dość proste, ale szybko zauważysz, że w Windowsie 8 trudno znaleźć ukryte przyciski. Dzieje się tak dlatego, że Microsoft zachęca nas do uruchamiania aplikacji w tle, w których aplikacje pobierają minimalne zasoby, ale nadal są dostępne w każdym czasie.
Możesz zamknąć aplikację, przeciągając ją myszą lub palcem od góry ekranu do samego dołu. Podczas przeciągania aplikacja zmieni się w miniaturę, a po dotarciu na dół zniknie z widoku. Możesz też zamknąć aplikacje za pomocą Alt + F4 i za pomocą Menedżera zadań.
Użyj scentralizowanego wyszukiwania kontekstowego
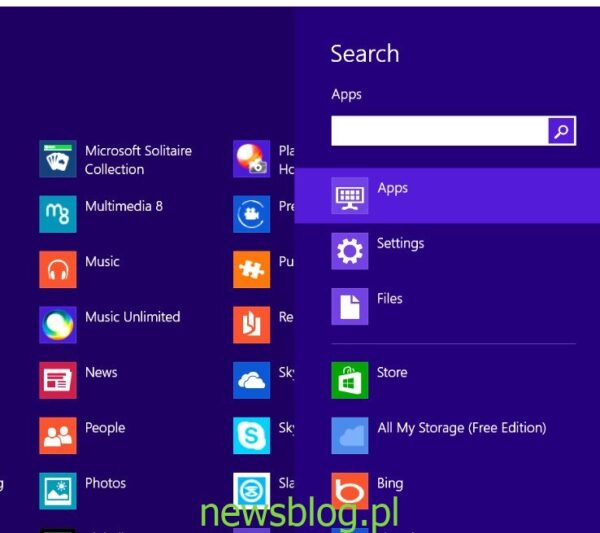
Funkcja wyszukiwania znajdująca się na pasku Charms jest pełna mocy, umożliwiając przeszukiwanie katalogów nie tylko Twojego komputera z Windows 8, ale także większego ekosystemu Windows. Po prostu wybierz zasób danych, które chcesz przeszukać – mogą to być wszystkie zainstalowane aplikacje, ustawienia systemowe, pliki, wiadomości e-mail, a nawet zewnętrzna usługa, taka jak Windows Store lub Bing Maps, wpisz zapytanie, oraz wciśnij Enter. Funkcja wyszukiwania zwróci wyniki, doskonale kontekstualizowane .
Dostosuj ustawienia prywatności
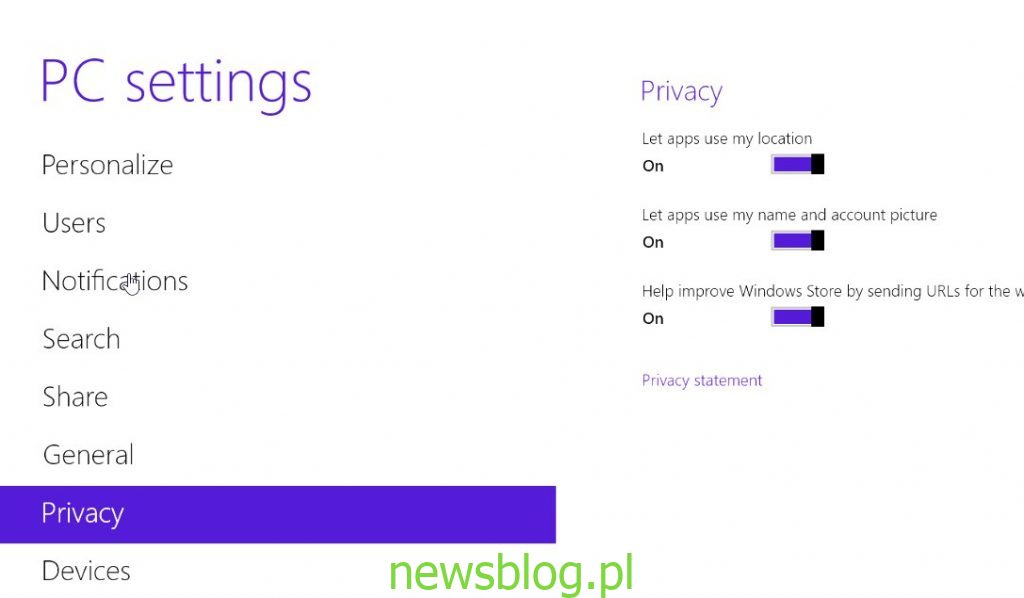
Dostosuj ustawienia prywatności do swoich potrzeb.
Wiele aplikacji domyślnie korzysta z bardzo osobistych informacji. Rzeczywiście, twoje zdjęcia, lokalizacja i nazwa są swobodnie wplecione w system i podobnie jak wielu użytkowników, możesz nie ufać swojemu komputerowi tak wrażliwymi danymi. Aby zmienić ustawienia, naciśnij klawisz Windows + I i przejdź do opcji Zmień ustawienia komputera. Wybierz opcję Prywatność i spersonalizuj ustawienia swoich danych osobistych.
Dostosuj ustawienia SmartScreen
Wybierz swój własny poziom bezpieczeństwa dzięki SmartScreen.
SmartScreen ostrzega przed uruchomieniem nierozpoznanej aplikacji lub pliku z Internetu. Chociaż pomocne jest zorientowanie się w źródle pliku, ciągłe ostrzeżenia mogą również nieco irytować. Domyślnie potrzebna jest zgoda administratora aby uruchomić nieznany plik, ale można to zmienić. Korzystając z opisanej powyżej magicznej funkcji wyszukiwania, wpisz „security” na ekranie startowym i znajdź „Sprawdź stan bezpieczeństwa” na karcie Ustawienia. Z tego obszaru można dostosować różne ustawienia zabezpieczeń, w tym Windows SmartScreen.
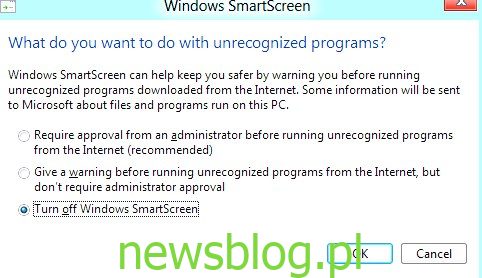
Wyświetl menu szybkiego dostępu
Tajny przycisk Start dla zaawansowanych użytkowników jest ukryty w lewym dolnym rogu.
Kliknięcie prawym przyciskiem myszy w lewym dolnym rogu ekranu – bez względu na to, czy znajdujesz się na ekranie Start systemu Windows 8, czy na pulpicie – spowoduje wyświetlenie menu szybkiego dostępu, które umożliwia bezpośredni dostęp do wielu kluczowych czynności związanych z zarządzaniem systemem, w tym zarządzanie dyskami, Menedżer zadań, Menedżer urządzeń i Panel sterowania.
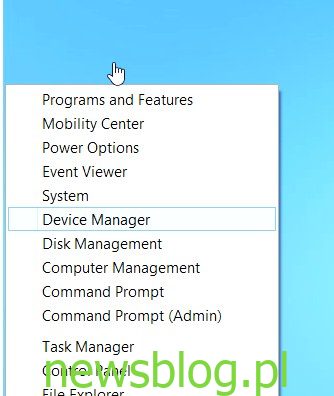
Korzystaj z aplikacji Windows 8 i swojego komputera jednocześnie
Ponieważ Windows 8 jest podzielony między nowe aplikacje Windows 8 Store i old-schoolowe aplikacje desktopowe, system operacyjny jest podatny na pewne dziwne zachowania. Przykład: po uruchomieniu konfiguracji multimonitorowej aplikacje systemu Windows 8 pochłoną ekran główny, pozostawiając drugi ekran na pulpicie. Taka konfiguracja zdaje się zezwalać na pełnoekranowe wielozadaniowość wśród obu typów aplikacji – nowoczesna aplikacja po lewej stronie, aplikacja komputerowa po prawej stronie – ale tak nie jest. Rzeczywiście, gdy tylko zaczniesz korzystać z pulpitu na ekranie pomocniczym, nowa aplikacja Windows 8 zniknie, a na ekranie głównym zostanie uruchomiony pulpit.
Ale tutaj jest obejście. Na ekranie głównym użyj nowej funkcji „przyciągania” na podzielonym ekranie systemu Windows 8, aby uruchomić razem pulpit i nową aplikację Windows 8 Store. Pulpit może zajmować lewy pasek, a aplikacja Windows 8 pochłania większość ekranu. Teraz użyj drugiego wyświetlacza, aby uzyskać pełny widok pulpitu. W tej aranżacji możesz w pełni wykonywać wiele zadań między aplikacjami w nowym stylu i aplikacjami komputerowymi, a oba okna będą wystarczająco duże, aby były przydatne.
Przejdź do Menedżera zadań dla elementów startowych
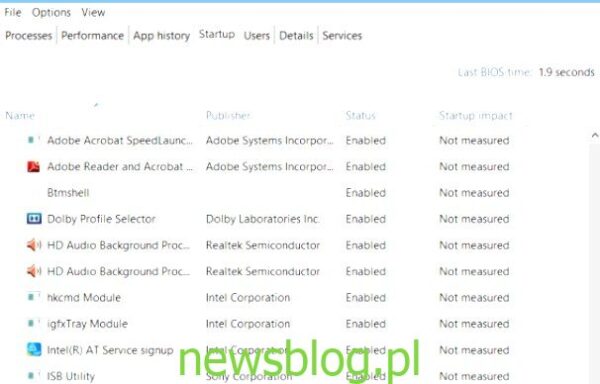
Menedżer zadań jest bardziej przydatny niż kiedykolwiek.
Nie trzeba już uruchamiać programu MSConfig, aby zmienić uruchamianie elementów startowe. Aplikacje startowe są teraz wyświetlane na karcie Menedżera zadań. Wystarczy nacisnąć Ctrl + Alt + Del i wybrać Menedżer zadań. Kliknij kartę „Więcej szczegółów” u dołu i znajdź kartę Uruchamianie.
Udostępniaj i udostępniaj podobne
Windows 8 to pierwszy system operacyjny firmy Microsoft obsługujący media społecznościowe. Za pomocą przycisku Udostępnij znajdującego się na pasku Charms możesz wybrać dowolną liczbę elementów z aplikacji Windows Store – np, lokalizację z aplikacji Mapy, historię wiadomości z aplikacji Finanse lub nawet kontakt z aplikacji Kontakty – a następnie rozpowszechniaj te elementy znajomym za pośrednictwem innych programów systemu Windows 8.
Być może najwygodniej będzie można szybko udostępnić zdjęcie za pośrednictwem poczty e-mail lub Twittera lub do własnego SkyDrive lub Windows Phone. Przycisk Udostępnij jest kontekstowy i im częściej go używasz, tym więcej odkryjesz, które aplikacje współdzielą się ze sobą, a które nie. (Podpowiedź: żadna z aplikacji komputerowych nie oferuje możliwości udostępniania za pośrednictwem menu Charms).
Utwórz hasło obrazkowe
Świetny sposób na ochronę systemu.
Używanie hasła obrazkowego to świetny sposób na bezpieczne przechowywanie urządzenia bez konieczności pamiętania skomplikowanego hasła. Aby go włączyć, naciśnij klawisz Windows + I, aby przejść do ustawień. Kliknij „Zmień ustawienia komputera” w prawym dolnym rogu i przejdź do zakładki Użytkownicy. Pod „Opcje logowania” będzie przycisk „Utwórz hasło do obrazu”. Umożliwi to wybór dowolnego zdjęcia, a następnie zdefiniowanie trzech gestów w dowolnym miejscu na obrazie. Twoje gesty mogą być kręgami, przesunięciami i kliknięciami.
Uważaj: kierunek każdego gestu ma znaczenie! Po kilkukrotnym potwierdzeniu zostanie ustawione hasło do obrazka.
Uruchom system bez widoku aplikacji startowych
Jedną z największych skarg na Windows 8 jest to, że uruchamia się bezpośrednio na ekranie Start. Narzędzie Start8 pomaga uniknąć tego rodzaju zniewagi (między innymi fajnymi funkcjami), ale w rzeczywistości można uruchomić komputer bezpośrednio na pulpicie bez instalowania niczego dodatkowego.
Przejdź do ekranu startowego i wpisz „harmonogram”, aby wyszukać Zaplanowane zadania w Ustawieniach. Kliknij pozycję Biblioteka Harmonogram zadań po lewej stronie i wybierz opcję Utwórz zadanie. Nazwij swoje zadanie czymś w stylu „Uruchom komputer”. Teraz wybierz zakładkę Wyzwalacze, wybierz Nowy i użyj rozwijanego menu, aby wybrać uruchomienie zadania „Przy logowaniu”. Kliknij OK i przejdź do zakładki Akcje, wybierz Nowy i wprowadź „explorer” dla wartości Program / skrypt.
Naciśnij OK, zapisz zadanie i uruchom ponownie, aby przetestować!
Zaloguj się bez nazwy użytkownika lub hasła
Aby przyspieszyć proces logowania, możesz wyłączyć wyświetlanie nazwy użytkownika i hasła. Możesz to zrobić, otwierając okno Uruchom (naciśnij klawisz Windows + R) i wpisz „netplwiz„, aby uzyskać dostęp do okna dialogowego Konta użytkowników. Odznacz pole obok góry z napisem „Użytkownicy muszą wprowadzić nazwę użytkownika i hasło, aby móc używać tego komputera.” Kliknij przycisk OK, po raz ostatni wprowadź nazwę użytkownika i hasło, aby potwierdzić swój wybór, od teraz zalogujesz sie bez haseł.

