Czy zdarza Ci się, że Twój Mac działa w sposób, który wywołuje Twoją irytację?
Może to być spowodowane różnymi problemami, takimi jak nieprawidłowe wyświetlanie obrazu, nagle włączający się wentylator pracujący z pełną mocą lub trudności z ładowaniem baterii.
Zapewne wypróbowałeś już standardowe metody rozwiązywania problemów, na przykład ponowne uruchomienie urządzenia (to mój podstawowy sposób w takich sytuacjach) lub skorzystanie z Narzędzia dyskowego. Kolejnymi z opcji, które mogą pomóc w rozwiązaniu niektórych kłopotów, jest zresetowanie PRAM i SMC.
W tym artykule przyjrzymy się bliżej tym dwóm elementom systemu i dowiemy się, jak można je zresetować, aby wyeliminować spowolnienie wydajności i nietypowe zachowania Twojego komputera Mac.
Przejdźmy od razu do sedna.
Czym jest PRAM?
PRAM, czyli Parameter Random Access Memory, to niewielka przestrzeń pamięci, w której przechowywane są dane wykorzystywane przez system operacyjny i aplikacje, takie jak preferencje, konfiguracje i inne ustawienia.
Przechowuje ona wszystkie dane, które są niezbędne dla prawidłowego działania systemu. W przeciwieństwie do pamięci RAM, dane w PRAM nie są usuwane po wyłączeniu komputera, są trwałe. Wykorzystuje ona małą wbudowaną baterię, która umożliwia zachowanie tych ustawień nawet po odłączeniu urządzenia od zasilania.

Warto zauważyć, że PRAM jest stosowany głównie w starszych modelach komputerów Mac. Obecnie, nowsze urządzenia korzystają z NVRAM, czyli nieulotnej pamięci o dostępie swobodnym.
Działa ona na podobnej zasadzie jak PRAM, ale zamiast przechowywać szeroki zakres danych, koncentruje się tylko na kilku kluczowych informacjach, takich jak rozdzielczość ekranu, preferowany dysk startowy, ustawienia strefy czasowej i inne.
W zależności od posiadanego modelu Maca, zresetowanie jednego z tych dwóch rodzajów pamięci może pomóc w rozwiązaniu wielu uciążliwych problemów. Co ważne, procedura resetowania jest w obu przypadkach niemal identyczna.
Sprawdź także: Jak przeprowadzić ponowną instalację systemu macOS
Czym jest SMC?
Kontroler zarządzania systemem, czyli SMC, odpowiada za zarządzanie ustawieniami niskiego poziomu, takimi jak zarządzanie temperaturą i energią baterii. To on jest odpowiedzialny za prawidłową pracę wentylatorów chłodzących, wskaźników stanu, diod LED oraz zasilania.
Odgrywa również znaczącą rolę w monitorowaniu stanu dysku twardego i jego zachowania w trybie uśpienia.
Reset SMC może rozwiązać wiele problemów związanych z działaniem Maca, w tym:
- Brak możliwości włączenia komputera Mac
- Problemy z zasilaniem
- Nieprawidłowe działanie gładzika
- Kłopoty z łącznością Wi-Fi
- Nagłe włączanie się wentylatorów na wysokich obrotach, nawet przy niewielkim obciążeniu
- Brak podświetlenia klawiatury
Jeśli napotkasz którykolwiek z wymienionych problemów lub podobne objawy, reset SMC może okazać się skutecznym rozwiązaniem.
Istnieją dwie podstawowe metody resetowania SMC i PRAM/NVRAM. Wybierz tę, która wydaje Ci się bardziej komfortowa.
Ręczny sposób resetowania PRAM i SMC
Ręczne resetowanie PRAM lub NVRAM oraz SMC to chyba najbardziej popularna metoda, która jest dość prosta. Nawet jeśli wcześniej nie miałeś z tym do czynienia, możesz bez problemu wykonać te kroki.
#1. PRAM/NVRAM
Aby zresetować PRAM lub NVRAM (nazwa zależy od modelu Twojego Maca), zacznij od wyłączenia komputera.
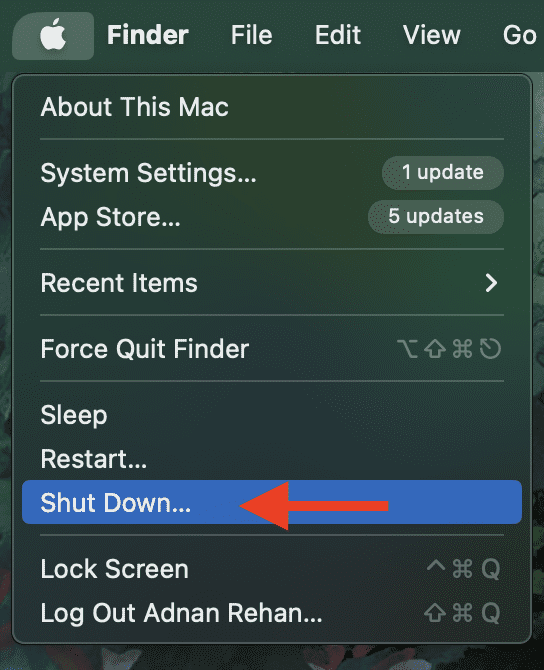
W przypadku komputerów Mac z procesorami serii M, proces resetowania na tym się kończy, ponieważ pamięć NVRAM resetuje się automatycznie po wyłączeniu urządzenia. Jeśli jednak masz Maca z procesorem Intel, możesz przejść do kolejnych kroków.
Po wyłączeniu urządzenia, naciśnij przycisk zasilania, aby je włączyć, a następnie natychmiast przytrzymaj jednocześnie te 4 klawisze: Option, Command, P i R.
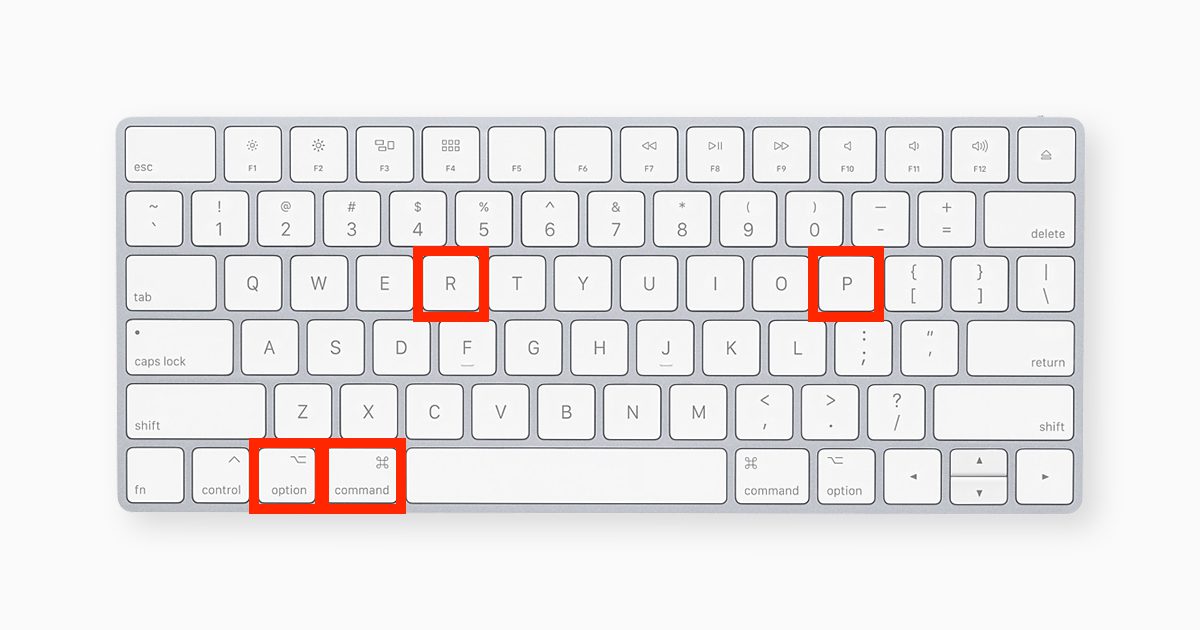
Dla pewności możesz zwolnić klawisze po około 20 sekundach. Gdy komputer zakończy proces uruchamiania, powinien pojawić się ekran logowania.
Następnie możesz przejść do Preferencji systemowych i dostosować ustawienia, które mogły zostać zresetowane, takie jak rozdzielczość ekranu, poziom głośności i inne.
To wszystko.
#2. SMC
Proces resetowania SMC różni się w zależności od modelu Maca. W przypadku nowszych wersji z procesorami serii M, nie trzeba robić nic więcej poza wyłączeniem i ponownym włączeniem urządzenia. Spowoduje to automatyczny reset SMC.
Jeśli natomiast masz starszego Maca, postępuj zgodnie z poniższymi instrukcjami, odpowiednimi dla Twojego modelu.
Laptop Mac z chipem T2:
Wyłącz komputer. Naciśnij i przytrzymaj klawisze Control, Option i Shift.
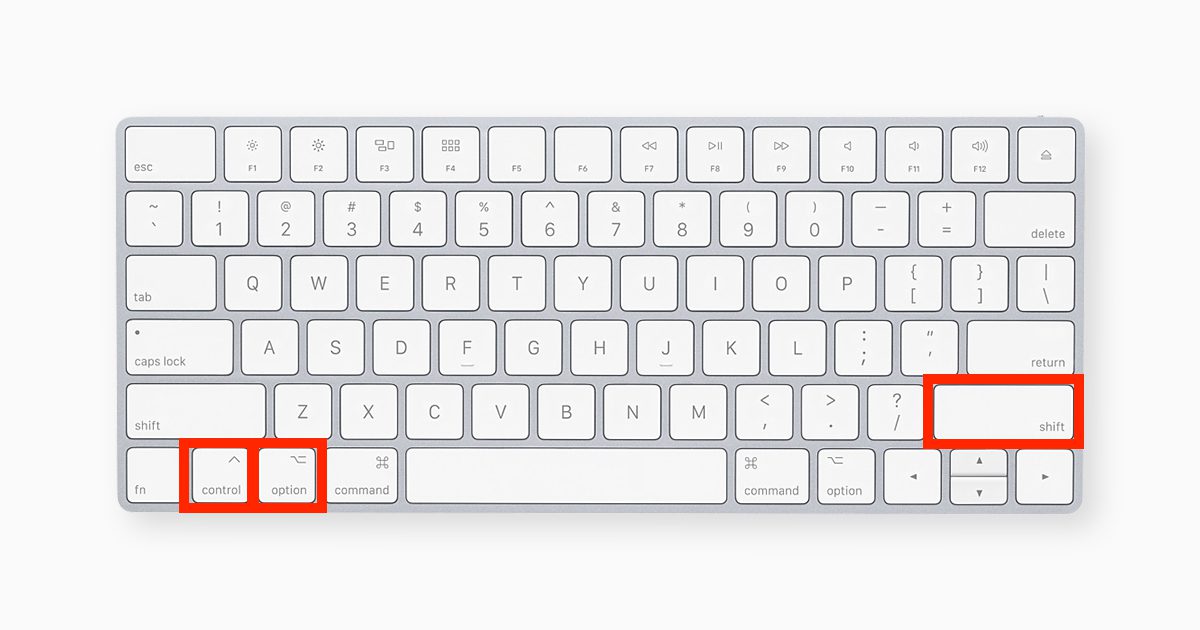
Twój komputer może się włączyć. Przytrzymuj klawisze przez 7 sekund, a następnie naciśnij i przytrzymaj także przycisk zasilania. Jeśli urządzenie było włączone, wyłączy się podczas trzymania tej kombinacji klawiszy.
Przytrzymaj klawisze przez kolejne 7 sekund, a następnie je zwolnij. Po kilku sekundach naciśnij przycisk zasilania, aby ponownie włączyć komputer.
Komputer stacjonarny Mac z chipem T2:
Wyłącz komputer, a następnie odłącz kabel zasilający. Poczekaj 15 sekund, a następnie ponownie go podłącz. Poczekaj kolejne 5 sekund, i na końcu naciśnij przycisk zasilania, aby ponownie włączyć komputer.
Laptop Mac bez chipa T2:
Wyłącz komputer. Naciśnij i przytrzymaj klawisze Shift, Control i Option.
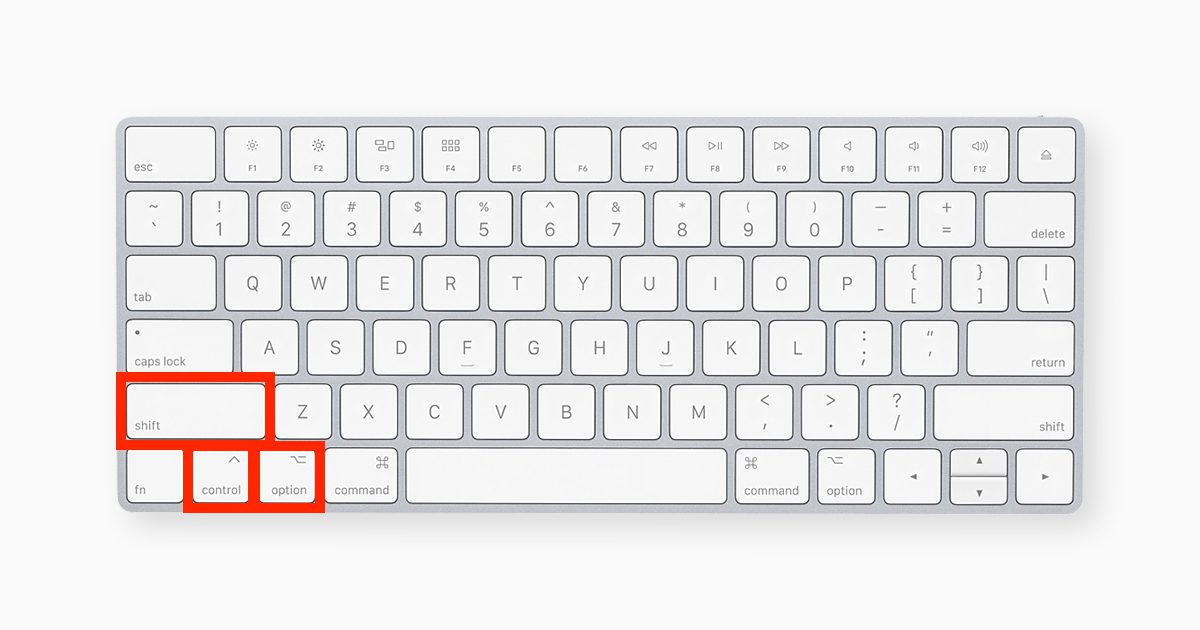
Trzymając wciśnięte te klawisze, naciśnij i przytrzymaj także przycisk zasilania. Przytrzymaj wszystkie 4 klawisze przez 10 sekund. Po tym czasie zwolnij je, a następnie naciśnij przycisk zasilania, aby włączyć komputer.
Komputer stacjonarny Mac bez chipa T2:
Wyłącz komputer, a następnie odłącz kabel zasilający. Odczekaj 15 sekund, a następnie podłącz go ponownie. Poczekaj kolejne 5 sekund, a następnie naciśnij przycisk zasilania, aby ponownie uruchomić komputer.
Zdaję sobie sprawę, że nie każdy musi czuć się komfortowo z ręcznym resetowaniem. W takich sytuacjach możesz skorzystać z narzędzi zewnętrznych, które ułatwią proces resetowania PRAM/NVRAM i SMC.
Te programy robią znacznie więcej niż tylko resetowanie. W rzeczywistości, jeśli masz do czynienia z problemami, których nie da się rozwiązać za pomocą zwykłego resetu, te narzędzia mogą również okazać się pomocne.
Oto moje ulubione:
#1. 4DDiG Mac Boot Genius
Wystarczy kilka kliknięć, aby 4DDiG Mac Boot Genius zresetował pamięć NVRAM i SMC w Twoim Macu. To przydatne narzędzie od Tenorshare może pomóc w rozwiązaniu wielu problemów, z którymi się zmagasz, takich jak migotanie ekranu, brak reakcji klawiatury i przegrzewanie się komputera.

Niezależnie od tego, czy masz problemy ze sprzętem, czy z systemem, możesz spodziewać się szybkiego rozwiązania, korzystając z tego programu.
Możesz pobrać i rozpocząć optymalizację za darmo.
#2. Avast Cleanup Premium
Z oceną 4/5 gwiazdek i wieloma pozytywnymi opiniami na TrustPilot, Avast Cleanup Premium to przede wszystkim narzędzie do usuwania zbędnych plików z Twojego Maca.
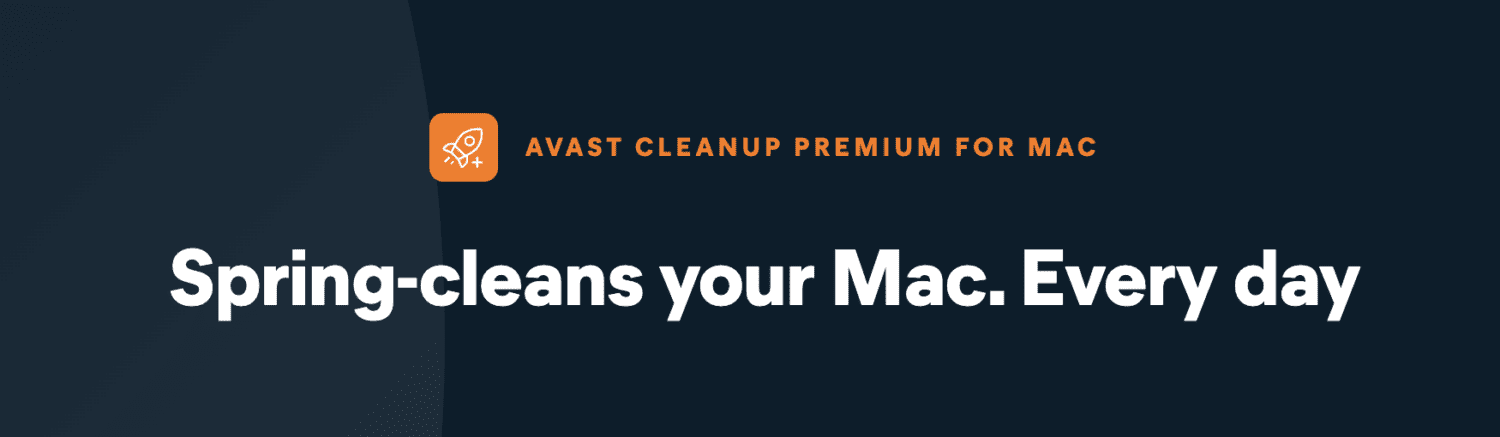
Chociaż nie pomaga on bezpośrednio w resetowaniu NVRAM i SMC, to jego działanie przypomina o tym, że utrzymanie systemu w czystości może uchronić Cię przed koniecznością resetowania w przyszłości.
To narzędzie pomaga w uzyskaniu czystszego, lżejszego systemu, wolnego od niepotrzebnych danych. Jest to również świetny sposób na poradzenie sobie z problemami wydajnościowymi i nietypowym zachowaniem komputera.
#3. MacKeeper
MacKeeper to prawdziwy opiekun Twojego Maca, który dba o jego czystość i bezpieczeństwo przy minimalnym wysiłku z Twojej strony.
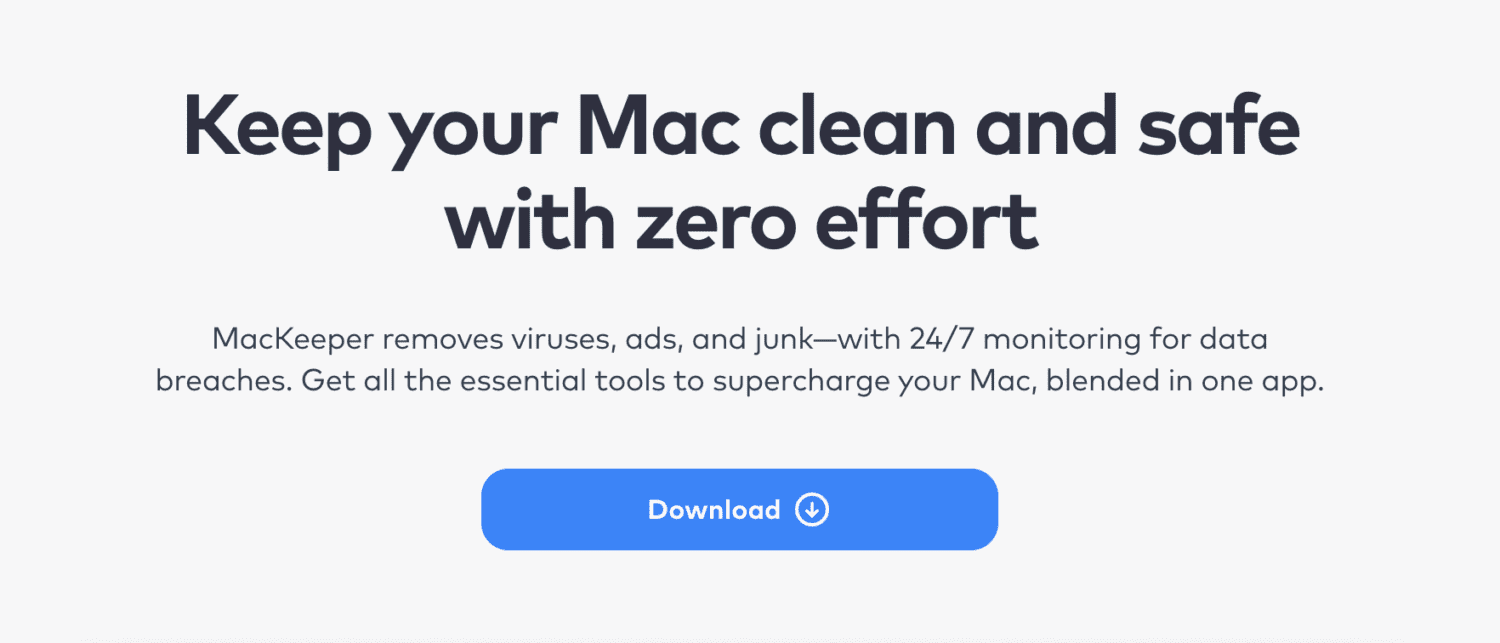
Może Ci pomóc:
- Usuwać wirusy, złośliwe oprogramowanie i adware
- Usuwać zbędne pliki
- Blokować reklamy i zapobiegać kradzieży tożsamości
- Przyspieszać działanie urządzenia
MacKeeper oferuje również całodobowy monitoring, aby mieć oko na wszelkie próby naruszeń bezpieczeństwa. Chociaż nie pomaga on bezpośrednio w resetowaniu PRAM/NVRAM i SMC, to pomaga w uzyskaniu urządzenia, które nie będzie wymagało resetowania.
Co więcej, możesz zacząć korzystać z niego za darmo.
Podsumowanie
W większości przypadków, w zależności od problemu, zresetowanie pamięci PRAM/NVRAM i SMC powinno rozwiązać problem. Jeśli jednak kłopot będzie się powtarzał, skontaktuj się z działem wsparcia Apple, aby omówić możliwe rozwiązania.
Na koniec, sprawdź też najlepsze oprogramowanie do odzyskiwania danych na komputerach Mac.
newsblog.pl
Maciej – redaktor, pasjonat technologii i samozwańczy pogromca błędów w systemie Windows. Zna Linuxa lepiej niż własną lodówkę, a kawa to jego główne źródło zasilania. Pisze, testuje, naprawia – i czasem nawet wyłącza i włącza ponownie. W wolnych chwilach udaje, że odpoczywa, ale i tak kończy z laptopem na kolanach.