Motorola Droid Turbo, smartfon z systemem Android, był kiedyś istotnym graczem na rynku technologicznym. Zaprezentowany po raz pierwszy 28 października 2014 roku, ten zaawansowany model stworzony przez Motorola Mobility zyskał sporą popularność. Należąc do linii Verizon Droid, wymagał połączenia szerokopasmowego 4G. Wielu użytkowników zastanawiało się, jak podłączyć Droid Turbo do komputera. Pomimo że Droid Turbo nie jest już dostępny w sprzedaży, frazy takie jak „Podłączanie Droid Turbo do komputera z Windowsem” wciąż cieszą się zainteresowaniem. Ten artykuł ma na celu dostarczenie odpowiedzi na to właśnie pytanie.
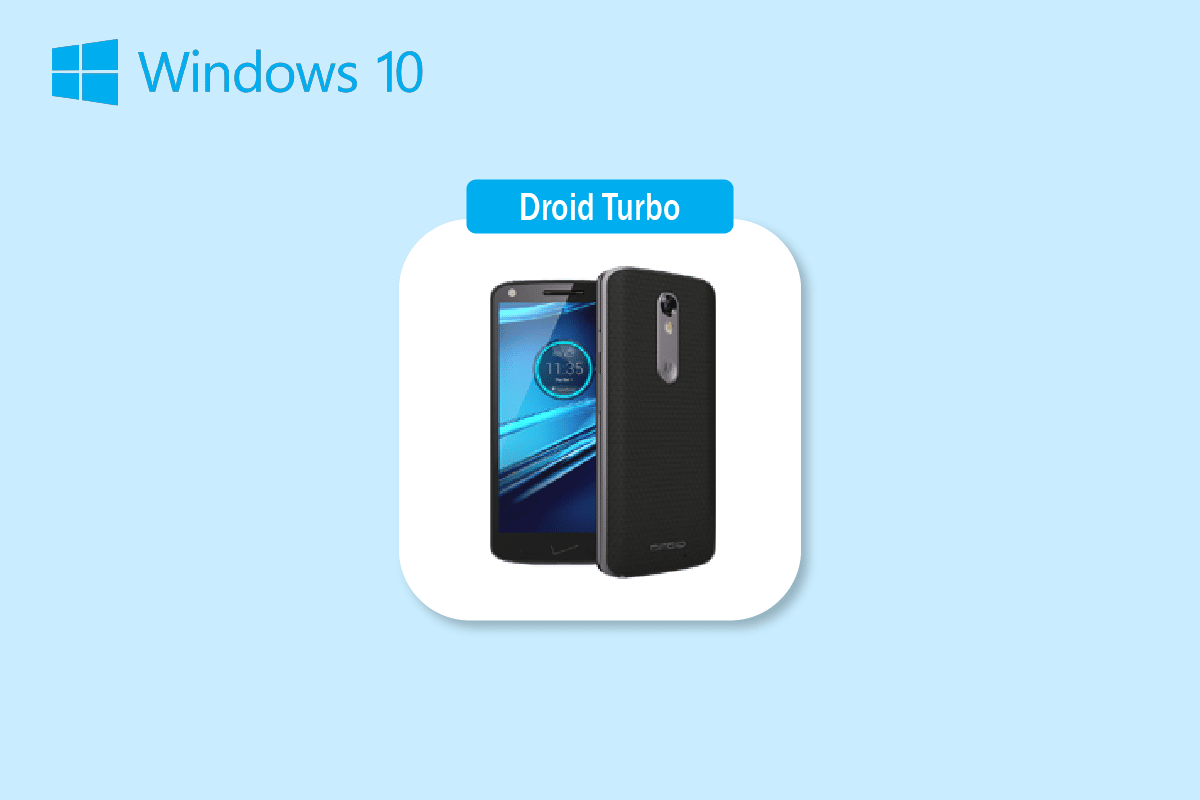
Sposoby połączenia Droid Turbo z komputerem z systemem Windows
Poniżej przedstawiono metody umożliwiające połączenie Droid Turbo z komputerem działającym pod kontrolą systemu Windows.
Uwaga: Warto pamiętać, że opcje ustawień smartfonów różnią się w zależności od producenta. Przed wprowadzeniem jakichkolwiek zmian, warto dokładnie sprawdzić ustawienia swojego urządzenia. Poniższe kroki zostały przedstawione na przykładzie smartfona Honor Play.
Metoda 1: Połączenie za pomocą kabla USB
Najprostszym sposobem na podłączenie Droid Turbo do komputera z systemem Windows jest wykorzystanie kabla USB. Istotne jest, aby użyć kabla przeznaczonego do transferu danych.
Krok I: Aktywacja trybu urządzenia multimedialnego
Pierwszym krokiem jest włączenie opcji „Urządzenie multimedialne” w ustawieniach telefonu. Dzięki temu urządzenie będzie rozpoznawane jako nośnik danych.
1. Użyj kabla USB, aby połączyć Droid Turbo z komputerem.
2. Przeciągnij palcem z góry ekranu, dotknij ikony USB i wybierz „Urządzenie multimedialne (MTP)”.
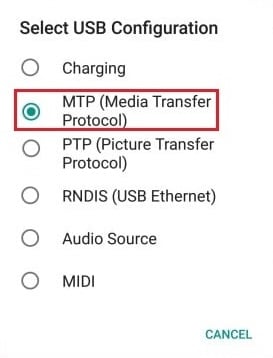
Uwaga: W systemach Windows XP/Vista należy wybrać opcję „Synchronizuj z urządzeniem” i potwierdzić synchronizację.
Krok II: Włączenie debugowania USB (opcjonalnie)
Kolejnym krokiem jest aktywowanie opcji debugowania USB w ustawieniach telefonu. Należy to zrobić, jeśli po włączeniu „Urządzenie multimedialne” dostęp do plików jest niemożliwy.
1. Uruchom ustawienia telefonu.
2. Wybierz zakładkę „Bezprzewodowe i sieci”.

3. Następnie wejdź w „Tethering i przenośny punkt dostępu”.

4. Na koniec aktywuj opcję tetheringu USB.
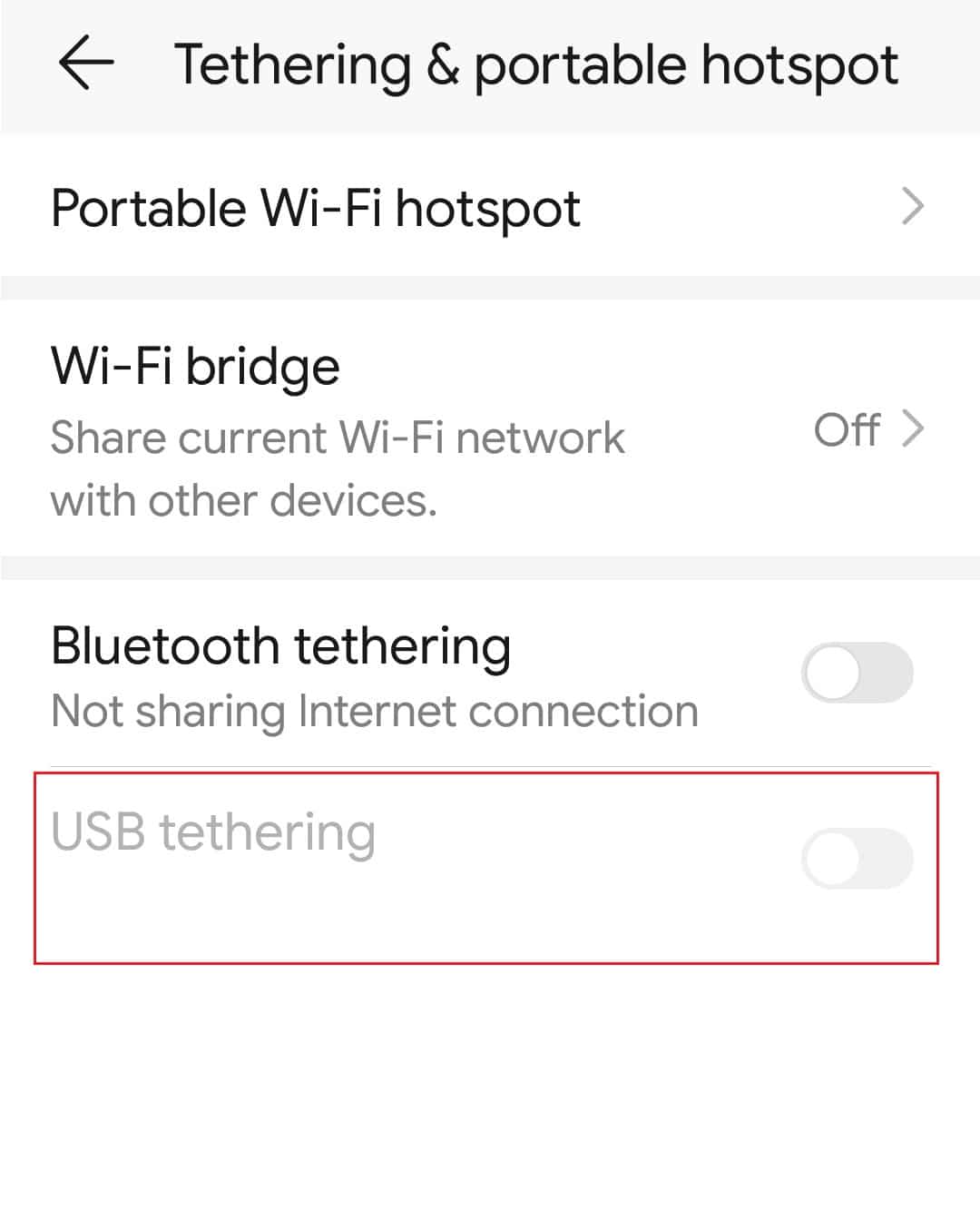
Krok III: Dostęp do plików telefonu z poziomu komputera
Po podłączeniu telefonu, ostatnim etapem jest uzyskanie dostępu do plików w Droid Turbo za pośrednictwem Eksploratora Windows.
1. Otwórz Eksplorator plików, naciskając jednocześnie klawisze Windows + E.
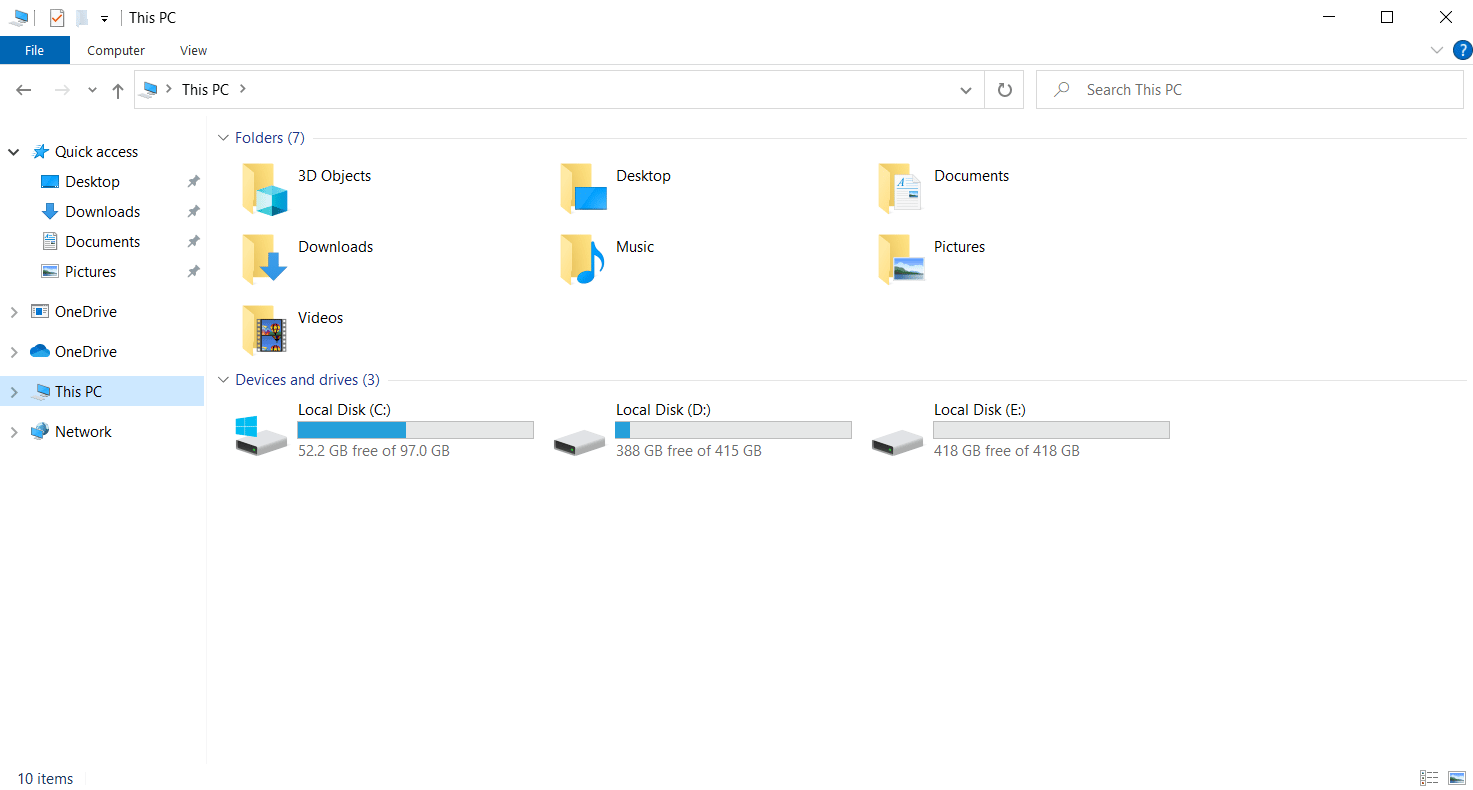
2. W sekcji „Urządzenia i dyski” wybierz „XT1254” (nazwa może różnić się w zależności od modelu).
Uwaga: Nazwa wyświetlana może być inna w zależności od modelu Droid Turbo.
3. Teraz możesz przeglądać pliki telefonu na komputerze.
Metoda 2: Połączenie Bluetooth
Ta metoda przedstawia sposób bezprzewodowego łączenia urządzeń. Aby podłączyć Droid Turbo do komputera, wykorzystaj połączenie Bluetooth w obu urządzeniach.
Krok I: Włączenie tetheringu Bluetooth
W pierwszym kroku musisz aktywować opcję udostępniania internetu przez Bluetooth w ustawieniach telefonu.
1. Otwórz aplikację Ustawienia na swoim telefonie.
2. Wybierz „Bezprzewodowe i sieci”.

3. Następnie wybierz „Tethering i przenośny punkt dostępu”.

4. Aktywuj opcję tetheringu Bluetooth.
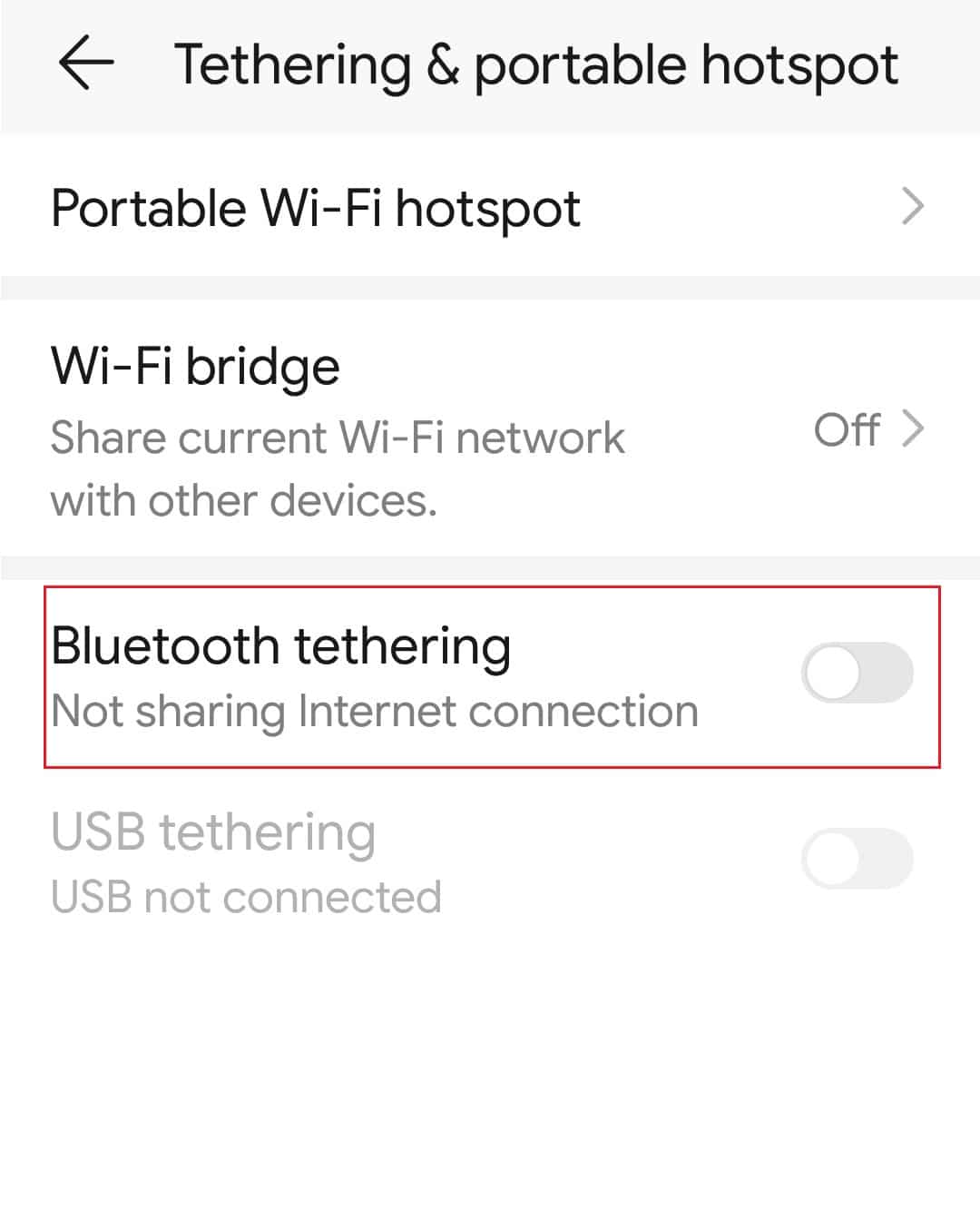
Krok II: Parowanie urządzeń Bluetooth
Kolejnym krokiem jest sparowanie Droid Turbo z komputerem za pomocą Bluetooth.
1. Otwórz ustawienia systemu Windows, naciskając jednocześnie klawisze Windows + I.
2. Wybierz „Urządzenia”.
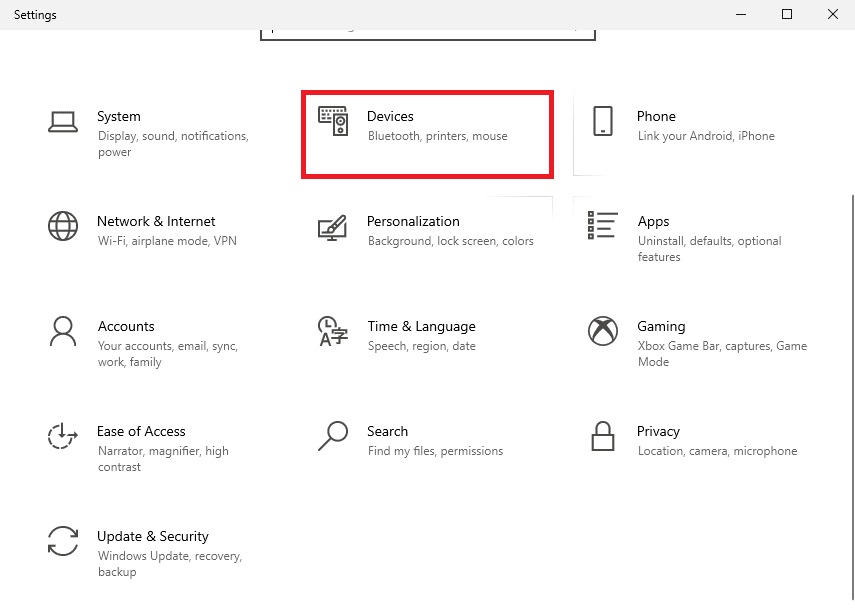
3. W lewym panelu wybierz „Bluetooth i inne urządzenia”, a następnie kliknij „Dodaj urządzenie Bluetooth lub inne”.
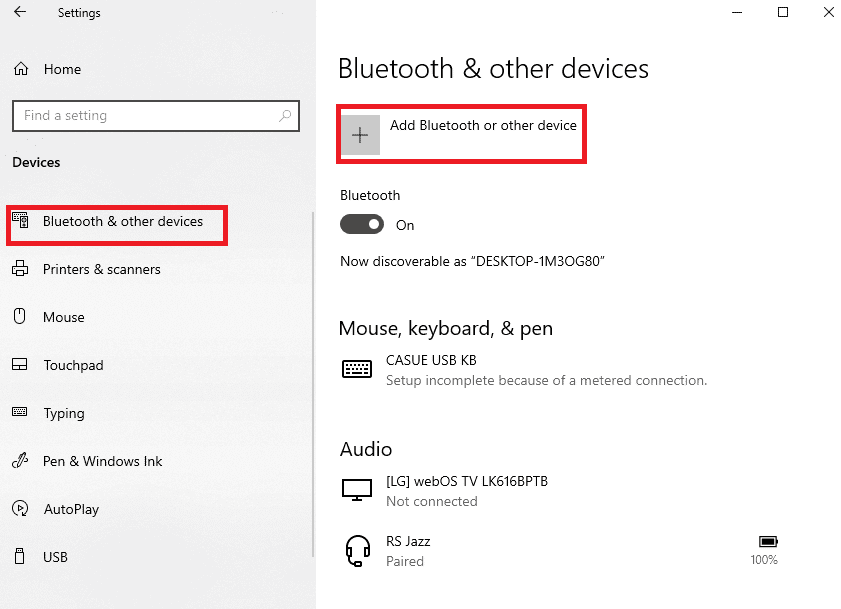
4. Wybierz „Bluetooth”.
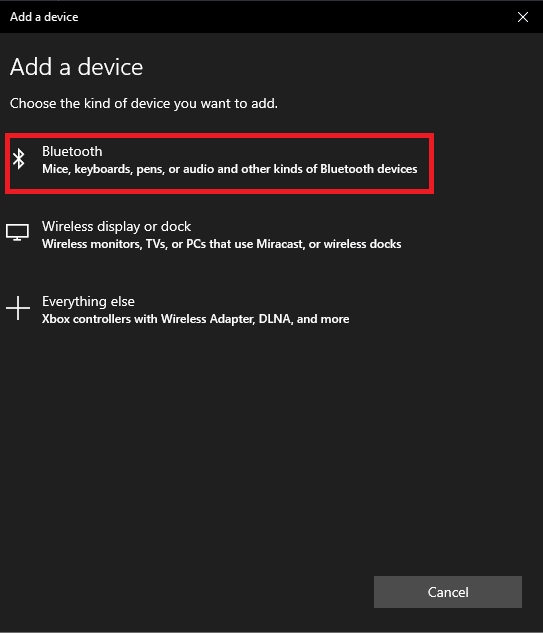
5. Wybierz swoje urządzenie Droid Turbo i kliknij „Sparuj”.
Metoda 3: Wykorzystanie usług udostępniania danych w chmurze
Kolejną metodą na połączenie Droid Turbo z komputerem jest wykorzystanie usług przechowywania danych w chmurze, które umożliwiają dostęp do plików na różnych urządzeniach. Możesz użyć na przykład Dysku Google lub Dropbox.
Krok I: Przesłanie plików na Dysk Google
Najpierw musisz przesłać pliki z telefonu do Dysku Google. Upewnij się, że aplikacja Dysk Google jest zainstalowana na Twoim urządzeniu.
1. Uruchom aplikację Dysk Google na swoim telefonie.
2. Kliknij ikonę „+” w prawym dolnym rogu.
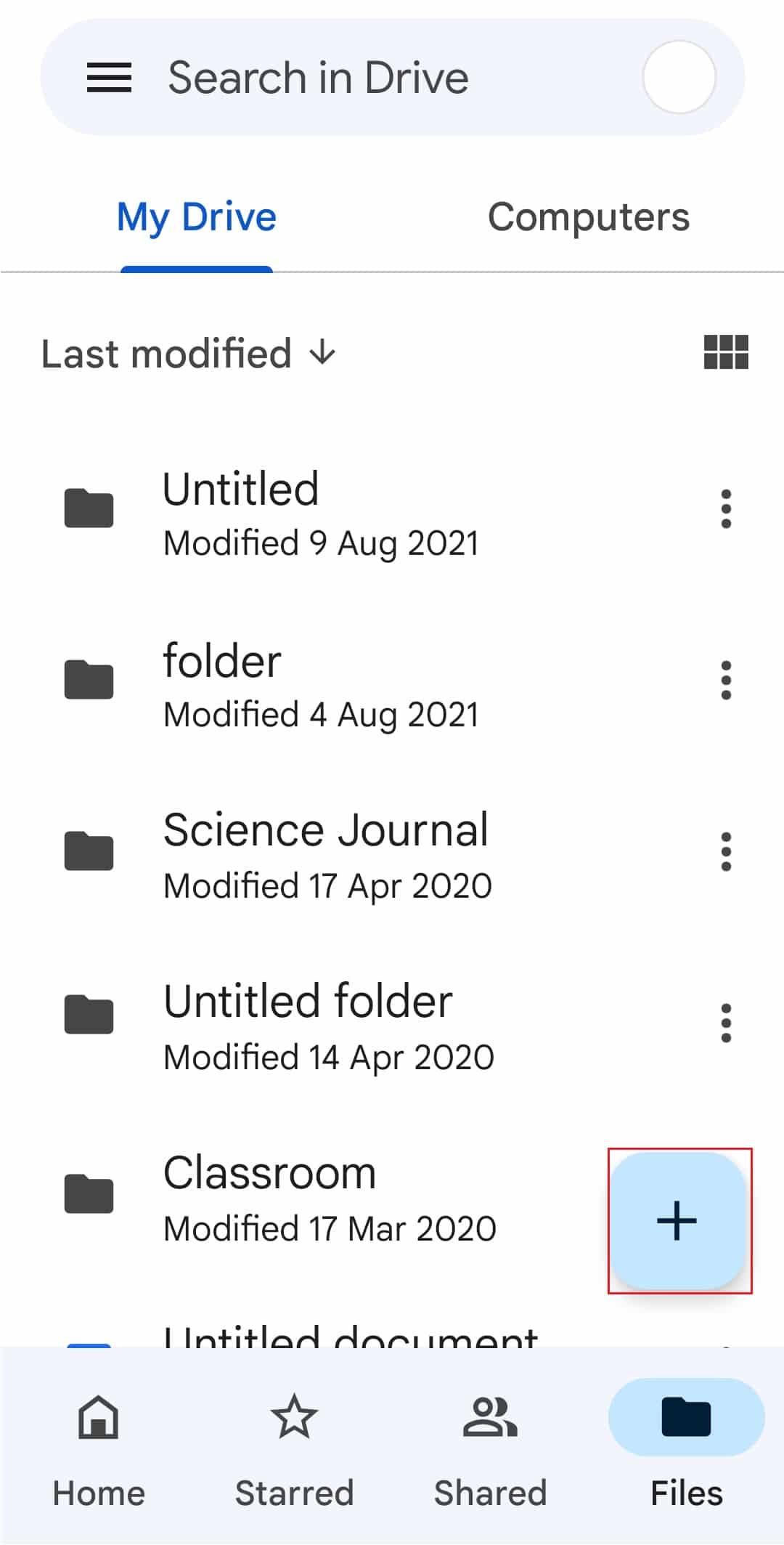
3. Z wyświetlonego menu wybierz „Prześlij”.
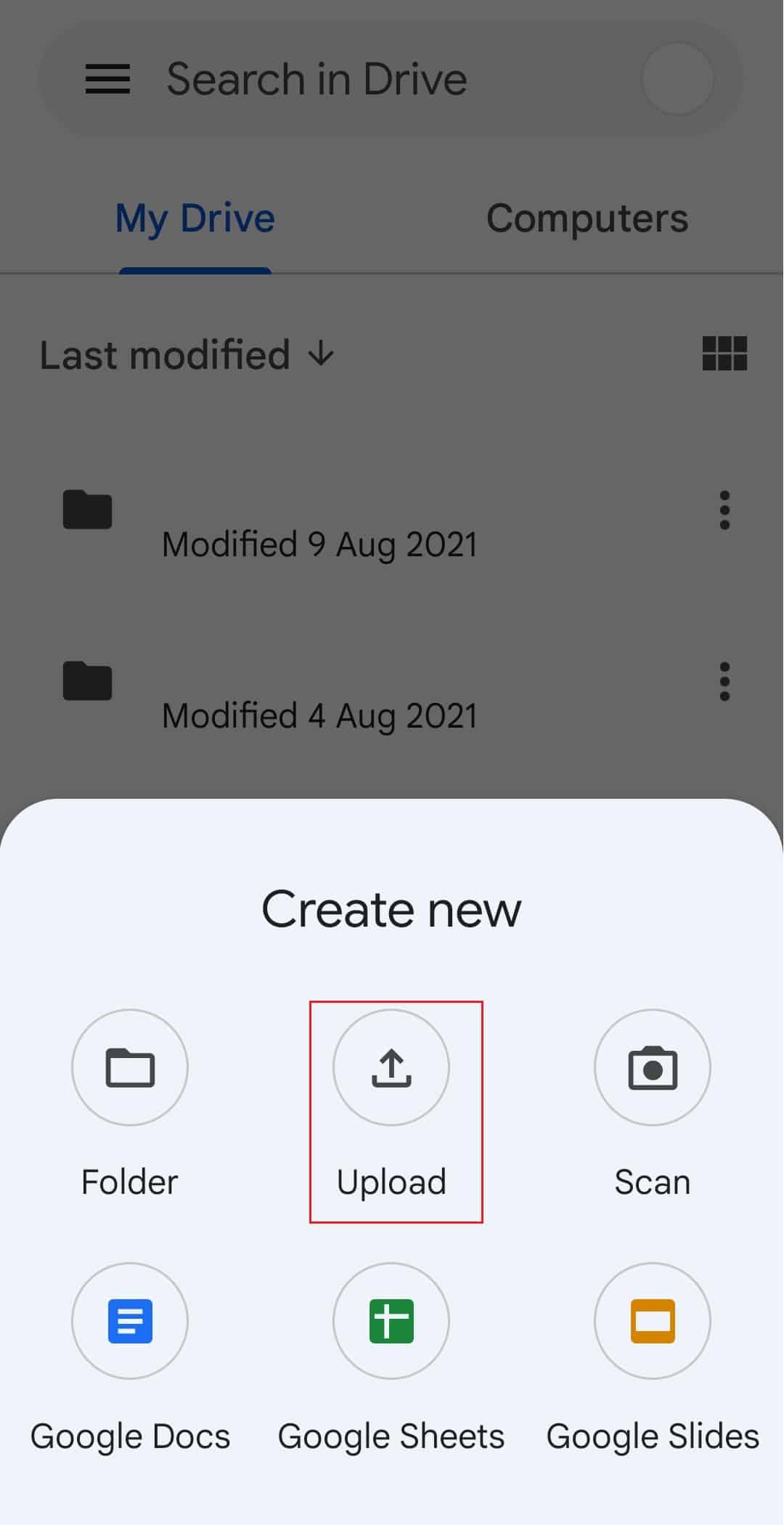
4. Wybierz pliki, które chcesz przesłać.
Krok II: Dostęp do plików na Dysku Google z komputera
Aby zakończyć proces połączenia, otwórz Dysk Google w przeglądarce internetowej na swoim komputerze.
1. Uruchom przeglądarkę Google Chrome za pomocą paska wyszukiwania systemu Windows.

2. Otwórz oficjalną stronę poczty Gmail i zaloguj się na swoje konto.
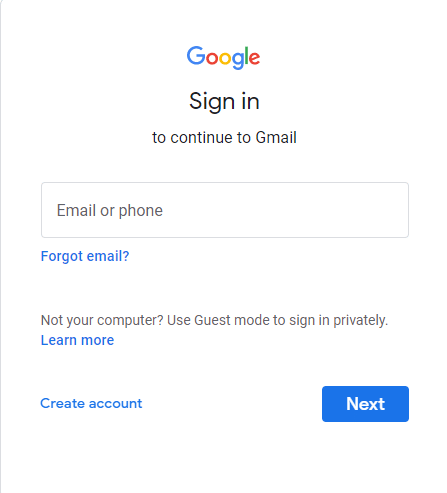
3. W prawym górnym rogu kliknij ikonę „Aplikacje Google” i wybierz „Dysk”.
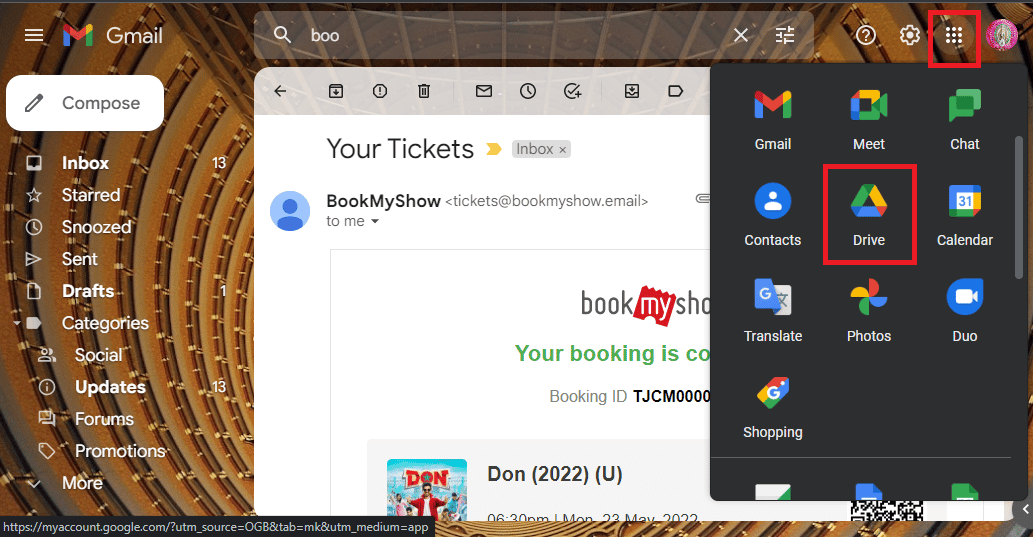
4. Pobierz pliki z Dysku na swój komputer.
Najczęściej zadawane pytania (FAQ)
Pytanie 1: Czym jest Droid Turbo?
Odpowiedź: Droid Turbo to zaawansowany smartfon z systemem Android wyprodukowany przez firmę Motorola Mobility, należący do linii Verizon Droid. Został zaprezentowany 28 października 2014 roku, a do prawidłowego działania potrzebował połączenia 4G.
Pytanie 2: Czy Droid Turbo jest nadal dostępny w sprzedaży?
Odpowiedź: Motorola Droid Turbo nie jest już dostępna na rynku.
***
W niniejszym artykule omówiono metody łączenia i uzyskiwania dostępu do plików na telefonie Droid Turbo z poziomu komputera z systemem Windows. Mam nadzieję, że informacje te były przydatne i rozwiały wątpliwości związane z tym procesem. Zapraszam do dzielenia się sugestiami i zadawania pytań w sekcji komentarzy.
newsblog.pl
Maciej – redaktor, pasjonat technologii i samozwańczy pogromca błędów w systemie Windows. Zna Linuxa lepiej niż własną lodówkę, a kawa to jego główne źródło zasilania. Pisze, testuje, naprawia – i czasem nawet wyłącza i włącza ponownie. W wolnych chwilach udaje, że odpoczywa, ale i tak kończy z laptopem na kolanach.