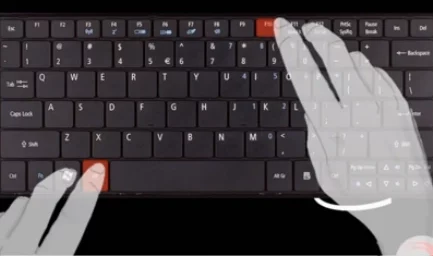Przywracanie ustawień fabrycznych to nuklearne rozwiązanie wielu problemów z systemem Windows. Jeśli Twój komputer działa znacznie wolniej niż kiedyś, masz infekcję złośliwym oprogramowaniem, której nie możesz usunąć, lub planujesz sprzedać swój komputer, zresetowanie jest najwygodniejszą opcją.
W zależności od konfiguracji i zainstalowanej wersji systemu Windows istnieje kilka różnych sposobów przywracania ustawień fabrycznych laptopa lub komputera stacjonarnego z systemem Windows. Pokażemy Ci, jak najłatwiej zresetować komputer z systemem Windows 11, 10 lub starszym.
Spis treści:
Zanim zresetujesz system Windows, wykonaj kopię zapasową!
Zanim przyjrzymy się, jak przywrócić ustawienia fabryczne systemu Windows, upewnij się, że masz najnowszą kopię zapasową swoich danych. Przywrócenie ustawień fabrycznych spowoduje usunięcie wszystkich zainstalowanych programów, a w niektórych przypadkach także plików. Nie chcesz niczego zostawić.
Upewnij się, że wiesz, co utworzyć kopię zapasową na komputerze, a następnie zapoznaj się z naszym przewodnikiem dotyczącym tworzenia kopii zapasowych danych w systemie Windows. Kiedy już będziesz mieć bezpieczną kopię wszystkiego, możesz przystąpić do ponownej instalacji systemu Windows.
1. Jak przywrócić ustawienia fabryczne systemu Windows 10 lub Windows 11 przy użyciu metody wbudowanej
Przywracanie ustawień fabrycznych systemu Windows było kiedyś niewygodnym procesem, ale firma Microsoft wprowadziła znacznie łatwiejszy sposób, zaczynając od systemu Windows 8. Ponieważ jest to również uwzględnione w systemach Windows 10 i Windows 11, w większości przypadków jest to najlepszy sposób na przywrócenie ustawień fabrycznych komputera z systemem Windows.
Aby uzyskać dostęp do tej opcji ponownej instalacji systemu Windows w systemie Windows 10, wybierz Ustawienia> Aktualizacja i zabezpieczenia> Odzyskiwanie. Zobaczysz nagłówek Resetuj ten komputer; Aby rozpocząć, kliknij znajdujący się pod nim przycisk Rozpocznij.
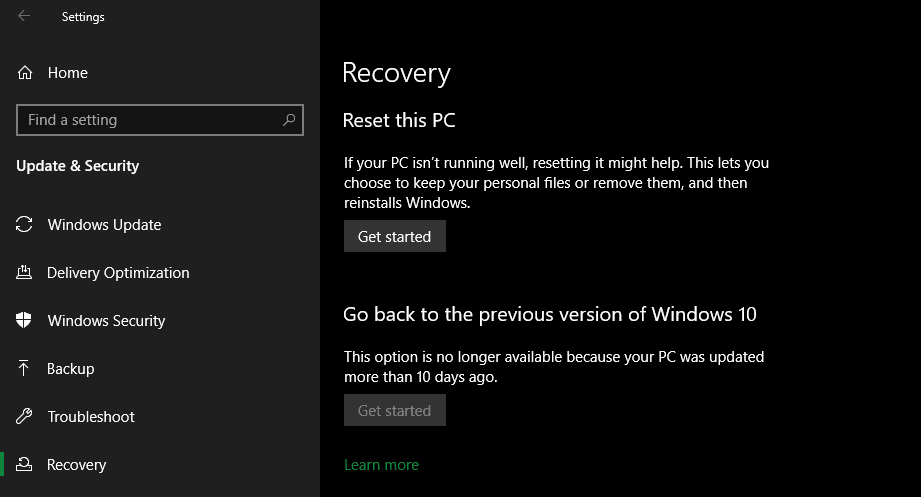
Jeśli korzystasz z systemu Windows 11, wybierz Ustawienia > System > Odzyskiwanie. Aby rozpocząć, kliknij Resetuj komputer obok opcji Zresetuj ten komputer. Poniższe kroki są takie same dla systemów Windows 11 i Windows 10. Jeśli napotkasz problemy, zobacz, jak przywrócić ustawienia fabryczne systemu Windows 11 bez hasła administratora.
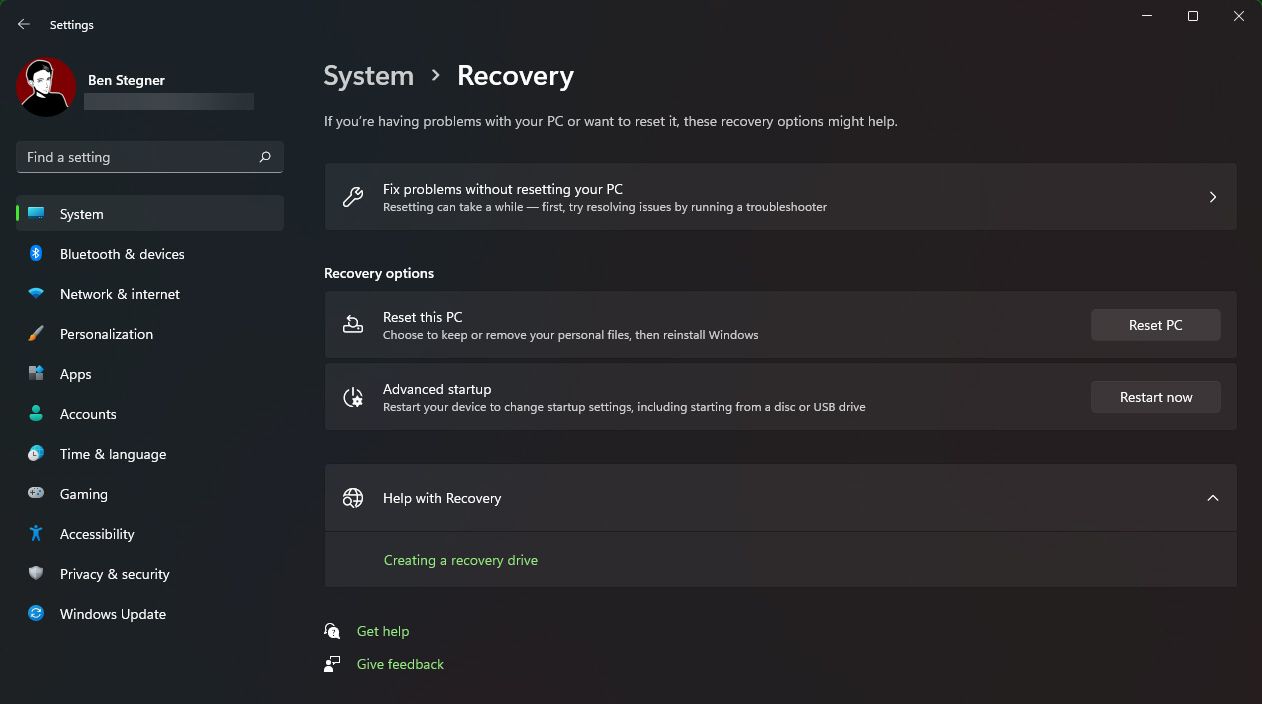
Zachować pliki czy usunąć wszystko?
Po przywróceniu ustawień fabrycznych systemu Windows 10 lub 11 w ten sposób będziesz mieć do wyboru dwie początkowe opcje: Zachowaj moje pliki lub Usuń wszystko.
Wybranie opcji Zachowaj moje pliki powoduje przywrócenie domyślnych opcji systemu operacyjnego i usunięcie wszystkich zainstalowanych aplikacji (takich jak przeglądarki, oprogramowanie biurowe i gry), ale zachowanie plików (takich jak dokumenty i muzyka).
Zgodnie ze swoją nazwą funkcja Usuń wszystko przywraca ustawienia fabryczne: przywraca wszystkie opcje do ustawień fabrycznych oraz usuwa pliki i aplikacje. Następnie system Windows będzie działał tak, jak na zupełnie nowym komputerze.
Mimo że opcja Zachowaj moje pliki zachowa Twoje dane osobowe, przed użyciem należy wykonać kopię zapasową na wypadek, gdyby coś poszło nie tak.
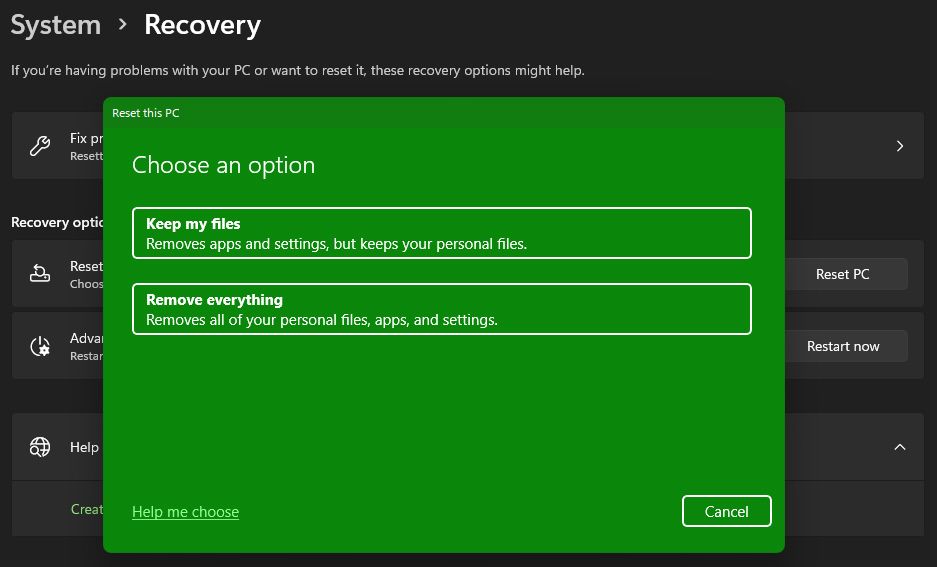
Pobieranie z chmury a ponowna instalacja lokalna
Następnie musisz wybrać sposób ponownej instalacji systemu Windows. Istnieją dwa sposoby: pobranie w chmurze lub ponowna instalacja lokalna.
Ponowna instalacja lokalna wykorzystuje pliki z bieżącego systemu do utworzenia nowej kopii systemu Windows. Chociaż pozwala to uniknąć konieczności pobierania jakichkolwiek plików z Internetu, nie będzie działać, jeśli instalacja systemu Windows jest uszkodzona.
W przypadku pobierania w chmurze proces zamiast tego pobierze nową kopię systemu Windows od firmy Microsoft przez Internet. Spowoduje to ponowną instalację aktualnie używanej wersji systemu Windows 10 lub 11 (plus wszelkie drobne aktualizacje), więc nie spowoduje to uaktualnienia do nowszej aktualizacji funkcji.
Pobieranie systemu Windows wymaga kilku gigabajtów danych, więc zachowaj ostrożność, jeśli masz ograniczone połączenie. Jeśli jednak masz szybkie łącze internetowe, ta opcja może być szybsza niż lokalna ponowna instalacja, ponieważ nie musi ona sortować tak dużej ilości danych.
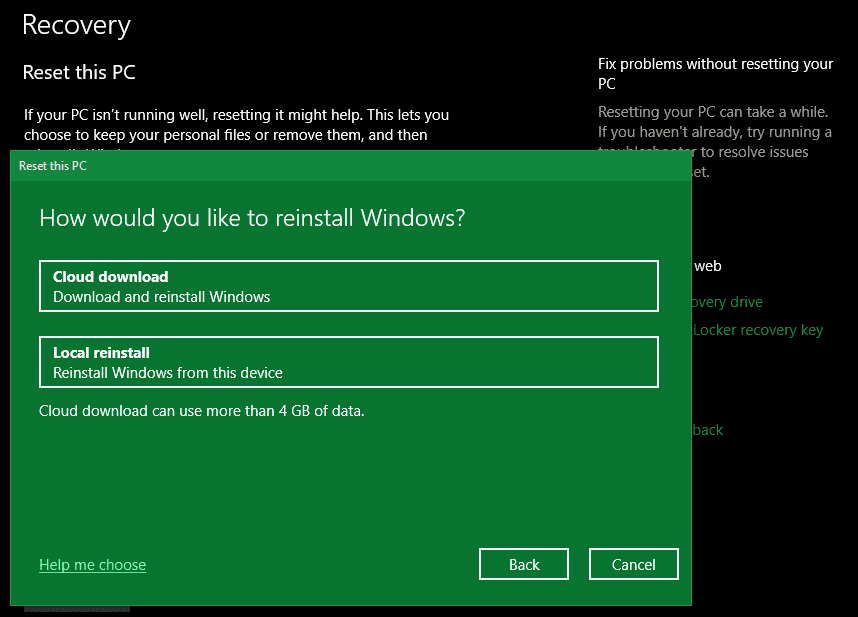
Opcje podczas resetowania systemu Windows 10 i 11
Następnie zobaczysz menu Ustawienia dodatkowe, które zawiera sekcję Bieżące ustawienia, zawierającą podsumowanie tego, co wybrałeś do tej pory. Dostępny jest także link Zmień ustawienia, który możesz kliknąć, aby uzyskać więcej opcji.
Jeśli wcześniej wybierzesz opcję Zachowaj moje pliki, w obszarze Zmień ustawienia będą dostępne dwie opcje. Jeden jest zbędny. Pobierz system Windows? przełącz na ponowną instalację w chmurze lub lokalnie.
Drugi to Przywrócić preinstalowane aplikacje? Wyłącz tę opcję, a przywrócenie ustawień fabrycznych nie obejmie żadnych aplikacji dostarczonych wraz z początkową konfiguracją. Wyłączenie tej opcji jest dobrym sposobem na uniknięcie nadmiernego oprogramowania systemu Windows od producenta sprzętu.
Po wybraniu opcji Usuń wszystko dostępne są dodatkowe opcje. Włączyć czyszczenie danych? zniszczy wszystko na dysku, aby zmniejszyć ryzyko, że ktoś go później odzyska. Chociaż proces ten zajmuje trochę czasu, powinieneś go użyć, jeśli pozbywasz się komputera. Nie jest to konieczne, jeśli przechowujesz swoją maszynę.
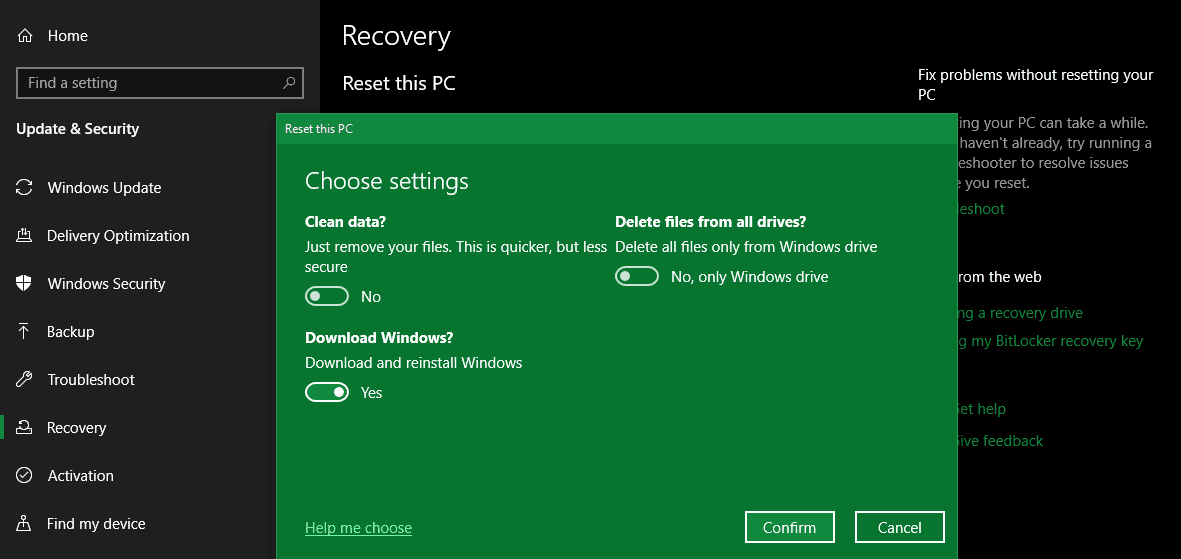
Włącz opcję Usunąć pliki ze wszystkich dysków? aby usunąć wszystko ze wszystkich dysków podłączonych do komputera. Dotyczy to zewnętrznych dysków twardych i dysków do odzyskiwania. Ponieważ prawdopodobnie masz na tych dyskach kopie zapasowe i inne ważne pliki, nie powinieneś go używać, chyba że chcesz trwale usunąć wszystko, co jest powiązane z twoim komputerem. Bądź ostrożny z tą opcją!
Potwierdź operację przywracania ustawień fabrycznych systemu Windows
Kliknij Potwierdź, jeśli powyższe opcje są dla Ciebie satysfakcjonujące. Ostatni ekran przed rozpoczęciem przywracania ustawień fabrycznych nosi tytuł Gotowy do zresetowania tego komputera.
Zobaczysz listę działań, które wykona proces. Kliknij opcję Wyświetl aplikacje, które zostaną usunięte, jeśli chcesz dokładnie sprawdzić, których programów dotyczy ten proces.
Na koniec potwierdź operację, klikając Resetuj, a następnie poczekaj na zakończenie procesu. Jeśli przywracasz ustawienia fabryczne laptopa, pamiętaj o jego podłączeniu, aby uniknąć utraty zasilania podczas operacji. Po zakończeniu konieczne będzie ponowne wykonanie procedury instalacji systemu Windows.
Jeśli wolisz pozostać przy tym systemie operacyjnym, po ponownej instalacji systemu Windows 10 wykonaj zalecane kroki.
Jeśli nie używasz systemu Windows 10 lub 11, chcesz przywrócić ustawienia fabryczne systemu Windows 10 lub 11 bez menu Ustawienia lub z jakiegoś powodu nie chcesz używać innych metod, zawsze możesz przywrócić ustawienia fabryczne systemu Windows za pomocą nośnika instalacyjnego. Dzięki temu możesz zainstalować nową kopię systemu Windows na swoim komputerze i wyczyścić wszystko, co aktualnie się na nim znajduje.
Użytkownicy systemu Windows 11 powinni postępować zgodnie z naszym przewodnikiem dotyczącym tworzenia dysku startowego systemu Windows 11, z którego można następnie zainstalować nową kopię systemu Windows.
W przypadku systemu Windows 10 zobacz, jak zainstalować system Windows 10 z rozruchowego dysku USB. To przeprowadzi Cię przez proces ładowania instalatora systemu Windows 10 na dysk flash, uruchamiania z niego i usuwania bieżącej instalacji za pomocą nowej kopii. Jest to bezpłatne i łatwe, o ile masz zapasowy dysk USB.
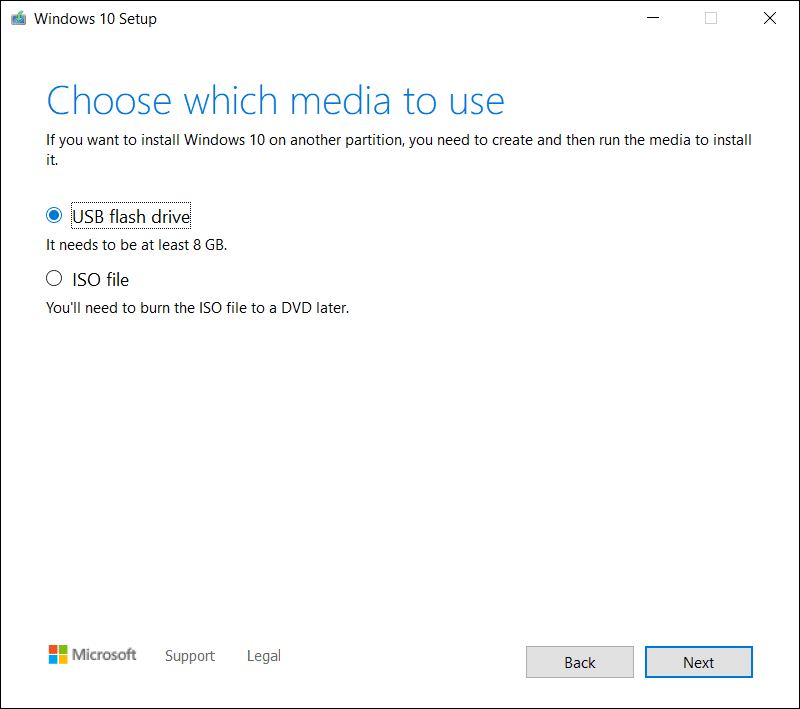
Jeśli z jakiegoś powodu musisz ponownie zainstalować system Windows 8.1 od zera, możesz skorzystać Narzędzie do pobierania systemu Windows 8.1 firmy Microsoft. Umożliwia to pobranie obrazu ISO w celu nagrania go na dysku flash lub dysku DVD w celu ponownej instalacji systemu Windows. Wystarczy włożyć dysk USB lub dysk zawierający nośnik instalacyjny, a następnie uruchomić system z urządzenia wymiennego. Zostaniesz przywitany ekranem konfiguracji systemu Windows, przez który możesz przejść, aby zainstalować czystą kopię. Pamiętaj, że wykonanie tej czynności spowoduje usunięcie całej zawartości dysku, na którym instalujesz system Windows.
Ponieważ system Windows 7 nie był już wspierany przez lata, firma Microsoft nie oferuje już oficjalnego pobrania systemu Windows 7. Zalecamy aktualizację do nowoczesnej wersji systemu Windows; nie pobieraj systemu Windows 7 z przypadkowej witryny internetowej, ponieważ może on zawierać złośliwe oprogramowanie.
Pamiętaj, że metody opisane w punkcie 1 powyżej umożliwiają skuteczną ponowną instalację systemu Windows w ten sam sposób, bez konieczności ręcznego tworzenia instalatora USB, dzięki czemu są znacznie wygodniejsze.
3. Przywróć ustawienia fabryczne systemu Windows 10 lub 11 podczas rozruchu przy użyciu metod zaawansowanych
Chociaż metody wymienione powyżej będą działać w przypadku większości użytkowników, istnieje kilka zaawansowanych sposobów resetowania systemu Windows, jeśli ich potrzebujesz.
Aby przywrócić ustawienia fabryczne systemu Windows po uruchomieniu komputera (na przykład w przypadku, gdy nie można normalnie uzyskać dostępu do systemu Windows), możesz rozpocząć przywracanie ustawień fabrycznych z menu Zaawansowane uruchamianie.
Aby uruchomić to menu, jeśli system Windows działa poprawnie, w systemie Windows 10 przejdź do opcji Ustawienia > Aktualizacja i zabezpieczenia > Odzyskiwanie. W sekcji Uruchamianie zaawansowane kliknij opcję Uruchom ponownie teraz, aby ponownie uruchomić komputer w trybie Uruchamianie zaawansowane. W systemie Windows 11 przejdź do opcji Ustawienia > System > Odzyskiwanie i kliknij opcję Uruchom ponownie teraz obok opcji Uruchamianie zaawansowane.
Alternatywnie możesz otworzyć menu Start i rozwinąć tam menu zasilania, a następnie przytrzymać klawisz Shift i kliknąć przycisk Uruchom ponownie. Jeśli nie możesz wykonać żadnej z tych czynności, spróbuj nacisnąć klawisz F11 podczas uruchamiania, co spowoduje otwarcie zaawansowanego uruchamiania w niektórych systemach. W przeciwnym razie system Windows samodzielnie uruchomi funkcję Advanced Startup po trzech nieudanych rozruchach, co umożliwi zresetowanie systemu po uruchomieniu, jeśli wystąpi poważny problem.
Po otwarciu opcji Uruchamianie zaawansowane wybierz opcję Rozwiązywanie problemów, a następnie opcję Resetuj ten komputer, aby przejść przez prawie taką samą procedurę przywracania ustawień fabrycznych, jak w punkcie 1 powyżej. Możesz wybrać Opcje zaawansowane, aby uzyskać więcej opcji, ale żadna z nich nie pozwala na przywrócenie ustawień fabrycznych systemu Windows 10 lub 11, chyba że masz zapisany obraz systemu.
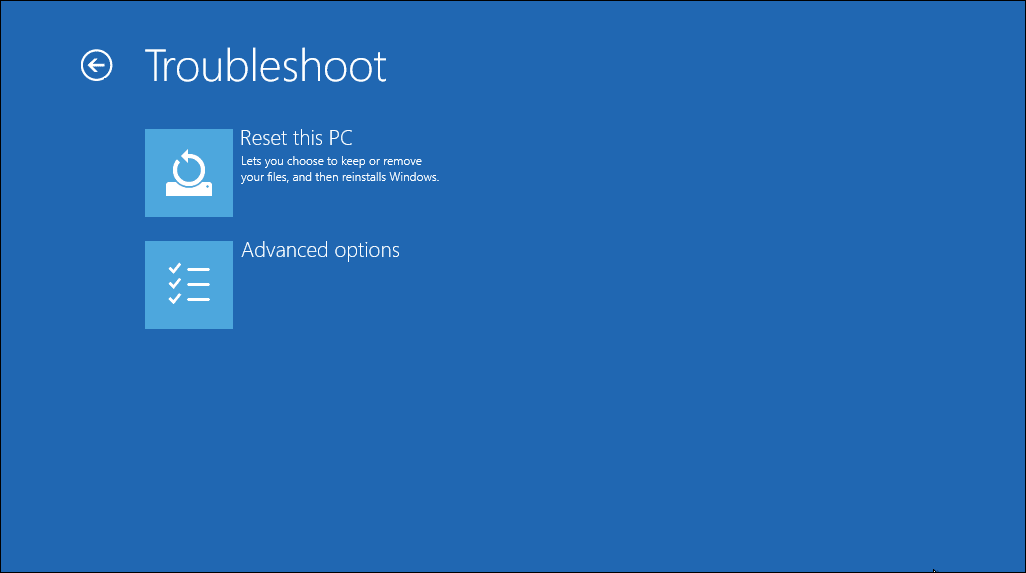
W przeciwnym razie może być możliwe uruchomienie systemu BIOS i bezpośrednie załadowanie partycji odzyskiwania na dysk twardy, jeśli producent komputera ją umieścił. Jeśli jednak przywrócisz ustawienia fabryczne za pomocą tej metody, ponownie zainstalujesz całe oprogramowanie bloatware producenta. Chociaż nie jest to idealne rozwiązanie, może zadziałać, jeśli nie masz innych opcji.
Możesz także wpisać „utwórz dysk odzyskiwania” w menu Start, aby uzyskać dostęp do narzędzia umożliwiającego utworzenie własnego. Wymaga to jednak sporo miejsca i będziesz musiał to zrobić, zanim pojawią się problemy. Jeśli jeszcze go nie zrobiłeś, najlepiej będzie, jeśli zrobisz nowy dysk instalacyjny systemu Windows, jak opisano w punkcie 2.
Aby objąć wszystkie podstawy: nie ma możliwości przywrócenia ustawień fabrycznych systemu Windows z BIOS-u. Chociaż można zresetować BIOS do jego domyślnych opcji, nie można przywrócić ustawień fabrycznych samego systemu Windows za pomocą BIOS-u. Nie ma również możliwości przywrócenia ustawień fabrycznych laptopa bez jego włączania; potrzebujesz mocy, aby wykonać wszystkie powyższe operacje.
Jeśli korzystasz ze starszej wersji systemu Windows 10
Firma Microsoft oferowała opcję o nazwie Fresh Start służącą do resetowania komputera z systemem Windows 10. Począwszy od wersji systemu Windows 10 2004, opcja ta została zastąpiona procesem opisanym powyżej.
Aby sprawdzić, czy korzystasz ze starej wersji, przejdź do strony Ustawienia > Aktualizacja i zabezpieczenia > Odzyskiwanie, a następnie kliknij łącze Dowiedz się, jak rozpocząć od nowa dzięki czystej instalacji systemu Windows u dołu. Spowoduje to otwarcie aplikacji Zabezpieczenia systemu Windows z opcją świeżego startu. Kliknij Rozpocznij, aby kontynuować.
Jeśli korzystasz z systemu Windows 10 w wersji co najmniej 2004, kliknięcie tego linku spowoduje otwarcie tekstu Strona Fresh Start firmy Microsoft w przeglądarce i zalecamy skorzystanie z metody nr 1 powyżej w celu zresetowania. Jeśli jednak korzystasz z wersji systemu Windows 10, która nadal oferuje tę opcję, musisz jak najszybciej zainstalować najnowszą wersję systemu Windows, aby zapewnić bezpieczeństwo komputera.
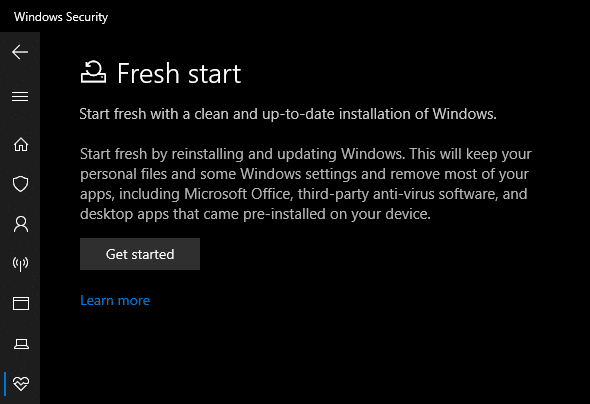
Teraz wiesz, jak przywrócić ustawienia fabryczne komputera z systemem Windows
Masz kilka możliwości przywrócenia ustawień fabrycznych komputera z systemem Windows. W systemie Windows 10 lub 11 wbudowana opcja przywracania ustawień fabrycznych jest szybka i łatwa. Jeśli wolisz, wszyscy użytkownicy nowoczesnego systemu Windows mogą pobrać obraz ze strony Microsoft i w ten sposób przeprowadzić czystą instalację.
Niezależnie od tego, czy chcesz całkowicie zresetować laptopa przed sprzedażą, czy po prostu chcesz odświeżyć komputer w celu zwiększenia wydajności, jedna z tych metod umożliwi Ci możliwie najszybsze zresetowanie systemu Windows.