Spis treści:
- Zielone znaczniki wyboru wskazują stan synchronizacji pliku lub folderu z usługą OneDrive.
- Aby usunąć zielone znaczniki wyboru: wstrzymaj synchronizację w OneDrive, zatrzymaj usługę OneDrive lub użyj Edytora rejestru.
Zielone znaczniki wyboru na ikonach pulpitu systemu Windows pokazują stan synchronizacji z usługami w chmurze — zwykle z usługą Microsoft OneDrive, ponieważ jest ona wbudowana w system Windows. Chociaż są pomocne, mogą rozpraszać. Wyjaśnimy, jak usunąć te znaki i przywrócić ikony do pierwotnego stanu.
Co oznaczają zielone znaczniki wyboru na ikonach pulpitu?
Ikony pulpitu zwykle wyświetlają dwa rodzaje zielonych znaczników wyboru — zielony znacznik wyboru lub zielony znacznik wyboru. Każdy typ stanowi wizualny wskaźnik różnych stanów synchronizacji plików w usłudze OneDrive.
Stały zielony znacznik wyboru

Przy plikach oznaczonych jako Zawsze przechowuj na tym urządzeniu pojawi się zielony znacznik wyboru. Oznacza to, że plik jest nie tylko zsynchronizowany, ale także dostępny w trybie offline w OneDrive.
Zielony zaznaczony znacznik wyboru
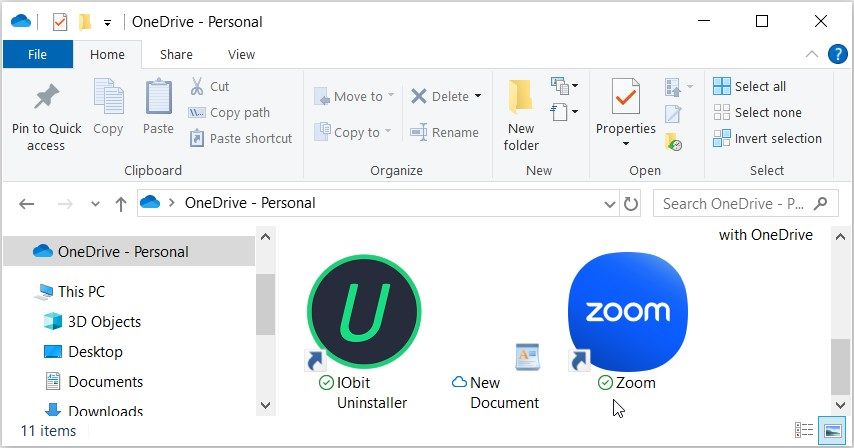
Zielony znacznik wyboru oznacza, że plik lub folder jest przechowywany wyłącznie w trybie online, co oznacza, że jest on zapisany w chmurze, a nie na urządzeniu lokalnym. Aby uzyskać dostęp do takiego pliku w trybie offline, musisz pobrać go na swoje urządzenie. Jeśli później będziesz chciał przełączyć plik z powrotem do trybu tylko online i zwolnić miejsce na urządzeniu, kliknij plik prawym przyciskiem myszy i wybierz Zwolnij miejsce.
Jak usunąć zielone znaczniki wyboru z ikon pulpitu
Chociaż zielone znaczniki wyboru są pomocnymi wskaźnikami, mogą być denerwujące wizualnie. Jeśli wolisz, oto trzy proste metody usuwania zielonych znaczników wyboru — pamiętaj, że usunięcie tych zielonych symboli stanu nie ma wpływu na Twoje pliki.
1. Wstrzymaj synchronizację w OneDrive
Możesz tymczasowo usunąć zielone znaczniki wyboru, wstrzymując synchronizację komputera z usługą OneDrive. Nie powoduje to usunięcia żadnych danych, ale pliki i zmiany nie zostaną zsynchronizowane z usługą OneDrive (a zatem nie będą dostępne na innych urządzeniach), dopóki ich nie wznowisz.
Oto jak wstrzymać synchronizację plików z OneDrive:
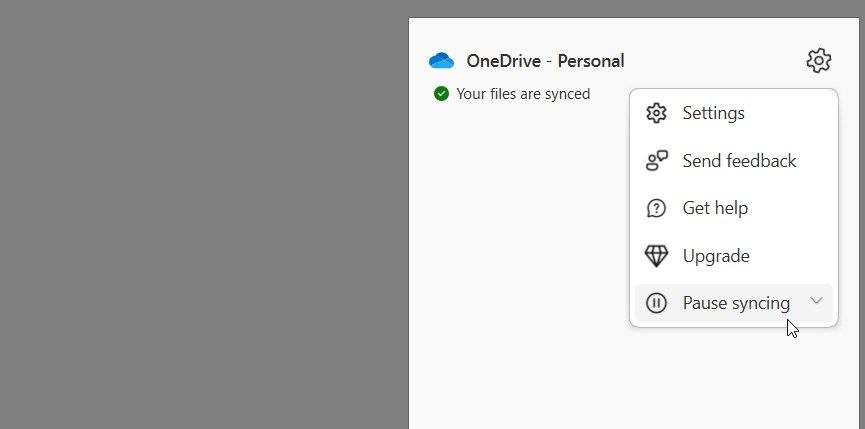
Stamtąd spójrz na ikony pulpitu i sprawdź, czy zielone znaczniki zniknęły. Na przykład początkowo miałem zielony znacznik wyboru nałożony na jedną z ikon na pulpicie. Jest to pokazane po prawej stronie na zrzucie ekranu poniżej:

Po wstrzymaniu synchronizacji znacznik wyboru zniknął, jak pokazano poniżej:
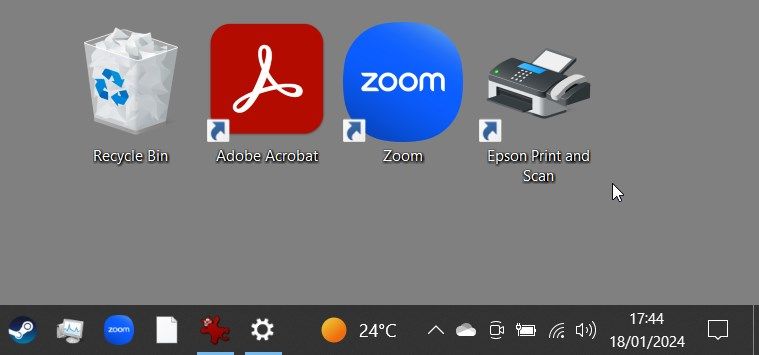
2. Zamknij OneDrive lub odłącz swoje konto od usługi
Zatrzymanie usługi OneDrive spowoduje usunięcie zielonych znaczników wyboru i zatrzymanie procesu synchronizacji. Przypomina to wstrzymywanie synchronizacji, z tą różnicą, że usługa OneDrive nie podejmie żadnych działań, dopóki nie otworzysz jej ponownie (co stanie się podczas rozruchu, jeśli ustawisz ją jako program startowy).
Aby zatrzymać usługę OneDrive, kliknij ikonę OneDrive na pasku zadań.
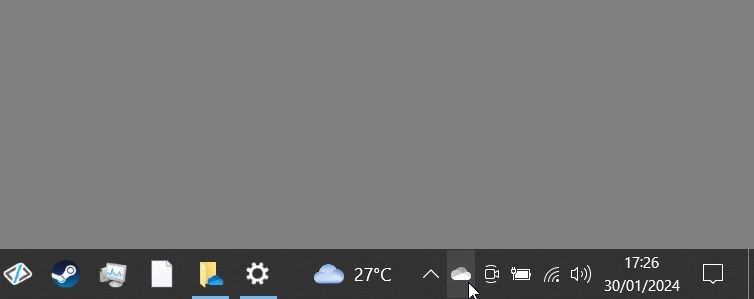
Następnie wykonaj następujące kroki:
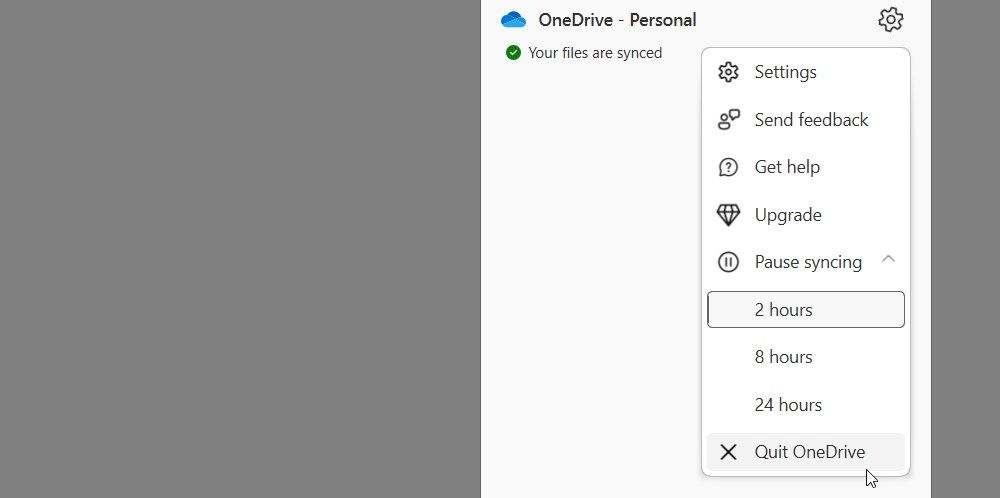
Jeśli zdecydowałeś, że w ogóle nie chcesz używać OneDrive na swoim komputerze, możesz odłączyć swoje konto Windows od OneDrive. Spowoduje to całkowite wyłączenie usługi, chyba że ponownie zalogujesz się do aplikacji OneDrive i ponownie skonfigurujesz synchronizację.
3. Użyj Edytora rejestru, aby zmienić ustawienia nakładki ikon
Ta metoda obejmuje modyfikację rejestru systemu Windows — potężnego narzędzia kontrolującego wiele aspektów urządzenia z systemem Windows. Oto jak usunąć zielone znaczniki wyboru za pomocą Edytora rejestru:
Zachowaj ostrożność podczas korzystania z Edytora rejestru, ponieważ nieprawidłowe zmiany mogą mieć wpływ na stabilność systemu. Dla bezpieczeństwa rozważ utworzenie kopii zapasowej rejestru przed kontynuowaniem.
HKEY_LOCAL_MACHINE\SOFTWARE\Microsoft\Windows\CurrentVersion\Explorer\ShellIconOverlayIdentifiers
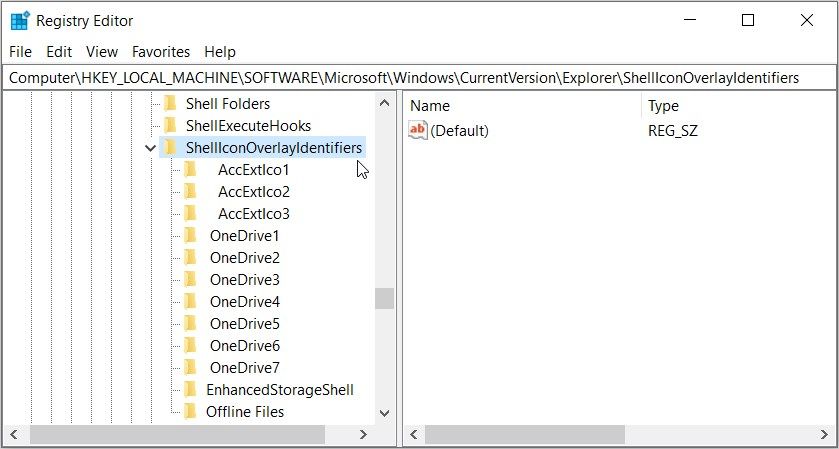
Poniżej folderu ShellIconOverlayIdentifiers znajdziesz listę podkluczy reprezentujących różne ikony nakładek. Usługi przechowywania w chmurze, takie jak OneDrive, Google Drive lub Dropbox, zwykle dodają tutaj podklucze do swoich ikon nakładek.
Aby usunąć ikony nakładek, usuń wpisy powiązane z usługą w chmurze lub zmień ich nazwę. Załóżmy, że korzystasz z OneDrive. Aby pozbyć się zielonych znaczników wyboru na ikonach pulpitu, zmień nazwy podkluczy rejestru, takich jak OneDrive1 i OneDrive2, tak aby pojawiały się na dole listy. Na przykład zmień ich nazwę na „z_OneDrive1”, „z_OneDrive2” i tak dalej.
Alternatywnie możesz usunąć podklucze rejestru OneDrive, aby pozbyć się zielonych znaczników wyboru. Jednak usunięcie tych podkluczy może nie być idealnym rozwiązaniem, ponieważ nie będzie można zidentyfikować stanu synchronizacji OneDrive.
Po zmianie nazwy lub usunięciu podkluczy uruchom ponownie komputer, aby zapisać te zmiany.
Zrozumienie innych ikon OneDrive
Jak zapewne wiesz, inne ikony OneDrive oznaczają różne stany pliku lub folderu. Niektóre z nich obejmują:
- Ikona niebieskiej chmury: zazwyczaj oznacza, że Twoje pliki są dostępne tylko w trybie online i można je otwierać na dowolnym urządzeniu z dostępem do usługi OneDrive.
- Dwie niebieskie strzałki synchronizacji: Dwie niebieskie strzałki synchronizacji wskazują trwający proces synchronizacji. Pojawiają się podczas przekazywania plików lub gdy usługa OneDrive synchronizuje nowe pliki z chmury na komputerze.
Chcesz sprawdzić, co oznaczają inne symbole OneDrive? Odwiedzać Strona ikon OneDrive firmy Microsoft uczyć się więcej.
Rozumiejąc, co oznaczają znaczniki wyboru na pulpicie i wiedząc, jak je usunąć, możesz zachować czystsze i lepiej zorganizowane środowisko pulpitu. Ponieważ jednak te symbole mogą być przydatne we wskazywaniu problemów z usługą OneDrive, warto od czasu do czasu zwracać na nie uwagę.
