Funkcja selektywnego wstrzymania USB systemu Windows przełącza urządzenia USB w stan niskiego poboru mocy, gdy nie są używane. Chociaż może to wydłużyć żywotność baterii, może powodować problemy z urządzeniami peryferyjnymi, które wymagają stałego zasilania.
Jeśli napotkasz problemy z urządzeniami USB na komputerze z systemem Windows 11, rozważ wyłączenie funkcji selektywnego wstrzymywania USB. Oto jak to zrobić w systemie Windows 11.
Spis treści:
Dlaczego warto wyłączyć selektywne zawieszenie USB
System Windows ma różne funkcje przedłużające żywotność baterii laptopa, z których jedną jest selektywne zawieszenie USB. Chociaż ta funkcja jest świetna, poniżej przedstawiono kilka sytuacji, w których należy ją wyłączyć:
- Jeśli system Windows nie rozpoznaje urządzenia USB, spróbuj wyłączyć selektywne wstrzymanie USB i sprawdź, czy to coś zmieni.
- Selektywne zawieszenie USB czasami dodaje niewielkie opóźnienie, szczególnie w przypadku urządzeń peryferyjnych do gier. Możesz więc go wyłączyć, aby uzyskać natychmiastowe i responsywne dane wejściowe z urządzenia do gier.
- Selektywne wstrzymanie USB może czasami kolidować z innymi ustawieniami zarządzania energią, potencjalnie prowadząc do niestabilności komputera. Jeśli masz problemy z zasilaniem, wyłączenie selektywnego wstrzymywania USB może pomóc.
Teraz, gdy znasz przyczynę, sprawdźmy różne sposoby wyłączenia selektywnego zawieszenia USB w systemie Windows 11.
1. Korzystanie z Menedżera urządzeń
Menedżer urządzeń w systemie Windows to miejsce, w którym można zarządzać urządzeniami USB podłączonymi do systemu. Możesz go użyć do aktualizacji przestarzałych sterowników, odinstalowania urządzeń i wielu innych. Może również pomóc w wyłączeniu funkcji selektywnego zawieszania USB.
Wykonaj następujące kroki, aby wyłączyć selektywne wstrzymywanie USB za pomocą Menedżera urządzeń:
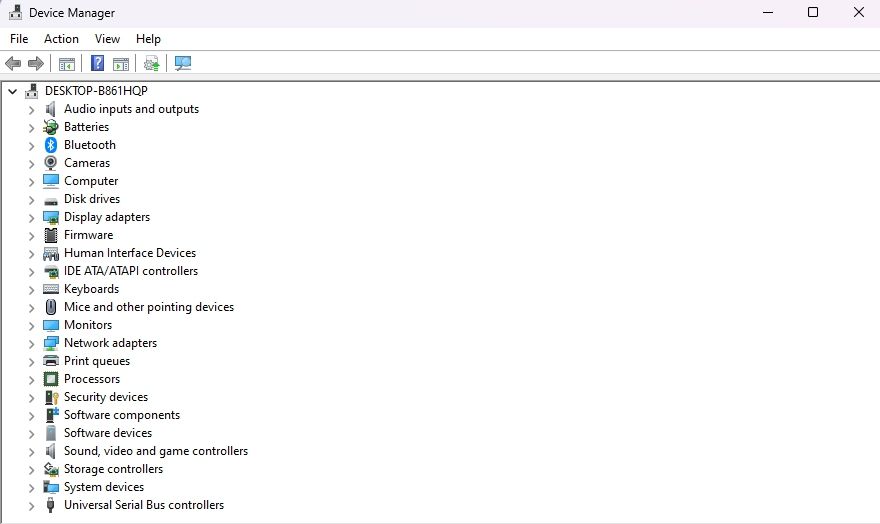
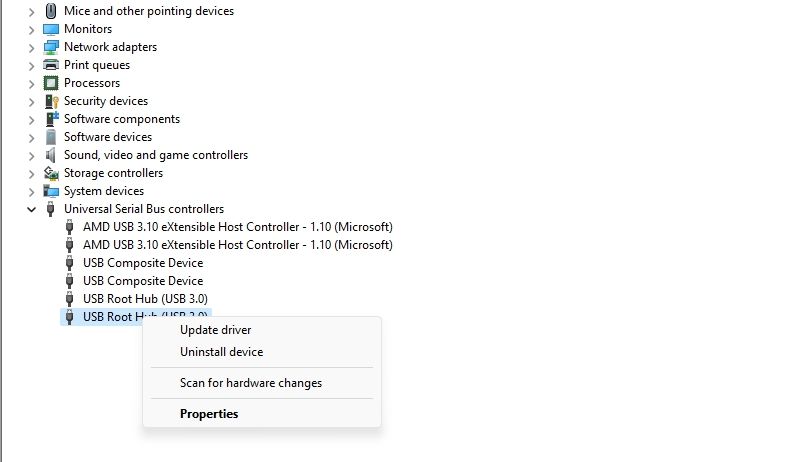
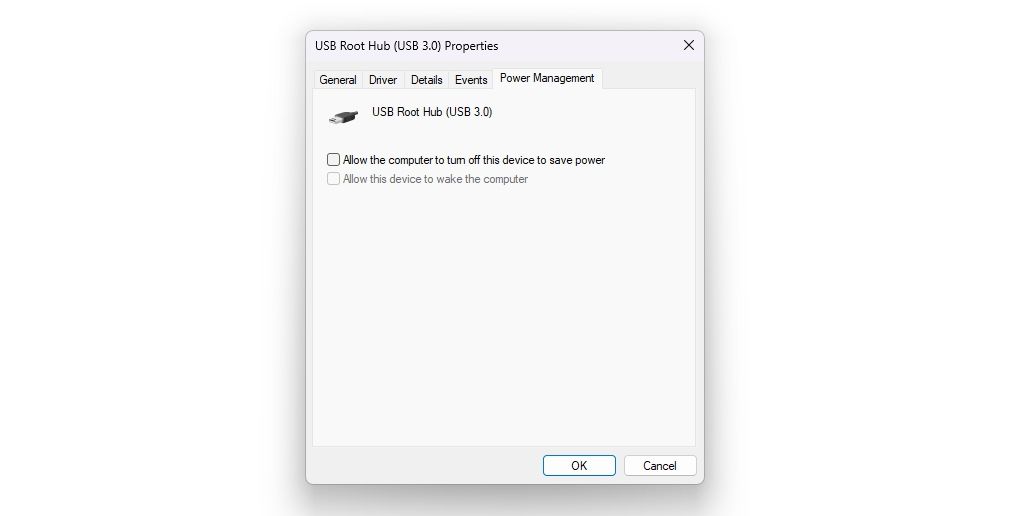
Teraz powtórz powyższe kroki dla wszystkich sterowników USB, dla których chcesz wyłączyć selektywne zawieszanie USB.
2. Korzystanie z Panelu sterowania
Panel sterowania służy jako centralne centrum systemu operacyjnego Windows, umożliwiając użytkownikom wykonywanie szerokiego zakresu zadań. Od prostych czynności, takich jak zmiana tapety pulpitu, po bardziej złożone operacje, takie jak zarządzanie kontami użytkowników, możesz to wszystko zrobić, uzyskując dostęp do Panelu sterowania.
Wykonaj następujące kroki, aby wyłączyć selektywne wstrzymanie USB za pomocą Panelu sterowania:
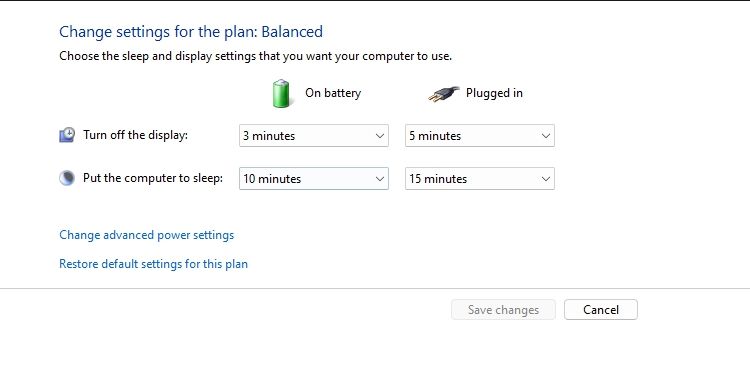
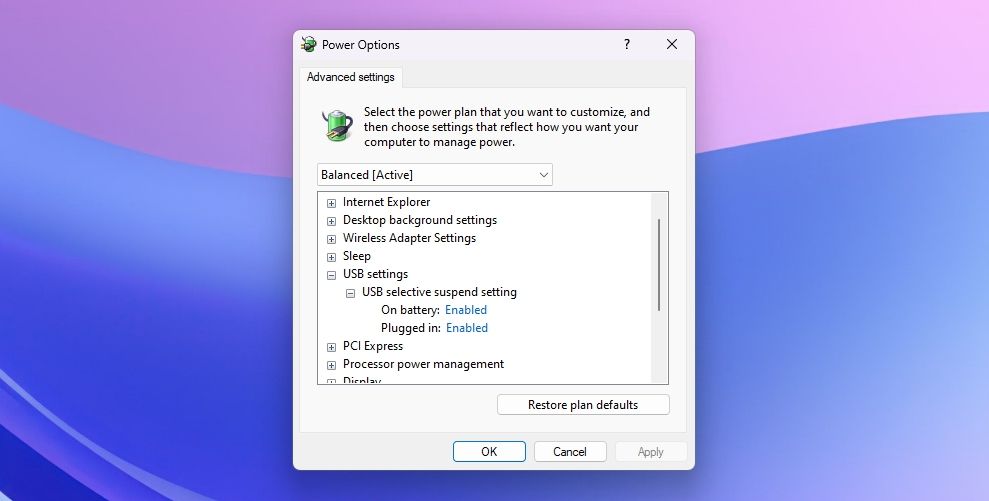
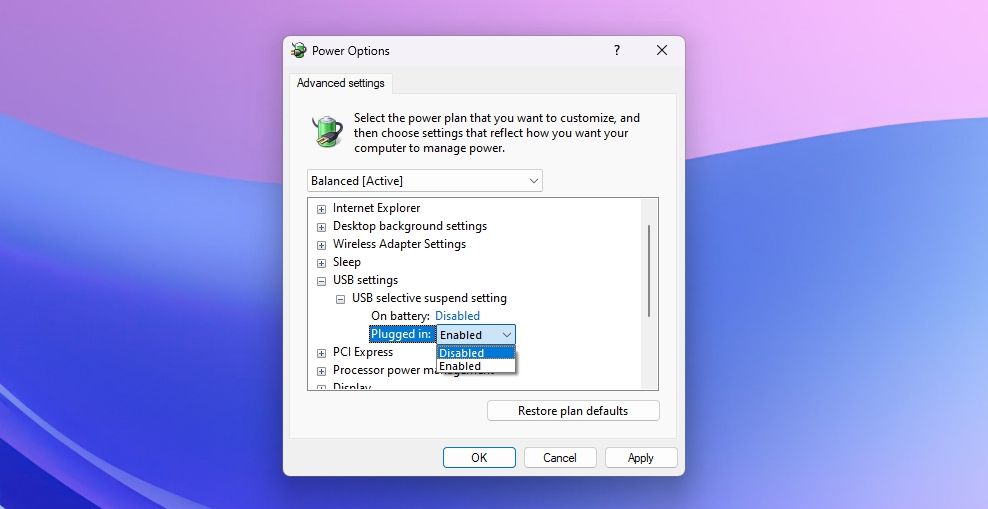
Funkcja selektywnego wstrzymywania USB jest teraz wyłączona. Spójrzmy na jeszcze jeden sposób, aby to zrobić.
3. Korzystanie z wiersza polecenia
Wykonaj następujące kroki, aby wyłączyć selektywne wstrzymywanie USB za pomocą wiersza polecenia:
powercfg /SETACVALUEINDEX SCHEME_CURRENT 2a737441-1930-4402-8d77-b2bebba308a3 48e6b7a6-50f5-4782-a5d4-53bb8f07e226 0
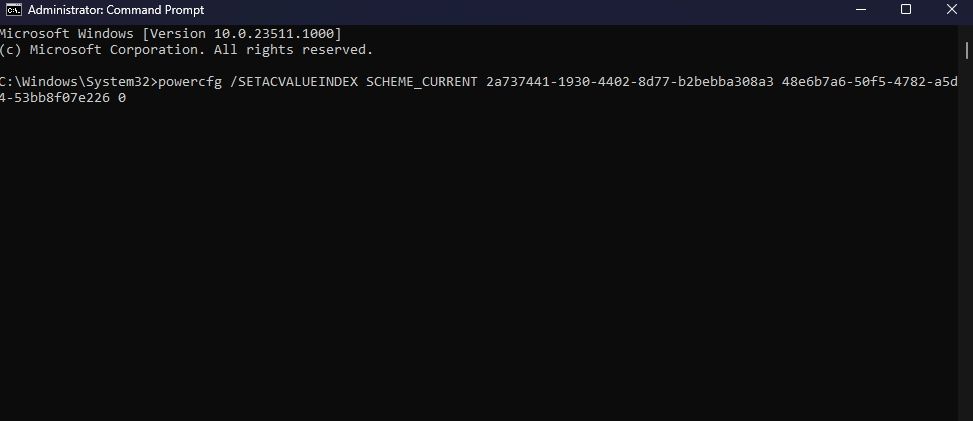
I jesteś skończony! Funkcja selektywnego wstrzymywania USB jest teraz wyłączona na komputerze z systemem Windows. Jeśli chcesz, możesz łatwo włączyć go ponownie, korzystając z tej samej nawigacji, jak pokazano powyżej.
Selektywne zawieszenie USB jest dobre, ale nie idealne
Przyjrzeliśmy się, jak i kiedy wyłączyć selektywne zawieszenie USB. Jak wspomniano wcześniej, czasami może to prowadzić do niestabilności systemu, opóźnień, a nawet spowodować, że komputer nie rozpozna urządzenia USB. Dlatego wyłączenie go może być lepsze, gdy wydajność energetyczna nie jest najwyższym priorytetem dla twojego systemu.
Jeśli jednak wyłączenie selektywnego wstrzymywania USB nie rozwiąże problemu, istnieje wiele innych kroków rozwiązywania problemów, które można wykonać, gdy system Windows nie rozpoznaje urządzenia USB.

