Usługi przesyłania strumieniowego na żywo, takie jak Twitch, przyciągają miliony widzów, którzy obserwują streamerów grających w różne gry, dzielących się opiniami i recenzjami. Wiele osób jest zainteresowanych oglądaniem profesjonalnych graczy w akcji. W poprzednich artykułach omówiliśmy, jak transmitować zawartość z urządzeń iOS przy użyciu Teamviewer oraz jak przeprowadzić transmisję na żywo w systemie Windows 10. Teraz skupimy się na dźwięku. Istnieje spory popyt na transmisje dźwiękowe na żywo, które można realizować za pomocą nagrywarek wideo lub wstępnie renderowanych filmów. Jeśli chcesz wykorzystać ten rynek, poniższe aplikacje oferują doskonałe możliwości nagrywania dźwięku dla graczy.
1. Oprogramowanie Open Broadcaster (OBS)
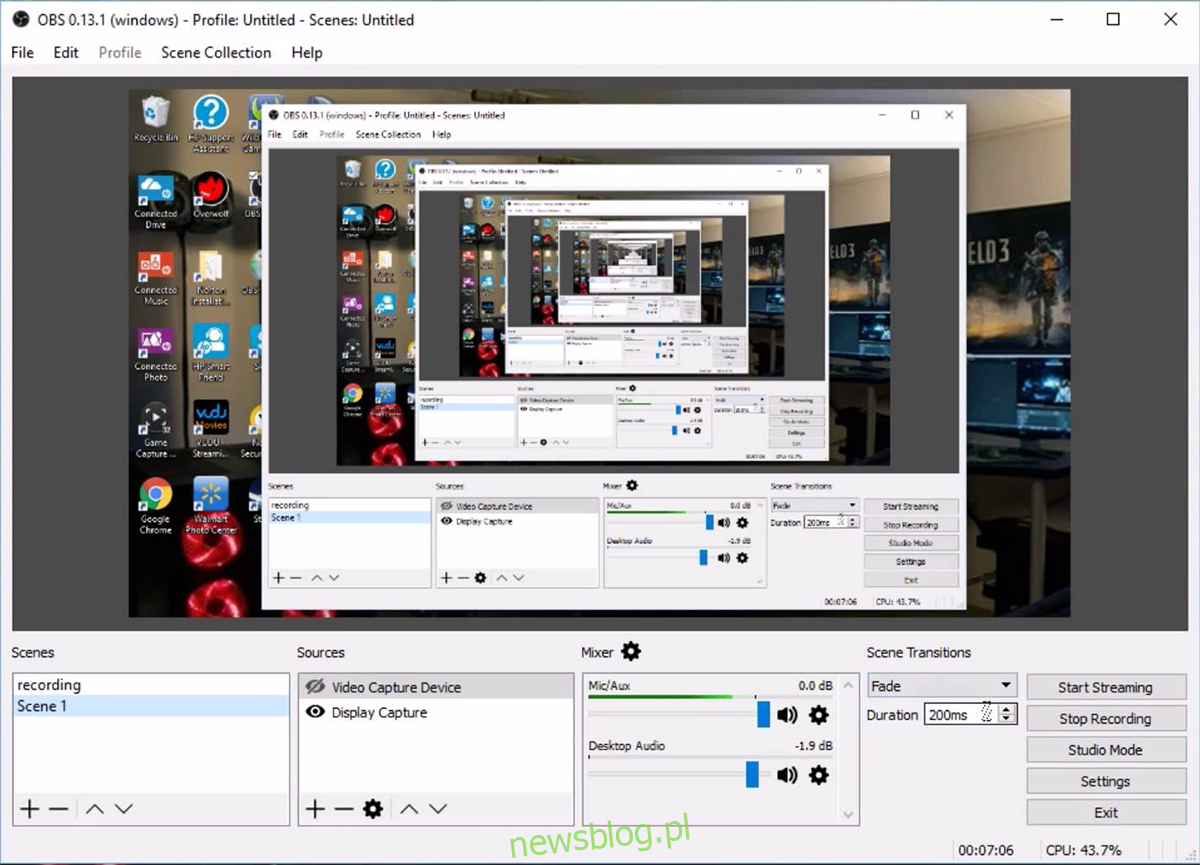
Oprogramowanie OBS jest szeroko chwalone. Jest to wyjątkowe narzędzie do nagrywania, które oferuje wiele darmowych i konfigurowalnych funkcji. Jedynym potencjalnym minusem dla niektórych użytkowników może być jego złożoność. Początkowa konfiguracja może być nieco skomplikowana, ale po jej opanowaniu, OBS będzie w stanie obsługiwać niemal wszystkie aspekty transmisji na żywo. Możesz dodawać nakładki, personalizować wyświetlacze i manipulować wizualizacjami podobnie jak w Photoshopie. Choć na początku może to wydawać się przytłaczające, poświęcenie czasu na naukę obsługi tego programu przyniesie znakomite rezultaty.
2. ShadowPlay
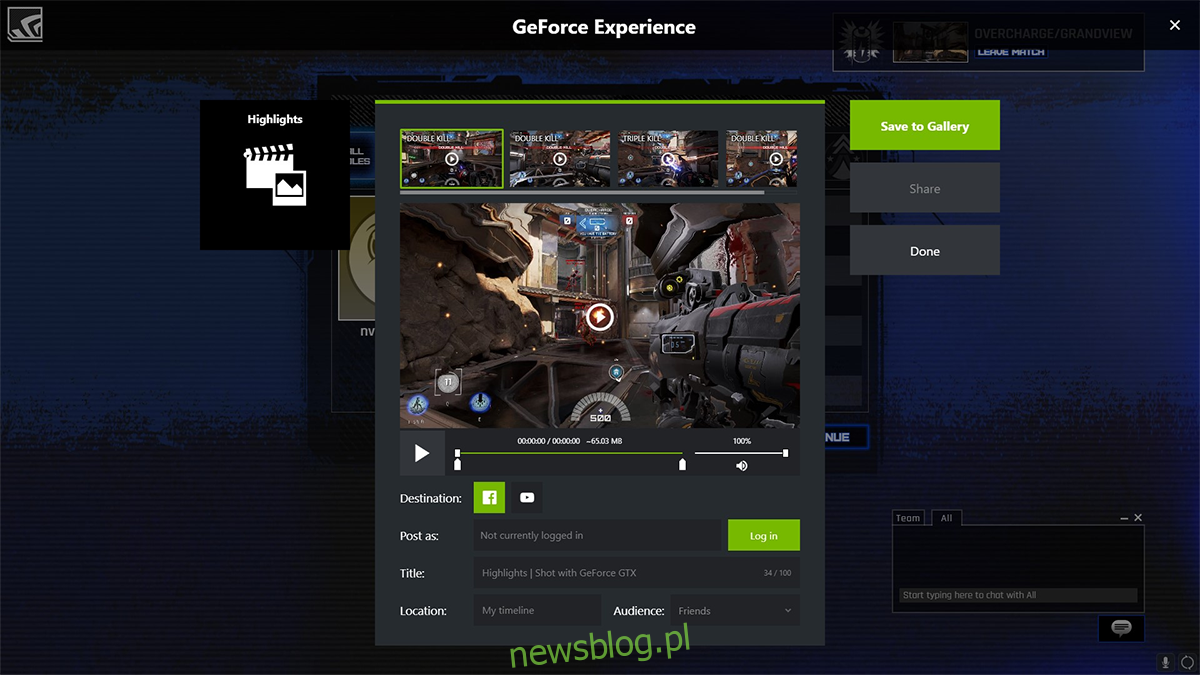
ShadowPlay, stworzony przez firmę Nvidia, jest częścią narzędzia Geforce Experience. Oferuje on możliwość transmisji dźwięku, tak jak wideo. Umożliwia korzystanie z różnych nakładek, choć Nvidia często pozostawia swoje logo w tle. ShadowPlay wykorzystuje technologię optymalizacji, która zmniejsza obciążenie procesora przy przetwarzaniu danych. Aby skorzystać z tego narzędzia, użytkownicy muszą posiadać kartę graficzną Nvidia serii 600 lub nowszą, co umożliwia wykorzystanie sprzętowego wspomagania.
ShadowPlay oferuje dwa tryby: tryb cienia oraz tryb ręczny. Tryb cienia rejestruje ostatnie 20 minut gry, co jest praktyczne, jeśli chcesz uchwycić niesamowity moment w grze. Tryb ręczny pozwala na dowolne ustalenie czasu nagrania. Możesz przesyłać na żywo lub zapisywać nagrania na dysku. Narzędzie umożliwia rejestrowanie w jakości do 4K, jednak należy pamiętać, że pliki mogą być dość duże.
3. Pasek gier w systemie Windows 10
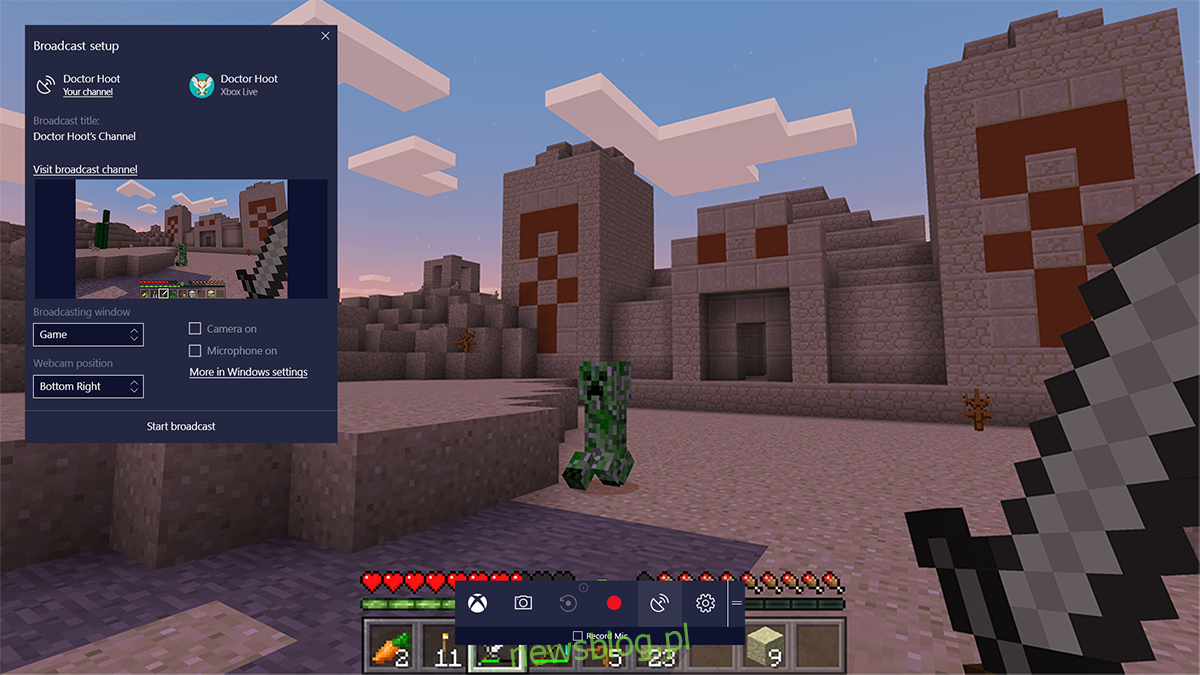
Wcześniej rozmawialiśmy o transmisji za pomocą paska gier. Microsoft ma swoje wzloty i upadki, a pasek gier w Windows 10 jest bardziej funkcjonalny niż wiele jego innych rozwiązań. Aby aktywować pasek gier, wystarczy nacisnąć klawisz Windows + G. Pojawi się interfejs, który pozwala na nagrywanie oraz transmisję. Niestety, Microsoft ogranicza opcje przesyłania do własnej platformy Mixer.com, co może być rozczarowujące, ale z drugiej strony, korzystanie z paska gier nie wymaga skomplikowanej konfiguracji. Po prostu naciśnij przycisk nagrywania, a materiał będzie zapisany na dysku lub przesyłany na Mixer.com.
Funkcja paska gier przypomina ShadowPlay, ponieważ również rejestruje ostatnie 30 sekund akcji. Oferuje standardowe opcje jakości (720p) oraz wysoką (1080p), a nagrywaną jakość dźwięku można ustawić od 160 do 320 kb/s. Choć nie ma tylu funkcji co OBS, pokrywa podstawowe potrzeby użytkowników.
4. Fraps
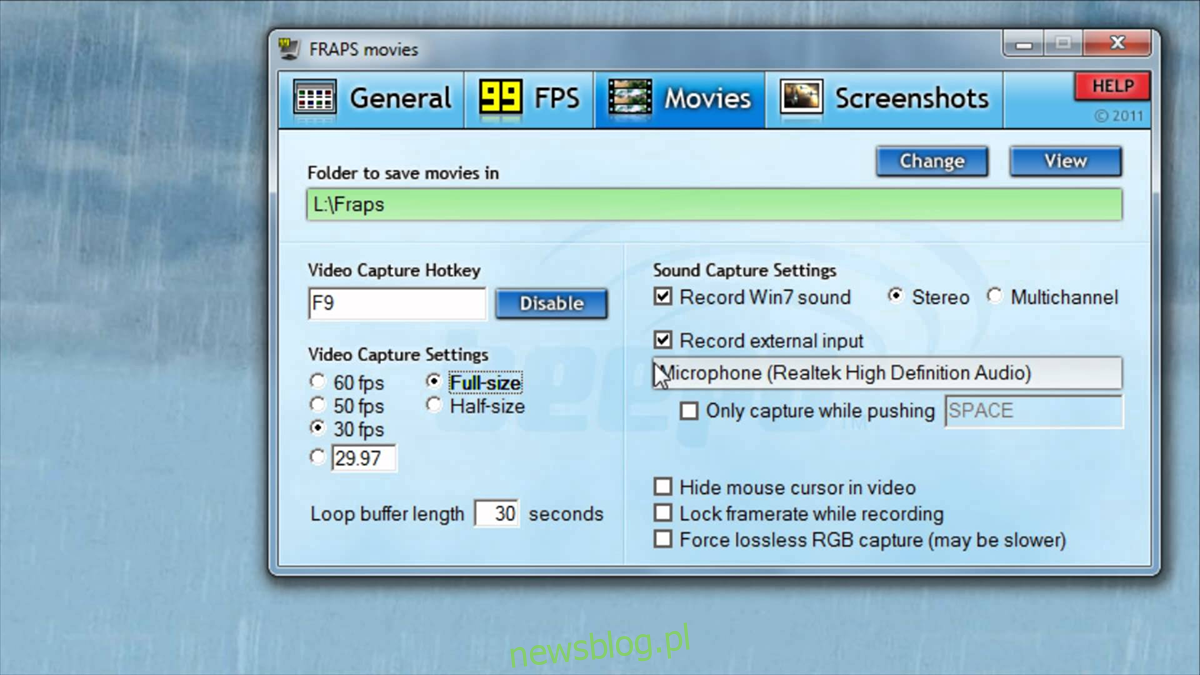
Fraps to oprogramowanie, które zaskakuje swoją prostotą. Ma zaledwie 2,3 MB, co czyni go bardzo lekkim narzędziem. Mimo ograniczeń funkcjonalnych, oferuje możliwość nagrywania wideo w rozdzielczości do 7680 x 4800 (więcej niż 8K) przy szybkości klatek od 1 do 120 kl./s. Choć renderowanie zależy od możliwości twojego systemu, to imponująca jakość jak na tak niewielkie oprogramowanie. Fraps może także służyć jako narzędzie do benchmarkingu.
5. Przechwytywanie WM
WM Capture to program, którego nazwa może sugerować związki z Windows Media, ale nie jest to całkowicie darmowe oprogramowanie ani dedykowane narzędzie do gier. Umożliwia rejestrowanie wszystkiego, co dzieje się na ekranie, a także transmisję i nagrywanie dźwięku z mikrofonu. Możesz nagrać cały ekran lub jego fragment, a zapisywać w formatach WMV, MPEG lub AVI. Wystarczy skierować go na aktywne okno, a program zajmie się resztą. WM Capture nie oferuje zrzutów ekranu, ale pozwala zapisać zawartość w wybranej lokalizacji na dysku twardym.
newsblog.pl
Maciej – redaktor, pasjonat technologii i samozwańczy pogromca błędów w systemie Windows. Zna Linuxa lepiej niż własną lodówkę, a kawa to jego główne źródło zasilania. Pisze, testuje, naprawia – i czasem nawet wyłącza i włącza ponownie. W wolnych chwilach udaje, że odpoczywa, ale i tak kończy z laptopem na kolanach.