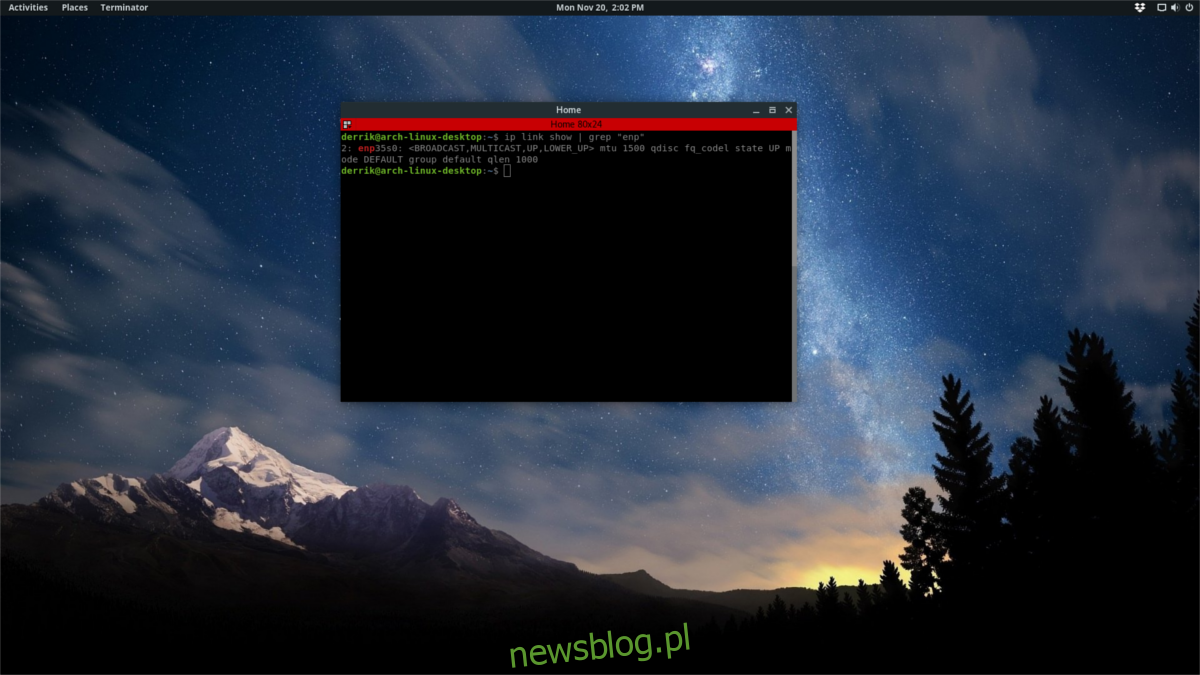W systemie Linux środowisko pulpitu automatycznie łączy się z Internetem. Może łączyć się z siecią WiFi lub Ethernet. To świetnie, ale jeśli chcesz uzyskać dostęp do Internetu za pośrednictwem wiersza poleceń, nie pozwala. Dlatego w tym artykule omówimy, jak połączyć się z Internetem z wiersza poleceń w systemie Linux. Omówimy zarówno połączenia Ethernet, jak i sieci bezprzewodowe.
OSTRZEŻENIE SPOILERA: Przewiń w dół i obejrzyj samouczek wideo na końcu tego artykułu.
Połącz się przez Ethernet za pomocą dhcpcd
Łączenie się z Internetem z wiersza poleceń przez Ethernet może być niepotrzebnie skomplikowane. Użytkownicy będą musieli ręcznie włączyć pojedyncze urządzenie sieciowe, przypisać mu adres IP, skonfigurować ustawienia DNS, podsieć itp. Nikt nie ma na to czasu. Na szczęście istnieje szybki i łatwy sposób, aby to osiągnąć.
Pamiętaj, że jeśli Twój komputer z systemem Linux nie ma połączenia z Internetem, nie będziesz w stanie szybko zainstalować pakietów dhcpcd5. Zamiast tego musisz sprawdzić, czy pliki binarne można załadować, pobrać pliki, a następnie załadować je w trybie offline. Sprawdź, czy twój komputer ma dhcpcd, uruchamiając go w terminalu. Jeśli terminal powtarza „polecenie nie znaleziono” lub coś podobnego, nie ma go w systemie.
dhcpcd
Nie martw się jednak, większość dystrybucji Linuksa ma załadowane narzędzie dhcpcd, więc nie będzie to konieczne. Jeśli z jakiegoś powodu Twój system operacyjny Linux go nie ma. Udaj się na stronę pkgs.org, pobierz pakiet i zainstaluj go za pomocą swojego menedżera pakietów.
Debian / Ubuntu może wymagać dhcpcd5. Inni używają dhcpcd. Jeśli nie możesz znaleźć pliku binarnego na pkgs.org, najlepiej odnieść się do oficjalnej wiki twojego systemu operacyjnego, aby dowiedzieć się, jak uruchomić dhcpcd.
Jeśli twój system operacyjny nie ma automatycznie dhcpcd, musisz ręcznie włączyć usługi systemd.
sudo systemctl enable dhcpcd.service
następnie natychmiast uruchom usługę za pomocą:
sudo systemctl start dhcpcd.service
Po uruchomieniu usługi nadszedł czas, aby połączyć się z Internetem z wiersza poleceń. Pierwszym krokiem jest ujawnienie nazw kart sieciowych. Odbywa się to za pomocą polecenia ip link. W połączeniu z opcją „pokaż” pokaże wszystkie dostępne urządzenia. Uruchom go, aby znaleźć nazwę swojej karty Ethernet.
Pamiętaj: karty Ethernet prawie zawsze zaczynają się od „enp” lub „eth”.
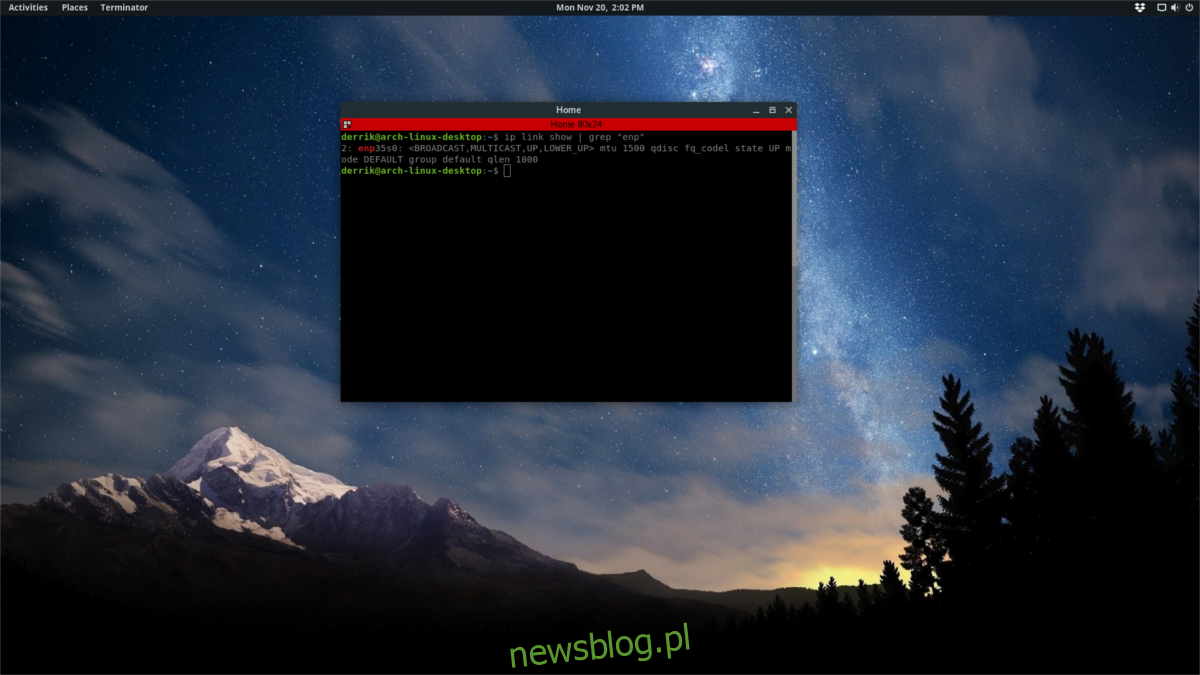
ip link show
Jeśli masz zbyt wiele indywidualnych urządzeń sieciowych, dobrym sposobem na szybkie odfiltrowanie karty Ethernet jest połączenie jej z poleceniem grep. Spróbuj uruchomić go dwukrotnie, jeśli nie masz pewności, czy karta zaczyna się od „eth” czy „enp”.
ip link show | grep "eth"
lub
ip link show | grep "enp"
Teraz, gdy znamy nazwę karty, możemy łatwo podłączyć ją bezpośrednio do narzędzia dhcpcd, aby uzyskać połączenie sieciowe.
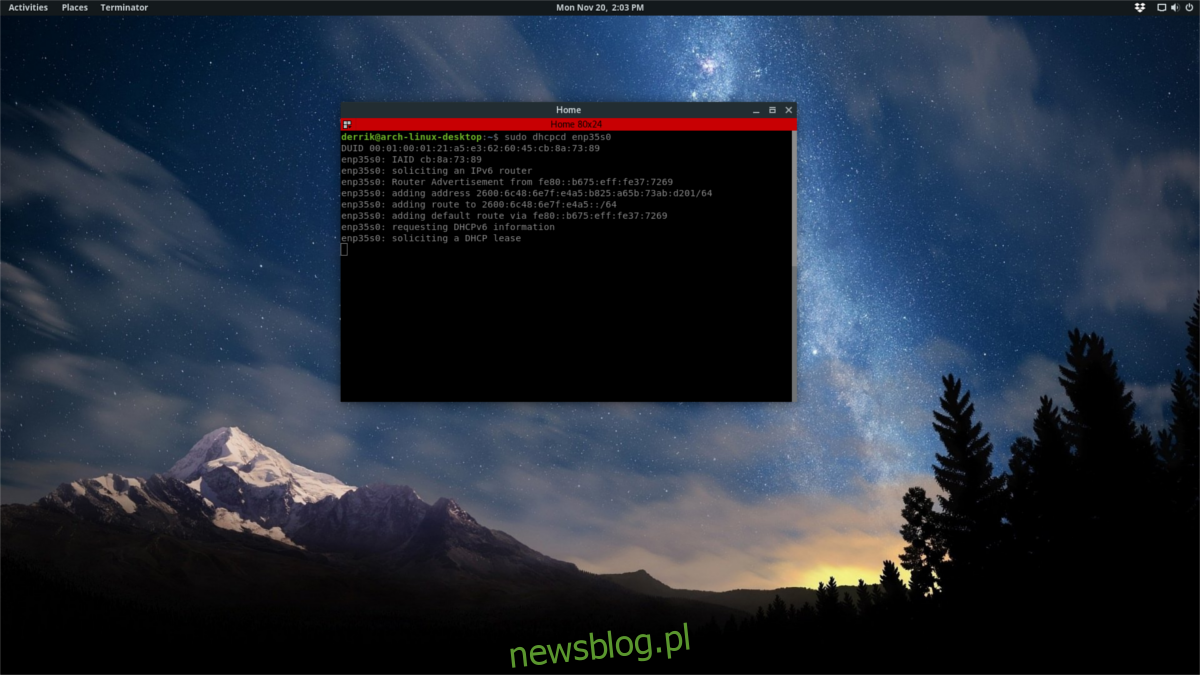
Uwaga: zamień „eth0” na kartę sieciową znalezioną za pomocą polecenia ip link.
sudo dhcpcd eth0
Po uruchomieniu polecenia dhcpcd powinieneś mieć internet. Aby sprawdzić łączność, uruchom polecenie ping.
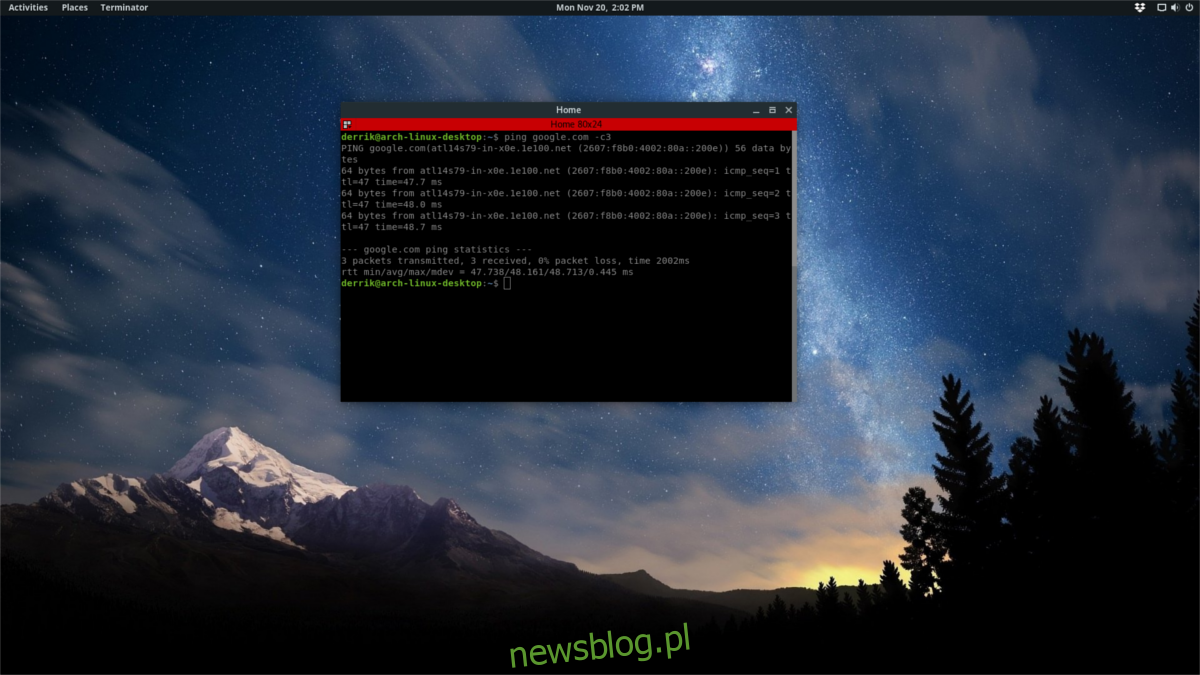
Ten ping zostanie wysłany bezpośrednio do serwerów Google dokładnie 3 razy. Jeśli zwróci wiadomość zawierającą „nieznane” zamiast adresów IP Google, nie masz połączenia z internetem i będziesz musiał powtórzyć ten proces.
ping google.com -c3
Połącz się z Wi-Fi za pomocą konsoli Network Manager
Graficzne narzędzie do połączeń Network Manager ma tryb konsoli. Dzięki niemu łączenie się z sieciami bezprzewodowymi za pomocą wiersza poleceń jest łatwiejsze niż kiedykolwiek. Oto jak go używać.
Po pierwsze, upewnij się, że masz już zainstalowany menedżer sieci. Nie powinno to stanowić problemu, ponieważ prawie każdy system operacyjny Linux korzysta z Menedżera sieci. Jeśli z jakiegoś powodu nie jest zainstalowany, zapoznaj się z instrukcją obsługi systemu operacyjnego, aby dowiedzieć się, jak go włączyć (lub ponownie włączyć, jeśli wyłączyłeś go w przeszłości).
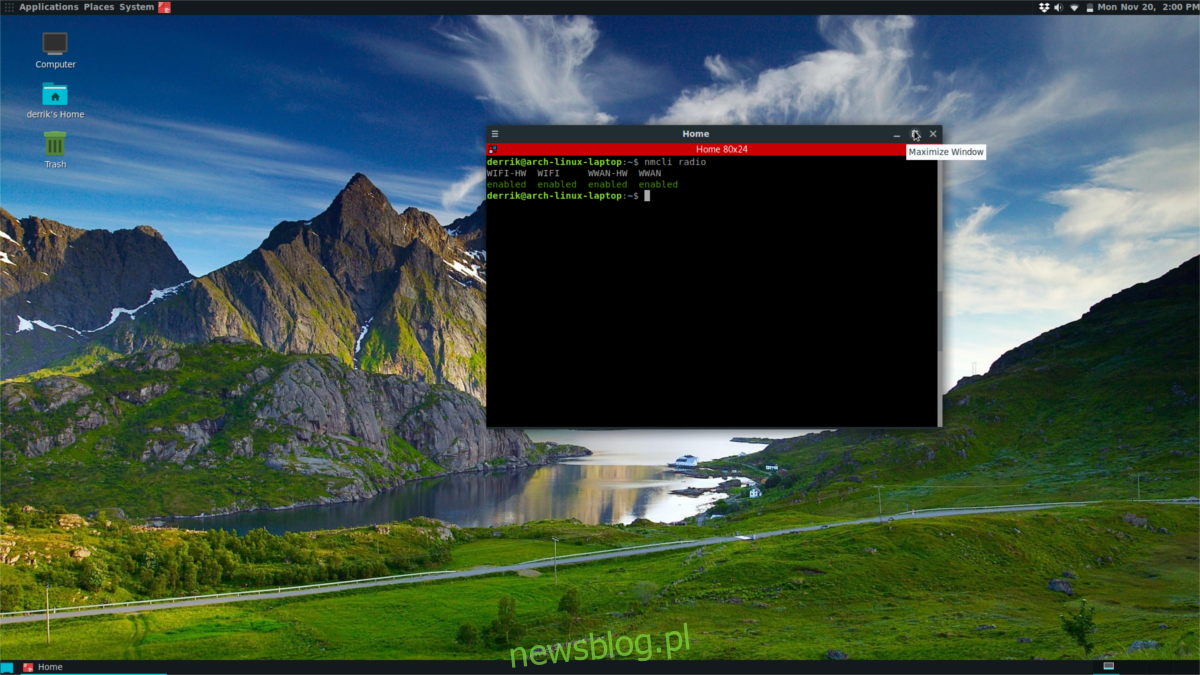
W terminalu uruchom polecenie radiowe nmcli, aby sprawdzić, czy działa radio Wi-Fi:
nmcli radio
Powinien wyprowadzić „włączony włączony włączony włączony”, jeśli działa. Radio nie działa? Naciśnij przycisk Wi-Fi na laptopie, aby go włączyć.
Następnie uruchom skanowanie wewnątrz nmcli w poszukiwaniu pobliskich sieci bezprzewodowych. Najpierw uruchom polecenie rescan, aby wygenerować nową listę.
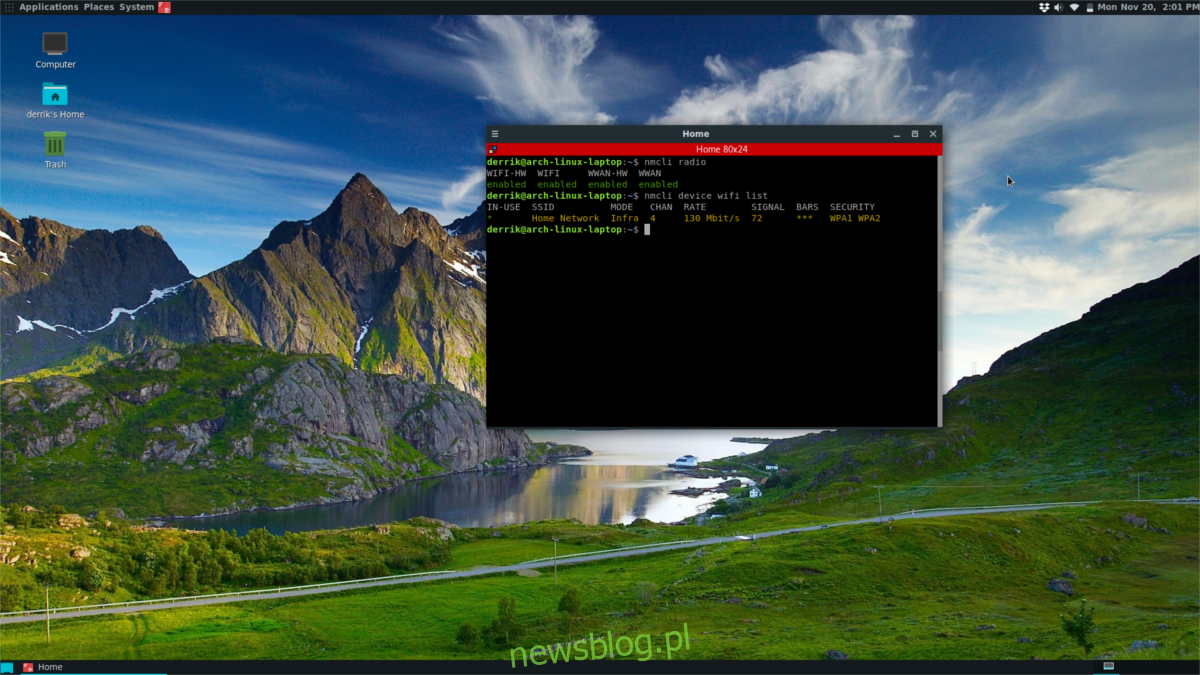
nmcli device wifi rescan
Po uruchomieniu ponownego skanowania wydrukuj listę w oknie terminala.
nmcli device wifi list
Użycie nmcli z „listą urządzeń Wi-Fi” spowoduje wydrukowanie szczegółowej listy wszystkich sieci bezprzewodowych, do których użytkownik ma dostęp, wraz z identyfikatorami SSID, kanałami, trybami połączenia, siłą sygnału itp. Połącz się z dowolną z tych sieci za pomocą „nmcli urządzenia wifi połączyć”. W tym przykładzie użyjemy sieci testowej.
nmcli device wifi connect Test Network password testnetworkpassword
Po nawiązaniu połączenia uruchom polecenie ping, aby sprawdzić, czy masz połączenie z Internetem:
ping google.com -c3
Uwaga: możesz mieć problemy z łączeniem się z identyfikatorami SSID ze spacjami. Nie próbuj wpisywać ich tak, jak pojawiają się na liście.
Zamiast tego wykonaj przykładowe polecenie i dodaj ukośniki odwrotne. Ukośnik odwrotny, po którym następuje spacja, a drugi ukośnik odwrotny informuje linię poleceń basha, że jest spacja: Testuj połączenie SSID